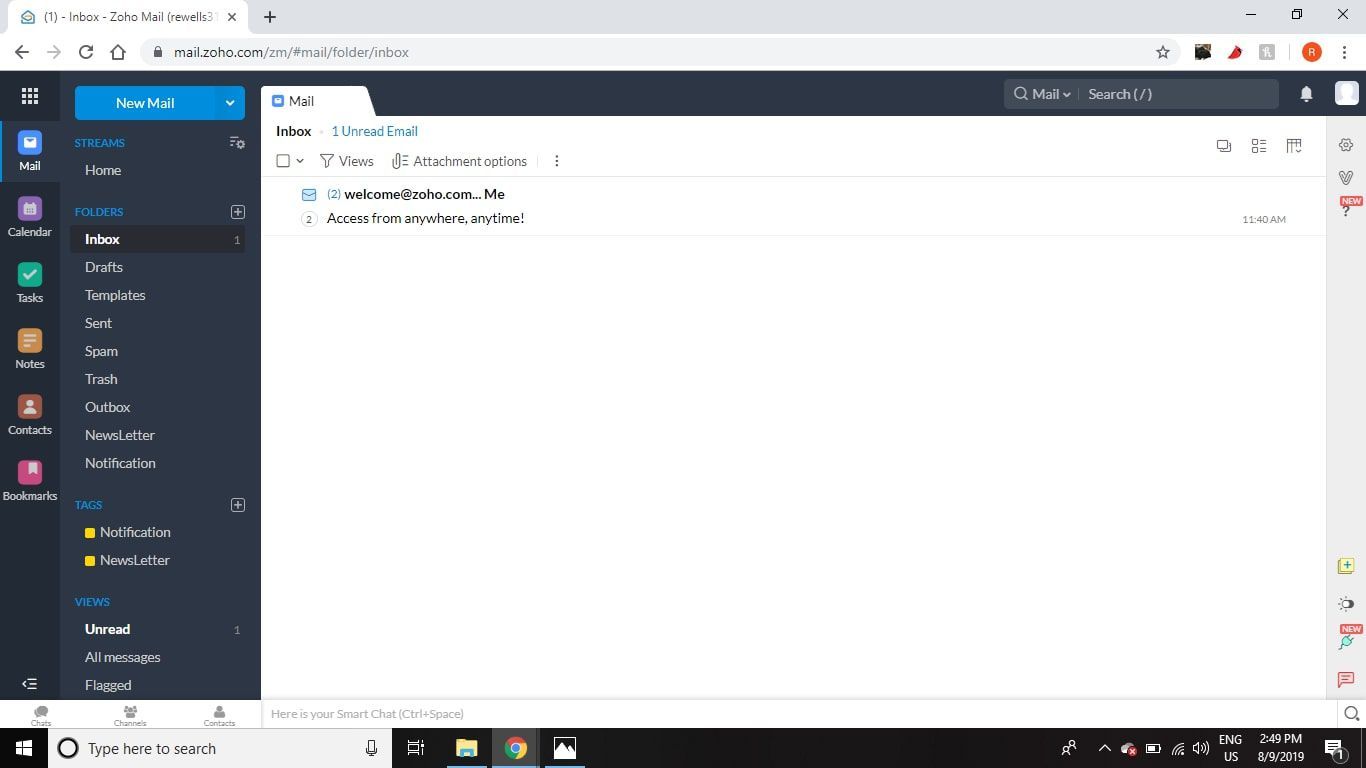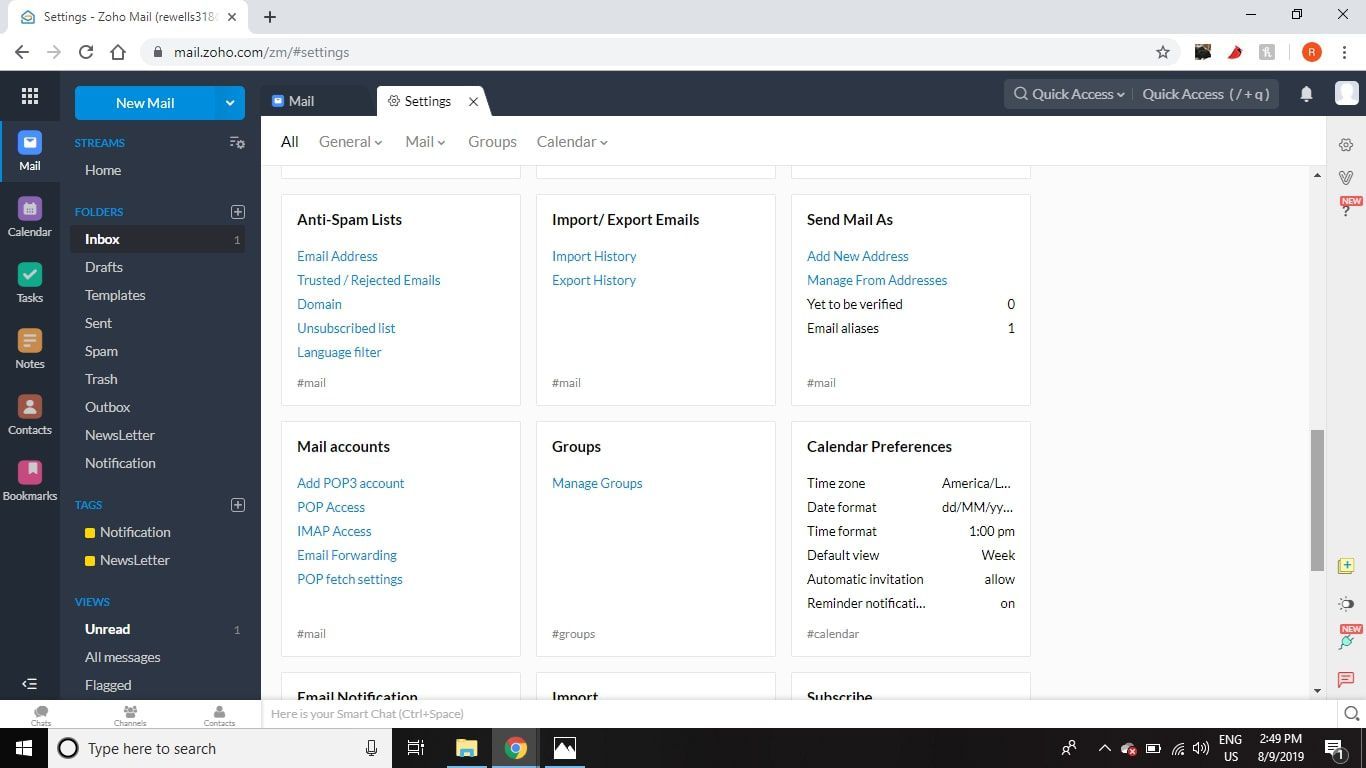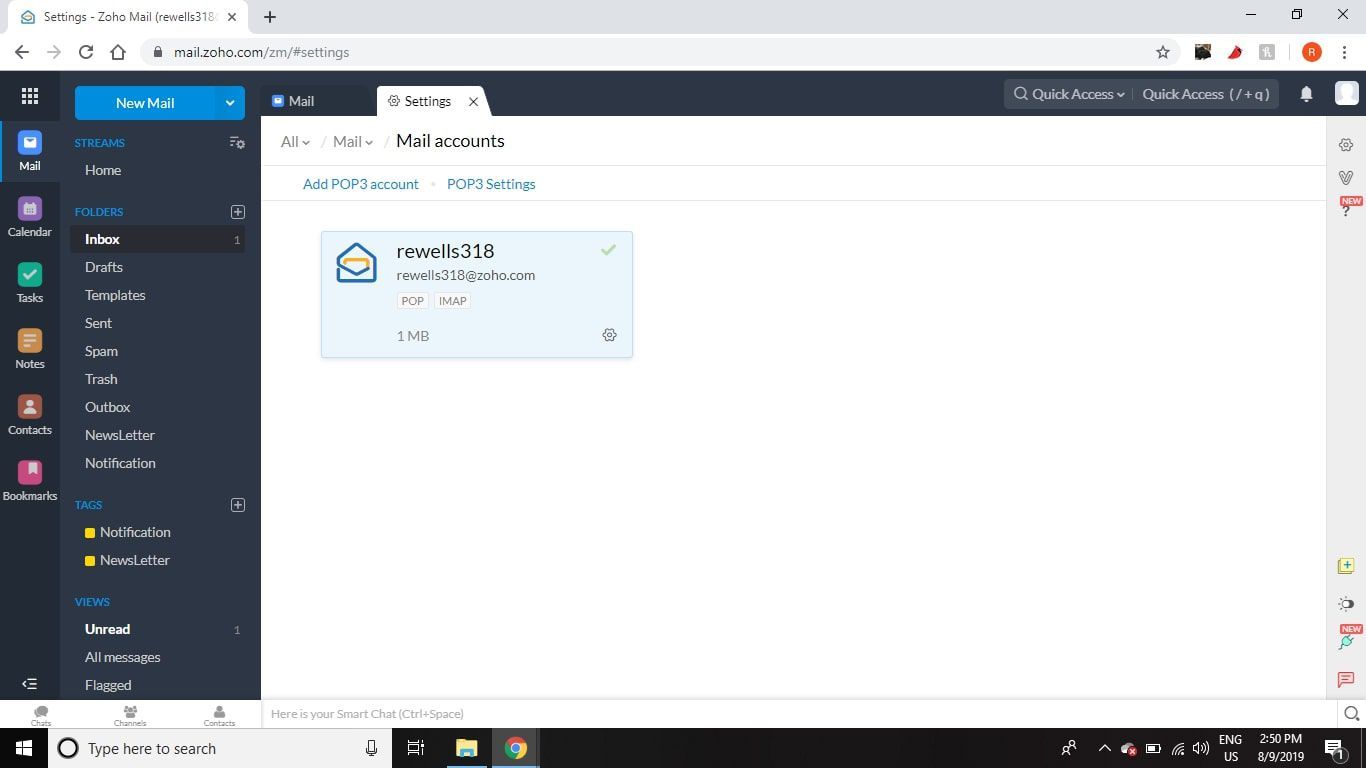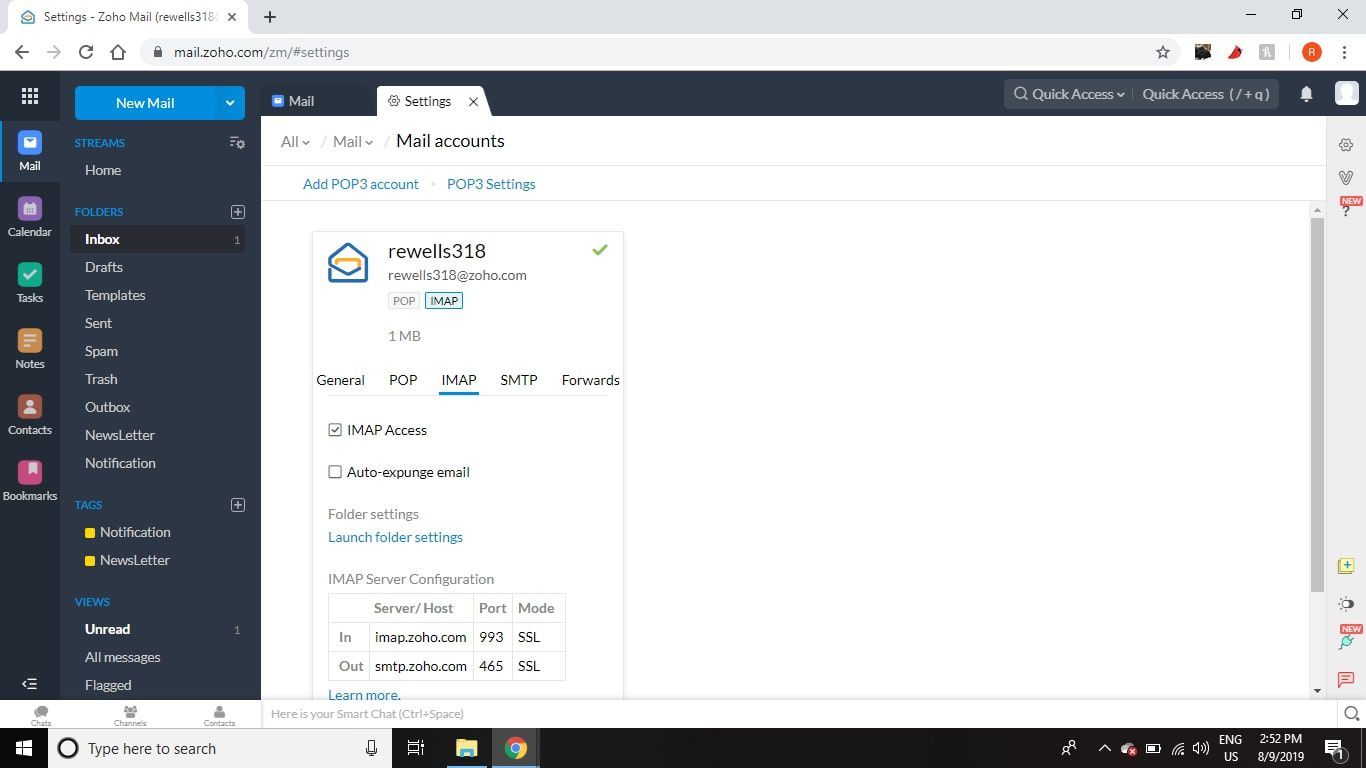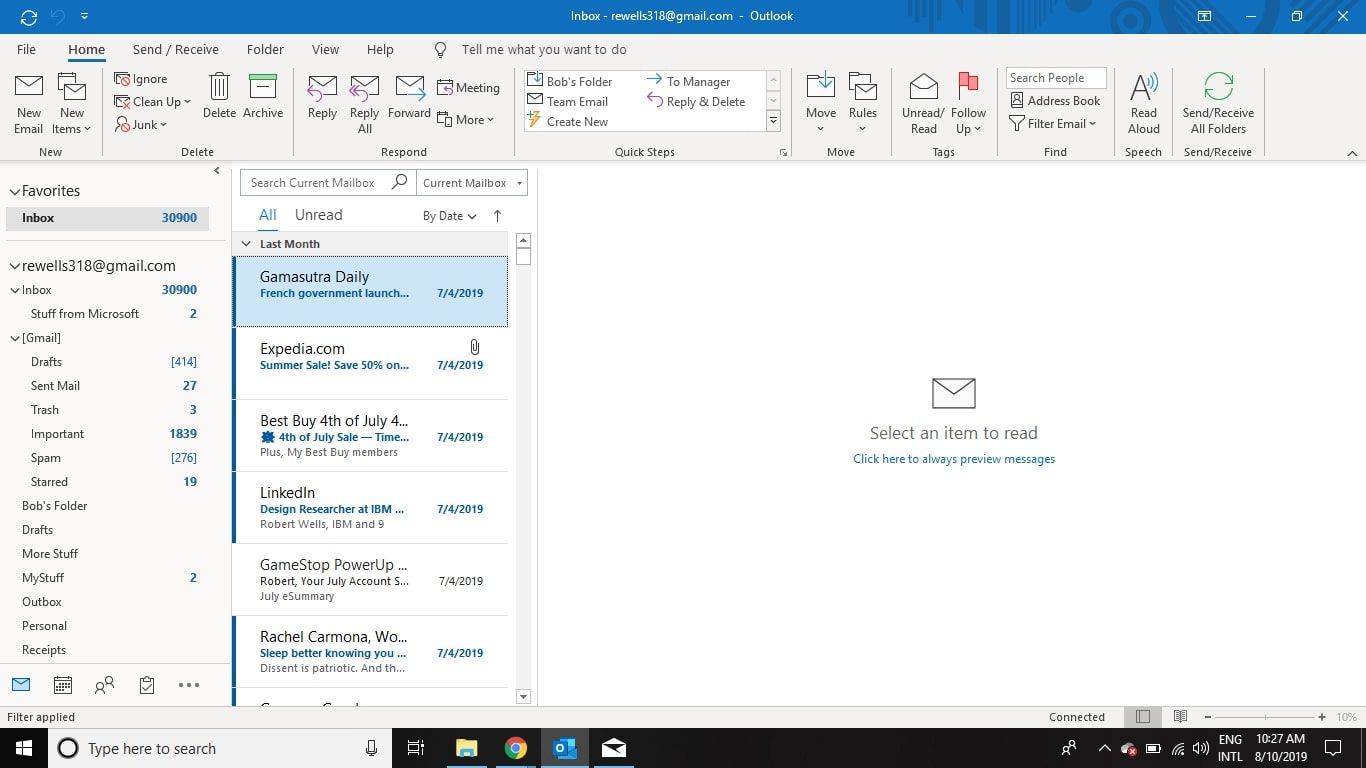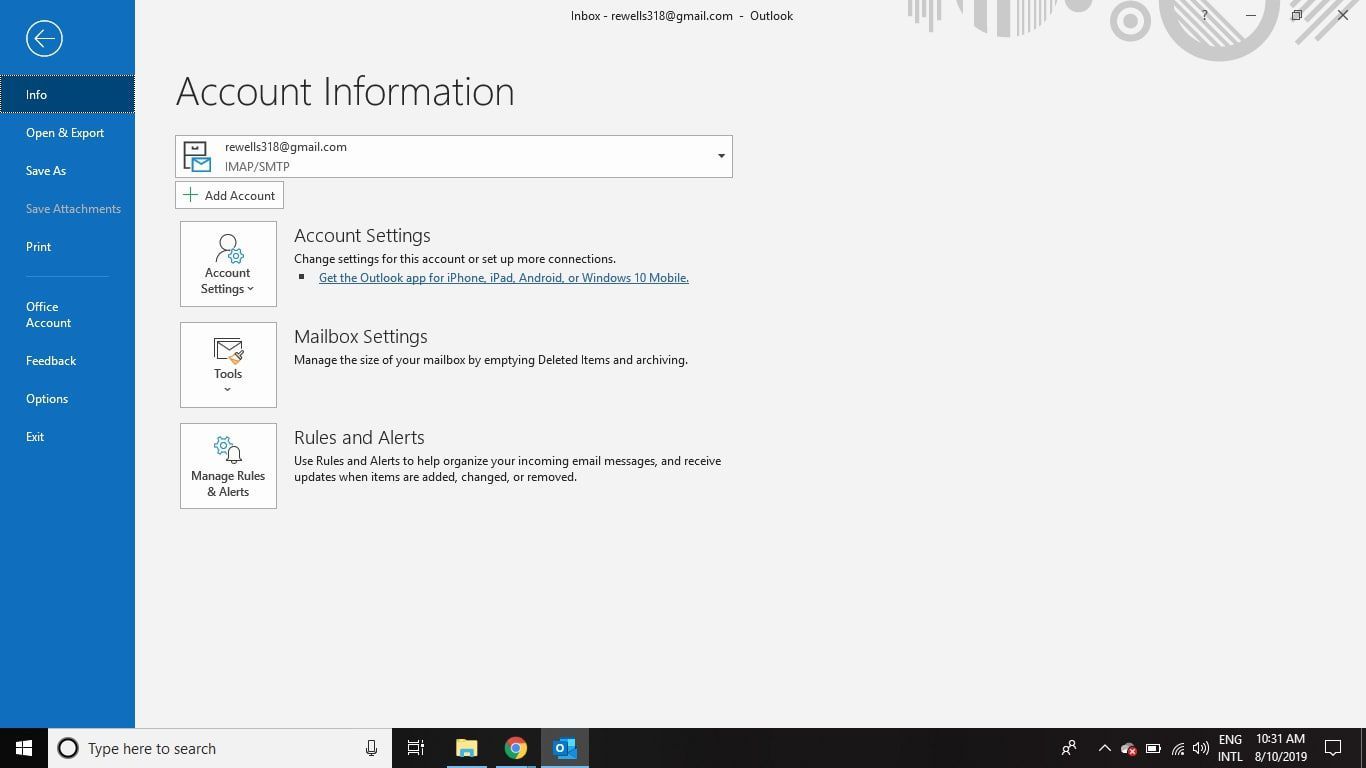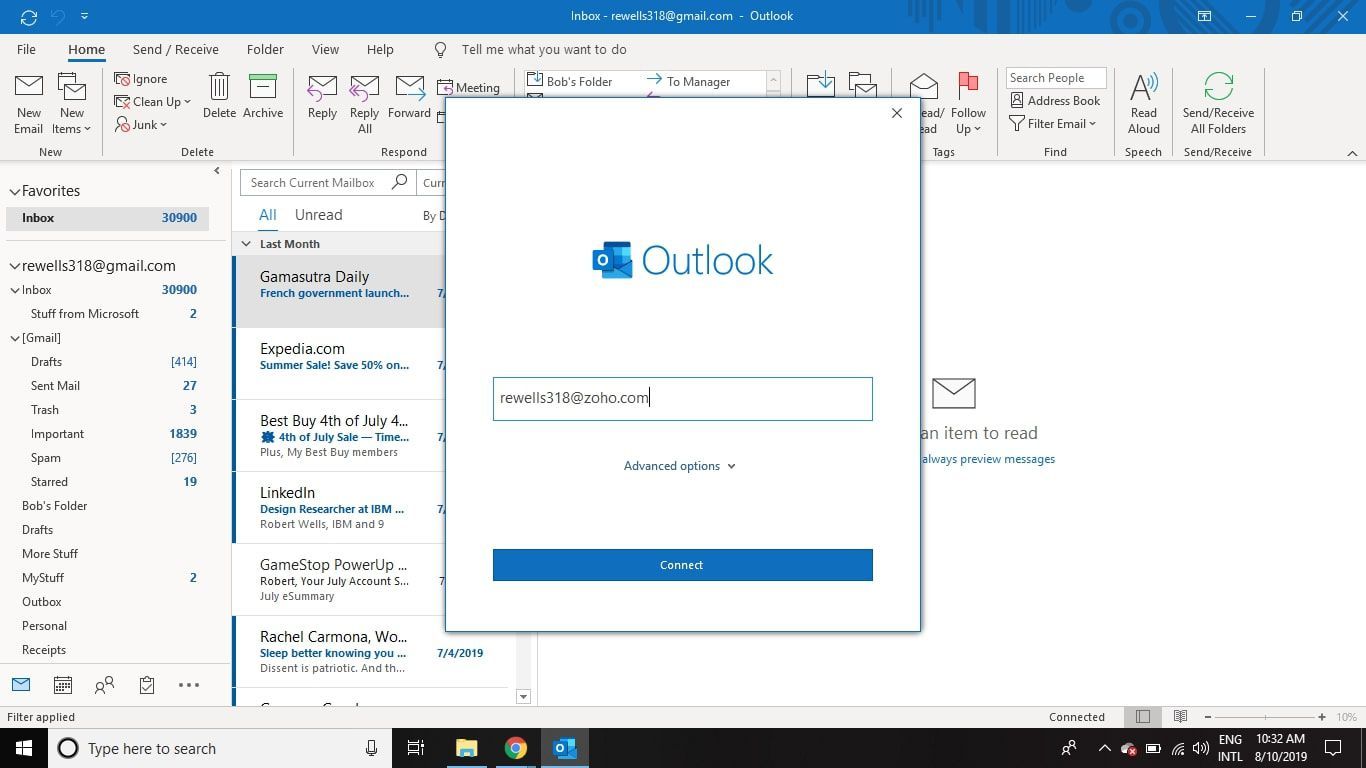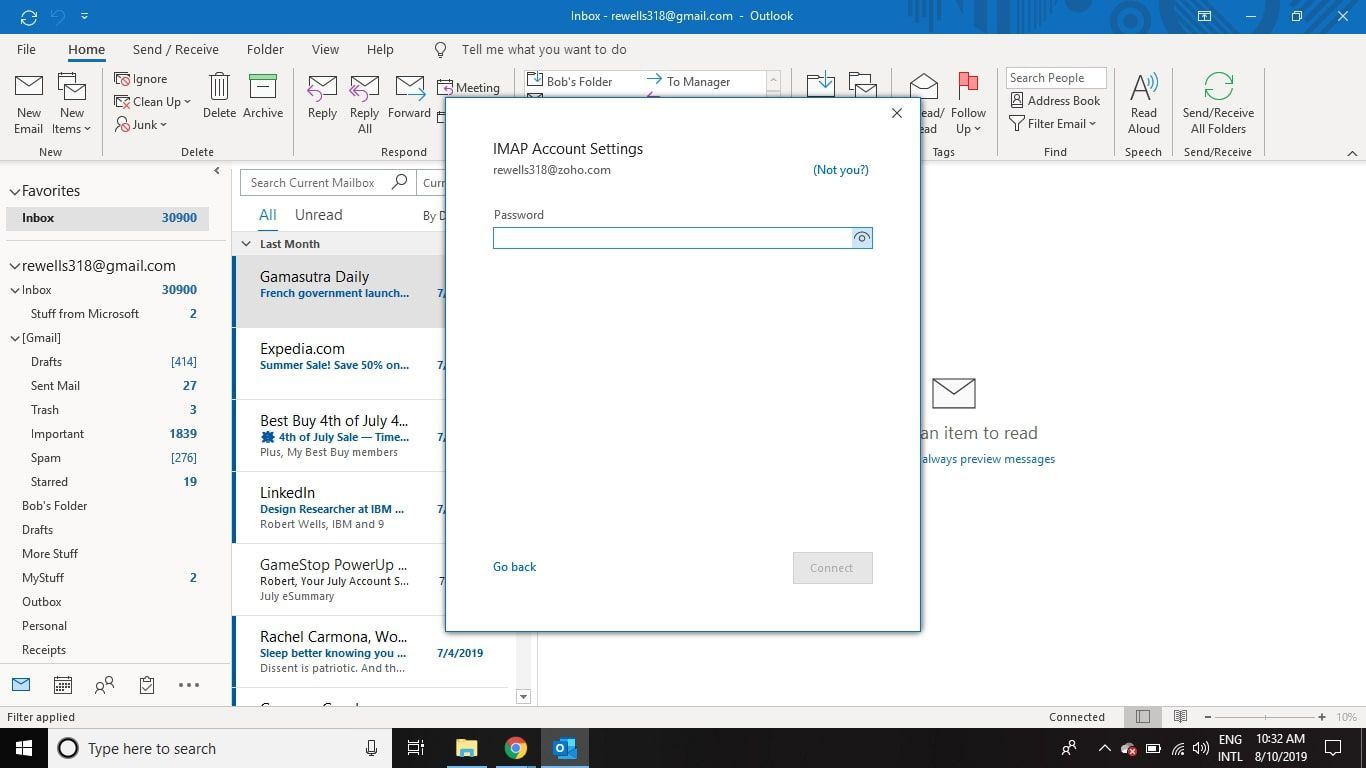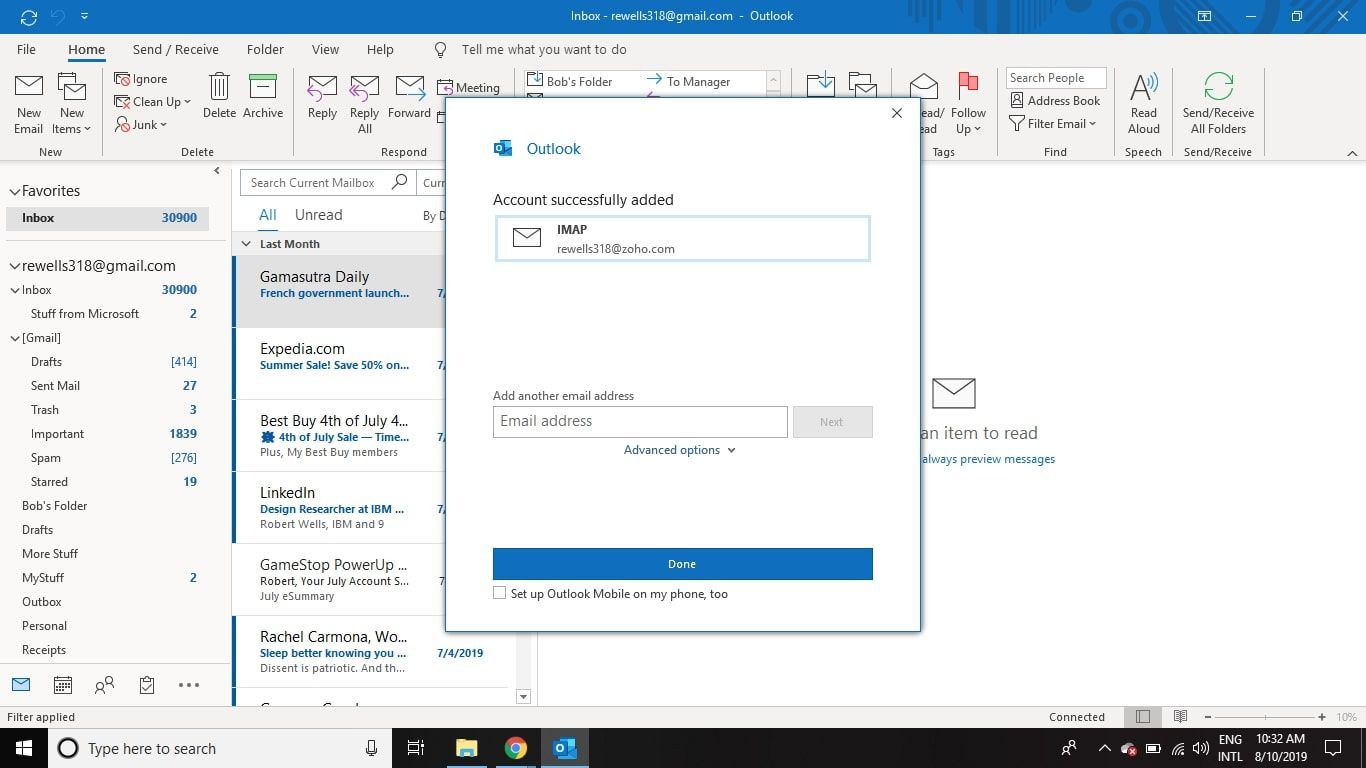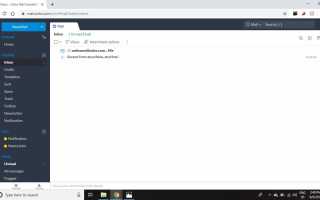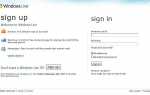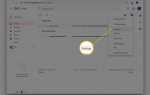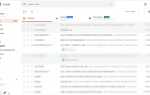Содержание
Доступ к сообщениям Zoho Mail можно получить в другом почтовом клиенте на вашем телефоне или компьютере. Один из способов сделать это — включить IMAP.
Эти инструкции применимы к веб-версии Zoho Mail. Все шаги одинаковы, независимо от того, какой браузер вы используете.
Как работает IMAP в Zoho Mail
Когда IMAP включен для Zoho Mail, сообщения, которые вы перемещаете или удаляете, будут удаляться или перемещаться при открытии почты из любой другой программы, которая использует Zoho Mail через серверы IMAP. Аналогично, когда вы читаете письмо из обычного почтового клиента, оно будет помечено как прочитанное, когда вы входите в Zoho Mail на любом другом устройстве.
Как включить IMAP в Zoho Mail
Чтобы убедиться, что IMAP включен для вашей учетной записи:
Выберите шестерня в правом верхнем углу Zoho Mail, чтобы открыть настройки Вкладка.

Прокрутите вниз и выберите IMAP Access под Почтовые аккаунты.

Выбрать IMAP под вашим адресом электронной почты.

Выберите поле рядом с IMAP Access.

Выберите Икс за настройки вкладка, чтобы закрыть его.
Также возможно подключить вашу учетную запись Zoho Mail к другому почтовому клиенту по протоколу почтового отделения (POP).
Дополнительные настройки IMAP
В настройках IMAP вы можете настроить несколько дополнительных функций.
Настройки папки запуска
Поставьте галочку в Посмотреть в IMAP клиенте а также уведомление столбцы, чтобы выбрать, какие папки следует и не следует использовать поверх IMAP.
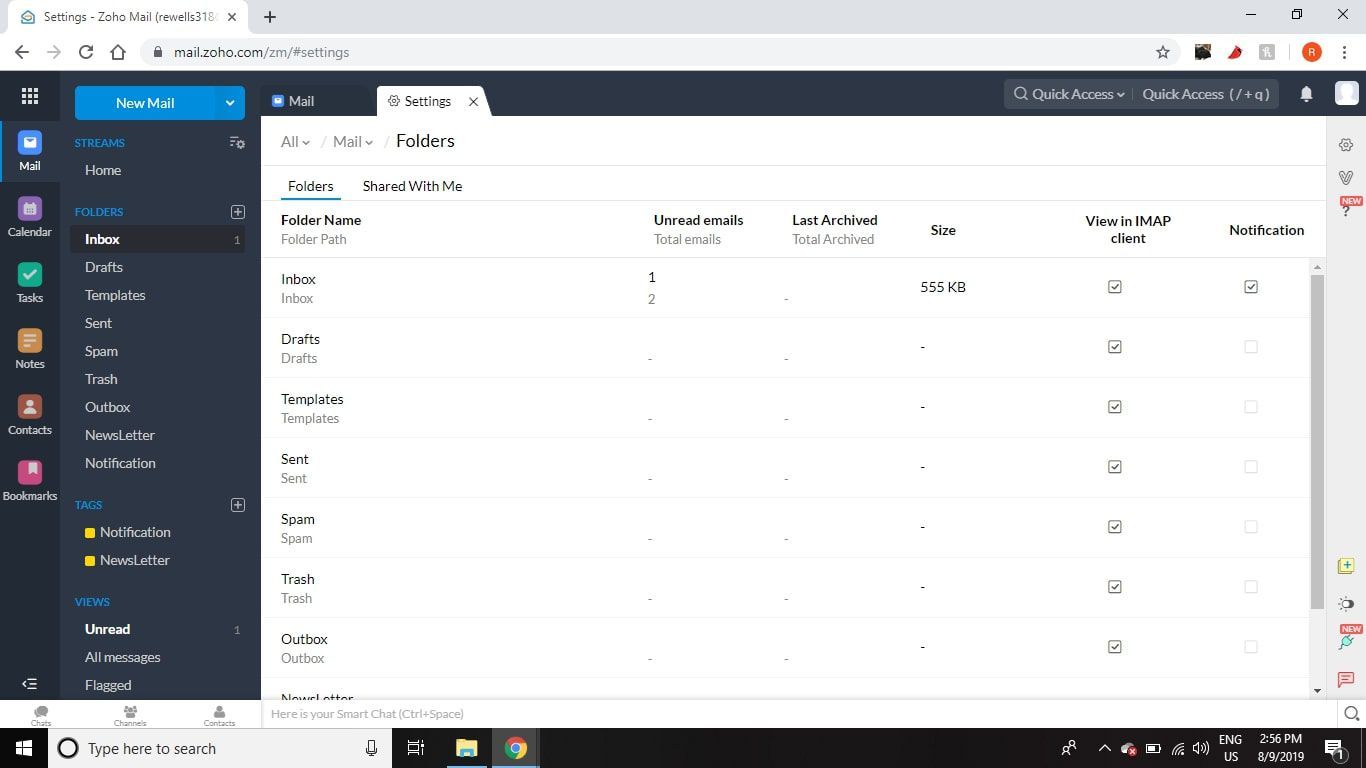
Если папка использует IMAP, и вы удаляете сообщение из своей почтовой программы в этой папке, то оно будет также удалено и с сервера, что означает, что вы не сможете увидеть его в Zoho Mail. Вы можете отключить IMAP для определенной папки, если хотите убедиться, что можете удалять электронные письма из другого почтового клиента и оставлять их в своей учетной записи Zoho Mail.
Автоудаление
Выбрать Авто-Expunge Mails возможность оперативно удалять электронные письма с почтового сервера Zoho, когда вы удаляете их из почтовой программы. В противном случае оставьте флажок снятым, чтобы удалять сообщения с сервера только после синхронизации локальных и сетевых папок. Если вы удалите сообщение из своей почтовой программы и вскоре после этого откроете Zoho Mail в своем браузере, удаляемые сообщения также должны быть там удалены, если папки еще не синхронизированы.
Как подключить Zoho Mail к Outlook через IMAP
Теперь, когда IMAP включен, вы можете подключить свою учетную запись Zoho Mail к предпочитаемому почтовому клиенту. Например, чтобы просмотреть ваши сообщения Zoho Mail в Microsoft Outlook через IMAP:
Откройте Outlook и выберите файл.

Выбрать Добавить аккаунт.

Введите адрес электронной почты Zoho Mail и выберите соединять.

Введите пароль Zoho Mail и выберите соединять.

Выбрать Готово.

Проблемы с соединением с сервером IMAP
Если ваш почтовый клиент не подключается автоматически к Zoho Mail, возможно, вам придется вручную ввести настройки почтового сервера для Zoho Mail в выбранную вами почтовую программу. Эти настройки необходимы для того, чтобы объяснить приложению, как получить доступ к вашей учетной записи для загрузки и отправки почты от вашего имени. Вам нужны настройки сервера Zoho Mail IMAP для загрузки почты в программу и настройки SMTP-сервера Zoho Mail для отправки почты через программу.