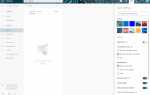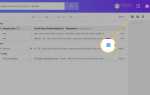Содержание
Вы можете настроить подпись электронной почты для своей учетной записи веб-почты GoDaddy, которая будет отображаться внизу каждого письма, которое вы отправляете автоматически. Это возможность предоставить контактную информацию, продвигать свой бизнес, продвигать свой бренд или поделиться вдохновляющей цитатой с каждым отправляемым письмом.
Подписи делают жизнь электронной почты проще
В веб-почте GoDaddy вы можете добавить к своим сообщениям стандартную текстовую подпись, содержащую ссылку на ваш веб-сайт, профиль в социальной сети или ваш адрес. Все, что вам нужно сделать, это настроить свою подпись электронной почты один раз (или два раза, если вы используете как веб-почту GoDaddy, так и веб-почту GoDaddy Classic). Затем вы можете добавить его в ответы и новые электронные письма, которые вы пишете вручную, или сделать так, чтобы веб-почта GoDaddy добавляла его автоматически.
Настройка подписи электронной почты в GoDaddy Webmail
Чтобы создать подпись электронной почты для использования с веб-почтой GoDaddy:
Войдите в свою учетную запись электронной почты рабочей области GoDaddy.
Нажмите на Электронное письмо вкладка и выберите настройки.
Выбрать Больше настроек из меню, которое появляется.
Перейти к Генеральная Вкладка.
Под Подпись электронной почты, Выбрать Включить подпись в ответах.
Введите текст подписи в Подпись поле.
Используйте панель инструментов форматирования, чтобы добавить стили текста к вашей подписи.
По желанию, поручите веб-почте GoDaddy автоматически вставлять подпись в новые письма, которые вы создаете, проверив Автоматически вставлять подпись в окно составления.
Нажмите Хорошо.
Добавить изображение в свою подпись
У вас есть возможность добавить изображение, например, логотип компании, к вашей подписи электронной почты, пока вы находитесь в окне настроек подписи электронной почты.
Нажмите Вставить изображение в окне настроек подписи электронной почты.
Нажмите Просматривать и выберите изображение на вашем компьютере. Это должно быть 1 МБ или меньше.
Нажмите Вставить > Хорошо.
Под Подпись, щелкните значок «Вставить изображение», чтобы сохранить изображение в своей подписи.
GoDaddy Webmail также позволяет вам ввести ссылку на ваш аккаунт в Twitter или Facebook. Просто нажмите на соответствующий значок и введите запрашиваемую информацию.
Настройка подписи электронной почты в GoDaddy Webmail Classic
Подписи электронной почты хранятся отдельно в веб-почте GoDaddy и веб-почте GoDaddy Classic. Чтобы создать подпись электронной почты для использования в веб-почте GoDaddy Classic:
Выбрать настройки > Личные настройки.
Нажмите Подпись.
Введите нужную подпись электронной почты под Подпись.
Чтобы GoDaddy автоматически вставлял подпись во все новые сообщения и ответы, установите флажок Автоматически вставлять подпись в окно составления.
Нажмите Хорошо.
Вы также можете ввести свою подпись вручную при создании нового письма или ответа в веб-почте GoDaddy.