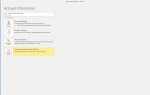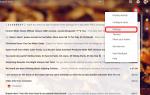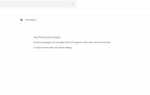Содержание
Используя YPOPs !, вы можете настроить Yahoo! Почта в Mozilla Thunderbird.
Конечно, веб-доступ к Yahoo! Почта незаменима. Это также универсально, легко и полезно. Однако это не все, что есть в Mozilla Thunderbird.
Если вы хотите использовать Mozilla Thunderbird, чтобы читать и писать свой Yahoo! Почтовые сообщения, YPOPs! обеспечивает разумный способ доступа в качестве альтернативы официальным интерфейсам IMAP и POP.
Получите бесплатный доступ к Yahoo! Учетная запись почты в Mozilla Thunderbird с помощью YPOP!
Чтобы настроить бесплатный Yahoo! Почтовый аккаунт в Mozilla Thunderbird:
- Установите YPOPs! и убедитесь, что он работает.
- Выбрать инструменты > Настройки аккаунта… из меню в Mozilla Thunderbird.
- Нажмите Добавить аккаунт….
- Убедись Адрес электронной почты выбран.
- Нажмите Продолжить.
- Введите свое имя под Твое имя:.
- Введите свой Yahoo! Почтовый адрес (например, «example@yahoo.com») Адрес электронной почты:.
- Нажмите Продолжить.
- Убедись POP выбрано в разделе Выберите тип используемого вами сервера входящих сообщений.
- Введите «localhost» в разделе «Входящий сервер».
- Если вы используете Windows Vista или столкнетесь с проблемами позже, попробуйте использовать «127.0.0.1» вместо «localhost».
- Нажмите Продолжить.
- Введите свой Yahoo! Имя пользователя почты (например, «пример») в разделе «Имя входящего пользователя».
- Mozilla Thunderbird уже должна была ввести это для вас.
- Нажмите Продолжить.
- Введите имя для вашего нового Yahoo! Учетная запись электронной почты под именем учетной записи: (например, «Yahoo! Mail»).
- Нажмите Продолжить.
- Теперь нажмите Готово.
Сохраните отправленную почту в папке «Отправленные»
Чтобы убедиться, что мы можем отправлять почту в дополнение к ее получению (и при желании иметь копию всех отправляемых сообщений, хранящихся в онлайн-папке «Отправленные» Yahoo! Mail):
- основной момент Исходящий сервер (SMTP) в списке учетных записей слева.
- Нажмите Добавлять….
- Введите «localhost» в поле Имя сервера :.
- Если вы используете Windows Vista или столкнетесь с проблемами позже, снова попробуйте использовать «127.0.0.1» вместо «localhost».
- Убедись Используйте имя и пароль проверено.
- Введите свой Yahoo! Имя пользователя почты под именем пользователя :.
- Нажмите Хорошо.
- Выделите Yahoo! Почтовый аккаунт, который мы создали раньше.
- Под исходящим сервером (SMTP): убедитесь, что локальный выбран.
- Нажмите Хорошо.