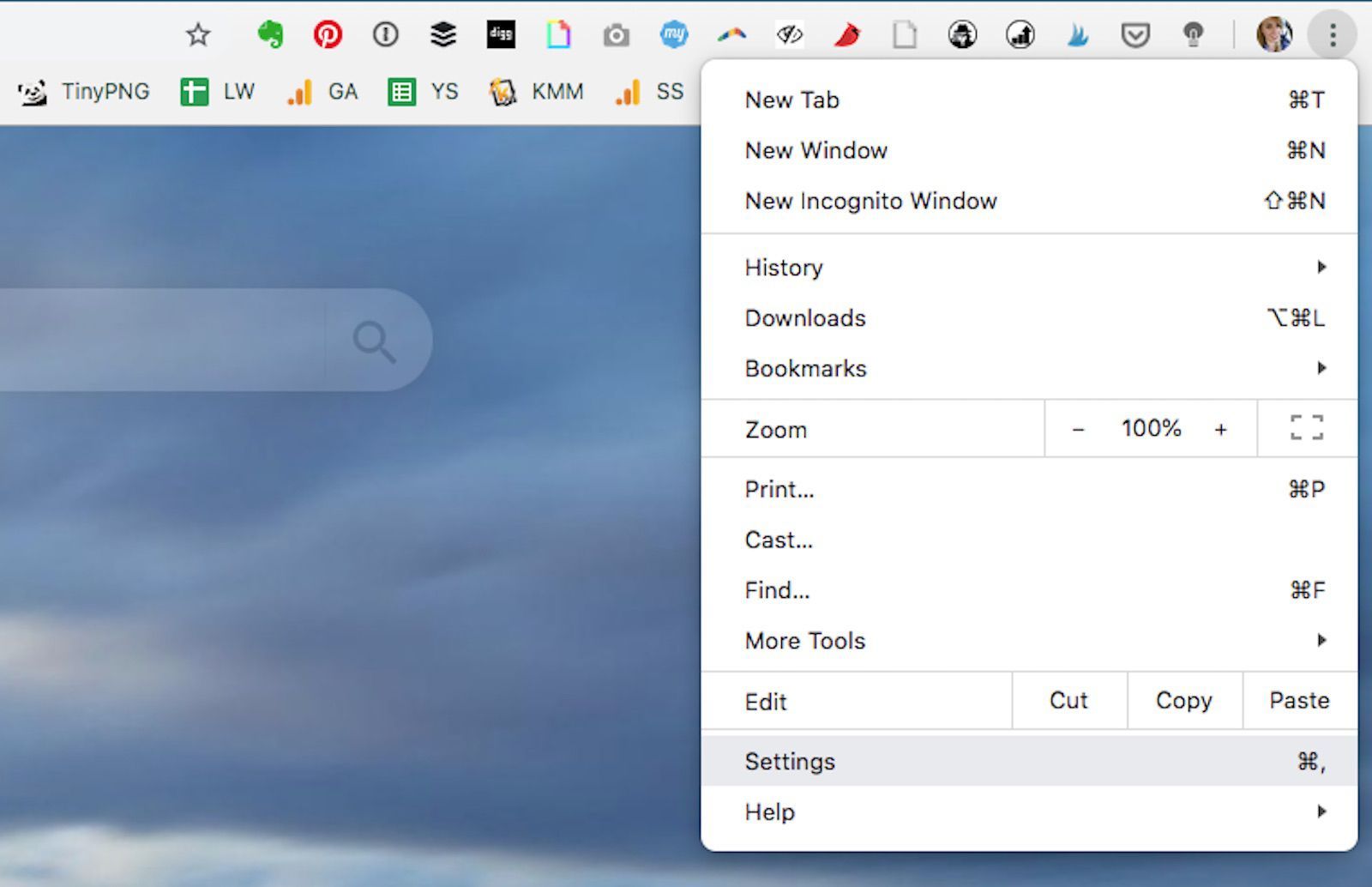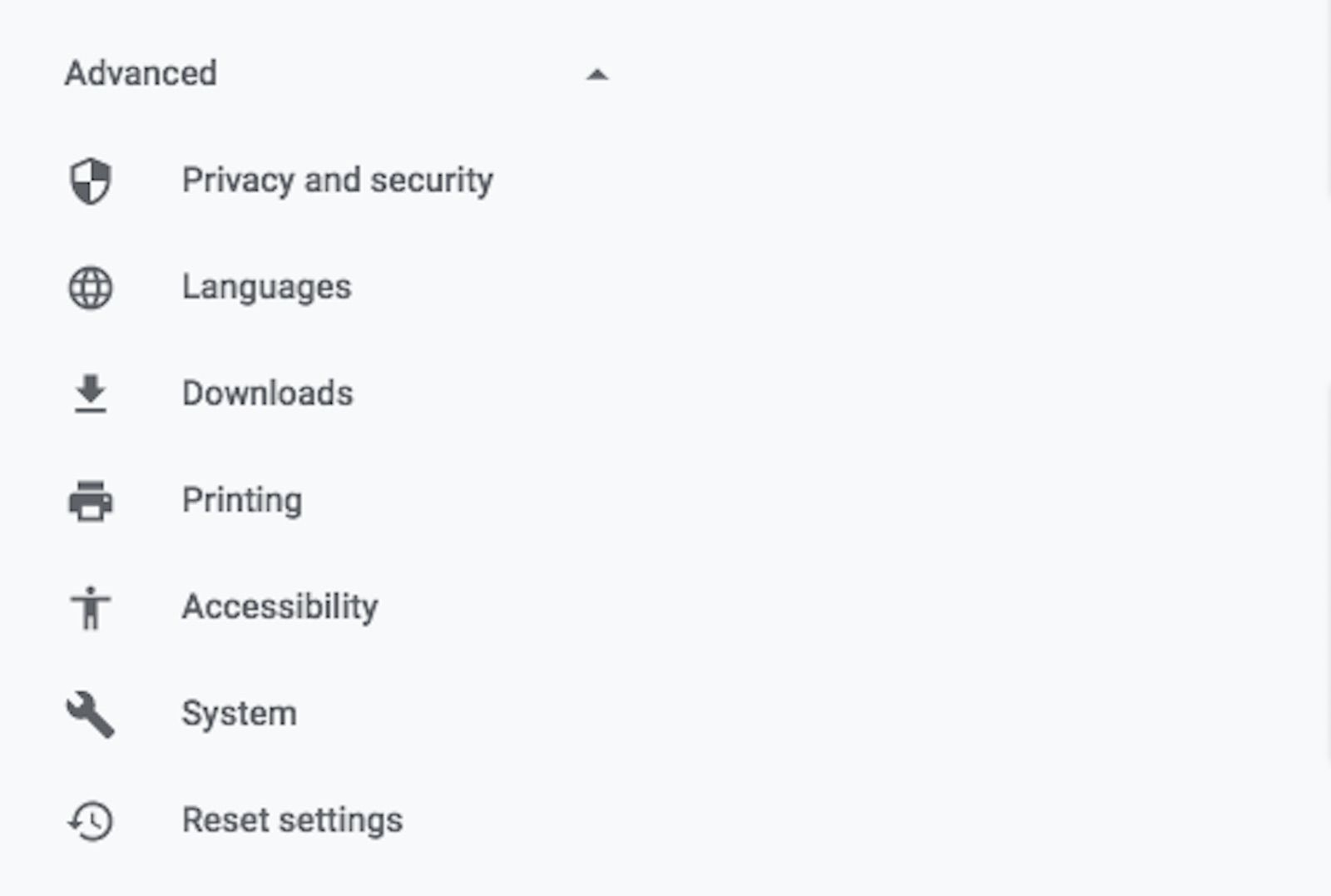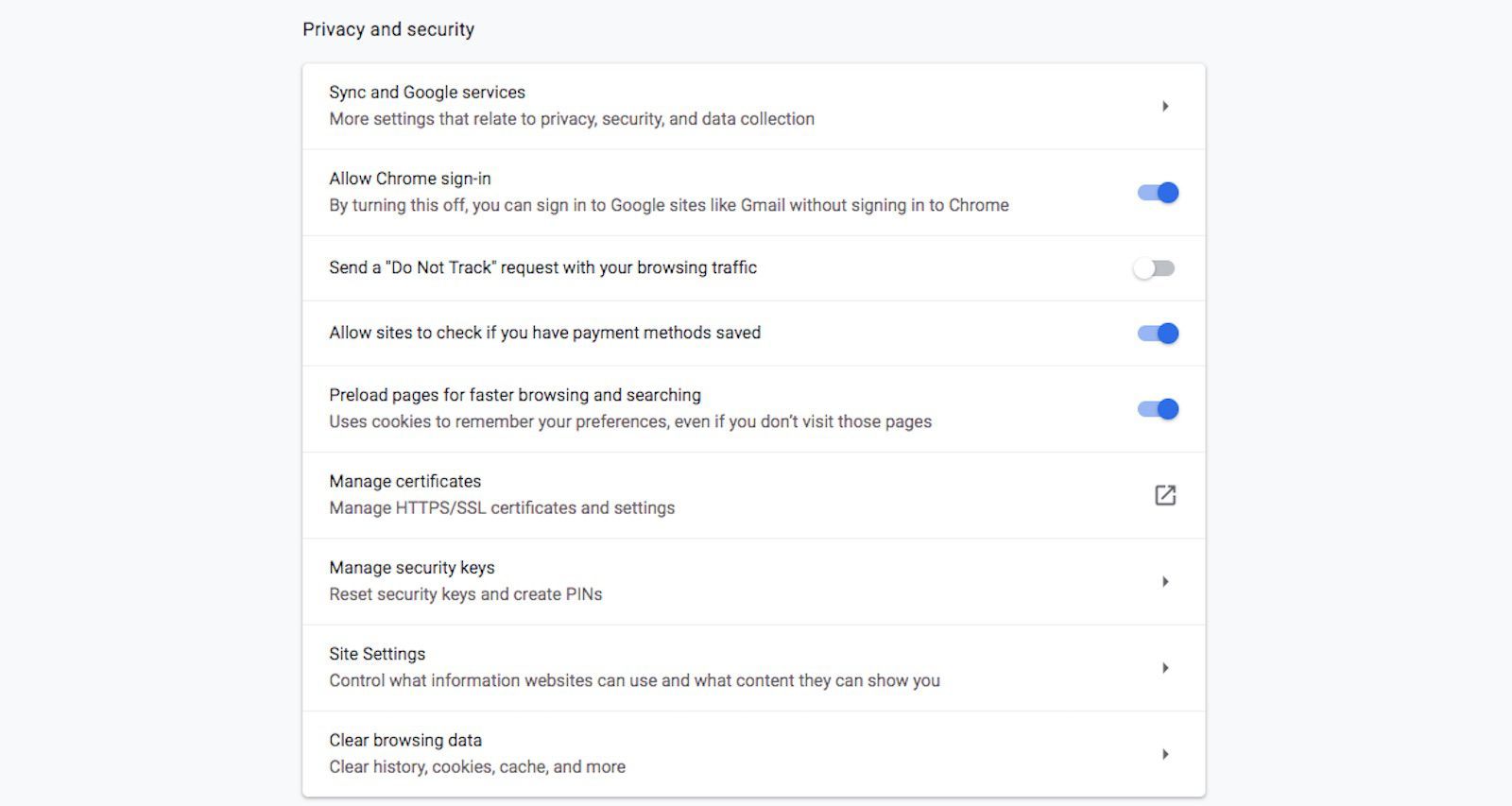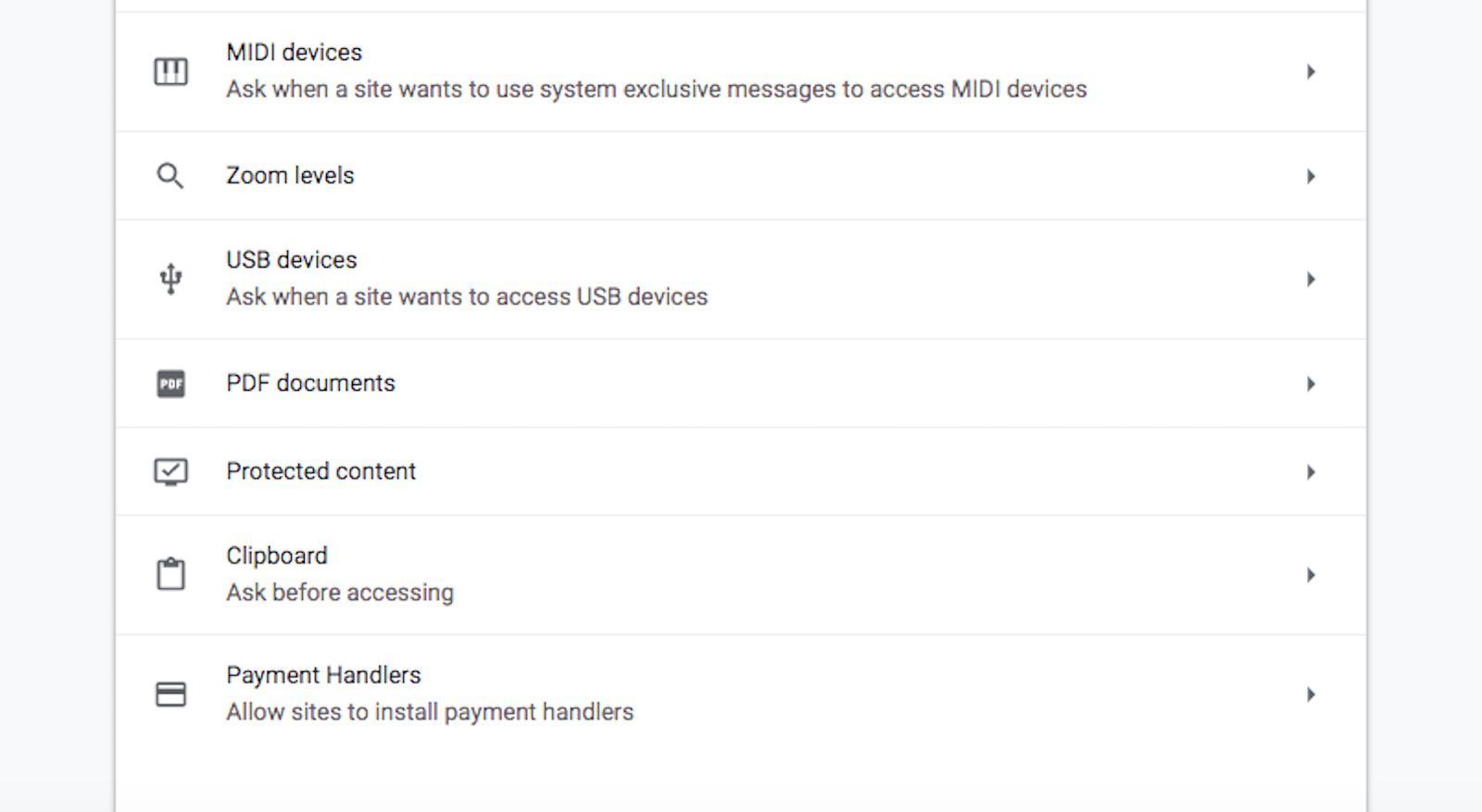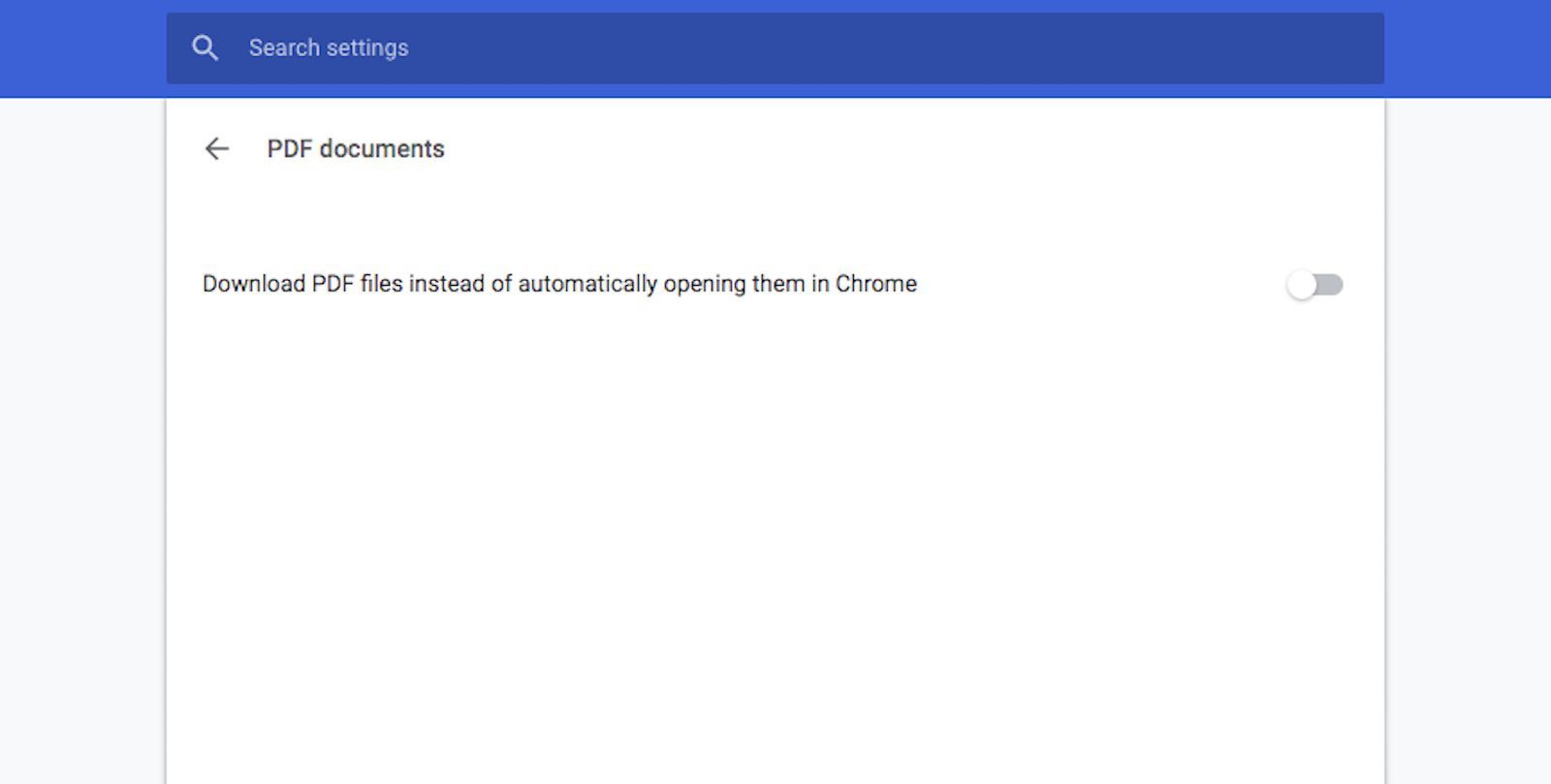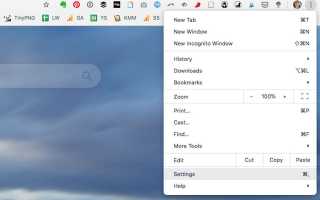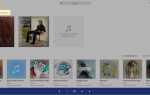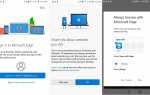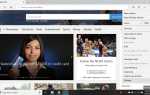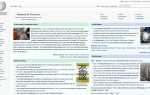Содержание
В Google Chrome имеется удобный встроенный просмотрщик файлов PDF, который может быть удобен, если вы хотите просматривать PDF как можно быстрее и проще, но если вы почти всегда предпочитаете загружать выбранные вами копии PDF-файлов, вы можете отключить их. программа просмотра Chrome PDF для автоматической загрузки.
Настройка средства просмотра PDF в Chrome обычно включена по умолчанию, поэтому файлы PDF открываются автоматически на новой вкладке в браузере Chrome.
Причины включения Chrome PDF Viewer
- Вы хотите быстрый и мгновенный доступ к файлам PDF.
- Вам не всегда нужно загружать каждый PDF-файл, который вы нажимаете для просмотра.
- Вы не планируете редактировать открываемые PDF-файлы и вам нужен только доступ к основным параметрам (загрузка, печать, увеличение, уменьшение и т. Д.)
- Вы не отдаете предпочтение никаким другим программам PDF по сравнению со средством просмотра PDF Chrome.
Причины отключить Chrome PDF Viewer
- Вам нужна сохраненная копия PDF-файлов, которые вы открываете в Chrome.
- Вы часто забываете загружать PDF-файлы после открытия его в Chrome, а затем вынуждены перемещать ссылку на PDF-файл позже.
- Вы хотите исключить необходимость просмотра файла PDF в Chrome.
- Вы хотите автоматизировать процесс загрузки.
- Вы предпочитаете использовать другую программу PDF для просмотра файлов и / или их редактирования.
Как включить или отключить Chrome PDF Viewer
Вы можете включить или отключить Chrome для просмотра PDF-файлов в любое время, сколько захотите. Следующие инструкции могут выполняться для пользователей Chrome во всех основных операционных системах, включая macOS, Microsoft Windows и Linux.
Откройте браузер Chrome и выберите три вертикальные точки в правом верхнем углу.
Вы можете сделать это из уже открытого окна Chrome. Не волнуйтесь, вы не потеряете веб-страницу, на которой находитесь, — все откроется в новой вкладке.
Выбрать настройки из выпадающего списка.

Выбрать продвинутый из вертикального меню слева.
Выбрать Конфиденциальность и безопасность из подменю, которое открывается.

Выбрать Настройки сайта.

Прокрутите список разрешений и выберите PDF документы.

Выбрать Загружайте файлы PDF вместо автоматического открытия в Chrome включить или отключить его.

Если включено, переключатель должен отображаться синим цветом и включаться вправо. Если этот параметр отключен, он должен отображаться серым цветом и отключаться влево.
Чтобы проверить изменение настроек, выберите файл документа PDF в Chrome. Если вы включили настройку, вы должны увидеть загрузку файла на ваш компьютер. Если вы отключили настройку, PDF должен открыться в новой вкладке Chrome.
Нет необходимости закрывать и снова открывать браузер Chrome, чтобы изменение настроек работало, но если у вас возникли проблемы, вы можете попробовать перезапустить браузер. Если у вас все еще возникают проблемы, убедитесь, что вы обновились до последней версии Chrome.
Если вы отключили этот параметр, чтобы загрузить файл PDF вместо открытия его в Chrome, файл откроется в программе PDF по умолчанию.
Если вы хотите изменить программу PDF по умолчанию, проверьте лучшие бесплатные программы для чтения PDF для Windows и Mac.