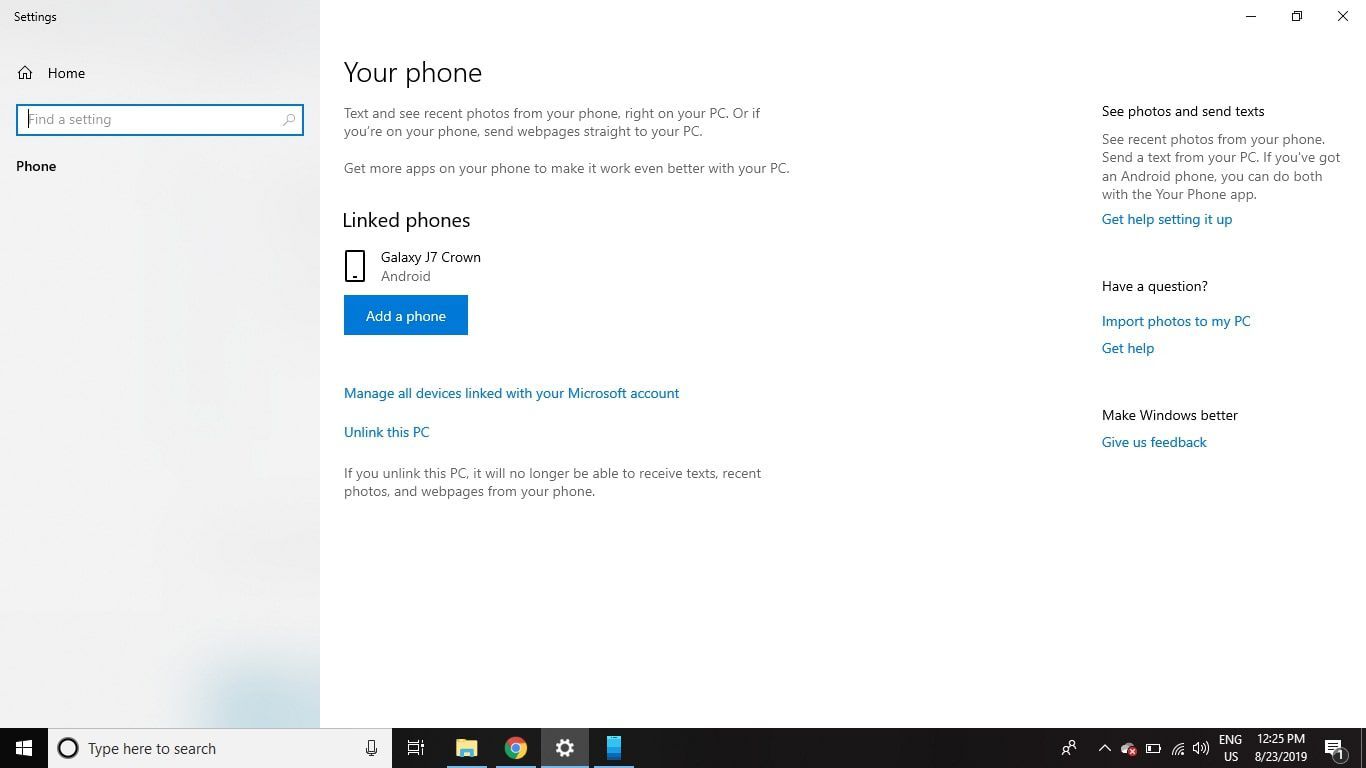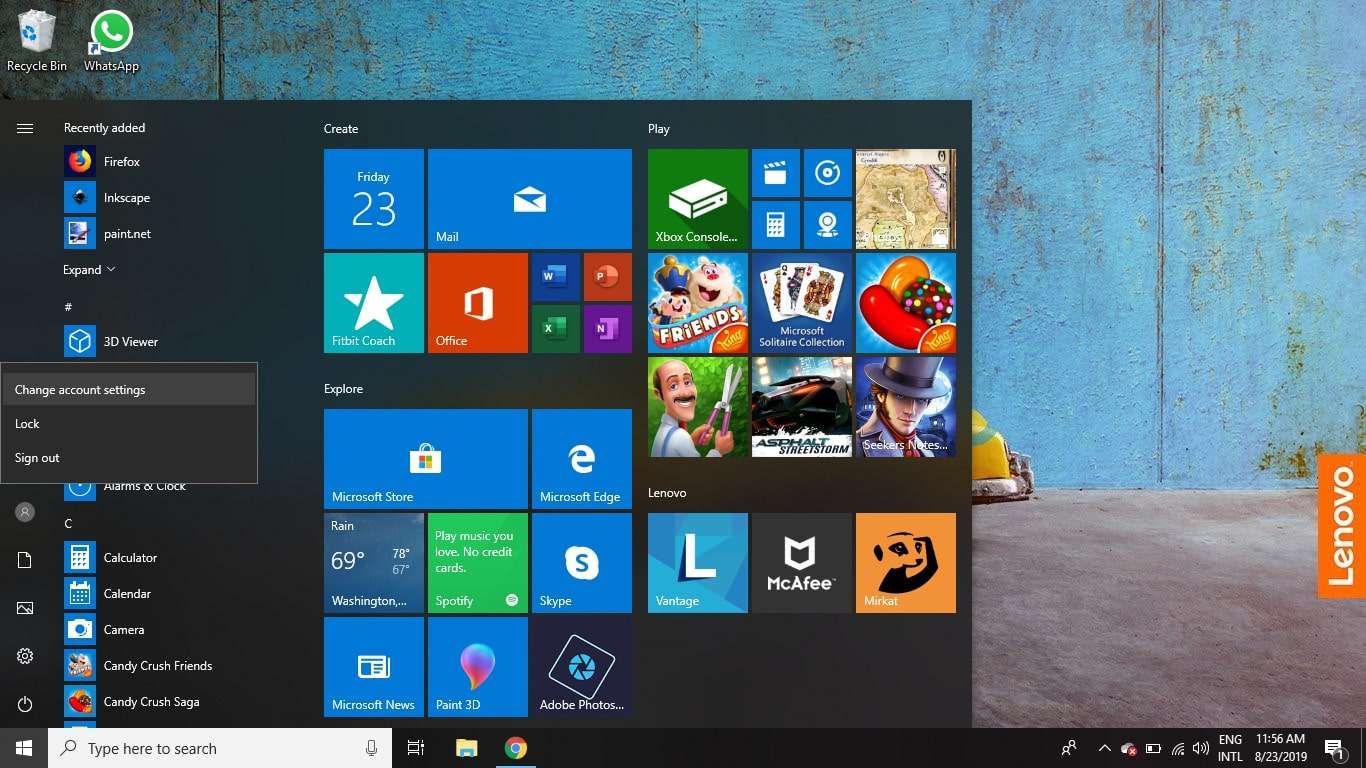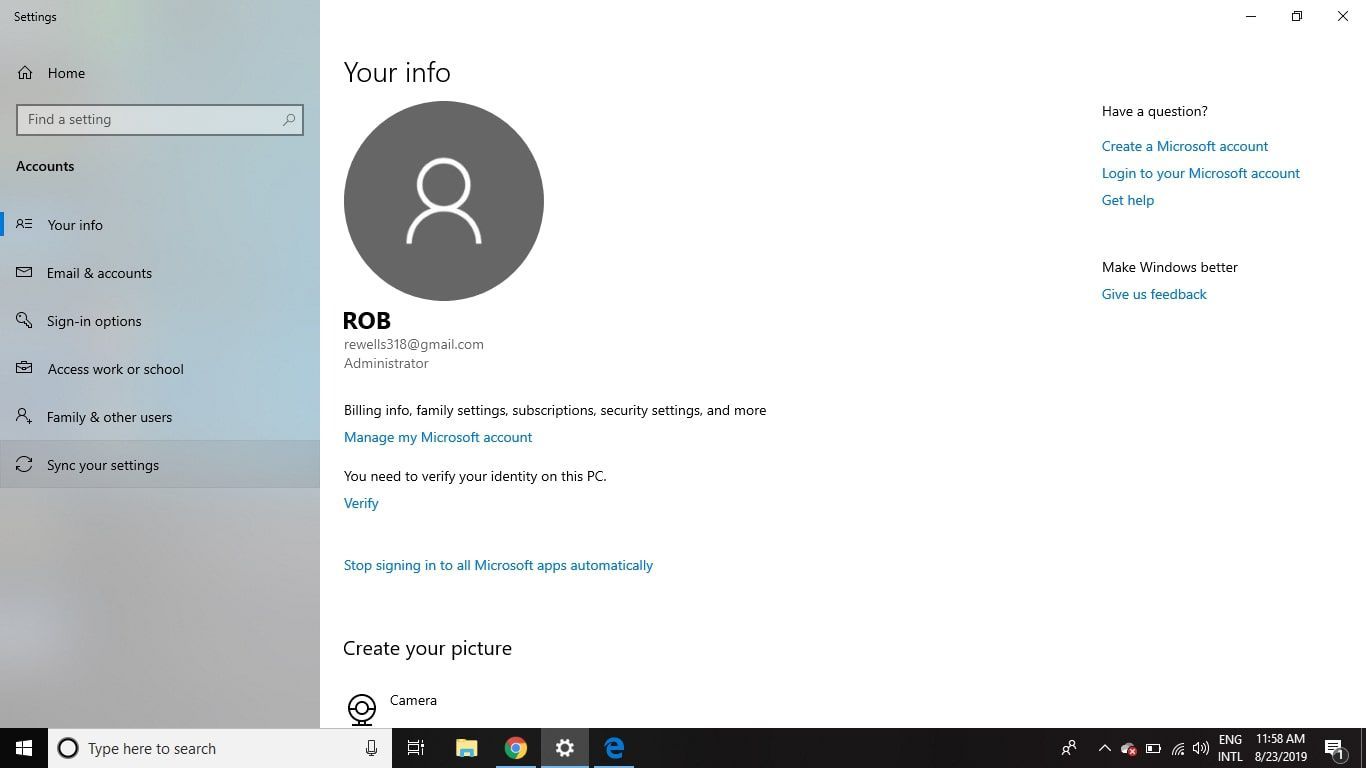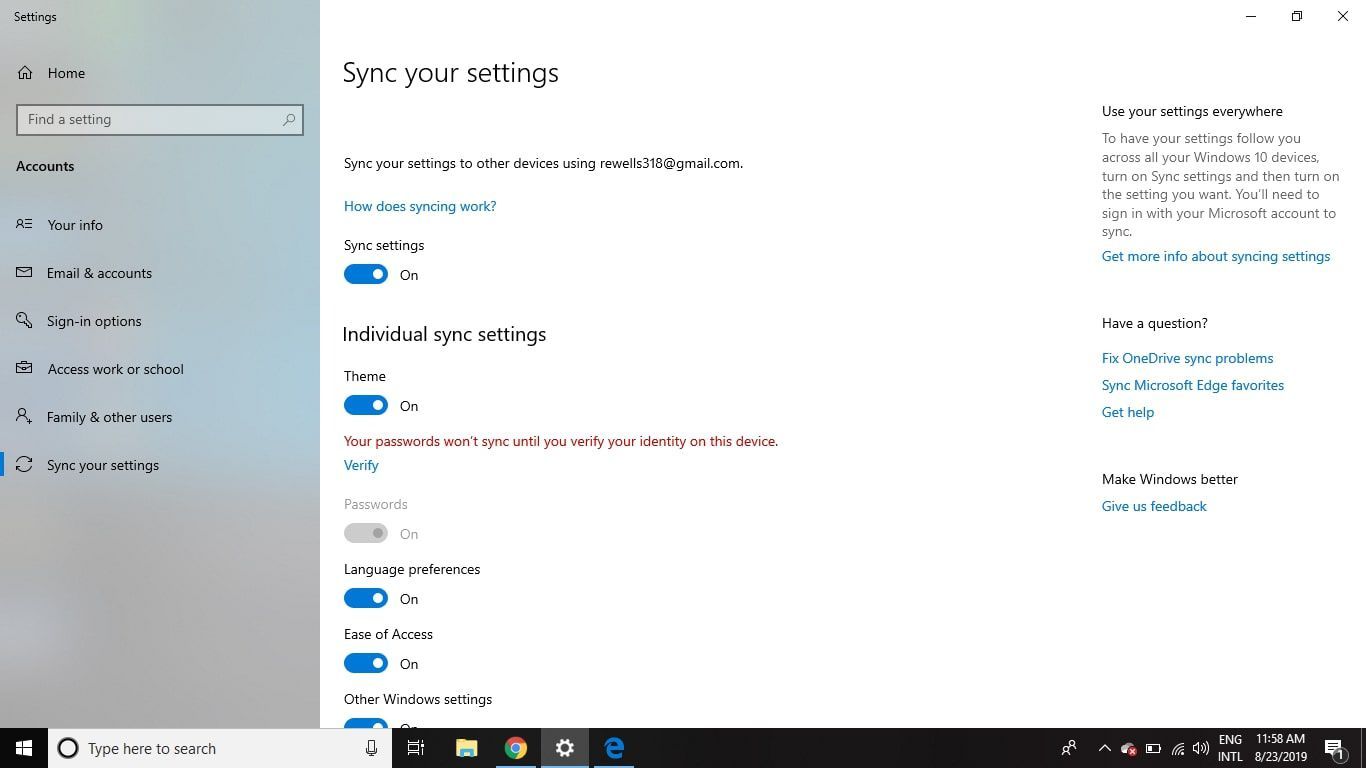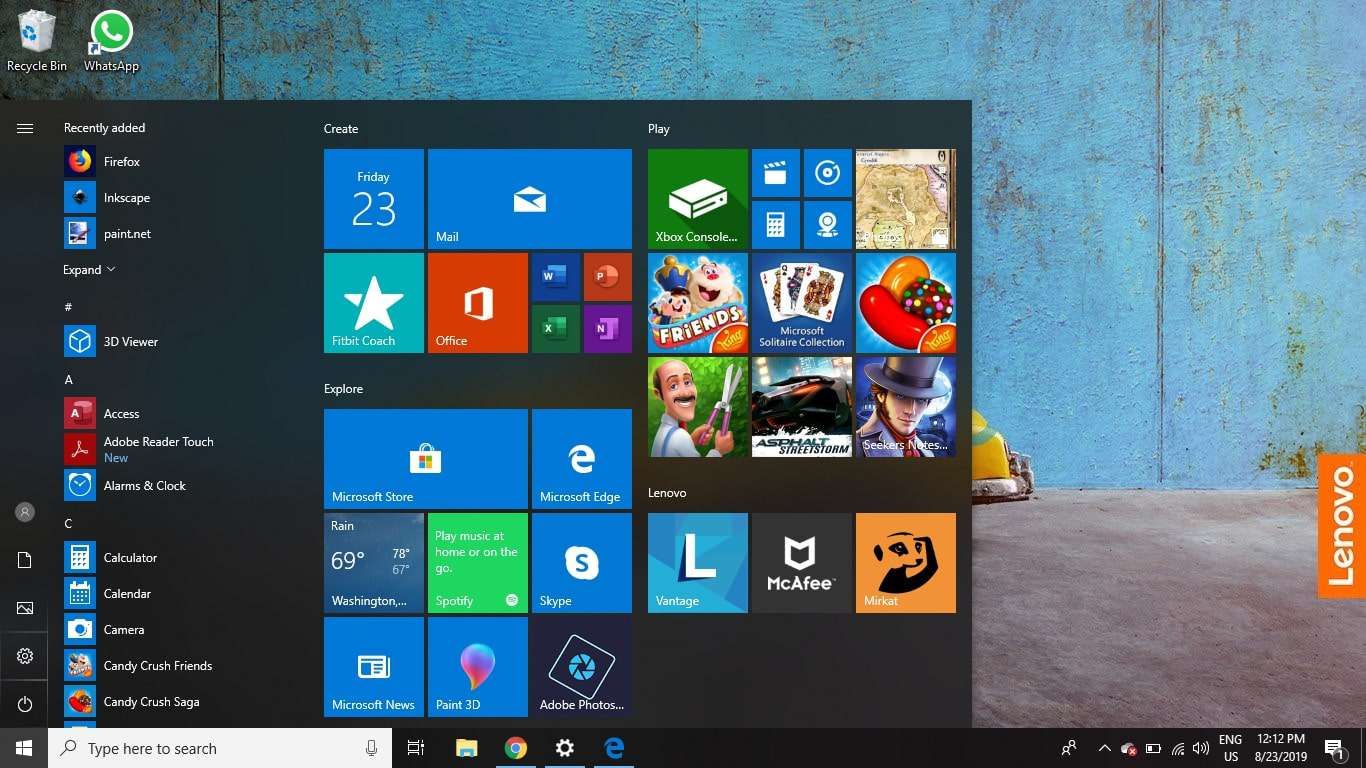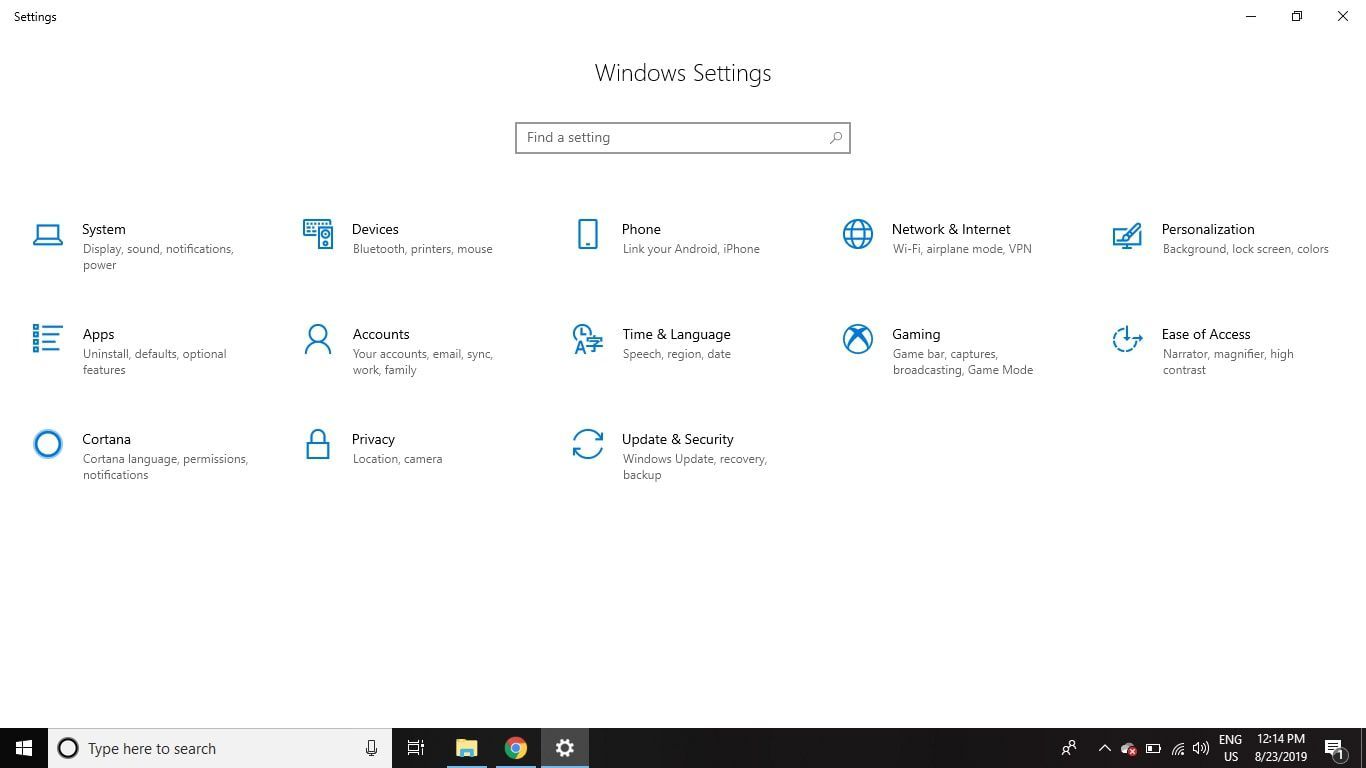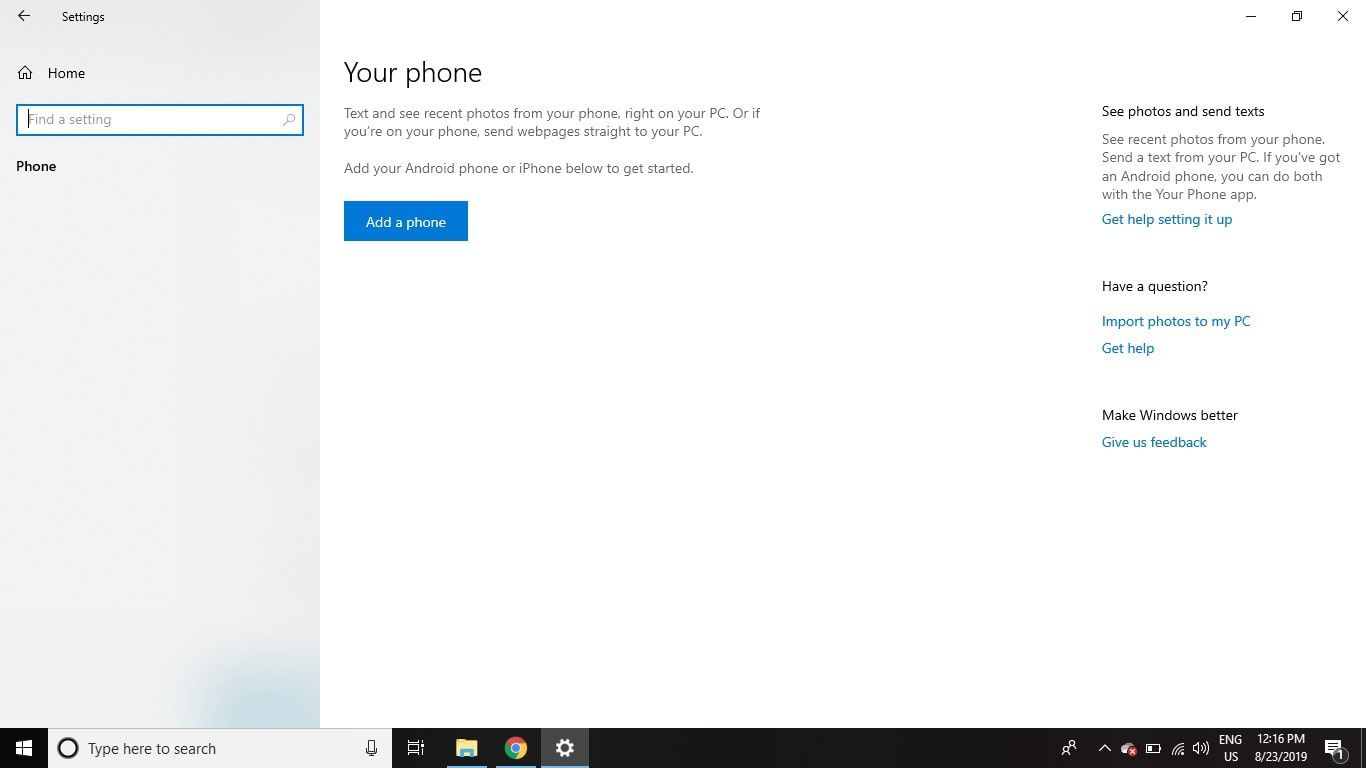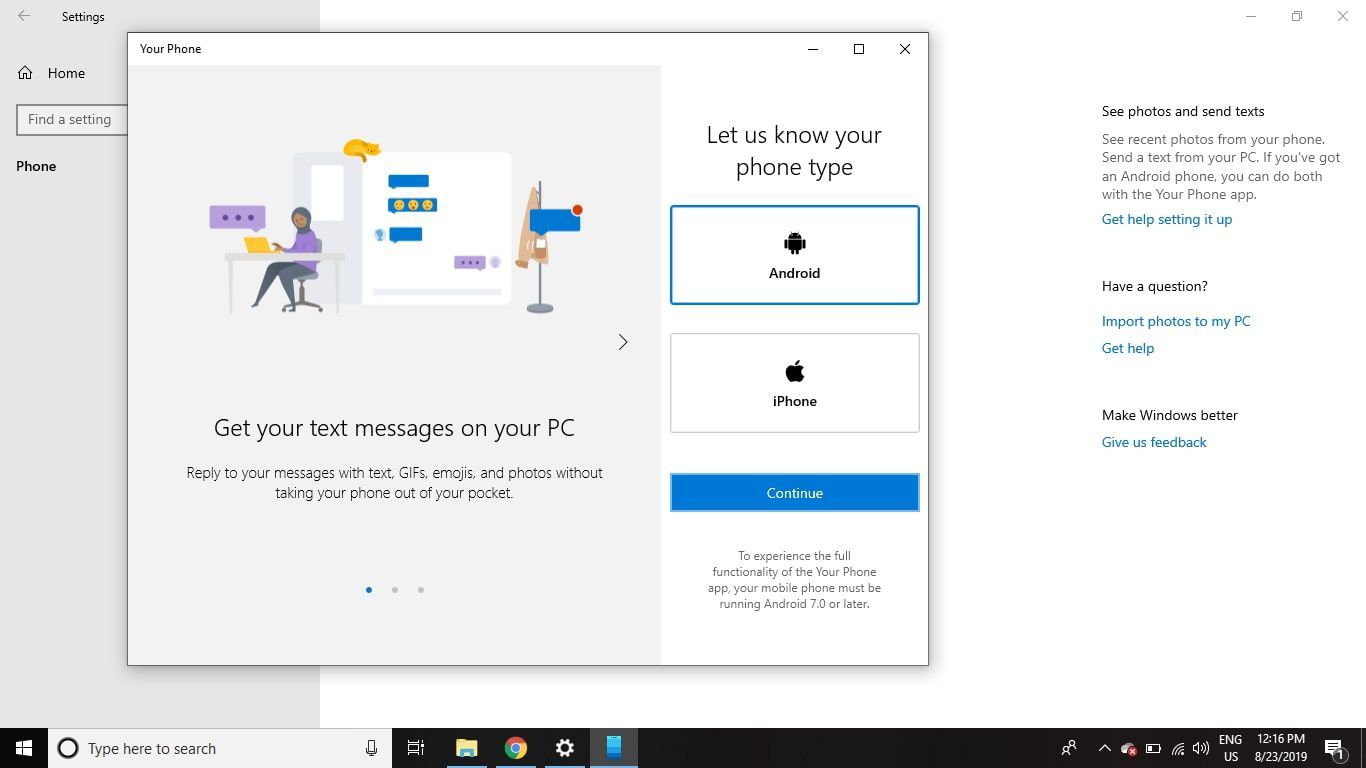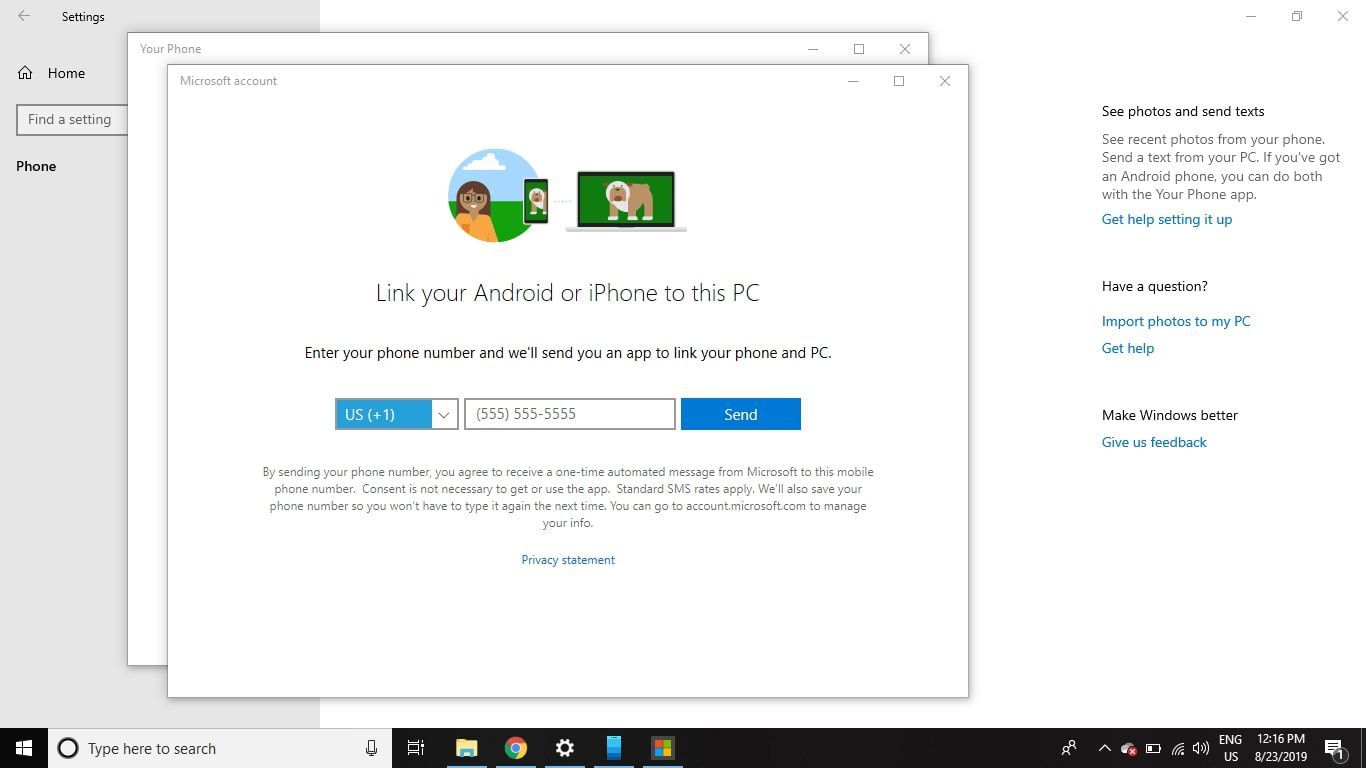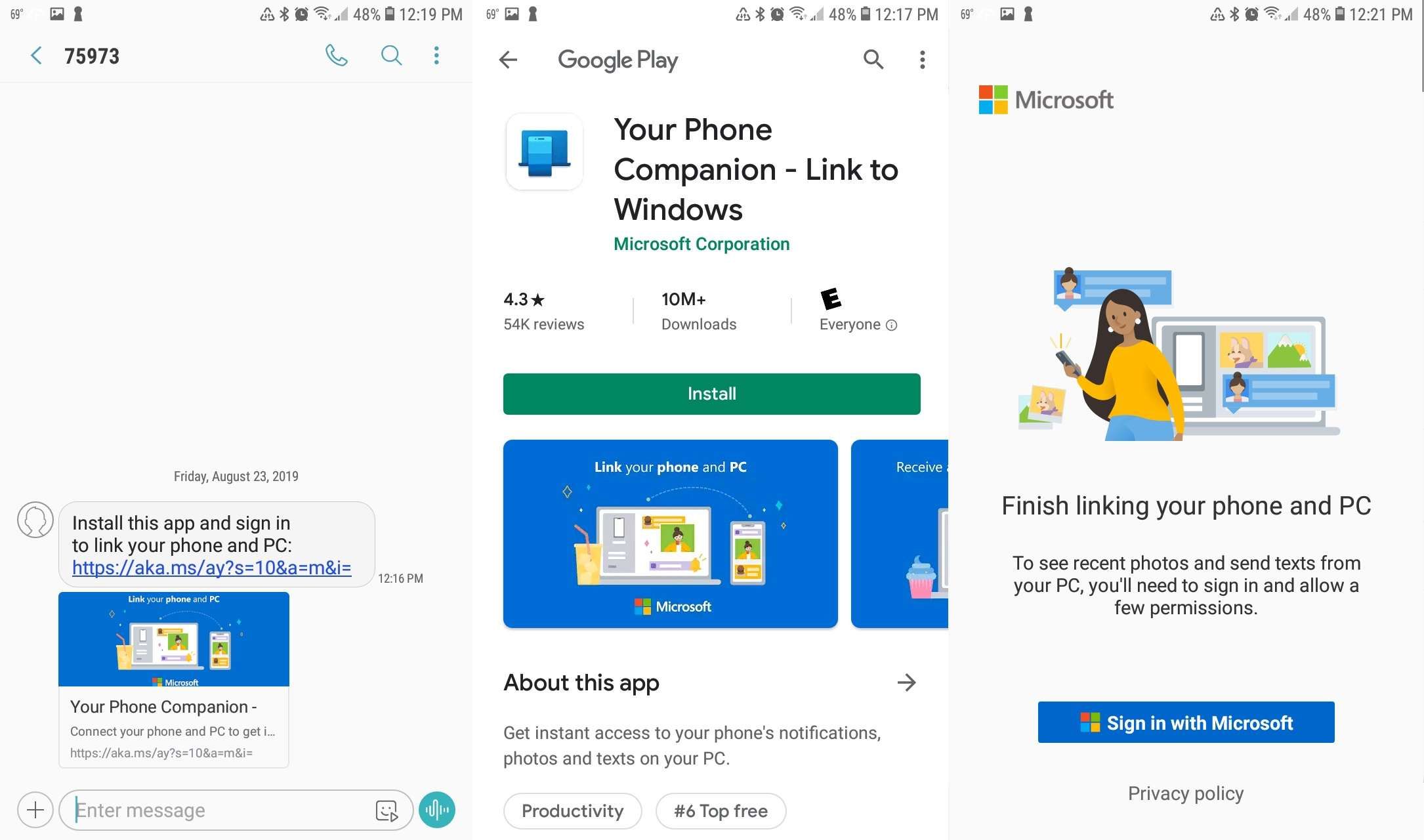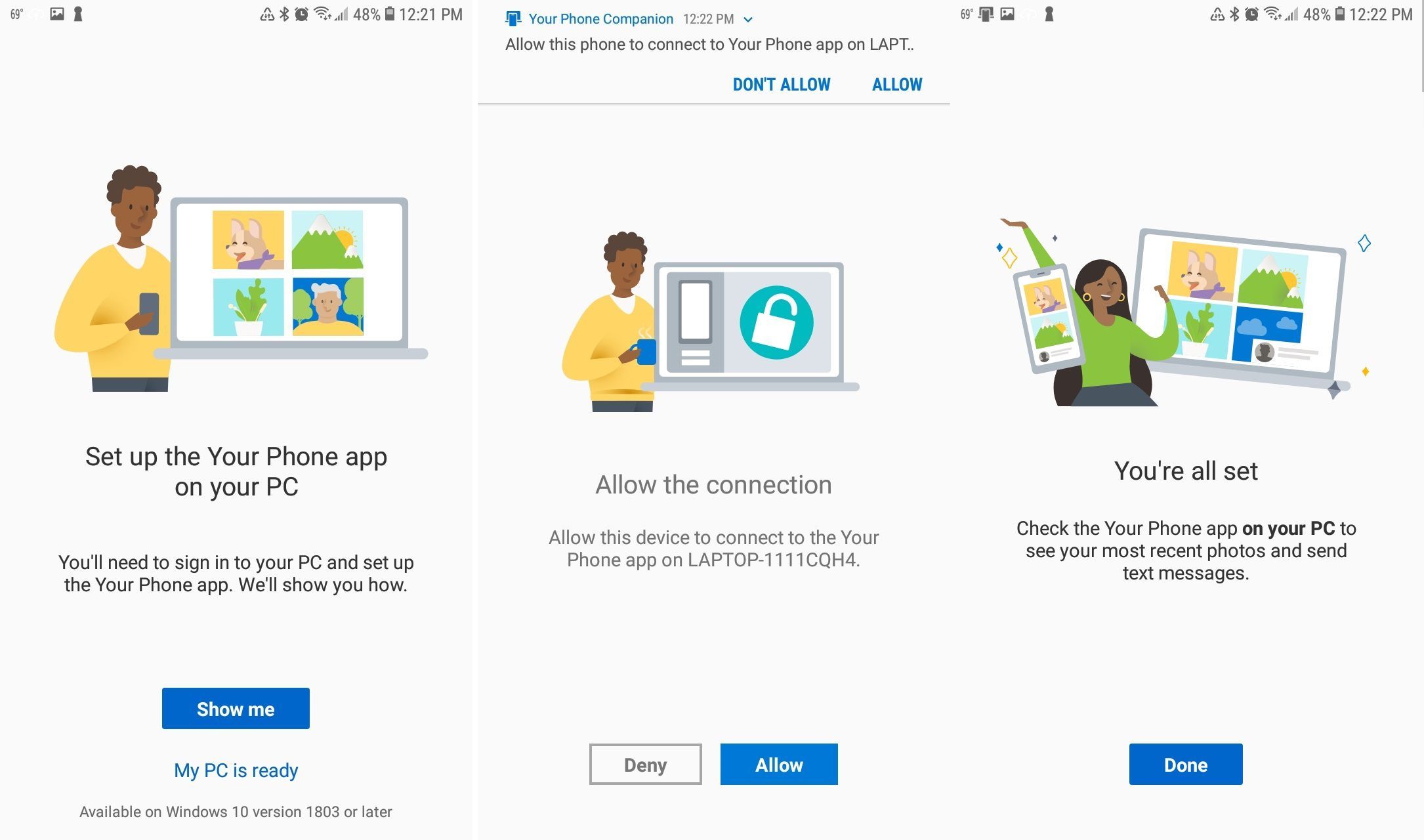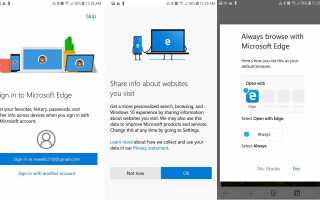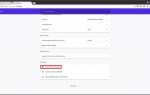Содержание
Установив браузер Microsoft Edge для Android на свой телефон или планшет, вы можете делиться своими закладками, историей просмотра и чтением контента на ПК с Windows 10 с поддержкой Edge. Если вы используете браузер Chrome или Mozilla FireFox на Android, возможно, вы захотите переключиться на Edge, по крайней мере, для некоторых из ваших потребностей просмотра веб-страниц на мобильных устройствах.
Инструкции в этой статье относятся к приложению Microsoft Edge для Android 4.4 (KitKat) и более поздних версий.
Как загрузить и установить Microsoft Edge для Android
Ищи Microsoft Edge в Google Play Store, чтобы загрузить и установить приложение Edge для Android. Когда вы откроете приложение, вам будет предложено войти в систему с учетной записью Microsoft. Если у вас его нет, вы можете нажать Пропускать. Затем вам будет предложено предоставить разрешения для приложения, и вам будет предложено сделать Edge браузером по умолчанию, который открывается всякий раз, когда вы нажимаете на веб-ссылку.
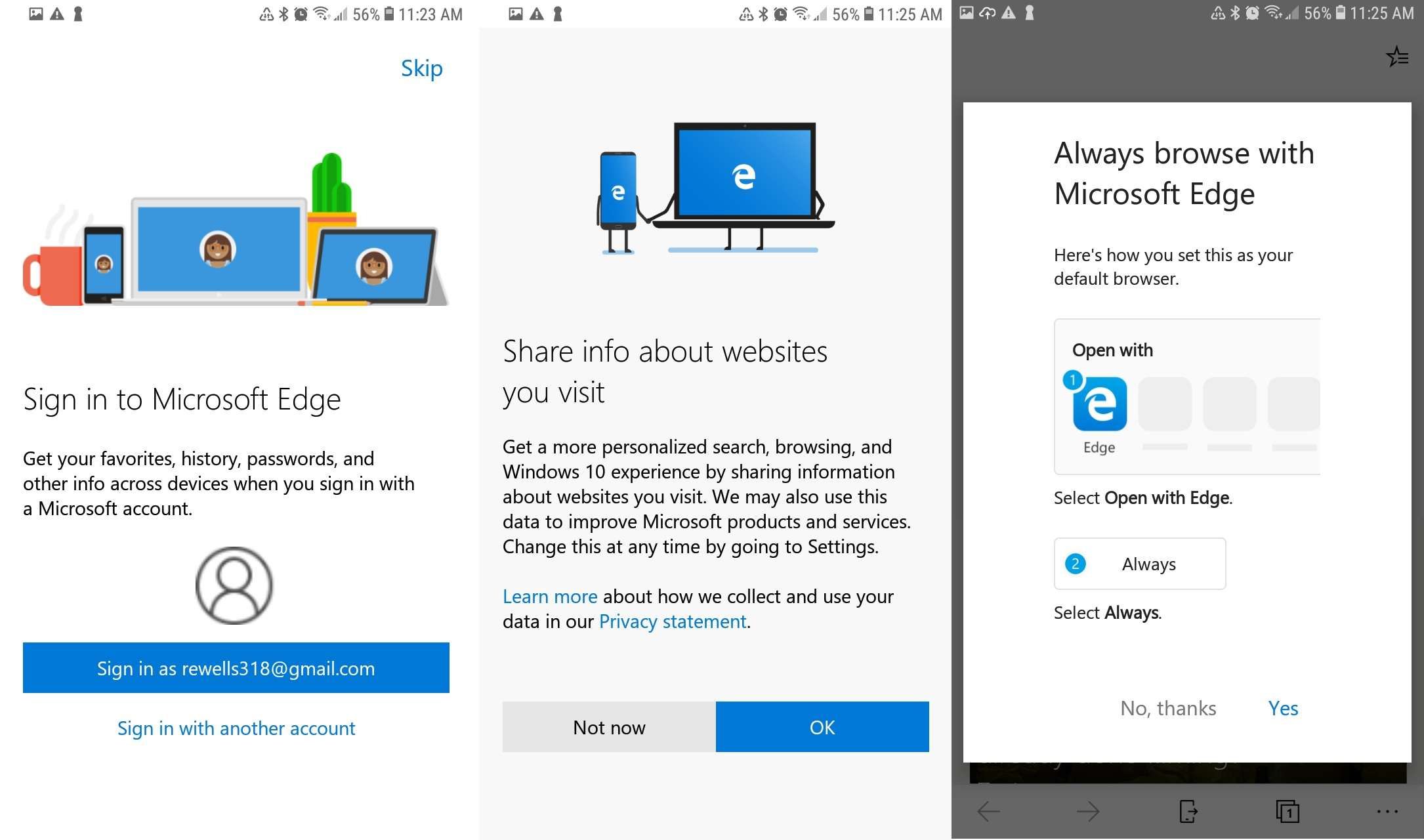
Возможности Edge для Android и Edge для Windows
Помимо голосового поиска с помощью Cortana и режима инкогнито в режиме InPrivate, Edge для Android поддерживает большинство функций, аналогичных Edge для Windows.
Adblock Plus
Microsoft объединилась с Adblock Plus для создания программного обеспечения для блокировки рекламы для Edge. Функция Adblock Plus для Edge не является расширением или сторонним приложением, а встроена непосредственно в браузер Android. Нажмите на эллипсы (…) в правом нижнем углу Edge и перейдите к настройки > Блокировщики контента включить и выключить Adblock Plus.
:max_bytes(150000):strip_icc()/002_how-to-use-microsoft-edge-for-android-4173084 -19b164e8332f444dbdc6ccf23475f9d8.jpg» alt = ) Блокировщики контента для включения и выключения Adblock Plus. »
Блокировщики контента для включения и выключения Adblock Plus. »
класс = «LazyLoad»
/>
Чтение Просмотр
Эта функция удаляет не только рекламу, но и другие элементы, которые мешают вам читать онлайн. Если веб-страница поддерживает режим чтения, вы увидите открытая книга значок рядом с адресной строкой. Нажмите на него, чтобы переключить представления. Изображение заголовка останется видимым, но другие графические элементы, виджеты и стилизованные шрифты будут заменены обычным текстом.
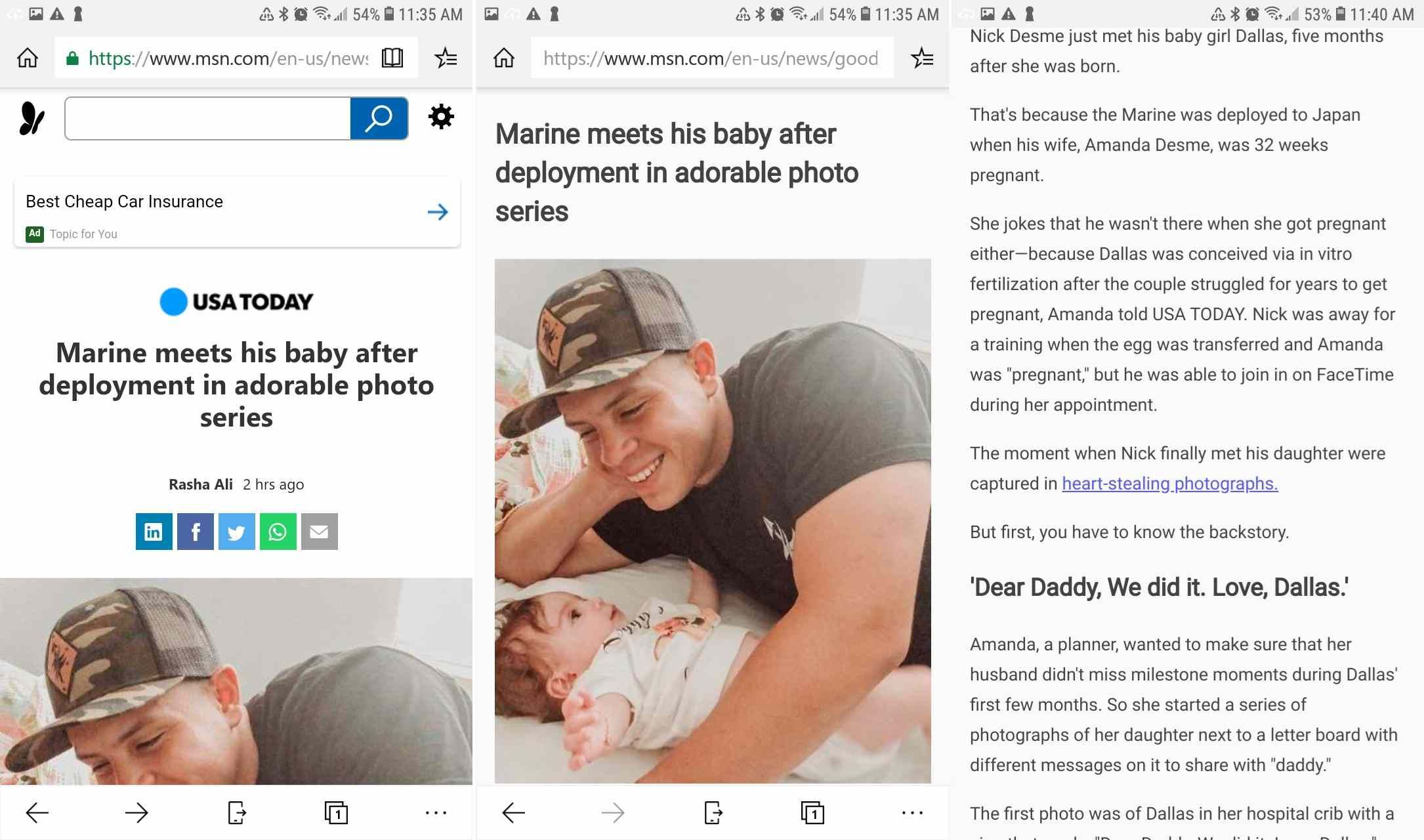
Список для чтения
Функция «Список чтения» позволяет сохранять интересные веб-страницы, с которыми вы сталкиваетесь при просмотре, чтобы читать позже. Нажмите хаб значок рядом с адресной строкой (она выглядит как звезда с тремя строчками из нее), нажмите Список для чтения значок (стопка книг), а затем нажмите веб-страницу, чтобы добавить ее в список чтения.
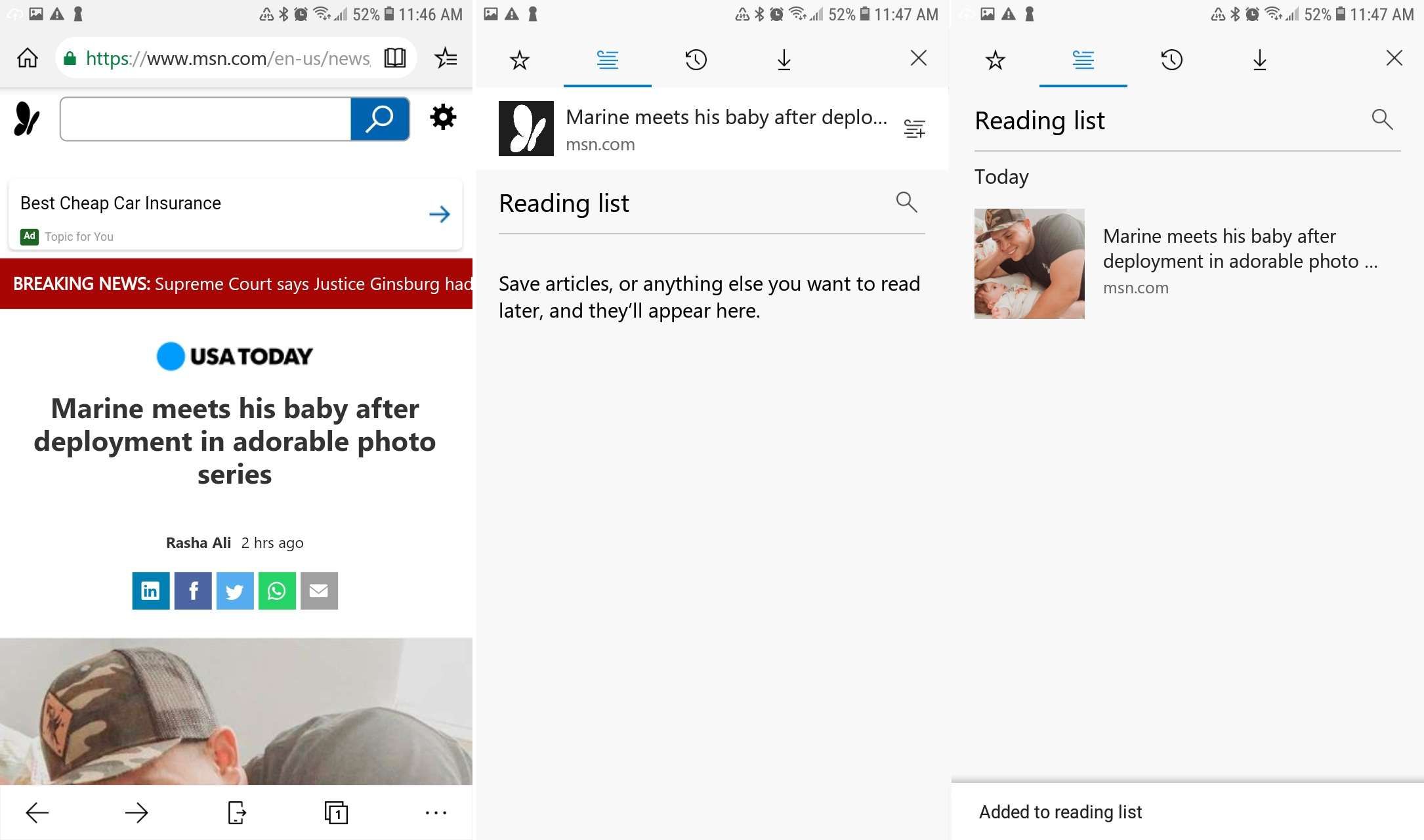
Продолжить на ПК
Включив «Продолжить на ПК», вы можете продолжать просматривать веб-страницы в Edge для Windows 10 непосредственно с того места, где остановились в Edge для Android. Однако прежде чем вы сможете воспользоваться этой функцией, вы должны установить на свой компьютер обновление Windows 10 Fall Creators. Вам также необходимо использовать Edge для Windows 10, чтобы связать свой телефон с учетной записью Microsoft с помощью многоэтапного процесса, который требует загрузки приложения под названием Microsoft Launcher для Android.
Как синхронизировать Microsoft Edge между устройствами
Чтобы начать синхронизацию списка чтения, истории, избранного и закладок на разных устройствах:
На ПК с Windows выберите значок Windows в левом нижнем углу, а затем выберите профиль значок и выберите Изменить настройки аккаунта.

Выбрать Синхронизируйте ваши настройки.

Переключить Настройки синхронизации переключиться на На.

На вашем устройстве Android, нажав Больше > настройки.
Нажмите на свой аккаунт.
Нажмите Синхронизация и переключите переключатель в На.
:max_bytes(150000):strip_icc()/015_how-to-use-microsoft-edge-for-android-4173084 -6105a5f51ad94859975a568e782ac26f.jpg» alt = ) Настройки, нажмите на свою учетную запись, затем нажмите «Синхронизировать» и установите переключатель в положение «Вкл.»
Настройки, нажмите на свою учетную запись, затем нажмите «Синхронизировать» и установите переключатель в положение «Вкл.»
класс = «LazyLoad»
/>
Поделиться с Продолжить на ПК
Настройка обмена контентом через Continue на ПК также требует дополнительных шагов:
На вашем ПК с Windows выберите Windows значок, затем выберите шестерня открыть меню настроек.

Выбрать Телефон.

Выбрать Добавить телефон.

Выбрать Android, затем выберите Продолжить.

Введите номер телефона и выберите послать. Microsoft отправит текстовую ссылку на ваш телефон Android.

На вашем телефоне Android найдите текст и коснитесь ссылки, которая приведет вас на страницу загрузки приложения Microsoft Phone Companion в Google Play.
Нажмите устанавливать.
Откройте приложение Microsoft Launch и войдите в систему, используя свою учетную запись Microsoft, затем следуйте инструкциям, чтобы предоставить разрешения для приложения.

Когда появится запрос на настройку приложения на ПК, нажмите Мой компьютер готов.
Нажмите Разрешать.
Нажмите Готово.

Теперь вы можете получить доступ к браузеру Edge как на телефоне, так и на компьютере, используя учетную запись Microsoft на обоих устройствах. В настройках Windows 10 вы должны увидеть свой номер телефона, указанный в Связанные телефоны.