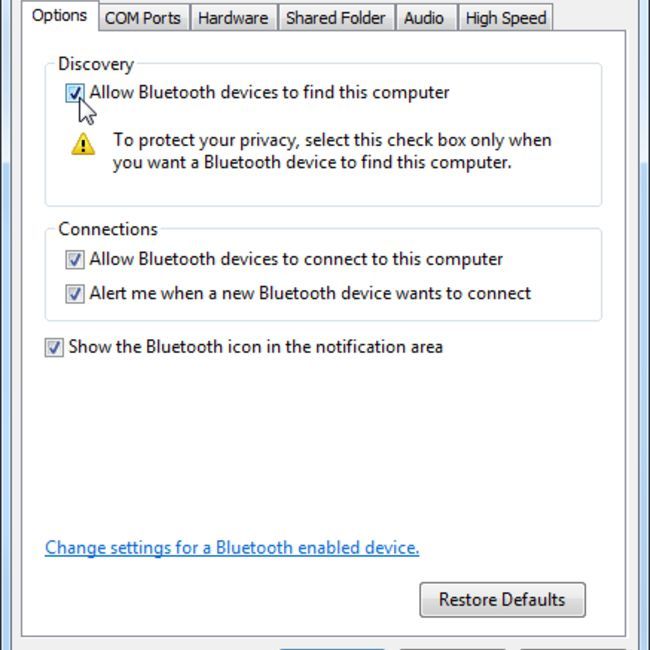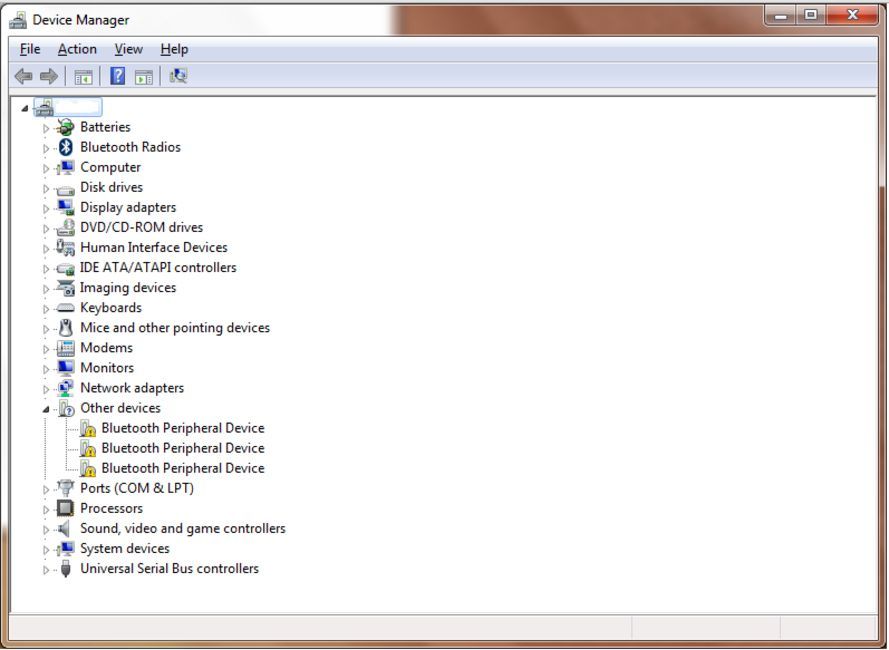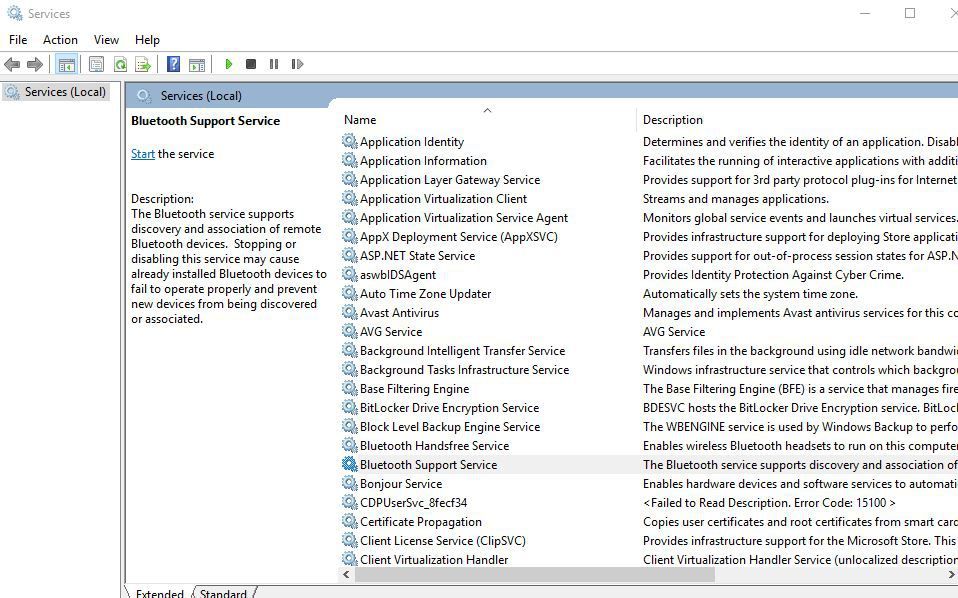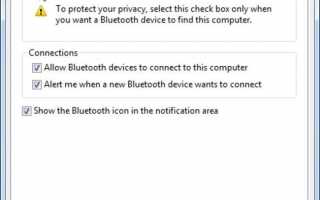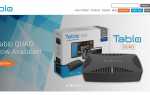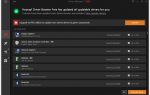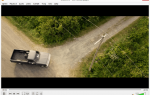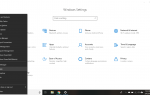Содержание
Пока ваш компьютер имеет Bluetooth, Windows 7 позволяет легко включать его и подключаться. После включения Bluetooth вы можете подключиться к беспроводной сети, подключить ваш компьютер к другим беспроводным устройствам и многое другое.
Как включить Bluetooth в Windows 7
На некоторых компьютерах есть кнопка или клавиша на клавиатуре, которая позволяет включать Bluetooth одним нажатием. Однако, если вы не можете найти один из них, вы можете включить Bluetooth в настройках вашего компьютера.
Нажмите на Начало кнопка.
Тип Настройки Bluetooth в Начать поиск коробка.
Нажмите на Изменить настройки Bluetooth в результатах поиска. Откроется диалоговое окно настроек Bluetooth.

Нажмите на Параметры Вкладка.
Выберите Разрешить Bluetooth-устройствам найти этот компьютер флажок под Discovery.
Выберите Разрешить Bluetooth-устройств для подключения с этим компьютером флажок и Оповестить меня, когда новое устройство Bluetooth хочет подключиться установите флажок под Подключения.
Нажмите Применять.
Нажмите Хорошо.
Теперь вы должны увидеть значок Bluetooth на панели задач или в папке «Скрытые значки» слева от даты и времени на панели задач.
Как подключить компьютер к другому устройству с помощью Bluetooth
Как только вы включите Bluetooth и сделаете свой компьютер доступным для обнаружения, вы можете подключить наушники Bluetooth к ПК или любому другому устройству с поддержкой Bluetooth, например клавиатуре, мыши или динамикам.
Ваше устройство должно быть в режиме сопряжения для подключения к компьютеру. Режим сопряжения означает, что ваше устройство может быть обнаружено другими устройствами Bluetooth, чтобы оба устройства могли подключиться. Перед началом работы ознакомьтесь с инструкциями производителя, чтобы убедиться, что устройство можно обнаружить.
Нажмите на Начало кнопка.
Нажмите Устройства и принтеры.
Нажмите Добавить устройство.
Нажмите на название устройства, с которым вы хотите связать компьютер.
Нажмите следующий.
Компьютер теперь связан с другим устройством. Они должны автоматически подключаться каждый раз, когда два устройства находятся в пределах диапазона сопряжения, при условии, что Bluetooth включен на обоих.
Устранение неполадок с Bluetooth
Если вы не можете включить Bluetooth на компьютере с Windows 7 или не можете подключить другое устройство к компьютеру через Bluetooth, устранение неполадок может помочь вам найти решение.
Обновите драйверы Bluetooth. Во многих случаях это решит проблему. Если это не так, продолжайте устранение неполадок.
Нажмите на Начало кнопка.
Тип Диспетчер устройств в поле Начать поиск.
Выбрать Диспетчер устройств в списке результатов поиска.
Нажмите на стрелку рядом с Блютуз радио расширить его. Если вы не видите эту категорию, найдите свой адаптер Bluetooth в разделе «Сетевые адаптеры».

Щелкните правой кнопкой мыши на устройстве и выберите Отключить.
Щелкните правой кнопкой мыши еще раз и выберите Включить.
Проверьте папку скрытых значков на панели задач, чтобы увидеть, виден ли теперь значок Bluetooth. Если нет, продолжайте устранение неполадок.
Нажмите Начало и введите Сервисы.
Выбрать Сервисы в разделе Программы в списке результатов поиска.
Щелкните правой кнопкой мыши Служба поддержки Bluetooth и выбрать Начало. Выбрать Запустить снова если Пуск недоступен.

Щелкните правой кнопкой мыши Служба поддержки Bluetooth снова и выберите Свойства.
выберите автоматическая в раскрывающемся списке Тип запуска.
Нажмите Применять и нажмите Хорошо.
Теперь Bluetooth должен быть включен на вашем компьютере с Windows 7. Если вы ранее могли использовать эту функцию, но она больше не работает, и шаги по устранению неполадок не решают проблему, вы можете рассмотреть возможность использования восстановления системы для возврата к предыдущей точке восстановления.