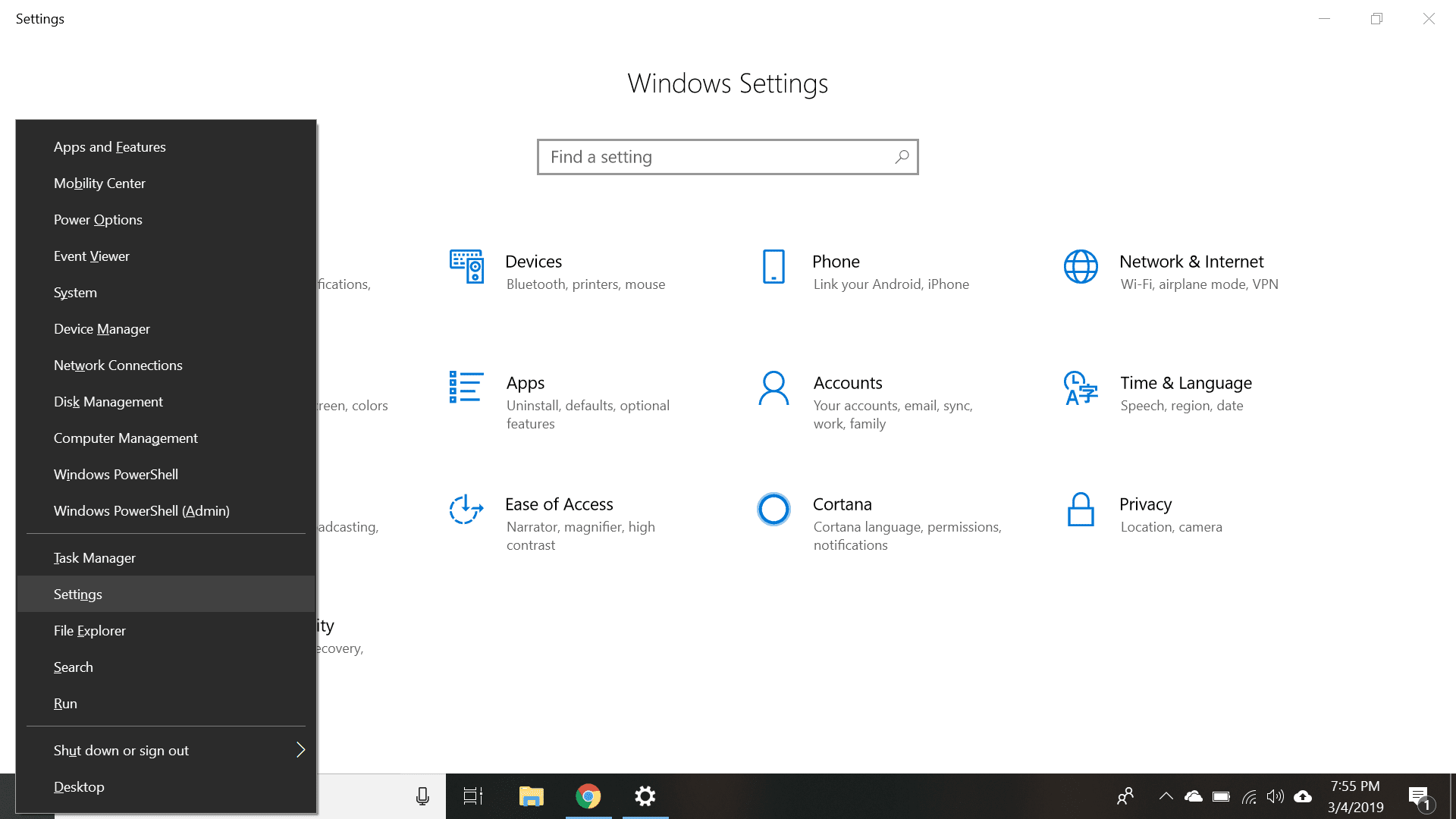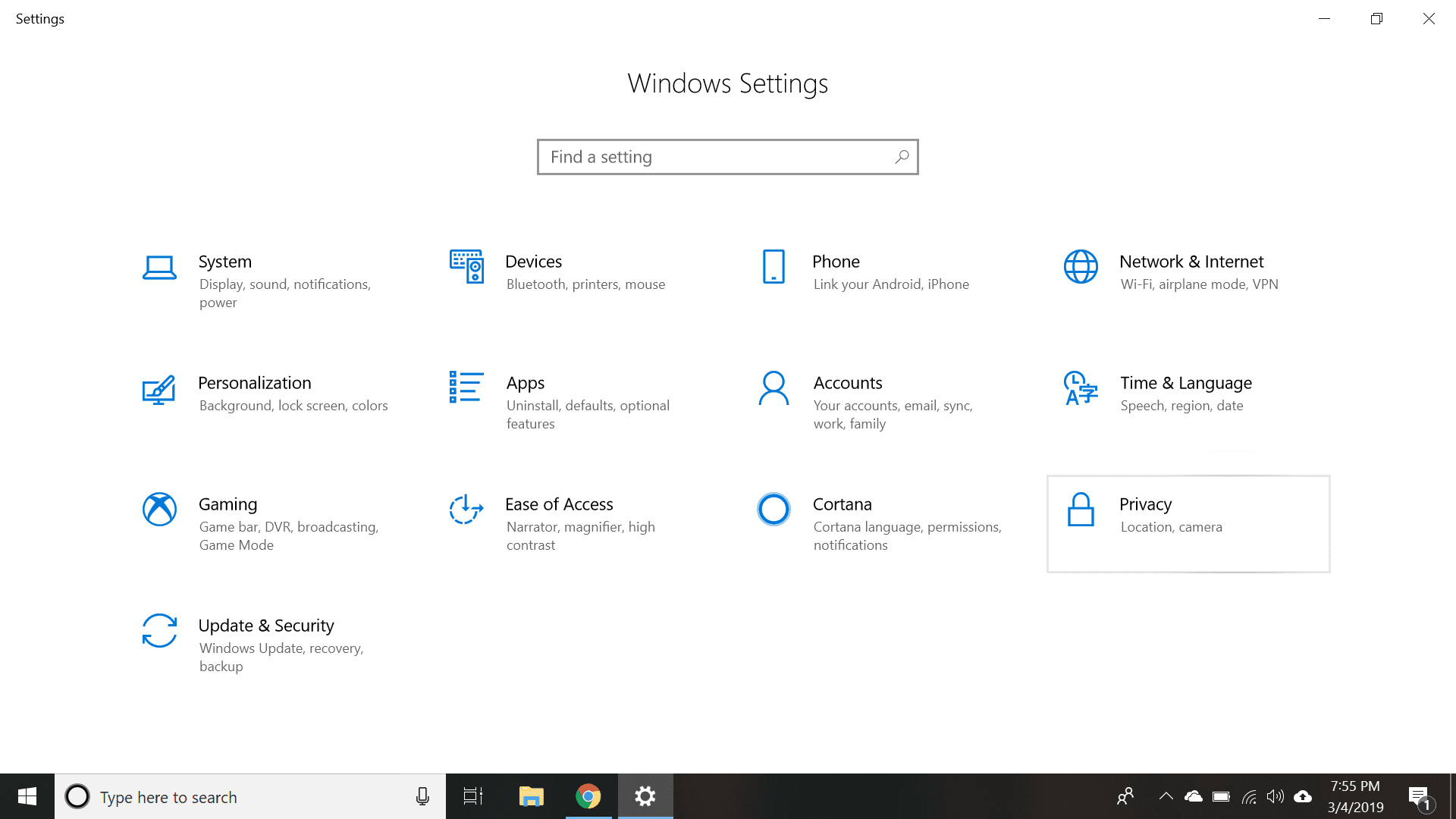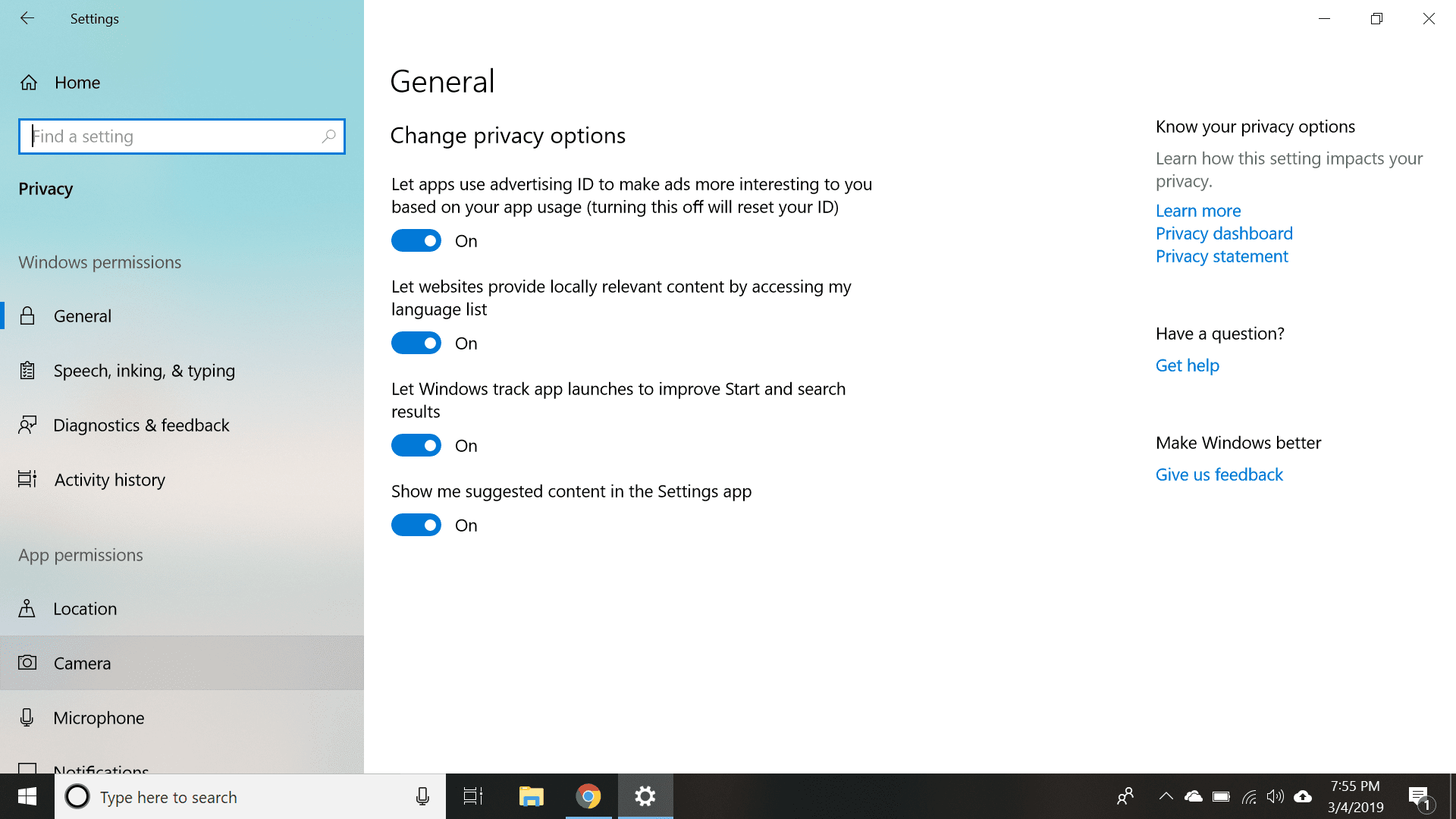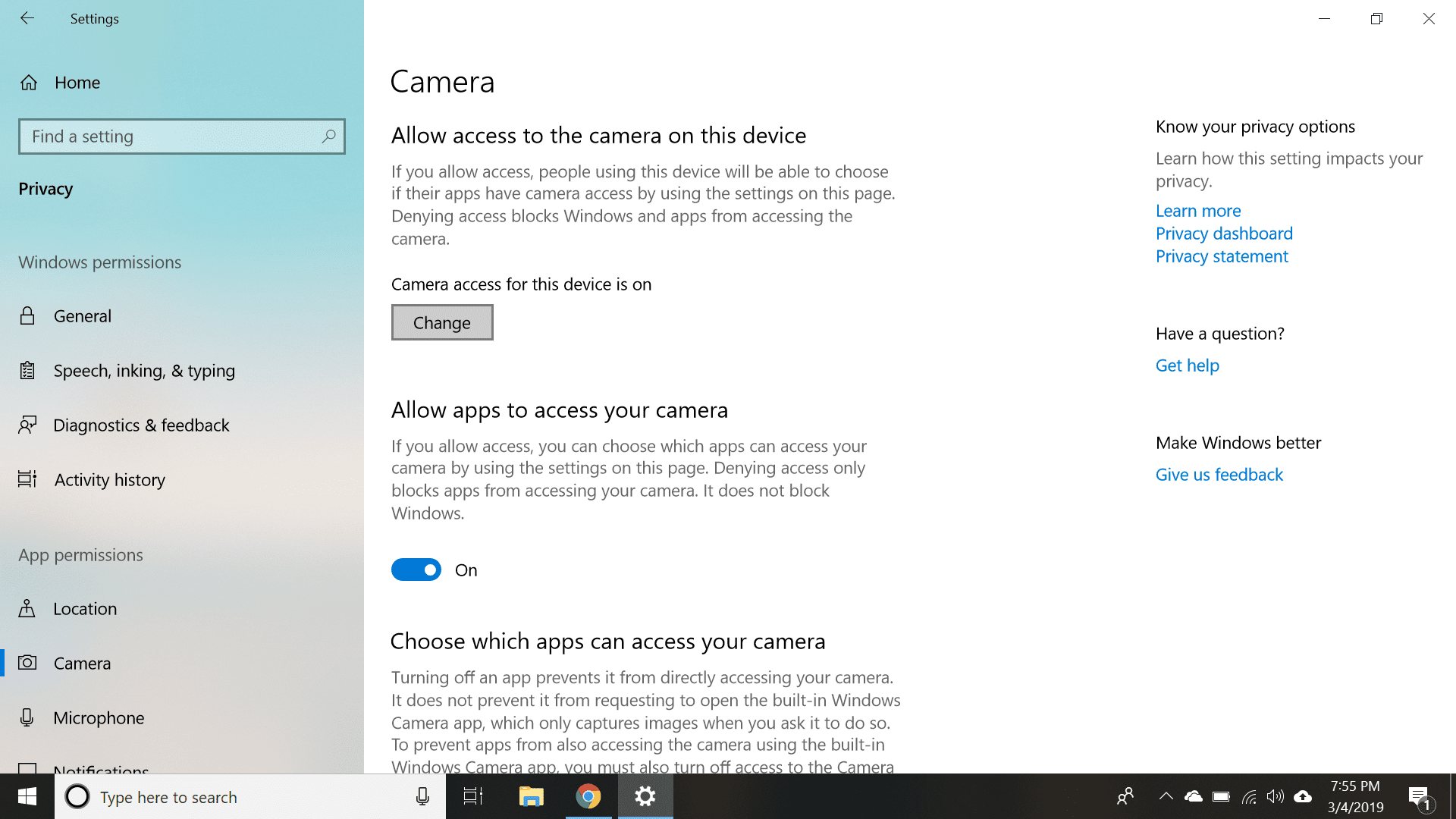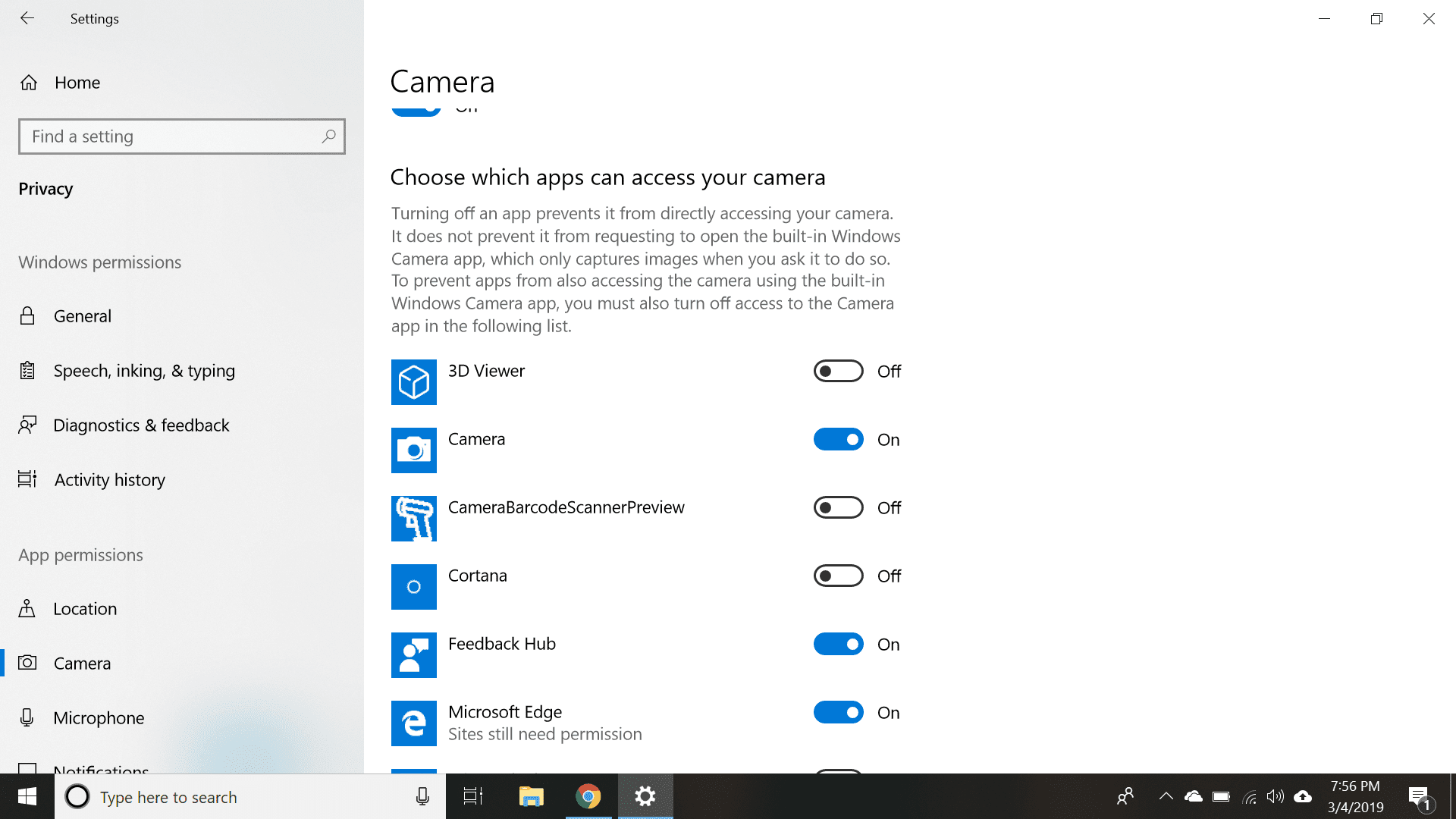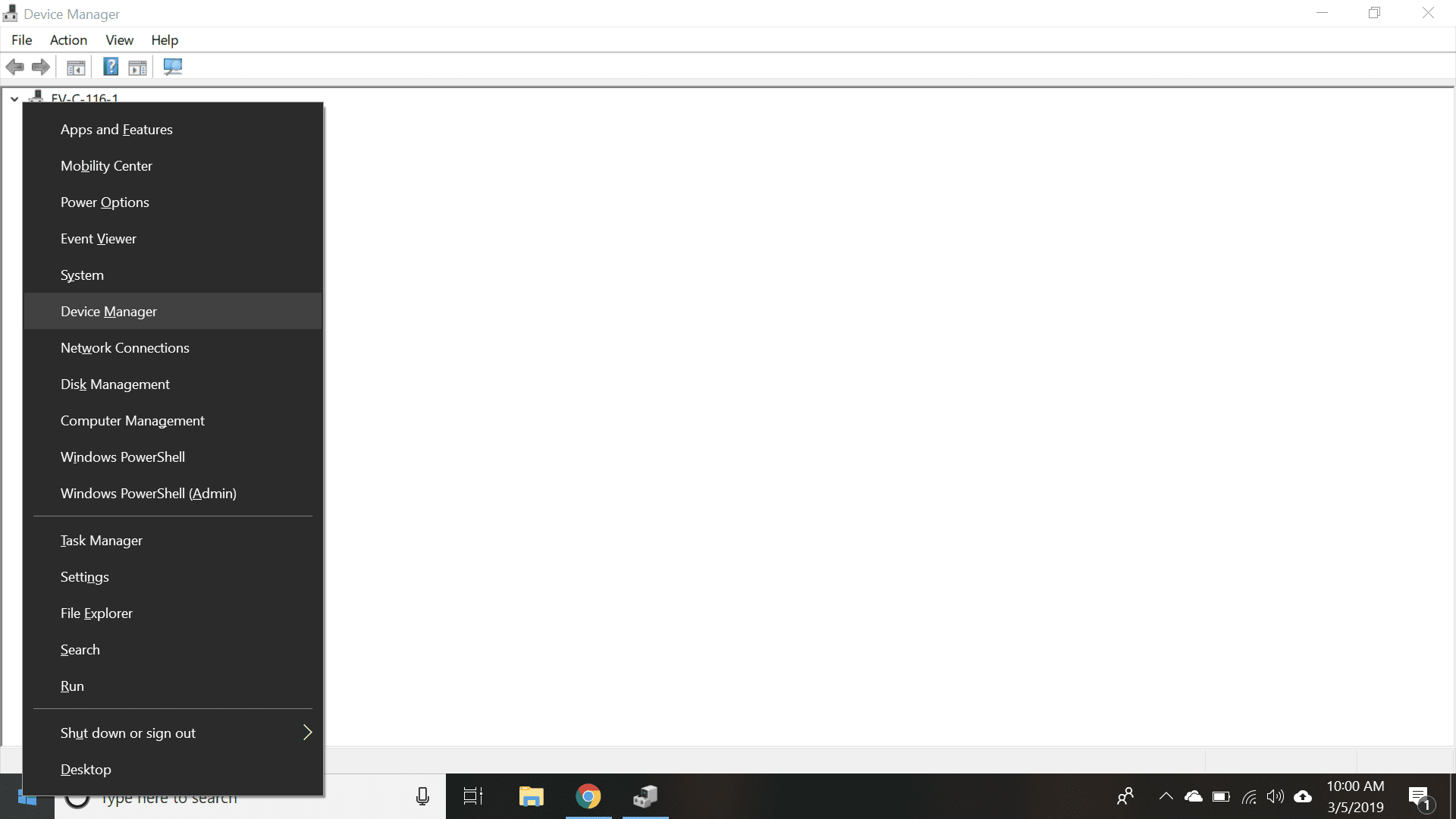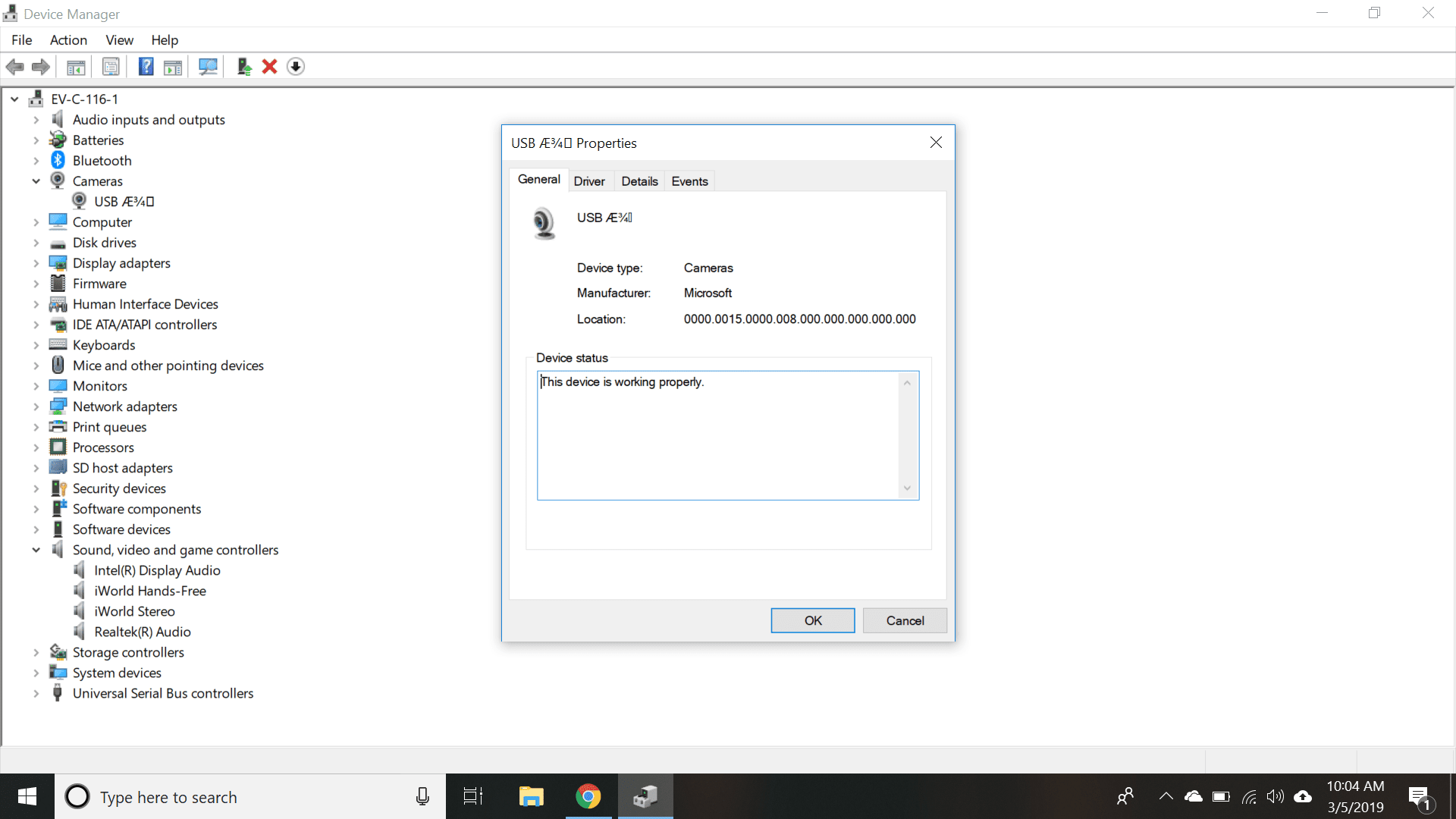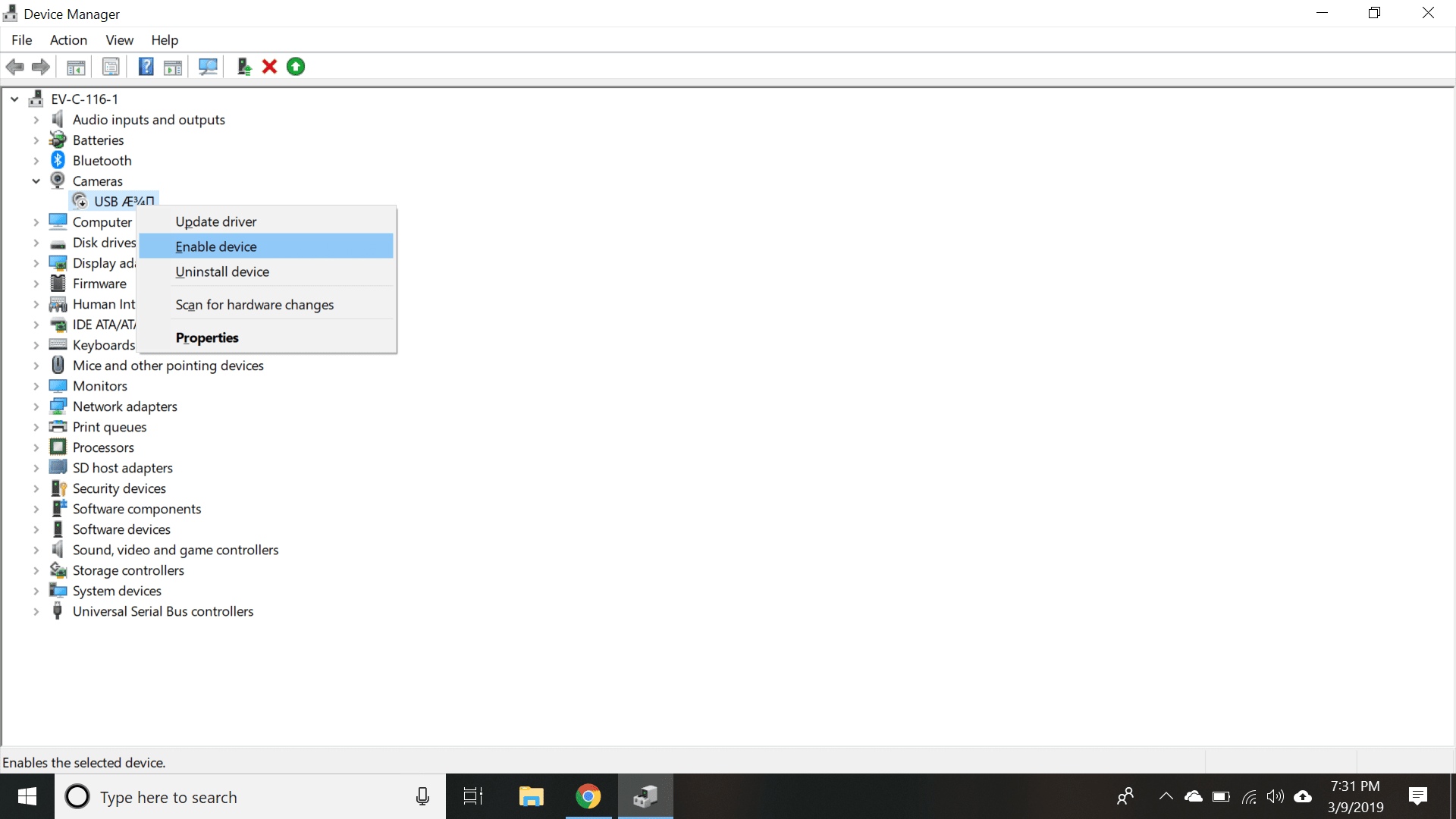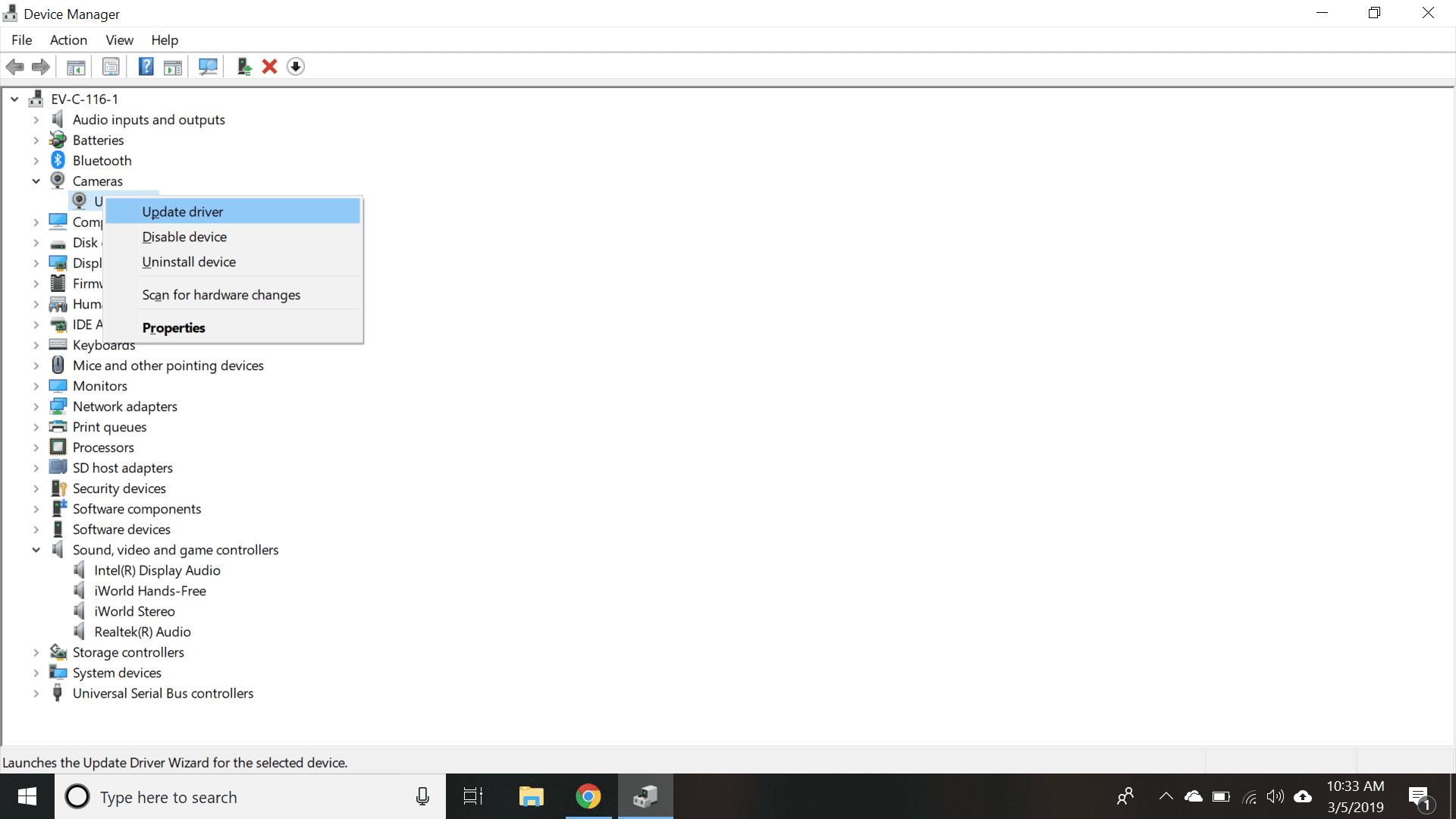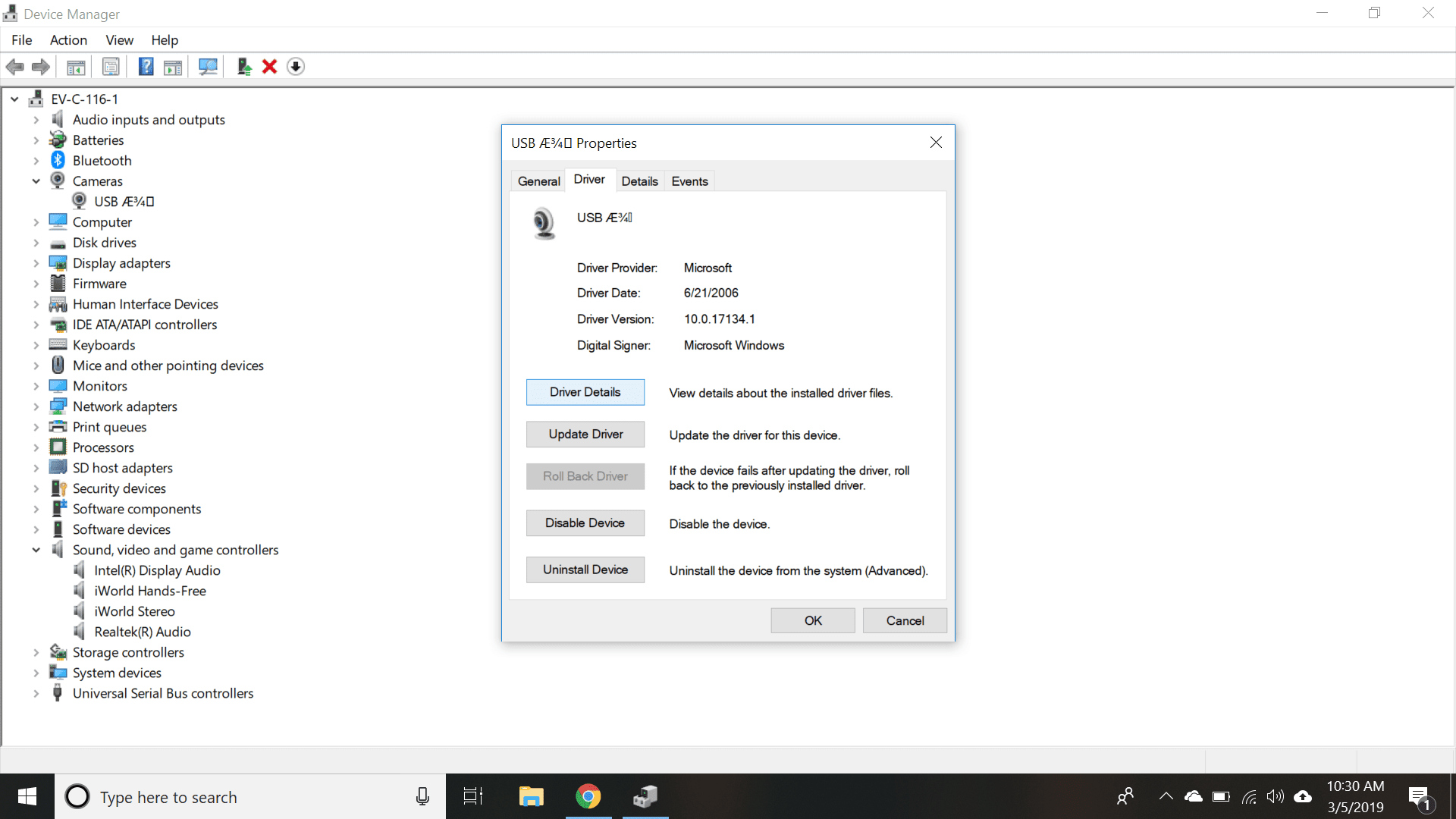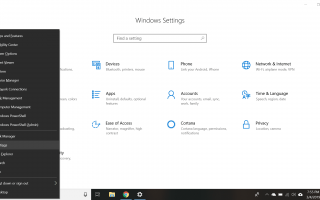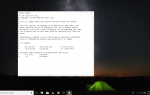Содержание
- 1 Почему ваша веб-камера не работает?
- 2 Что делать, если ваша веб-камера не работает
- 3 Как изменить настройки веб-камеры в Windows 10
- 4 Как обновить драйверы веб-камеры в Windows 10
- 5 Как изменить настройки веб-камеры в Windows 8
- 6 Как обновить драйверы веб-камеры в Windows 8
- 7 Как обновить драйверы веб-камеры в Windows 7
- 8 Что делать, если ваша веб-камера не выключается
Если ваша веб-камера не работает, это может быть связано с рядом причин. Например, это может быть связано с:
- Неисправное оборудование
- Отсутствующие или устаревшие драйверы
- Проблемы с вашими настройками конфиденциальности
- Проблемы с вашим антивирусом
Эта статья относится к большинству внутренних и внешних веб-камер для ПК под управлением Windows 10, 8 и 7. Для получения справки о камерах на компьютерах Apple см. Раздел «Что делать, если камера Mac не работает».
Почему ваша веб-камера не работает?
При попытке включить камеру вы можете увидеть код ошибки, такой как 0xA00F4244 или 0x200F4244, а также сообщение «Мы не можем найти вашу камеру». Эта информация сама по себе не очень полезна, поэтому вам придется выполнить некоторые шаги по устранению неполадок.
Windows обычно устанавливает драйверы автоматически, когда обнаруживает новое оборудование, но если вы недавно обновились до Windows 10, есть хороший шанс, что вам нужно вручную обновить драйверы оборудования. Некоторые приложения для магазина Windows 10 поддерживают только новые модели веб-камер, поэтому ваше старое устройство может быть полностью несовместимо. Однако большинство настольных программ по-прежнему поддерживают старые камеры.
Также стоит отметить, что в Windows 10 есть функция, которая отключает внутреннюю веб-камеру. Держать веб-камеру выключенной, когда она не используется, на самом деле является отличной идеей для защиты вашей конфиденциальности, но это может вызвать проблемы, если вы случайно включите эту функцию.
Что делать, если ваша веб-камера не работает
Соответствующие шаги для устранения неполадок вашей веб-камеры могут незначительно отличаться в зависимости от вашей версии Windows, но большинство из следующих исправлений применяются ко всем веб-камерам и операционным системам:
Проверьте настройки антивируса. Антивирусное программное обеспечение может иногда мешать работе веб-камер. Изучите параметры программного обеспечения, чтобы убедиться, что ваш антивирус не запускает вашу камеру.
Подключите веб-камеру к другому компьютеру. При использовании внешней камеры подключите ее к другому устройству, чтобы убедиться, что оно работает. Если у вас проблемы с этим на нескольких компьютерах, пришло время приобрести новую веб-камеру.
Проверьте подключение устройства. При использовании внешней камеры убедитесь, что она правильно подключена к вашему компьютеру. Перемешивание кабеля или просто отсоединение и повторное подключение могут творить чудеса.
Проверьте порт USB. Конечно, проблемы с подключением могут возникать и на конце вашего компьютера, поэтому попробуйте подключить что-то еще к USB-порту, чтобы исключить эту проблему.
Убедитесь, что правильное устройство включено. Если у вас есть встроенная камера и подключенная внешняя веб-камера, то приложения могут запутаться, какую из них использовать. Проверьте настройки приложения и найдите возможность выбрать предпочитаемое устройство.
Проконсультируйтесь с производителем. Для внешних веб-камер обратитесь к руководству пользователя или веб-сайту производителя для получения дальнейших указаний.
Обновите драйверы веб-камеры. Выполните шаги, перечисленные ниже для вашей версии Windows.
Вы должны войти в систему как администратор вашего устройства, чтобы изменить настройки драйвера.
Измените настройки вашей системы. Выполните шаги, перечисленные ниже для вашей версии Windows.
Как изменить настройки веб-камеры в Windows 10
Выполните следующие действия, если вы используете Windows 10:
Щелкните правой кнопкой мыши кнопку «Пуск» в левом нижнем углу экрана и выберите настройки из меню.

Выбрать Конфиденциальность в меню настроек.

Выбрать камера на левой панели.

Убедись Доступ к камере для этого устройства а также Разрешить приложениям доступ к вашей камере оба включены.

Прокрутите вниз и посмотрите под Выберите, какие приложения могут получить доступ к вашей камере чтобы убедиться, что приложение, которое вы хотите использовать, включено.

Закройте меню настроек, затем снова нажмите правую кнопку «Пуск» и выберите Диспетчер устройств из меню.

Двойной щелчок камеры, затем дважды щелкните свое устройство в раскрывающемся списке, чтобы открыть его свойства.

Если вы используете внешнюю веб-камеру, она может быть указана в разделе Звуковые, видео и игровые контроллеры или же Устройства обработки изображений вместо камеры.
Посмотри в Состояние устройства коробка под Генеральная вкладка, чтобы убедиться, что камера включена. Если это не так, выйдите из меню свойств и щелкните правой кнопкой мыши устройство, затем выберите Включить устройство.

Если вышеуказанные действия не помогли, попробуйте обновить драйверы.
Как обновить драйверы веб-камеры в Windows 10
Выполните следующие действия, если вы используете Windows 10:
Щелкните правой кнопкой мыши кнопку «Пуск» в левом нижнем углу экрана и выберите Диспетчер устройств из меню.
Найдите свое устройство под камеры или же Звуковые, видео и игровые контроллеры и щелкните по нему правой кнопкой мыши.
Выбрать Обновить драйвер, затем следуйте инструкциям.

Если Обновить драйвер отображается серым цветом, дважды щелкните свое устройство в списке диспетчера устройств и выберите Откат драйвера под Водитель вкладка, если она доступна.

Если Windows не может найти драйверы для вашего устройства, посетите веб-сайт производителя, чтобы узнать, доступны ли они.
Как изменить настройки веб-камеры в Windows 8
Выполните следующие действия, если вы используете Windows 8:
На рабочем столе щелкните правой кнопкой мыши в левом нижнем углу и выберите Диспетчер устройств из меню.
Введите пароль администратора, если будет предложено.
расширять Устройство обработки изображений и дважды щелкните по своей веб-камере.
Посмотри в Состояние устройства коробка под Генеральная вкладка, чтобы убедиться, что камера включена.
Если это не так, выйдите из меню свойств, щелкните правой кнопкой мыши устройство и выберите Включить устройство.
Как обновить драйверы веб-камеры в Windows 8
Выполните следующие действия, если вы используете Windows 8:
На рабочем столе щелкните правой кнопкой мыши в левом нижнем углу и выберите Диспетчер устройств из меню.
расширять Устройство обработки изображений и щелкните правой кнопкой мыши свою веб-камеру.
Выбрать Обновление программного обеспечения драйвера, затем следуйте инструкциям.
Как обновить драйверы веб-камеры в Windows 7
Windows 7 не имеет возможности отключить веб-камеру, поэтому вам просто нужно проверить драйверы:
- Нажмите кнопку «Пуск» в левом нижнем углу экрана.
- Введите Диспетчер устройств в поле Начать поиск и нажмите Войти.
- Найдите свою веб-камеру в Диспетчер устройств. Если вы видите желтый восклицательный знак рядом с ним, вам необходимо обновить драйвер.
- Посетите веб-сайт производителя, чтобы загрузить необходимые драйверы для Windows 7.
- Перезагрузите компьютер. После перезагрузки Windows 7 должна обнаружить драйверы и установить их.
Что делать, если ваша веб-камера не выключается
Если ваша веб-камера по какой-то причине не отключается, попробуйте отключить ее, если вы используете Windows 10. В противном случае перезагрузка компьютера должна решить проблему.
Чиновники ФБР рекомендуют накрывать вашу веб-камеру куском ленты, когда она не используется, чтобы предотвратить возможность шпионажа за вами.