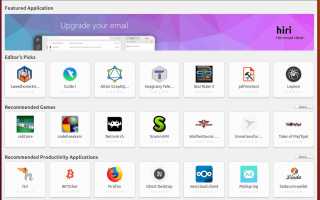Содержание
Хотя графический менеджер пакетов, который поставляется по умолчанию с Ubuntu Linux, хорош, он не идеален — эти графические инструменты часто просто обмениваются популярными или рекомендованными приложениями, оставляя потенциально незаметными тысячи дополнительных программ. Эти инструменты функционируют как симпатичный интерфейс для Advanced Packaging Tool. APT является стандартной средой управления пакетами для Ubuntu и нескольких других популярных дистрибутивов.
Поэтому вместо того, чтобы полагаться на уменьшенное меню графического установщика, почему бы просто не использовать инструменты на основе APT самостоятельно?
Для вызова APT напрямую требуется доступ к приглашению оболочки, которое можно запустить, нажав Ctrl + Alt + T, открыть программу Терминал. Описанные ниже процедуры работают на всех поддерживаемых в настоящее время версиях Ubuntu Linux.
Замечание об управлении пакетами
В Microsoft Windows для установки новой программы вы должны загрузить и запустить ее установщик или — если это «переносимое приложение» — извлечь файлы программы в папку в вашей файловой системе. Linux, однако, обладает множеством методов для установки и управления программным обеспечением. Файлы для установки программного обеспечения обычно называются пакетами, а пакеты бывают разных типов. Ubuntu, например, использует соглашения семейства дистрибутивов Debian, из которых он происходит, поэтому пакеты Ubuntu заканчиваются на .DEB. Тем не менее, Ubuntu также поддерживает такие методы, как установка и компиляция из исходного кода или более новых пакетов Snap.
Диспетчер пакетов служит копом для зависимостей или сетей взаимозависимости между пакетами. Некоторые пакеты требуют определенных других пакетов, а также свои собственные; другие требуют, чтобы некоторые пакеты были удалены, прежде чем они будут работать. APT и инструменты, которые его вызывают, адресуют зависимости от вашего имени, но конкретные команды, которые вы используете с этими инструментами, определяют, как они обращаются к зависимостям.
Каждый тип инфраструктуры управления пакетами и каждый конкретный дистрибутив Linux содержит библиотеку программного обеспечения, которая должна работать на нем. Эти библиотеки называются репозиториями. Хотя сопровождающие пакетов для каждого дистрибутива по умолчанию включают репозитории этого дистрибутива в инструмент управления пакетами, автономные приложения, особенно основные, исходят из своих собственных репозиториев. Чтобы добавить программное обеспечение из них, вы должны сначала добавить хранилище в инструмент управления пакетами.
Управление пакетами в Ubuntu
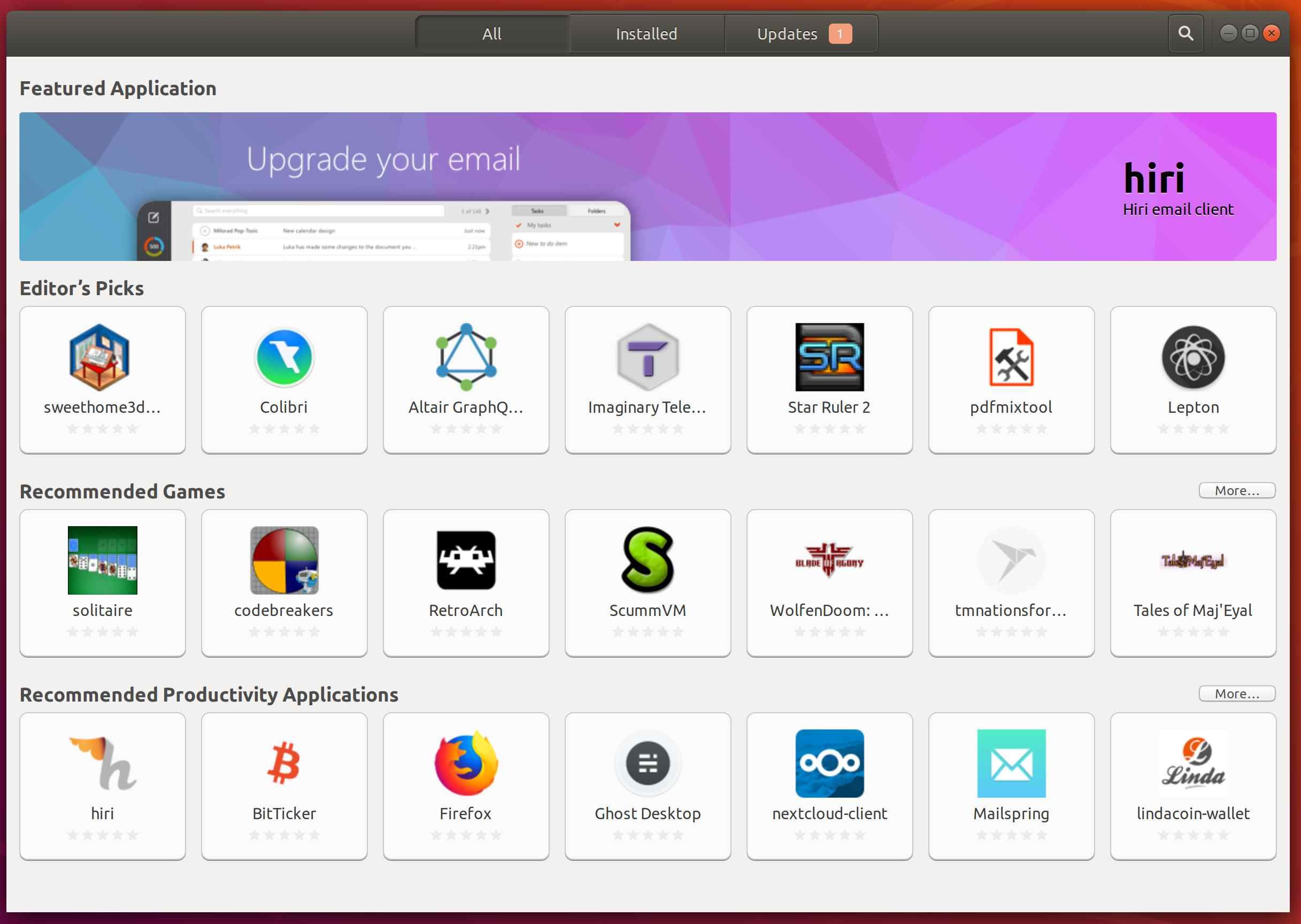
Хотя вы можете свободно использовать графический интерфейс для установки и управления приложениями, опытные пользователи (а также люди, которым требуется больше, чем ограниченный выбор, который предлагает графический интерфейс) по умолчанию используют программу оболочки, которая взаимодействует с APT.
Стандартная команда для доступа к APT — интуитивно, но запутанно, называется apt — управляет большей частью работы за вас. В документации по Ubuntu вы увидите разницу между apt и apt-get. Первый оптимизирован для взаимодействия с человеком; последний более непосредственно связан с внутренними компонентами операционной системы и APT в качестве основы. Чтобы добавить к веселью, утилита управления пакетами под названием aptitude отличается от apt и apt-get. Хотя есть некоторые синтаксические различия и небольшие различия в возможностях между apt и apt-get, вы, как правило, хорошо используете apt, за исключением случаев, когда дополнительная огневая мощь apt-get может иметь больше смысла (или если вы гораздо лучше владеете пакетом Linux управление чем средний медведь).
Чтобы получить доступ к APT независимо от программы оболочки, вы должны использовать повышенные привилегии. Таким образом, вы должны вызвать sudo, иначе доступ APT будет запрещен:
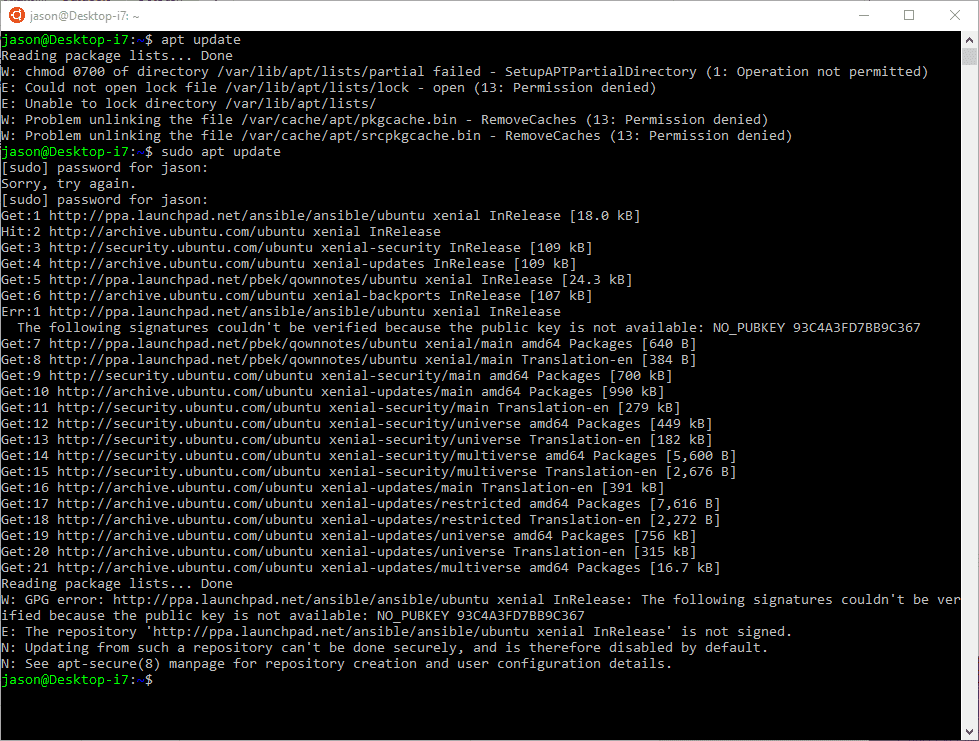
Одна классная вещь об apt и apt-get? Они оба поддерживают -Y установите флажок для автоматического ответа «Y» при любом запросе, требующем вашего подтверждения. Этот ярлык оказывается полезным, когда вы обновляете среду впервые, и в противном случае вам придется подтверждать определенные обновления потенциально в десятки раз.
Как синхронизировать APT с репозиториями
Чтобы обновить индекс пакетов вашего компьютера в каждом из репозиториев, к которым он подключен, используйте команду apt update. Эта команда, которая в целях обеспечения надлежащего обслуживания всегда должна быть первой, которую вы вызываете перед внесением других изменений пакетов, синхронизирует вашу локальную копию доступных пакетов и их версий с индексом текущего состояния с репозиториями. Запустите это:
обновление sudo apt
Apt обрабатывает обновления. Иногда он выдает ошибки, например, об отсутствующих ключах безопасности или других ошибках. Просмотрите выходные данные команды, чтобы определить, есть ли у вас какие-либо критические ошибки конфигурации. Хорошая вещь в запуске apt update заключается в том, что это быстрый обзор состояния вашей среды управления пакетами.
Посетите страницу документации сообщества Ubuntu для получения подробных инструкций по добавлению новых репозиториев программного обеспечения.
Как обновить пакеты Ubuntu Linux
Чтобы обновить пакеты на вашем компьютере, используйте следующую команду:
sudo apt upgrade -y
Обновления просты, но есть подвох. Одно из различий между apt и apt-get заключается в том, что последний поддерживает различные типы обновлений. Например, apt-get update и apt-get dist-upgrade оба немного отличаются от apt upgrade:
- apt-get upgrade: Обновляет пакет, но по умолчанию не удаляет другие пакеты и не добавляет новые. Вместо этого обновление завершится неудачей, если для этого потребуются добавленные или удаленные зависимости.
- apt-get dist-upgrade: Обновляет и удаляет предыдущие версии пакета, включая зависимости.
- подходящее обновление: Функции, такие как apt-get upgrade —with-new-packages, который является причудливым способом сказать, что он обновляет, но не удаляет предыдущие версии, но он устанавливает новые пакеты (но не удаляет их), если это делает требуется для удовлетворения зависимостей.
Если у вас все в порядке с удачным удалением пакетов для удовлетворения зависимостей, используйте вместо этого вариант полного обновления:
полная модернизация sudo -y
Поиск и установка нового программного обеспечения
После того, как вы обновили свои репозитории и обновили существующие пакеты, вы в хорошей форме для поиска и установки новых программ.
Используйте команды apt search и apt show для поиска нового программного обеспечения и изучения их технических требований. Эта первая команда просматривает все действительные репозитории, к которым вы подключены, в соответствии с конкретными условиями поиска:
удачное шоу
Например, для поиска веб-браузера введите следующее:
sudo apt поиск "веб-браузер"
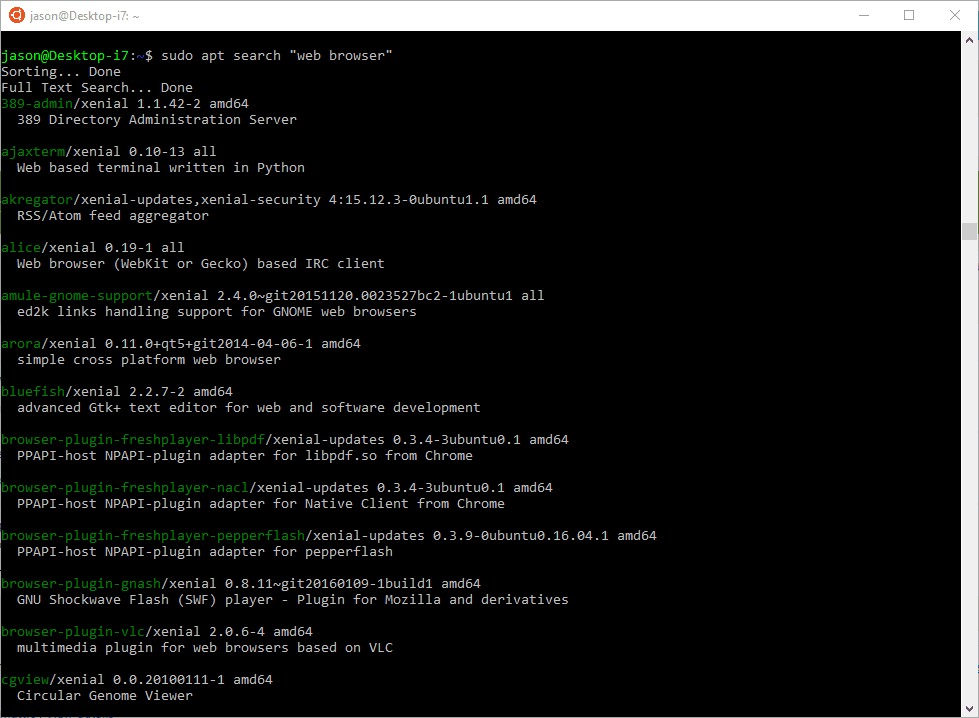
Чтобы получить больше информации о пакете, наберите следующее:
удачное шоу
Например, команда apt show для хром-браузер Пакет показывает довольно много технической информации:
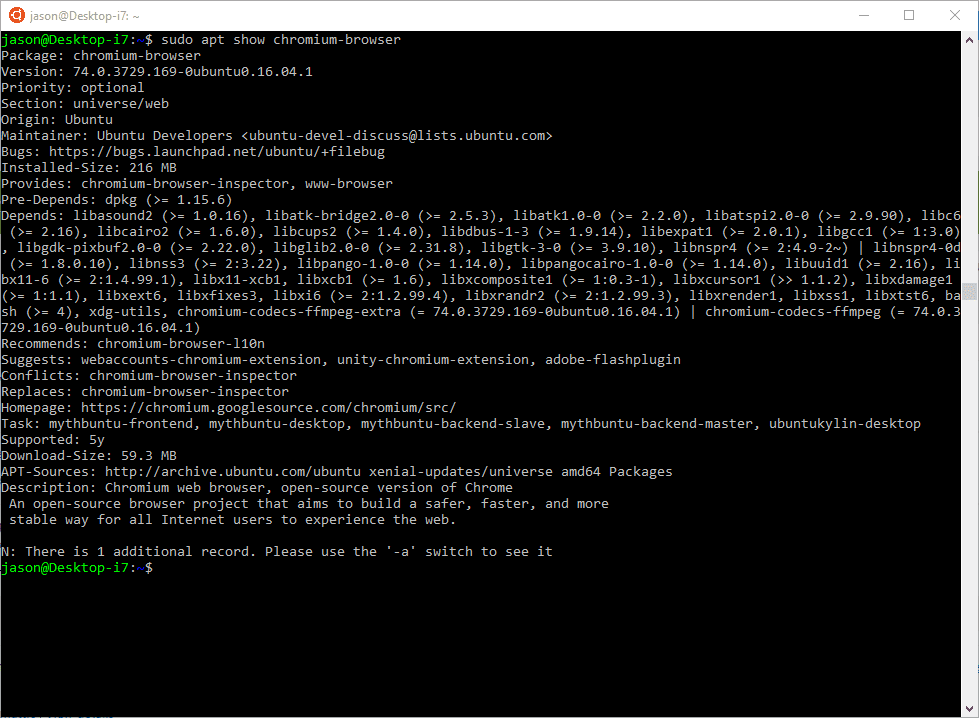
использование sudo apt-cache show вместо этого, чтобы получить значительно больше технической информации о пакете.
После того, как вы обнаружили имя нужного вам пакета, установите его с помощью команды apt install. Чтобы установить хром-браузер пакет, например, введите:
sudo apt установить Chromium-браузер
И вам будет предложено установить дополнительные пакеты, которые хром-браузер зависит от. (Если вы использовали -Y флаг, команда будет выполняться без приглашения.)
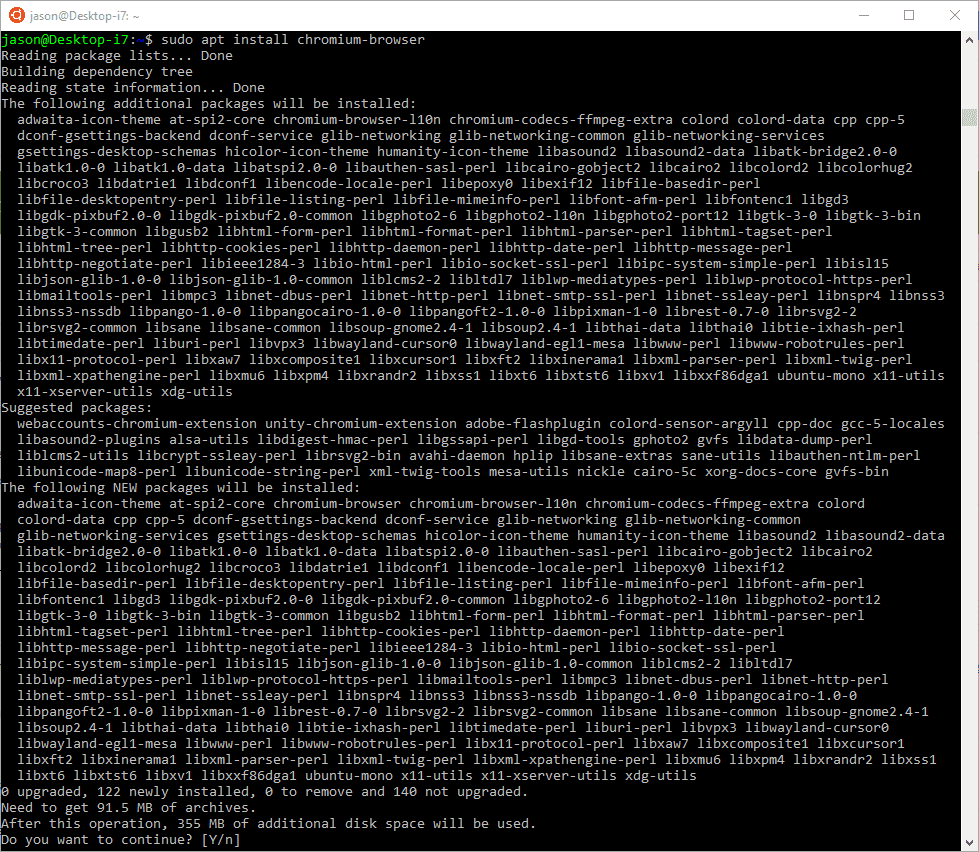
Уборка Пакетов
Несколько других связанных с apt команд оказываются полезными:
- удачная переустановка: Переустанавливает пакет из источника хранилища, полезно, если вы думаете, что сломали программу, которая вам нравится.
- удаляю: Удаляет пакет, но оставляет настроенные пользователем файлы на месте.
- подходящая чистка: Удаляет пакет, а также все связанные с ним файлы, включая файлы конфигурации пользователя.
- автоматическое удаление: Удаляет пакеты, которые были установлены как зависимости, но, учитывая, что они устарели или другой пакет был удален, теперь являются потерянными. Запуск этой команды иногда может восстановить некоторое дисковое пространство.
При установке пакета файл с расширением .DEB загружается и помещается в папку / var / cache / apt / packages. Пакет затем устанавливается из этой папки.
Очистите папки / var / cache / apt / packages и / var / cache / apt / packages / part, используя следующую команду:
sudo apt-get clean