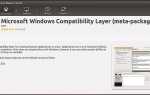Содержание
В этом руководстве показано, как запускать приложения при запуске Ubuntu. Вам вообще не нужен терминал, чтобы сделать это, так как вам доступен довольно простой графический инструмент.
Настройки запуска приложения
Инструмент, используемый для запуска приложений при загрузке Ubuntu, называется Startup Application Preferences. нажмите супер ключ (Ключ Windows) на клавиатуре, чтобы вызвать Ubuntu Dash и выполнить поиск «Автозагрузка». Вполне вероятно, что будут доступны два варианта; один будет для Startup Disk Creator, а другой — для запуска приложений.
Нажми на Запуск приложений икона. Появится экран, подобный изображенному на картинке выше.
Некоторые элементы уже будут перечислены в качестве автозагрузки приложений, и вы не должны изменять их.
Интерфейс довольно прост. Есть только три варианта: Добавить, Удалить и Изменить.
Добавление программ в качестве загрузочных приложений
Чтобы добавить программу при запуске, нажмите Добавлять кнопка. Появится новое окно с тремя полями:
- имя
- команда
- Комментарий
Введите имя чего-то, что вы узнаете в поле «Имя». Например, если вы хотите, чтобы Rhythmbox запускался при запуске, введите «Rhythmbox» или «Audio Player».
В поле Комментарий укажите хорошее описание того, что должно быть загружено. Это может помочь объяснить цель приложения и почему оно запускается при запуске.
Поле Command является наиболее важной частью этого процесса. Это фактическая команда, которую вы хотите выполнить, и это может быть имя программы или имя скрипта. Например, чтобы запустить Rhythmbox при запуске, вам нужно всего лишь набрать Rhythmbox.
Если вы не знаете правильное имя программы, которую хотите запустить, или не знаете путь к ней, щелкните Просматривать и перейдите к нему в вашей системе.
Когда вы ввели все детали, нажмите Хорошо. Приложение будет добавлено в список автозагрузки.
Поиск команд для приложений
Добавить Rhythmbox в качестве приложения при запуске довольно просто, поскольку оно совпадает с названием программы. Однако, если вы хотите, чтобы Chrome запускался при запуске, введите Хром как команда не будет работать.
Кнопка «Обзор» сама по себе не очень полезна, потому что, если вы не знаете, где установлена программа, ее будет сложно найти.
Как быстрый совет, большинство приложений устанавливаются в одном из следующих мест:
- / USR / бен
- / USR / SBIN
- / USR / местные / бен
- / USR / местные / SBIN
Если вы знаете название программы, которую хотите запустить, вы можете открыть командную строку, нажав CTRL+ALT+T и введите следующую команду:
какой гугл-хром
Это вернет путь к приложению. Например, приведенная выше команда вернет следующее:
/ USR / бен / Google-хром
Для всех может быть не сразу очевидно, что для запуска Chrome нужно использовать google-chrome. Более простой способ узнать, как выполняется команда — это физически открыть приложение, выбрав его в Dash. Просто нажмите супер ключ найдите приложение, которое вы хотите загрузить при запуске, и щелкните значок этого приложения.
Теперь откройте окно терминала и введите следующее:
top -c
Появится список запущенных приложений. Вы должны узнать приложение, которое вы используете. Лучшее в этом подходе — это то, что он предоставляет список переключателей, которые вы также можете включить.
Скопируйте путь из команды и вставьте его в поле «Команда» на экране «Запуск приложений».
Написание скриптов для запуска команд
В некоторых случаях не рекомендуется выполнять команду при запуске, а запускать скрипт, который выполняет команду. Хорошим примером этого является приложение Conky, которое отображает системную информацию на вашем экране. В этом случае вы не захотите запускать Conky до полной загрузки дисплея. Команда сна может помешать запуску Conky слишком рано.
Редактирование Команды
Если вам нужно настроить команду, потому что она не работает должным образом, на экране «Параметры запуска приложений» щелкните редактировать кнопка.
Появится экран, аналогичный экрану «Добавить новое загрузочное приложение». Поля имени, команды и комментария уже будут заполнены.
Внесите необходимые изменения, а затем нажмите Хорошо.
Предотвращение запуска приложений при запуске
Чтобы удалить приложение, настроенное на запуск при запуске, выберите строку на экране «Параметры запуска приложений» и щелкните Удалить кнопка. Как уже упоминалось, лучше не удалять элементы по умолчанию, которые вы не добавили.