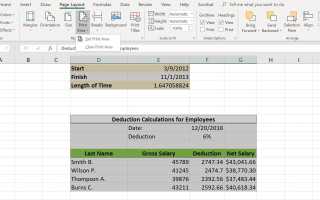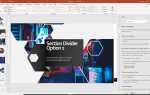Содержание
Печать таблицы Excel намного сложнее, чем печать из Word, поскольку в этих документах могут быть сотни строк и столбцов, которые не помещаются на стандартном листе 8,5 на 11 листов. Если вам часто требуется распечатать определенный выбор или выборки листа, вы можете определить одну или несколько областей печати. Затем, когда вы распечатываете электронную таблицу, печатаются только те области, каждая на отдельной странице.
Вы также можете добавить ячейки в существующую область печати и очистить одну или несколько областей печати, если передумаете. (Или очистите все области печати, если вам нужно распечатать все это.) Рабочие листы могут иметь столько областей печати, сколько вам нужно; каждая область печати представляет одну страницу.
Эти инструкции относятся к Excel 2019, 2016, 2013, 2010, 2007 и Excel для Office 365.
Причины установить области печати в Excel
Если вы печатаете большую электронную таблицу без задания областей печати, вы рискуете получить трудно читаемые, неформатированные страницы. Если лист шире или длиннее, чем бумага, используемая вашим принтером, вы в конечном итоге обрежете строки и столбцы. Это не выглядит красиво. Настройка областей печати позволяет контролировать внешний вид каждой страницы, поэтому ее легко читать и понимать.
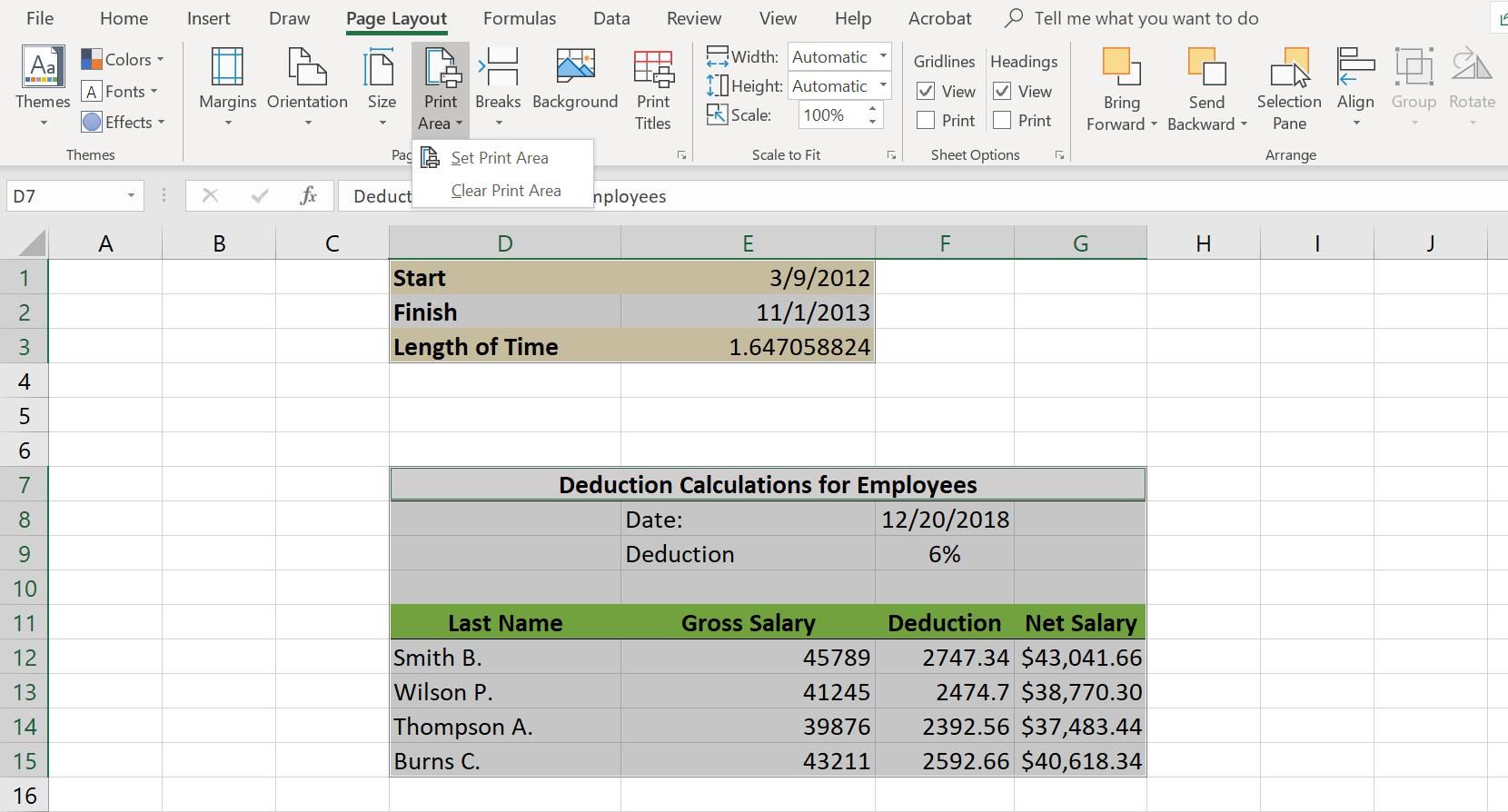
Установите одну или несколько областей печати
Откройте рабочий лист и выберите ячейки, которые вы хотите включить в область печати.
Чтобы установить более одной области печати, нажмите и удерживайте Ctrl ключ и выберите области, которые вы хотите напечатать. Каждая область печати получает отдельную страницу.
Перейти к Макет страницы Вкладка.
в Настройка страницы группа, нажмите Область печати и выберите Установить область печати из выпадающего меню.
Когда вы сохраняете свою книгу, это также сохраняет области печати.
Как добавить ячейки в область печати
После того, как вы установили область печати, вы можете добавить к ней соседние ячейки, если в первый раз допустили ошибку или введите дополнительные данные.
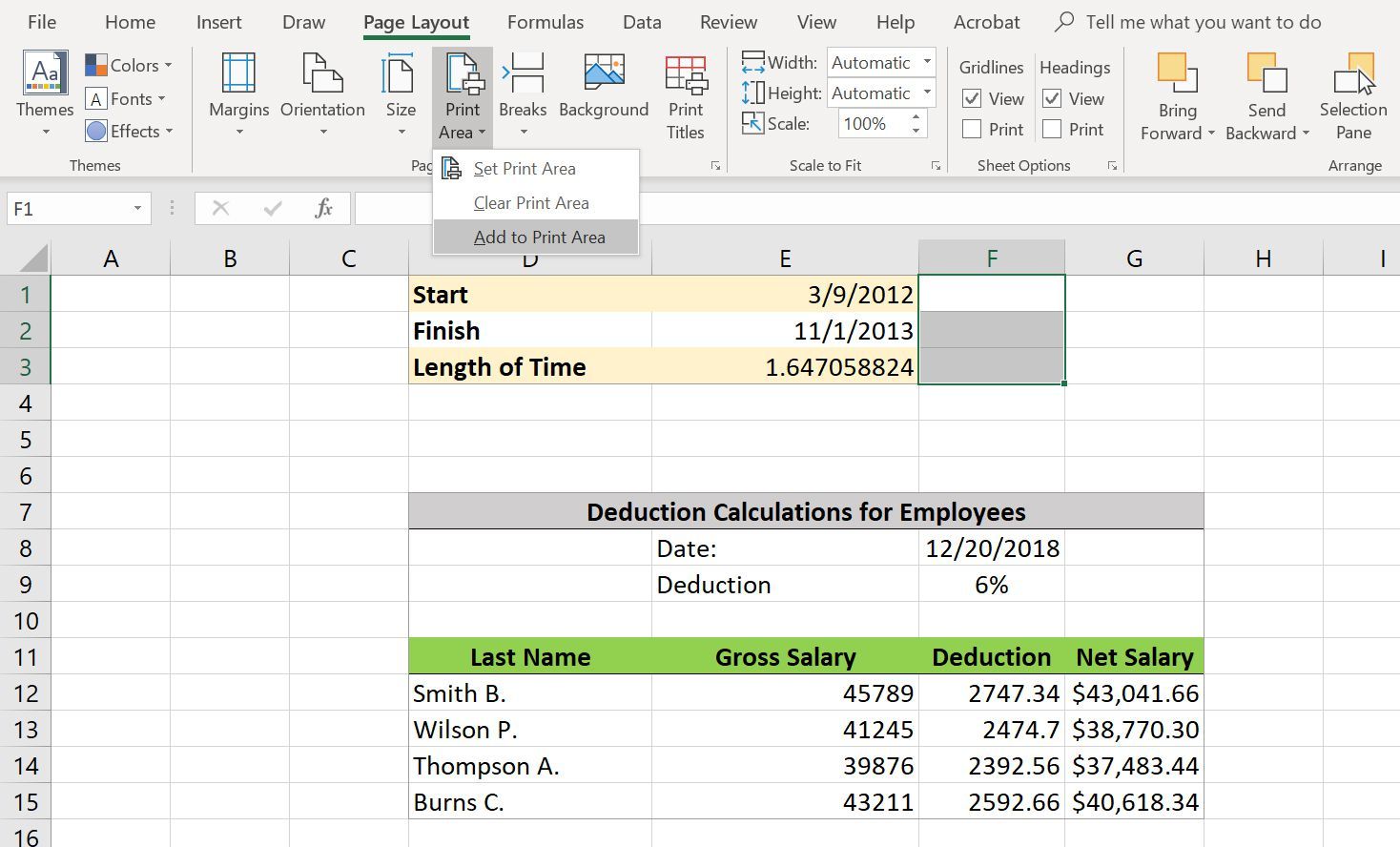
Если вы попытаетесь добавить ячейки, которые не находятся рядом с областью печати, Excel создаст новую ячейку для этих ячеек.
На рабочем листе выберите соседние ячейки, которые вы хотите добавить в существующую область печати.
Перейдите на вкладку «Макет страницы» ленты.
В разделе «Параметры страницы» нажмите Область печати > Добавить в область печати.
Как очистить область печати
Вы также можете очистить области печати, которые вам больше не нужны или созданы по ошибке.
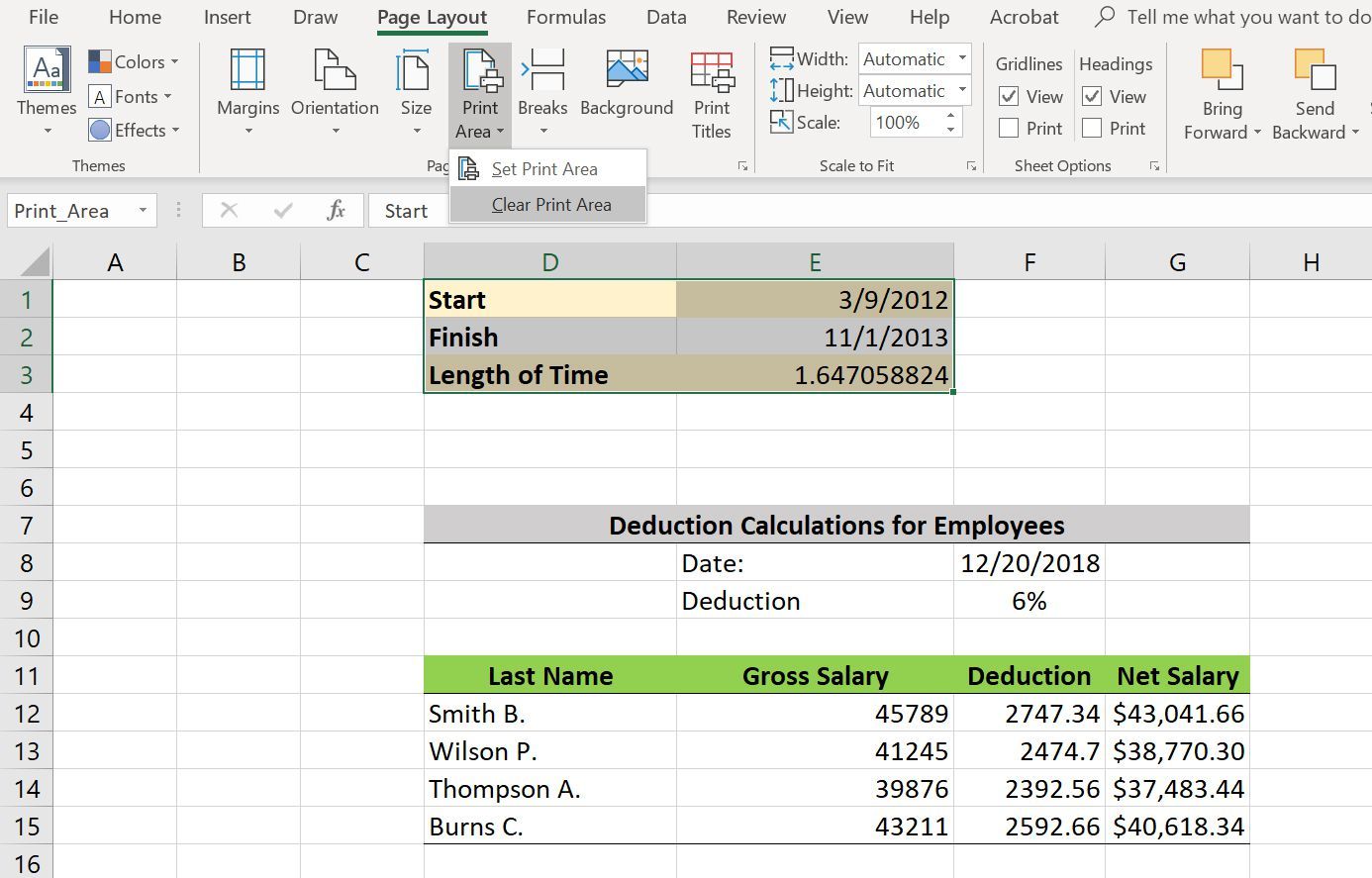
Щелкните ячейку в области печати, которую вы хотите удалить.
Перейти к Макет страницы Вкладка.
в Настройка страницы раздел, нажмите Область печати > Очистить область печати.
Просмотр области печати
Вы можете просмотреть свои области печати и просмотреть их перед печатью таблицы.
Чтобы увидеть ваши области печати:
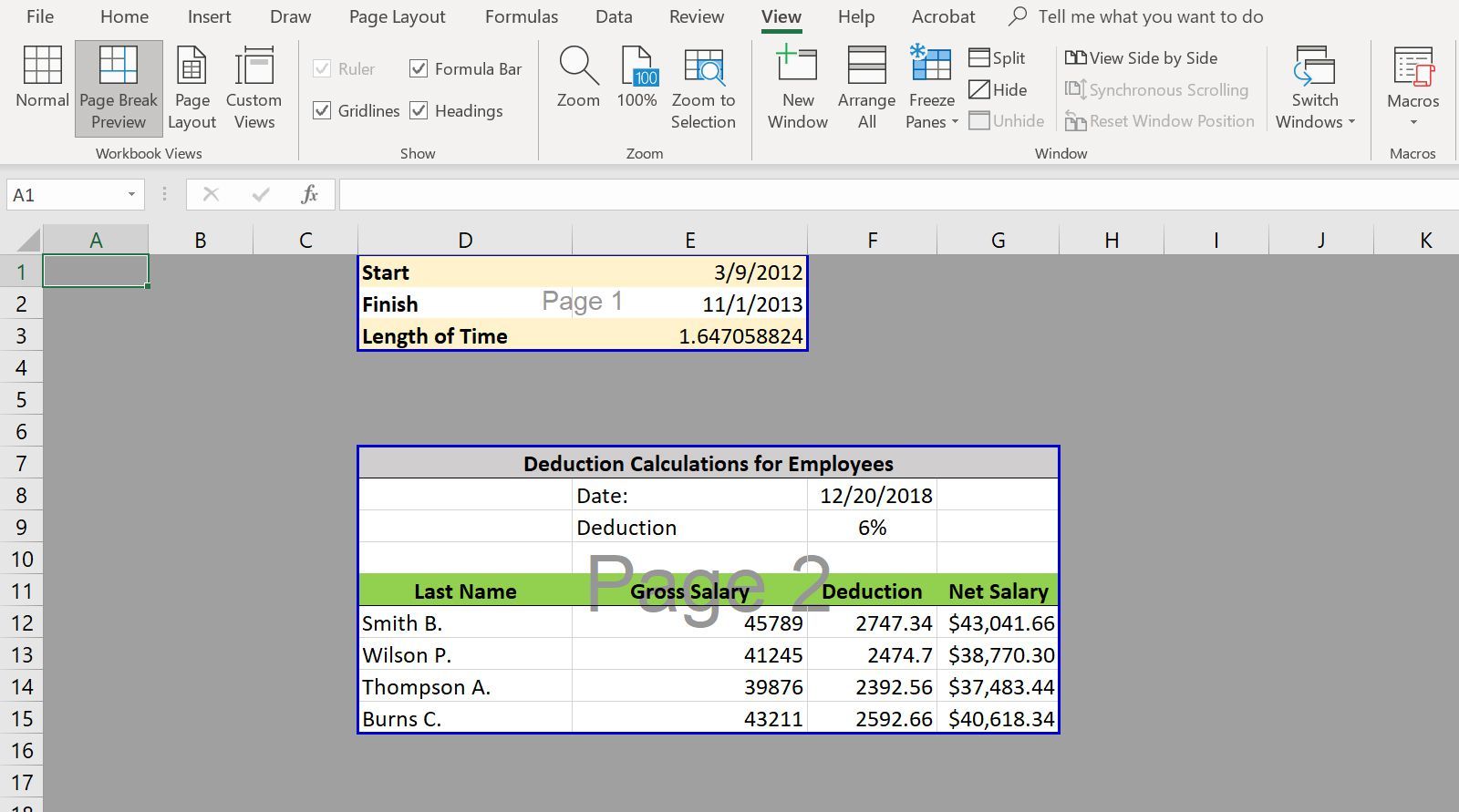
Перейти к Посмотреть Вкладка.
в Представления рабочей книги раздел, нажмите Предварительный просмотр разрыва страницы.
Нажмите Обычный в представлениях рабочей книги раздел, чтобы вернуться в электронную таблицу.
Когда вы будете готовы к печати, нажмите файл > Распечатать.
Справа от параметров печати вы можете прокручивать каждую печатную страницу в документе.