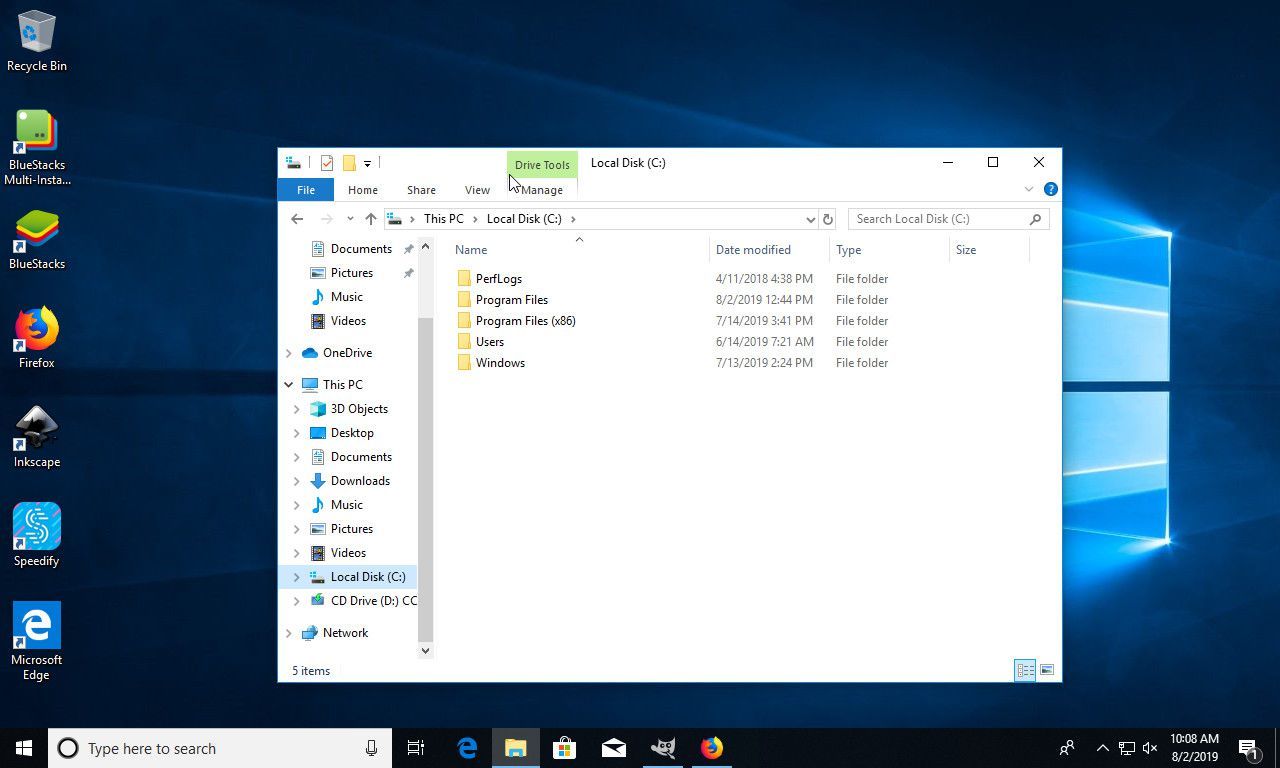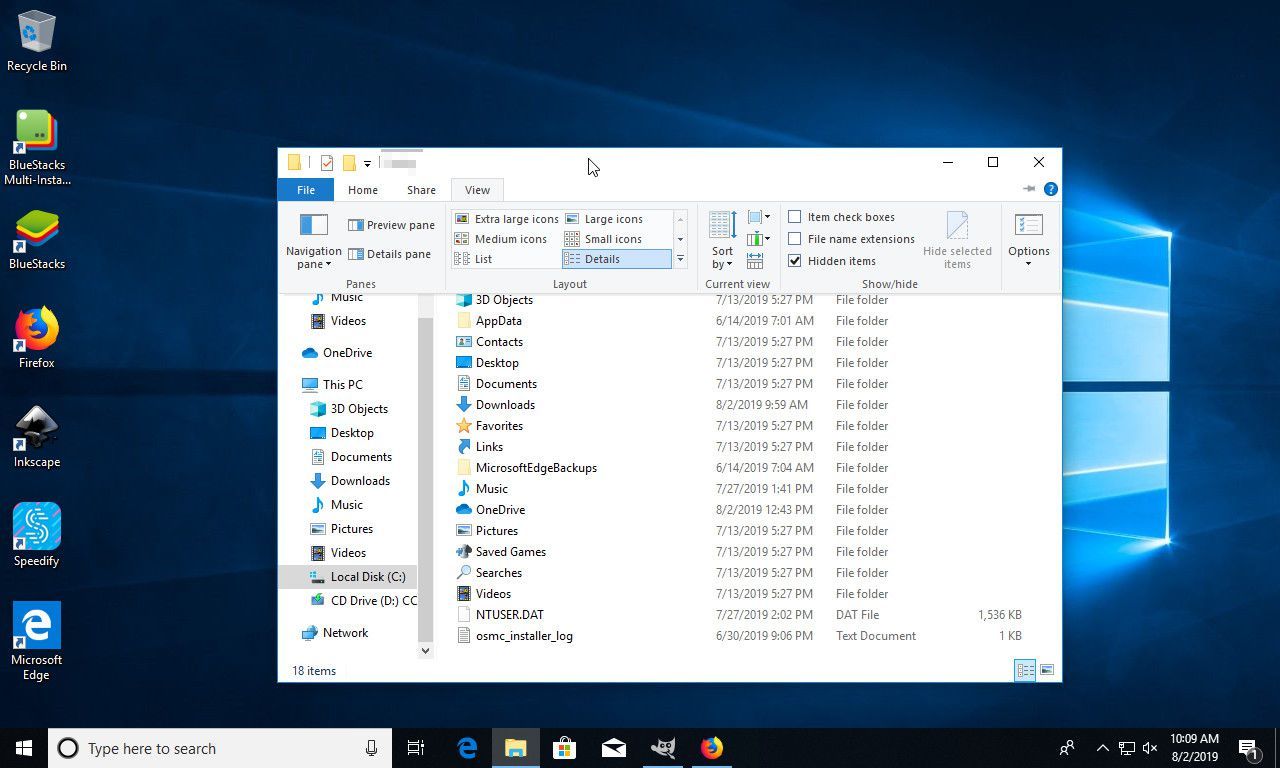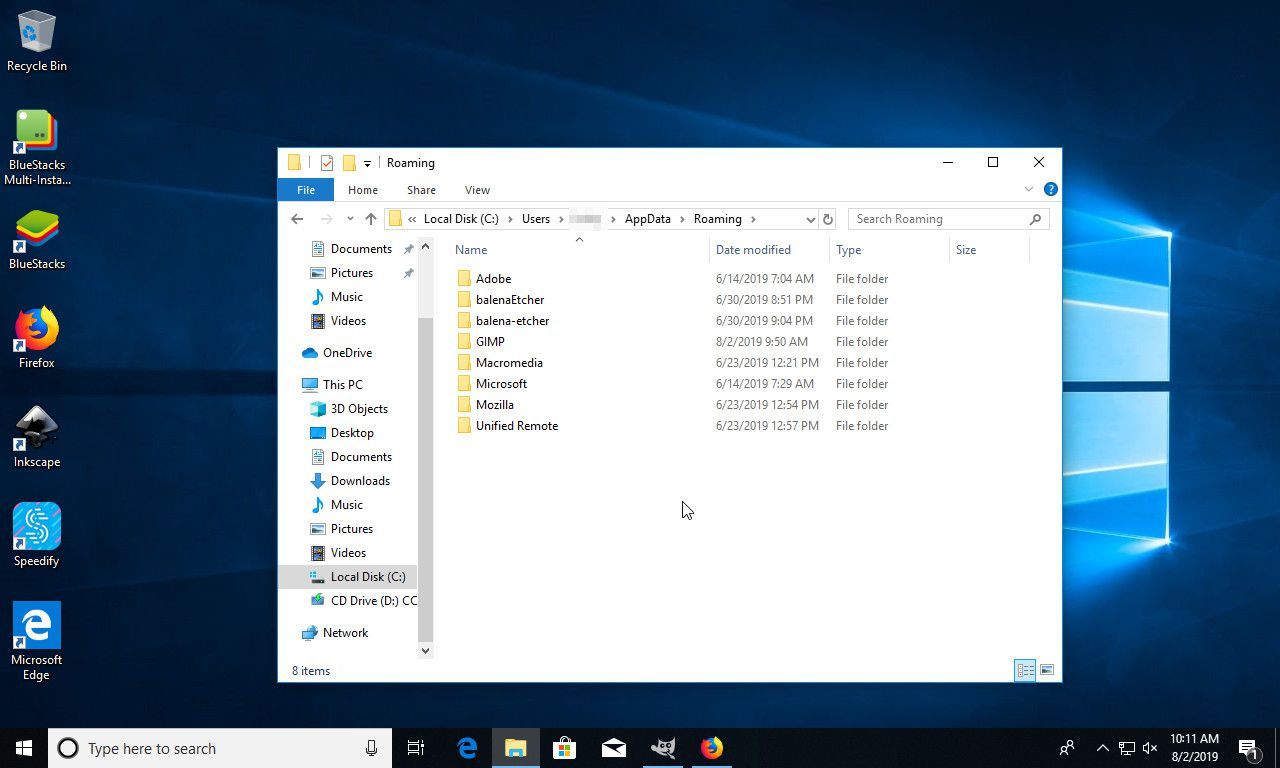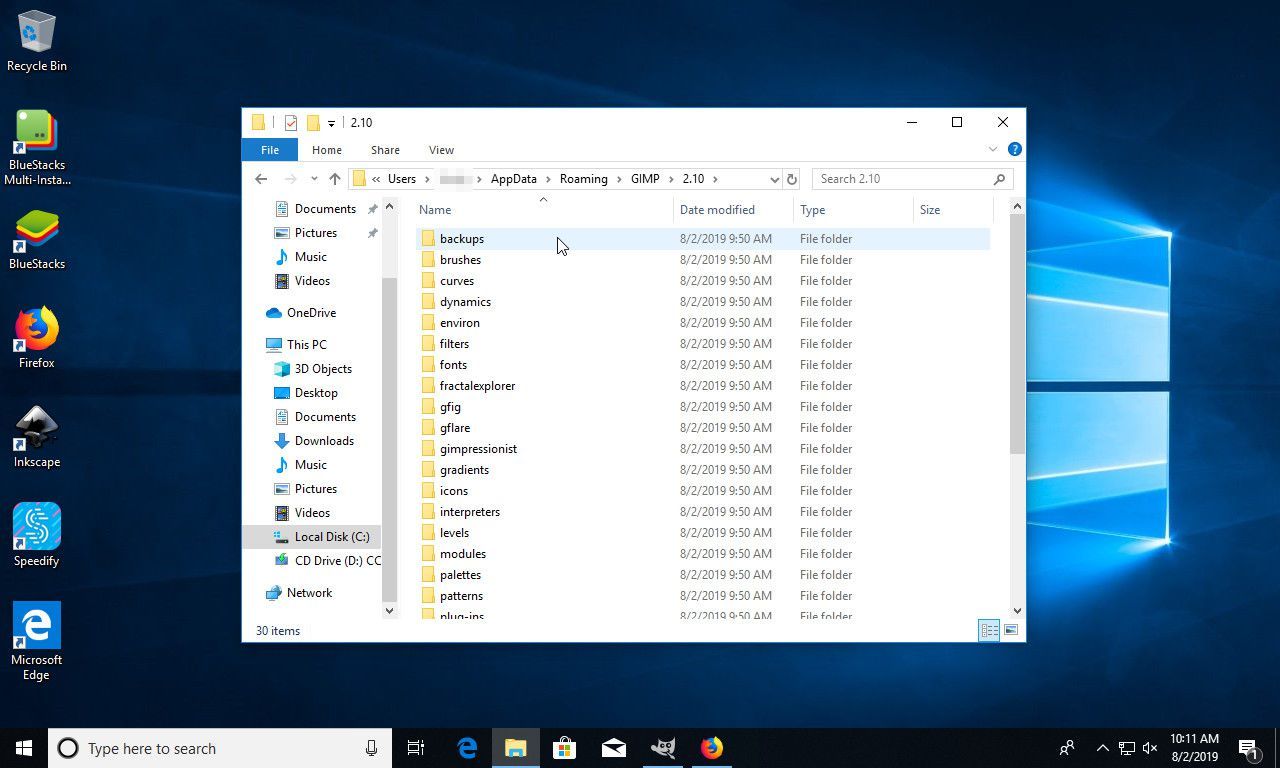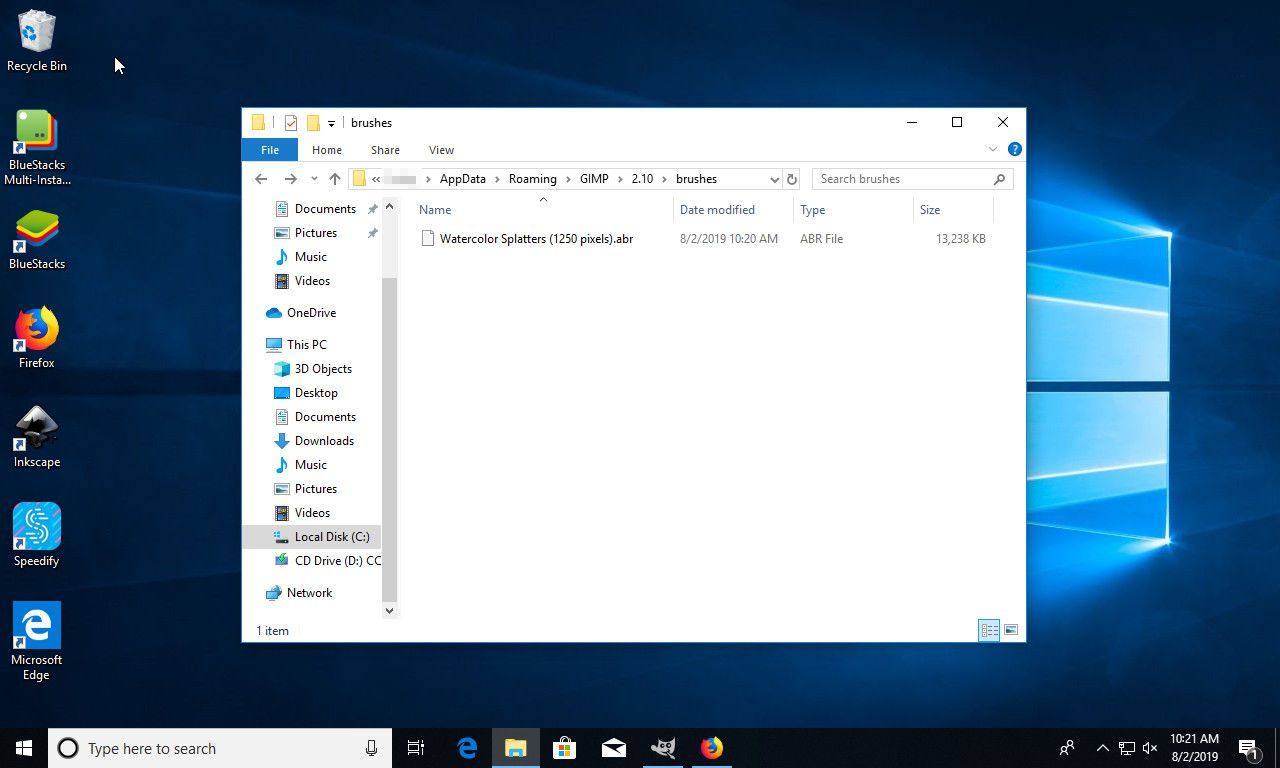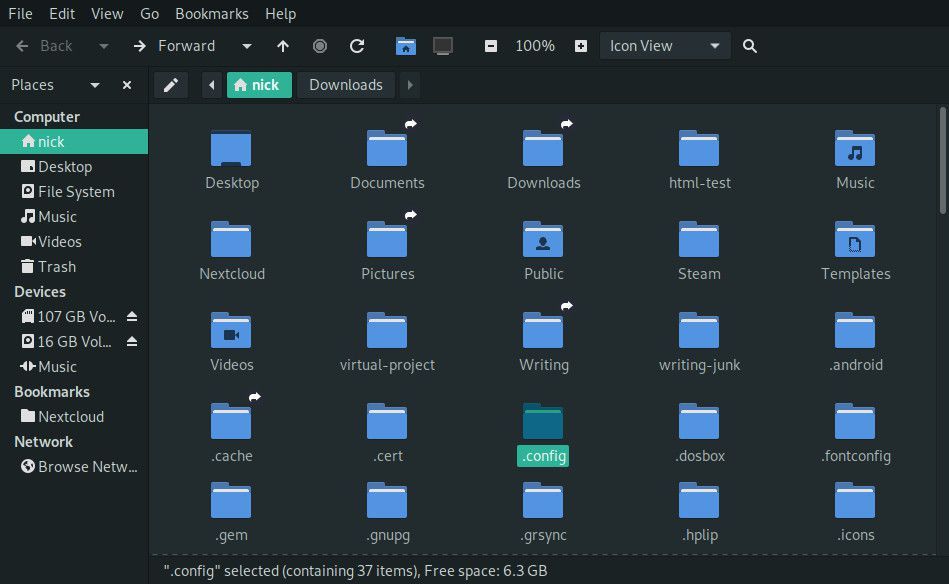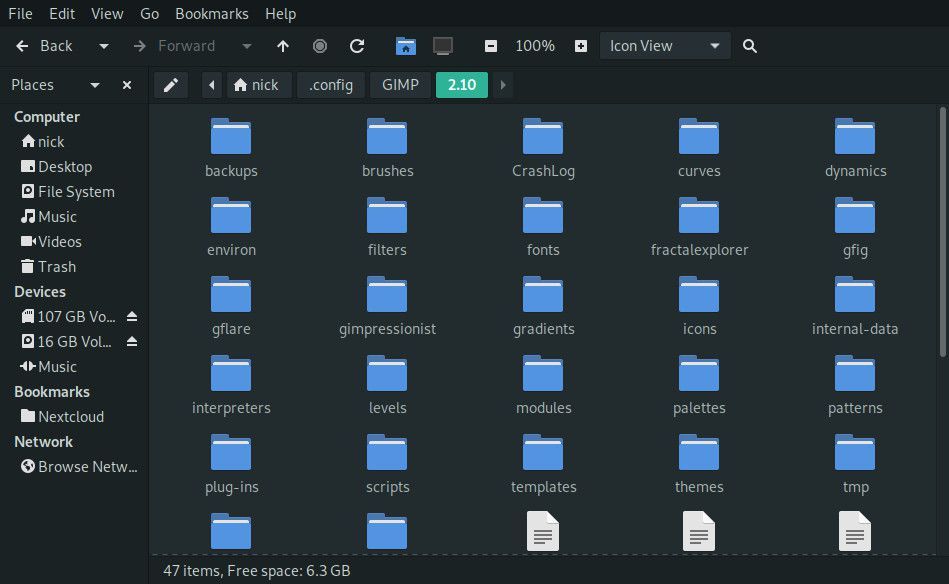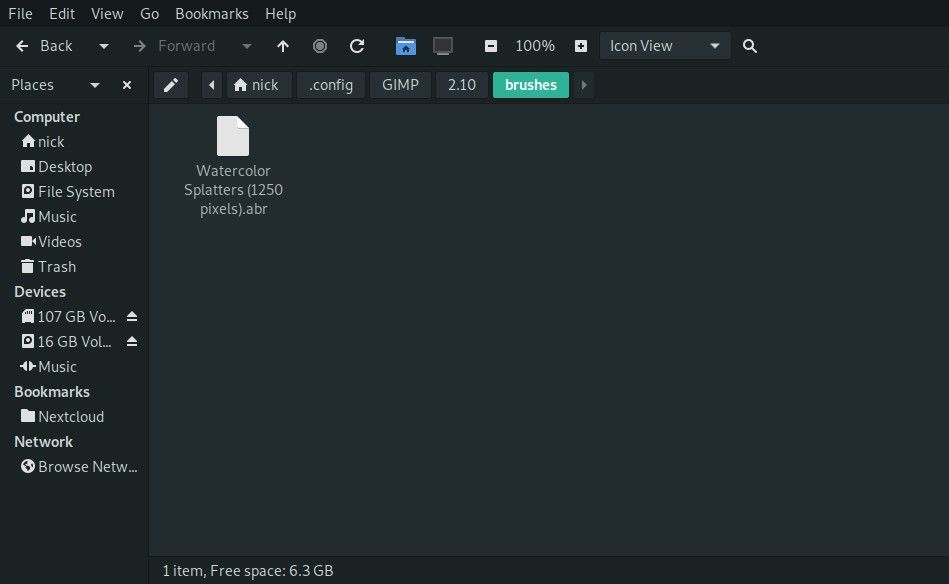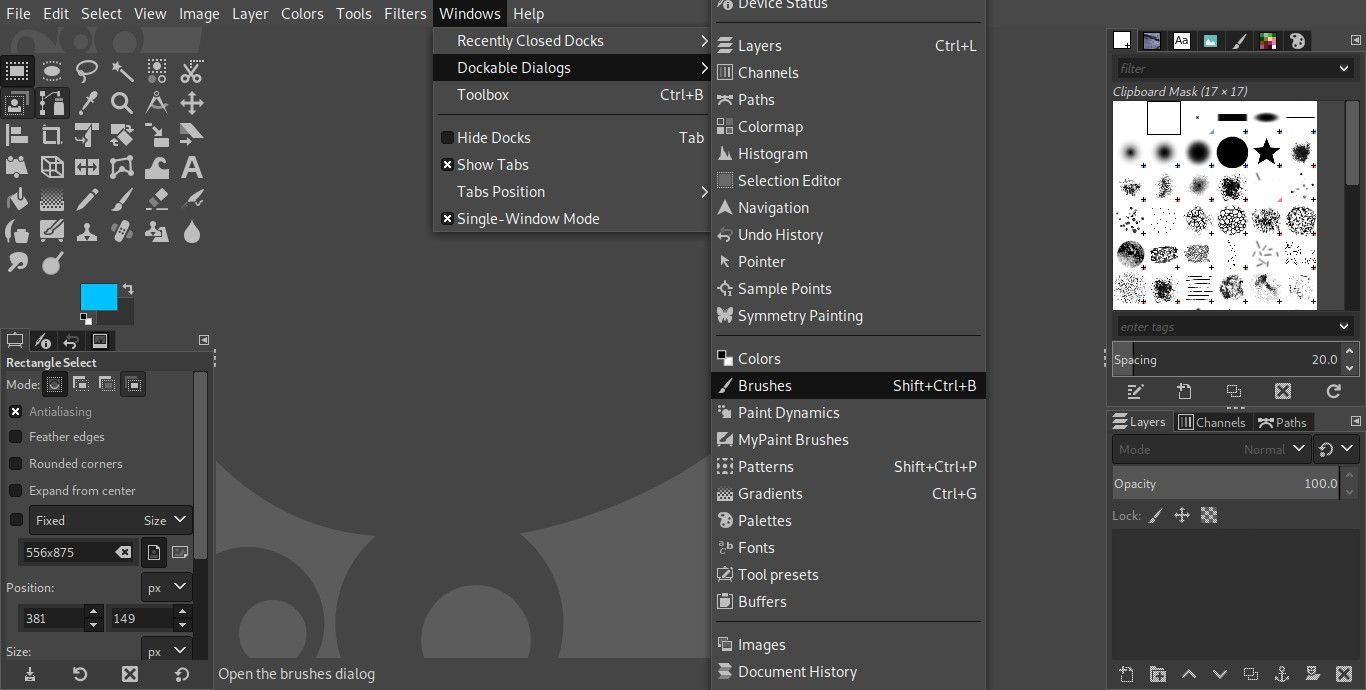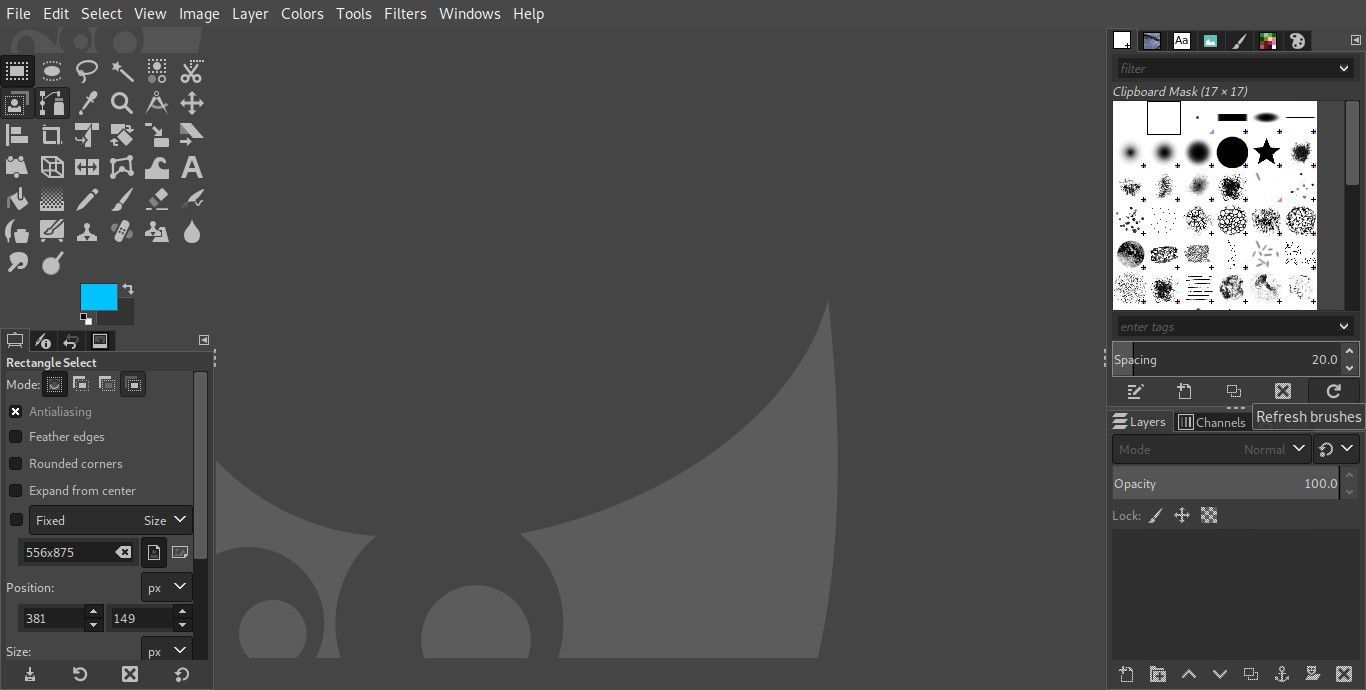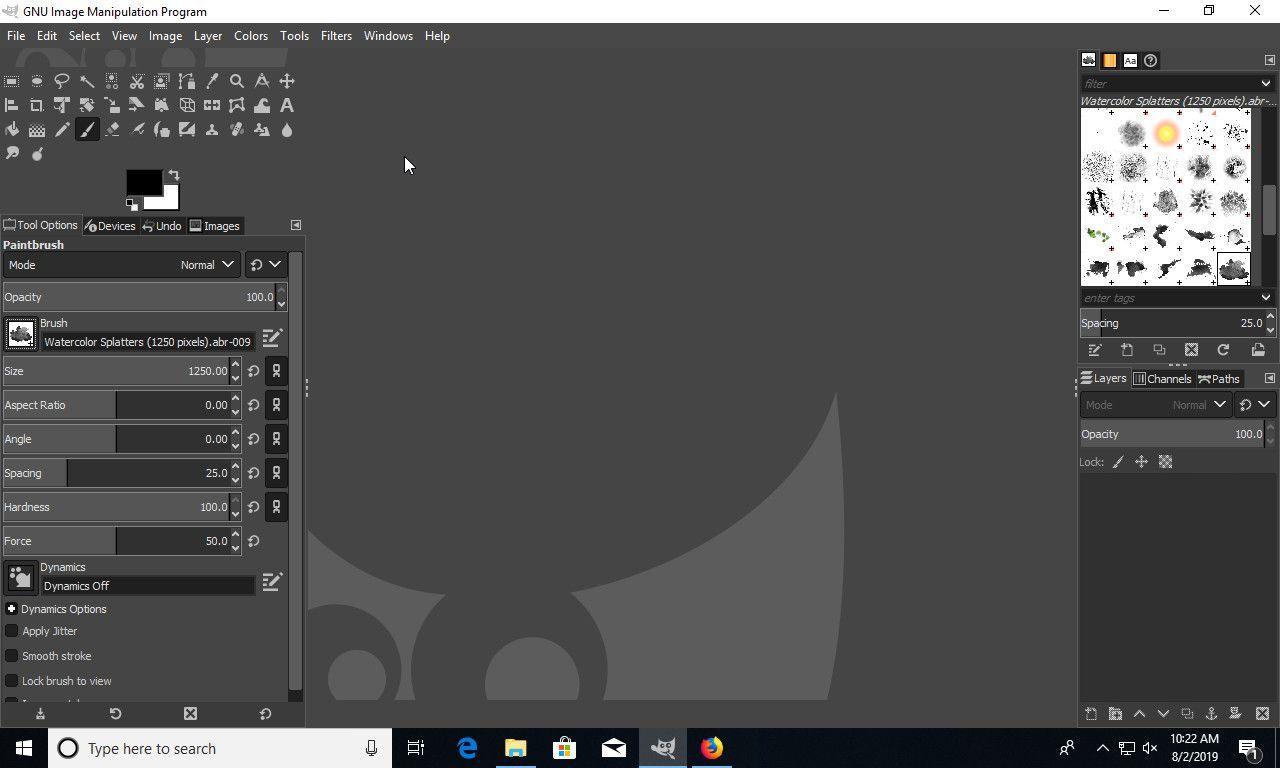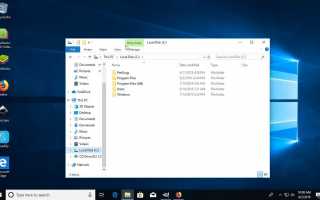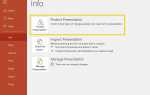Содержание
GIMP, популярный бесплатный редактор изображений на основе пикселей, поставляется с несколькими приличными кистями, но они довольно ограничены, если вы хотите сделать что-то большее, чем основы. К счастью, GIMP значительно упрощает установку и использование кистей Photoshop в версиях 2.4 и выше. Все, что вам нужно сделать, это поместить файл кисти в соответствующую папку.
Однако для версий GIMP старше 2.4 необходимо преобразовать кисти Photoshop вручную, и инструкции, вероятно, все еще доступны. Однако лучше подходить к загрузке последней версии; программа остается бесплатной, а обновления обычно улучшают стабильность и возможности. Например, одним из основных улучшений по сравнению со старыми версиями является возможность упорядочивать и маркировать кисти, чтобы их было легче использовать и находить. Установка кисти Photoshop происходит быстро и без усилий, и, как только вы узнаете, как это сделать, вы можете привыкнуть к этой практике.
Выберите несколько кистей Photoshop
Конечно, вам понадобятся кисти для Photoshop, прежде чем вы научитесь использовать их в GIMP. Огромное разнообразие доступно в Интернете, и многие из них можно загрузить бесплатно.
GIMP в некоторых отношениях отстает от Photoshop. Последние кисти Photoshop могут не поддерживаться в GIMP.
Копирование кистей в папку кистей (Windows)
Откройте проводник и скопируйте файл кисти Photoshop, который вы хотите импортировать, в GIMP.
Перейдите к корню вашего C: водить машину.

Выбрать пользователей затем ваше имя пользователя.
В папке вашего пользователя. Выбрать Посмотреть в верхней части проводника. Затем проверьте Скрытые предметы окно для отображения скрытых файлов и папок. Просмотр

Теперь выберите Данные приложения из вашей пользовательской папки.
Выбрать Роуминг> GIMP> 2.10.

В папке GIMP найдите и откройте щетки.

Вставьте файл кисти Photoshop в щетки папка.

Копирование кистей в папку кистей Mac OS
Процесс для Mac OS немного отличается, но вы все равно просто перемещаете кисть в соответствующее место:
Щелкните правой кнопкой мыши на GIMP в пределах Приложения папка на OS X.
Выбрать Показать содержимое пакета.
Навигация по Ресурсы > доля > канитель > 2,0 на Mac, чтобы найти Кисти папка.
Копирование кистей в папку в Linux
Процесс в Linux очень прост. Вам просто нужно скопировать кисти в нужную папку в вашем домашнем каталоге.
Выберите файлы кисти, которые вы хотите добавить в GIMP, и скопируйте их.
Нажмите Ctrl + H в вашей домашней папке, чтобы увидеть скрытые файлы.

Перейдите к:
/home/username/.config/GIMP/2.10/brushes

замещать имя пользователя с вашим реальным именем пользователя и 2,10 с версией GIMP, которая у вас есть.
Вставьте ваши кисти в каталог. Затем вы можете нажать Ctrl + H снова, чтобы скрыть скрытые файлы снова.

Обновить кисти
GIMP автоматически загружает кисти при запуске, но только тогда — поэтому вы должны вручную обновить список установленных вами.
С открытым GIMP перейдите к Windows > Dockable Dialogs > Кисти в главном меню.

Найдите обновление значок в Кисти Диалог. Если должна выглядеть стрела с круглым хвостом. Нажмите, чтобы обновить кисти.

Откройте инструмент кисти и посмотрите, есть ли там ваши кисти. Если у вас возникли проблемы, вы всегда можете попробовать перезапустить GIMP.