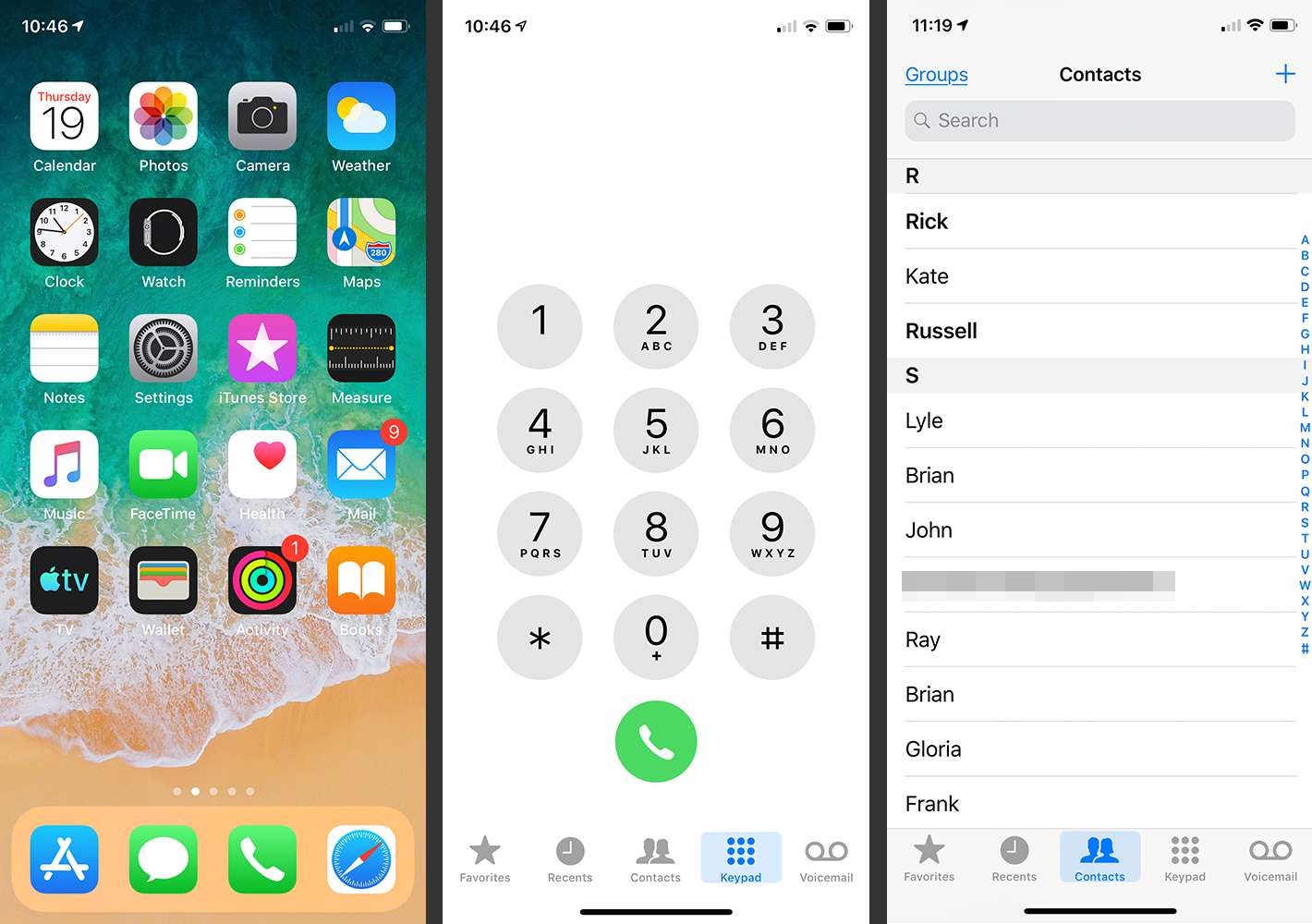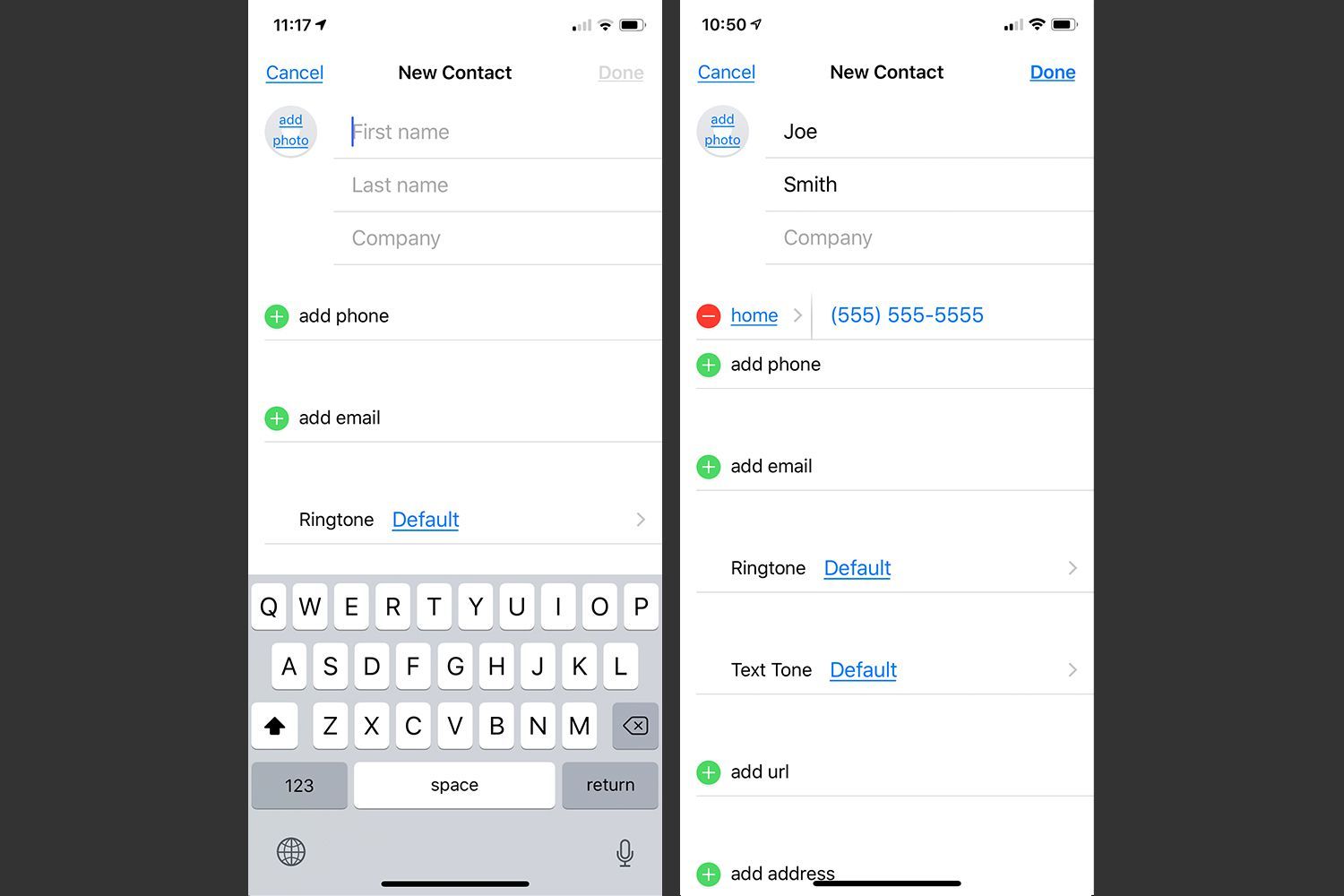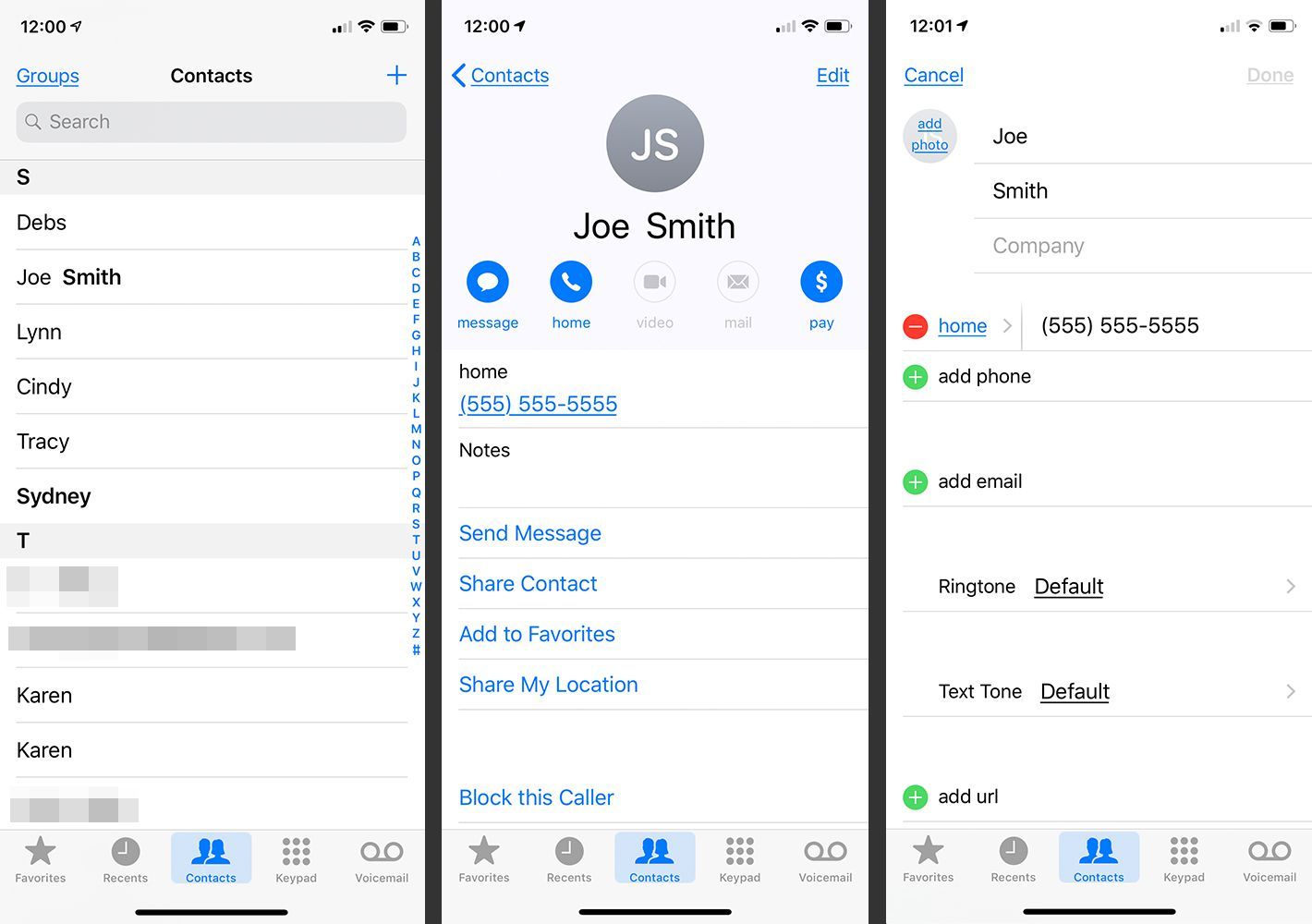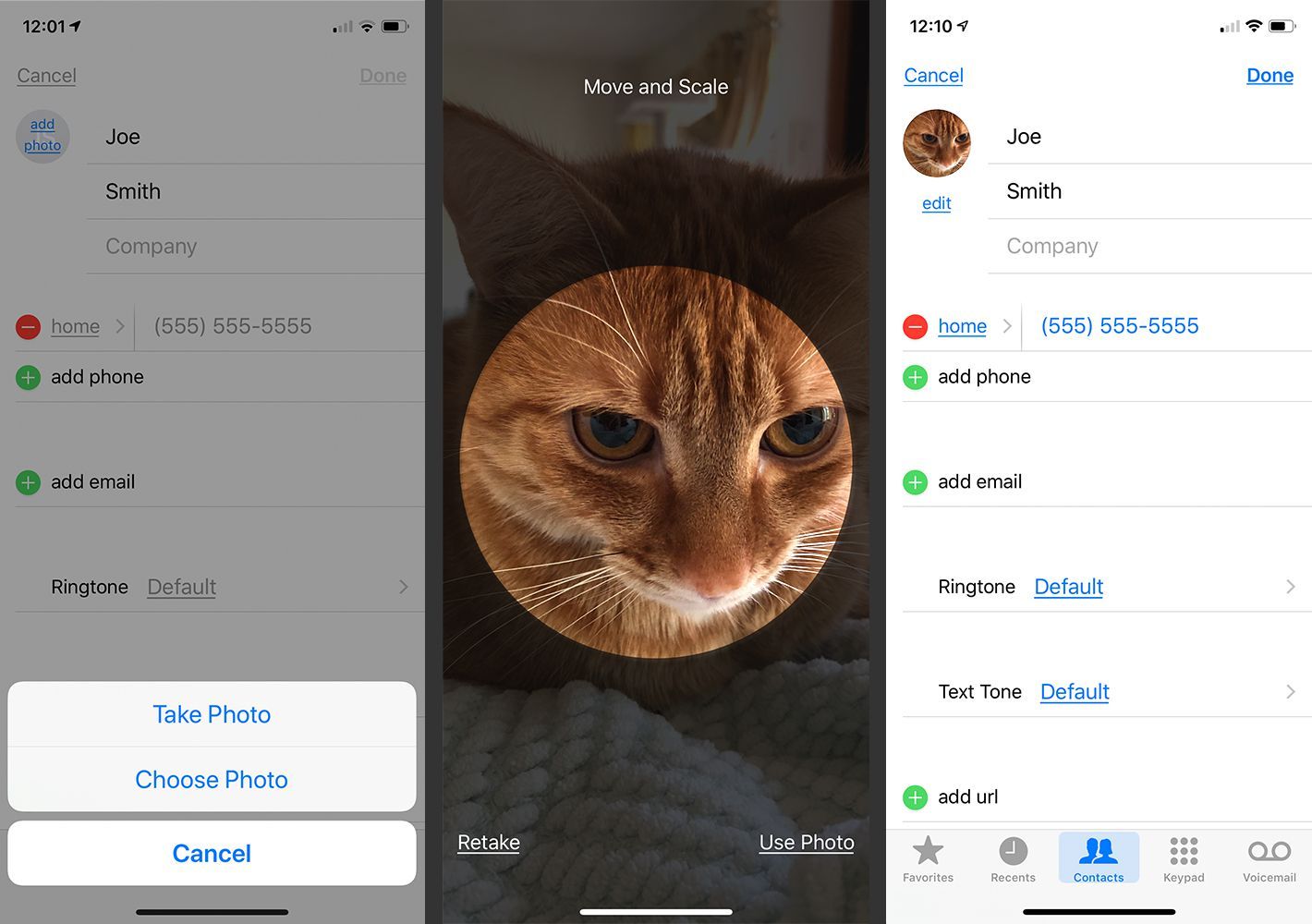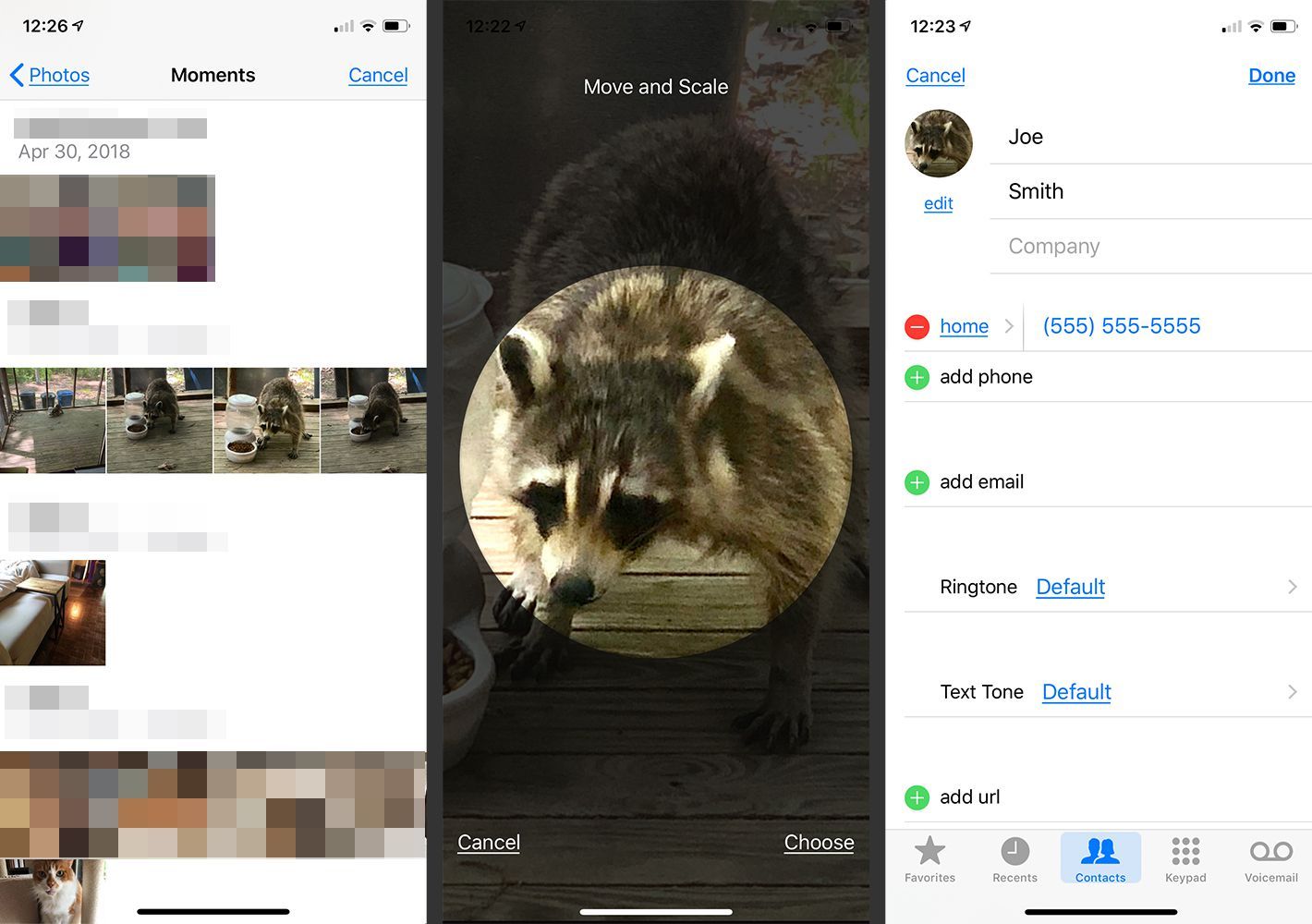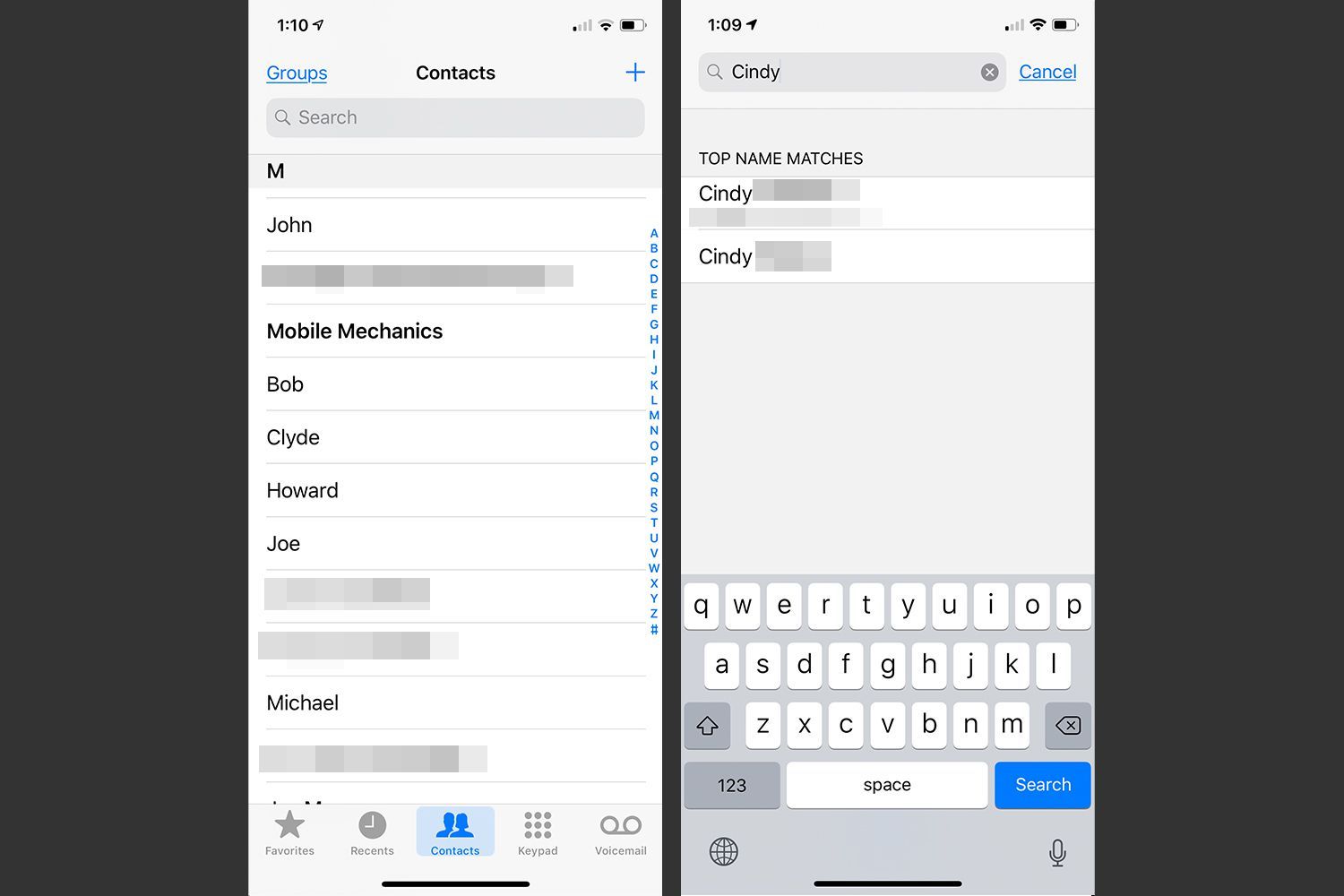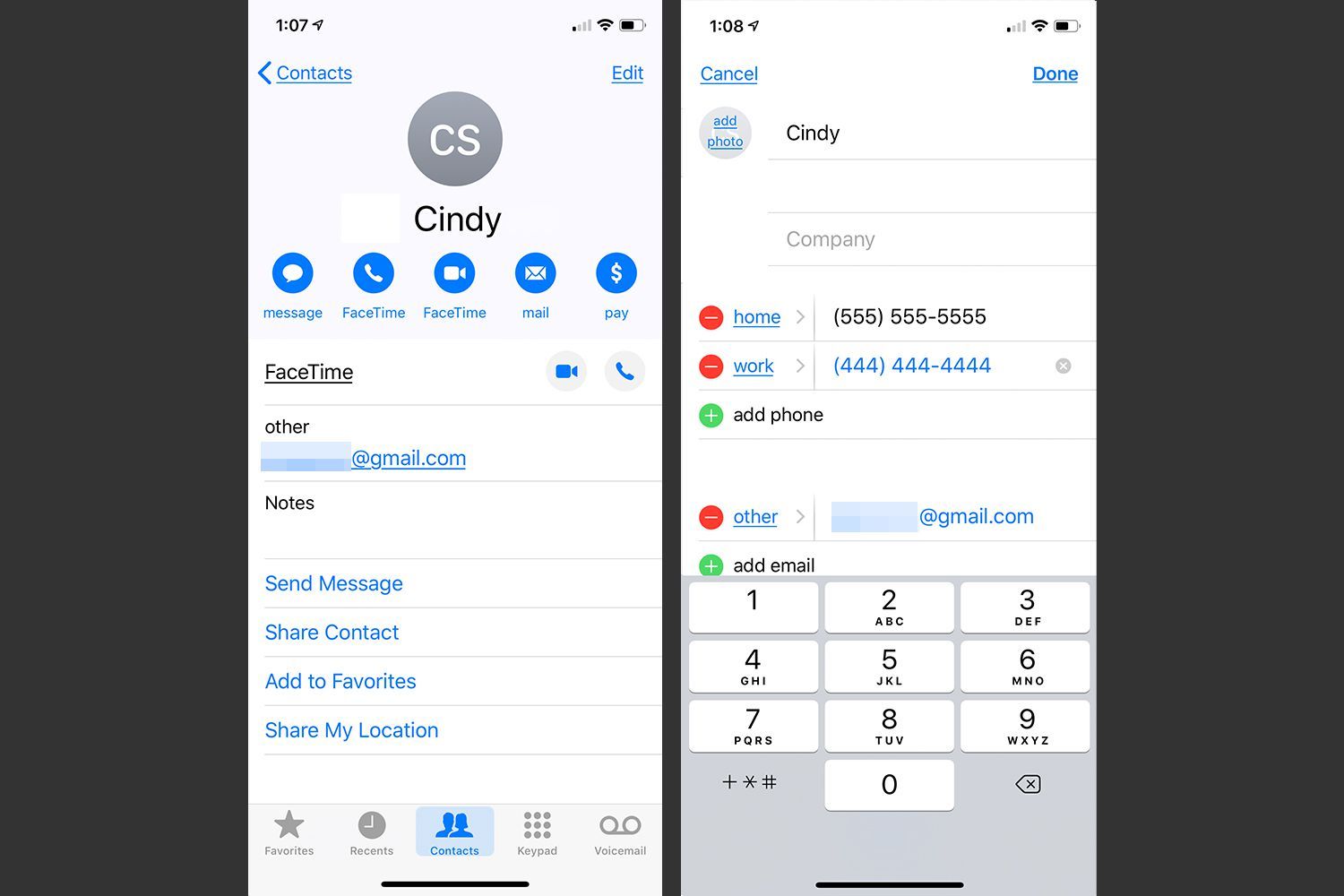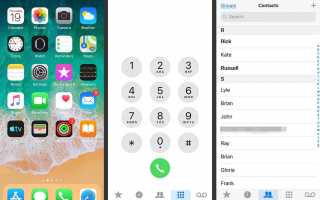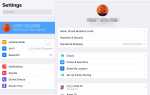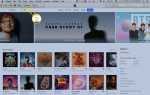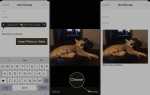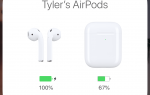Содержание
Некоторые люди используют адресную книгу контактов iPhone как минимум — имя и номер телефона. Другие люди упаковывают приложение Контакты с тоннами контактной информации. От телефонных номеров и почтовых адресов до адресов электронной почты и отображаемых имен мгновенных сообщений — есть много информации для управления. Приложение Контакты не вызывает затруднений, хотя некоторые его функции менее известны, чем другие.
Информация в этой статье относится к приложению «Контакты» на iPhone под управлением iOS 8 — iOS 12.
Приложение «Контакты», встроенное в iOS, содержит ту же информацию, что и значок «Контакты» в приложении «Телефон». Любые изменения, внесенные вами в контакт в любом месте, отображаются в обоих местах. Если вы синхронизируете свой iPhone с другими устройствами с помощью iCloud, изменения, внесенные в запись «Контакты», синхронизируются со всеми другими устройствами, вошедшими в ту же учетную запись.
Как добавить контакты на iPhone
Независимо от того, добавляете ли вы контакт, коснувшись приложения «Контакты» или выбрав значок «Контакты» в приложении «Телефон», метод один и тот же, и информация отображается в обоих местах.
Чтобы добавить контакты с помощью значка «Контакты» в приложении «Телефон», выполните следующие действия. Чтобы добавить информацию непосредственно в приложение «Контакты», откройте это приложение и перейдите к шагу 3.
Нажмите Телефон приложение для его запуска.
Нажмите контакты значок в нижней части экрана.
Нажмите на + значок в верхнем правом углу экрана контактов, чтобы открыть новый пустой экран контактов.

Нажмите на каждое поле, в которое вы хотите добавить информацию, начиная с имени и фамилии. Когда вы это сделаете, клавиатура появится в нижней части экрана. Прокрутите дополнительные поля и добавьте любую имеющуюся информацию о человеке.
Когда вы закончите создание контакта, нажмите Готово Кнопка в верхней части экрана, чтобы сохранить новый контакт.

Информация о полях контактов
Некоторые из различных полей, которые вы можете использовать на экране ввода контакта, знакомы, что может вас удивить:
- Добавить телефон: Когда вы нажимаете Добавить телефон, Вы можете не только добавить номер телефона, но и указать, является ли номер мобильным телефоном, факсом, пейджером, добавочным номером или другим типом номера, например рабочим или домашним номером. Это полезно для контактов, для которых у вас есть несколько номеров.
- Добавить адрес электронной почты: Как и в случае с номерами телефонов, вы можете хранить несколько адресов электронной почты для каждого контакта и назначать их как домашний, рабочий, iCloud или другой. Вы также можете применить собственную метку к полю электронной почты.
- Мелодия: Назначьте определенную мелодию для сообщений человека, чтобы вы знали, когда они звонят.
- Тон текста: Назначьте определенный сигнал тревоги для сообщений человека, чтобы вы знали, когда они пишут вам.
- Добавить сайт: Введите URL-адрес домашней страницы контакта, домашней страницы, работы или другого веб-сайта.
- Добавить адрес: Введите домашний, рабочий или другой адрес контакта здесь.
- Добавить день рождения: Добавьте дату рождения контакта здесь. Знакомый календарь по умолчанию, скорее всего, лучший выбор, но вы можете выбрать китайский, иврит или исламский календарь.
- Добавить дату: Нажмите Добавить дату поле для добавления даты годовщины или другой важной даты, связанной с контактом, который вы не хотите забывать.
- Добавить связанное имя: Если контакт связан с вами, например с вашей сестрой или двоюродным братом, нажмите Добавить связанное имя и выберите отношения. Это позволяет вам сказать Сири позвонить маме или менеджеру, и Сири точно знает, кому звонить.
- Социальный профиль: Чтобы указать имя вашего контакта в Твиттере, учетную запись Facebook или данные других сайтов социальных сетей, заполните этот раздел, чтобы упростить контакт и обмен через социальные сети.
- Добавить мгновенное сообщение: В этом поле отображаются ваши Skype, Facebook Messenger и другие популярные приложения для обмена сообщениями.
- Примечания: Как это ни звучит, это место, где можно делать заметки о контакте.
- Добавить поле: Это поле дает вам возможность добавить настраиваемое поле из длинного списка предложений, включая произношение, девичью фамилию, псевдоним, должность и другие.
Как добавить фотографии в контакты
Адресная книга раньше была набором имен, адресов и телефонных номеров. В эпоху смартфонов адресная книга содержит не только больше информации, но и фотографии каждого человека.
Присвоение изображений людям в Контактах вашего iPhone означает, что фотографии их улыбающихся лиц появляются вместе с любыми электронными сообщениями, которые вы получаете от них, и на экране вашего iPhone, когда они звонят или FaceTime вам. Наличие этих фотографий делает использование вашего iPhone более наглядным и приятным.
Чтобы добавить фотографии в контакты, выполните следующие действия.
Нажмите контакты приложение на главном экране iPhone или контакты значок в нижней части Телефон приложение.
Найдите имя контакта, к которому хотите добавить фотографию, и коснитесь его.
Если вы добавляете фотографию в существующий контакт, нажмите редактировать в правом верхнем углу.
Нажмите Добавить фото по кругу в левом верхнем углу (или редактировать если вы заменяете существующую фотографию).

В меню, которое появляется в нижней части экрана, нажмите Фотографировать сделать новую фотографию с помощью камеры iPhone или Выбрать фото выбрать фотографию, уже сохраненную на вашем iPhone.
Если вы нажали Фотографировать, появится камера iPhone. Получите нужное изображение на экране и нажмите белую кнопку в центре нижней части экрана, чтобы сделать снимок.
Поместите изображение в круг на экране. Вы можете переместить изображение и ущипнуть и увеличить его, чтобы сделать его меньше или больше. В круге вы видите изображение, назначенное контакту. Когда у вас есть изображение, где вы хотите, нажмите Использовать фото.

Если вы выберете Выбрать фото, откроется приложение «Фото». Найдите изображение, которое вы хотите использовать, и коснитесь его.
Поместите изображение в круг. Вы можете ущипнуть и увеличить, чтобы сделать его меньше или больше. Когда вы будете готовы, нажмите Выберите.
Когда выбранная фотография отобразится в кружке в верхнем левом углу экрана контакта, нажмитеГотово чтобы сохранить это.

Если вы выполнили эти шаги, но вам не понравилось, как изображение выглядит на экране контактов, нажмите редактировать кнопка, чтобы заменить текущее изображение новым.
Как отредактировать или удалить контакт на iPhone
Чтобы изменить сведения о существующем контакте в адресной книге iPhone:
Нажмите Телефон приложение, чтобы открыть его и нажмите контакты значок или запустить контакты приложение с домашнего экрана.
Просмотрите свои контакты или введите имя в строке поиска в верхней части экрана. Если вы не видите строку поиска, потяните вниз от середины экрана.
Нажмите на контакт, который вы хотите изменить.

Нажмите редактировать Кнопка в правом верхнем углу.
Нажмите на поле (поля), которое вы хотите изменить, и затем внесите изменение.
Когда вы закончите редактирование, нажмите Готово в верхней части экрана.

Чтобы полностью удалить контакт, прокрутите до конца экрана редактирования и коснитесь. Удалить контакт. Нажмите Удалить контакт еще раз, чтобы подтвердить удаление.
Вы также можете использовать записи контактов, чтобы заблокировать абонента, отправить сообщение, добавить в избранное и поделиться местоположением.
В зависимости от того, как долго у вас была заданная фотография в ваших контактах, она может не занять весь экран iPhone, когда этот человек вам больше звонит. Чтобы узнать, как вернуть эти большие изображения, узнайте, как получить полноэкранное изображение при вызовах iPhone.