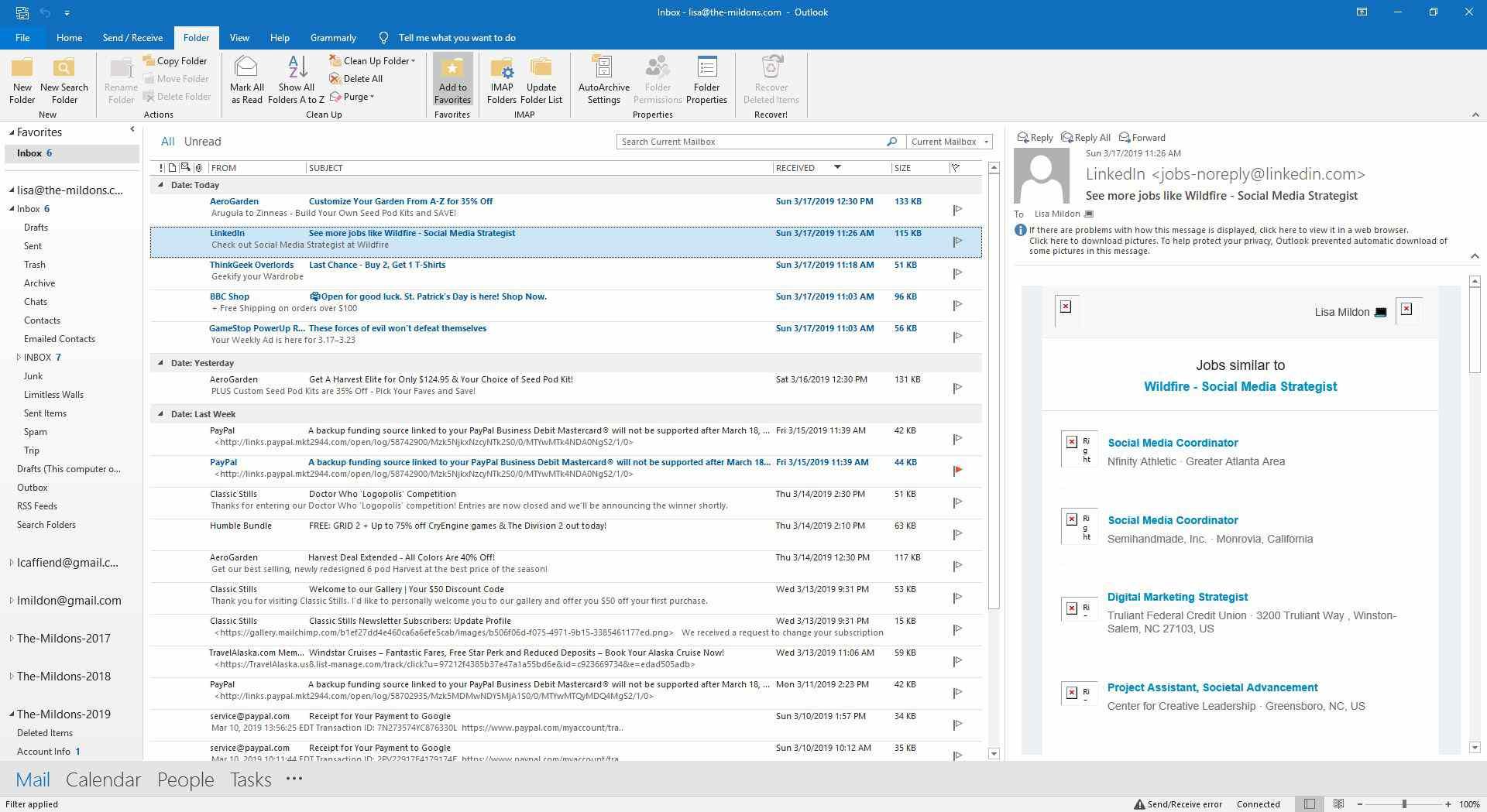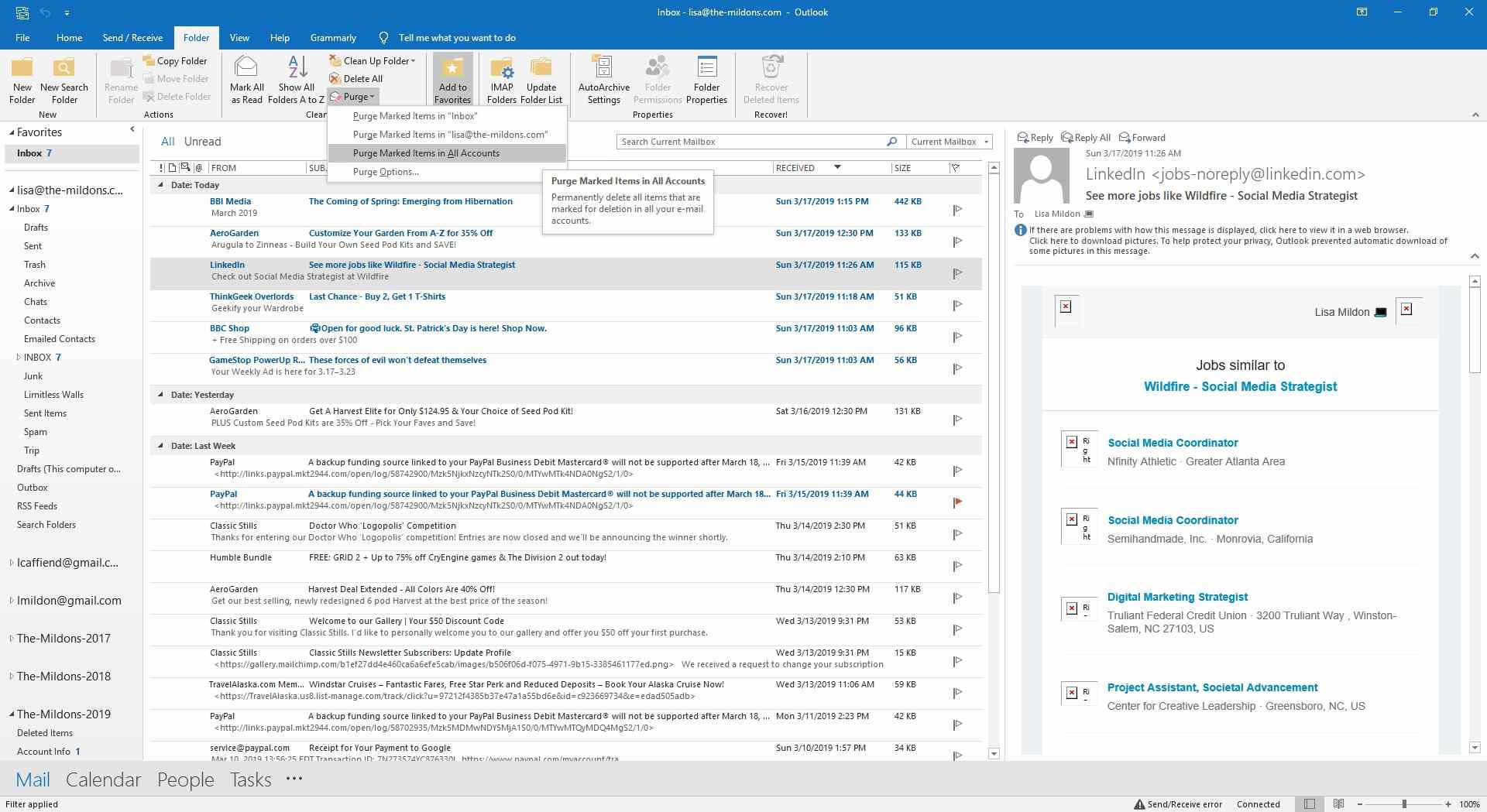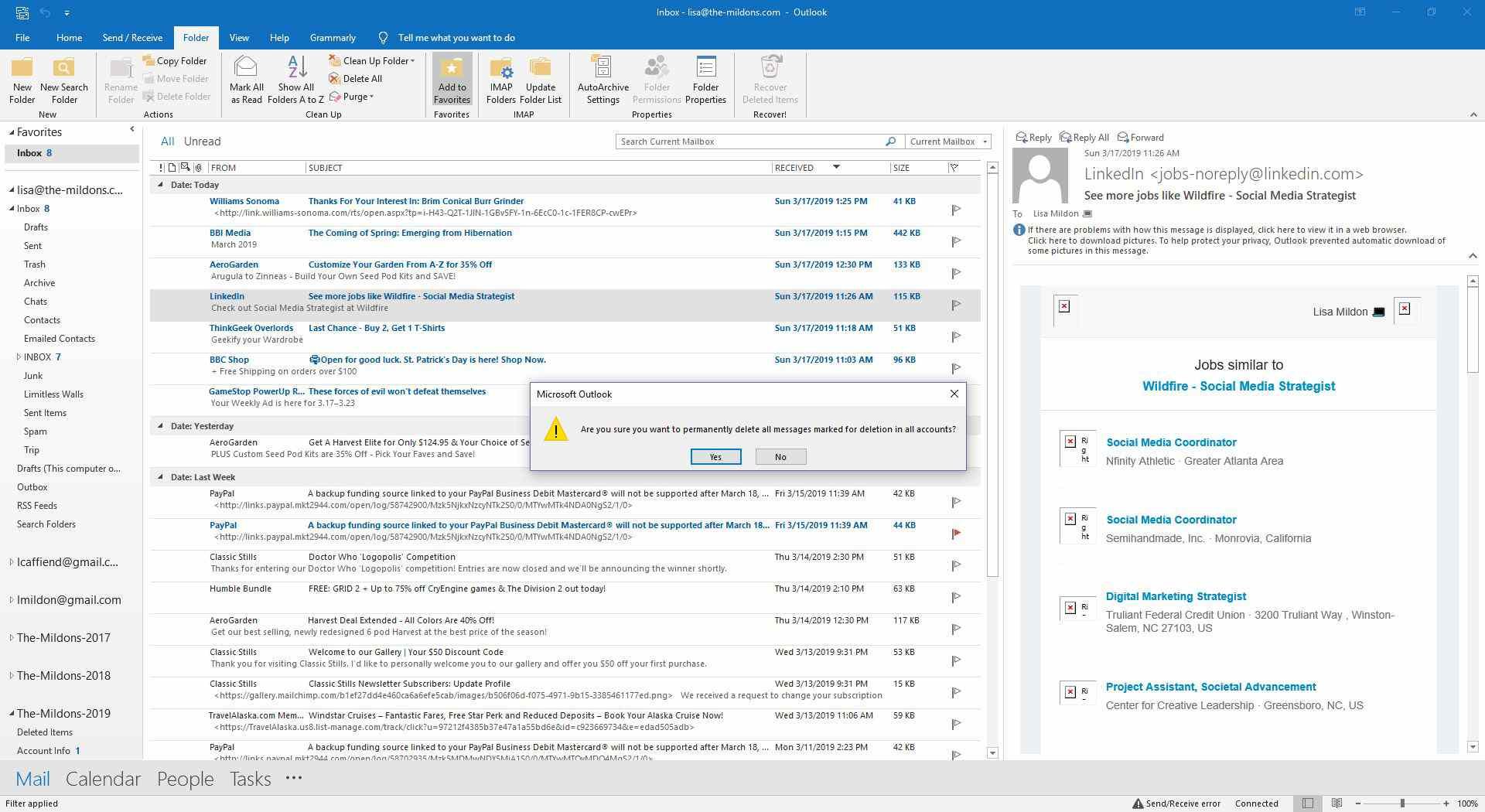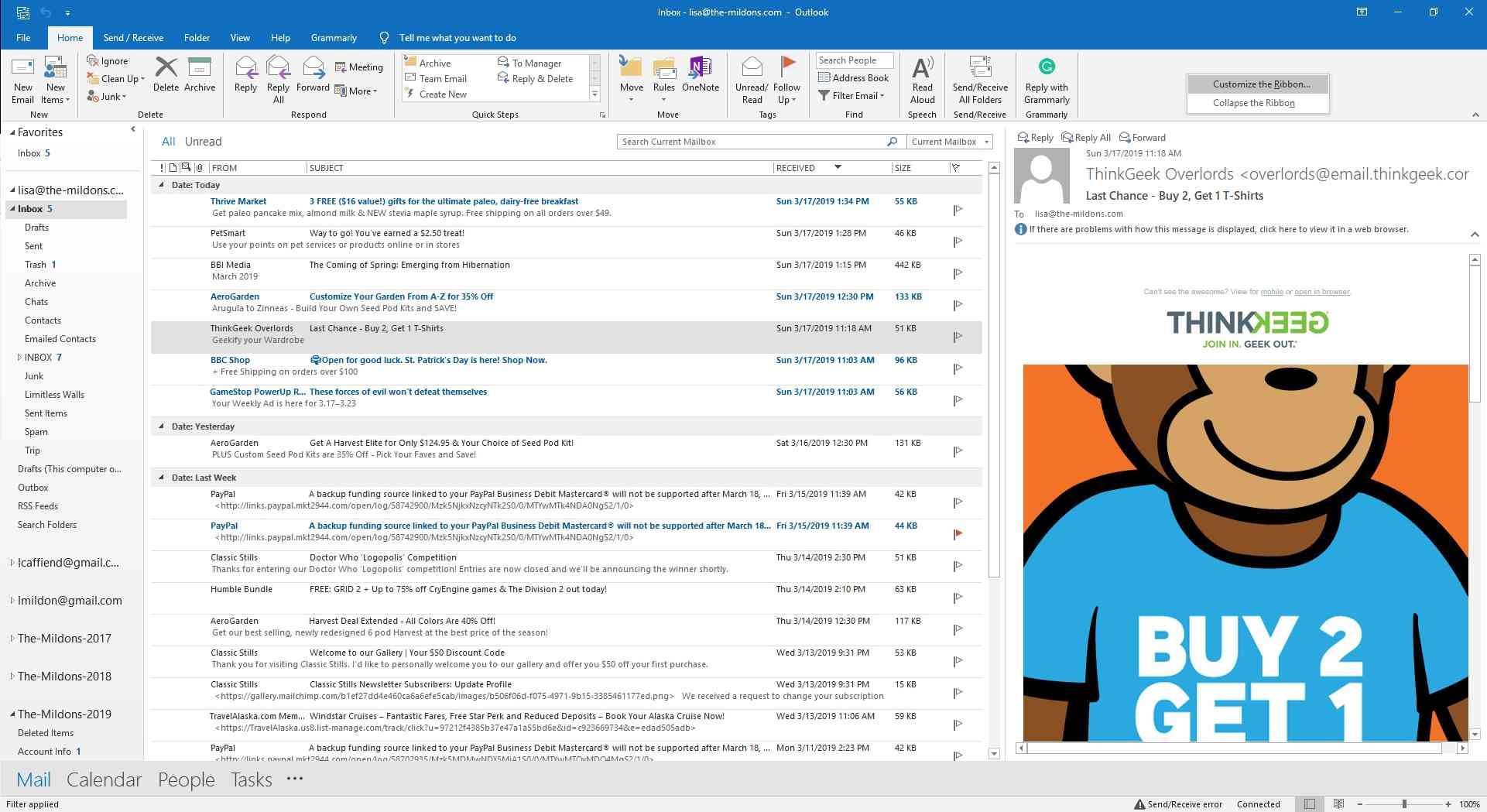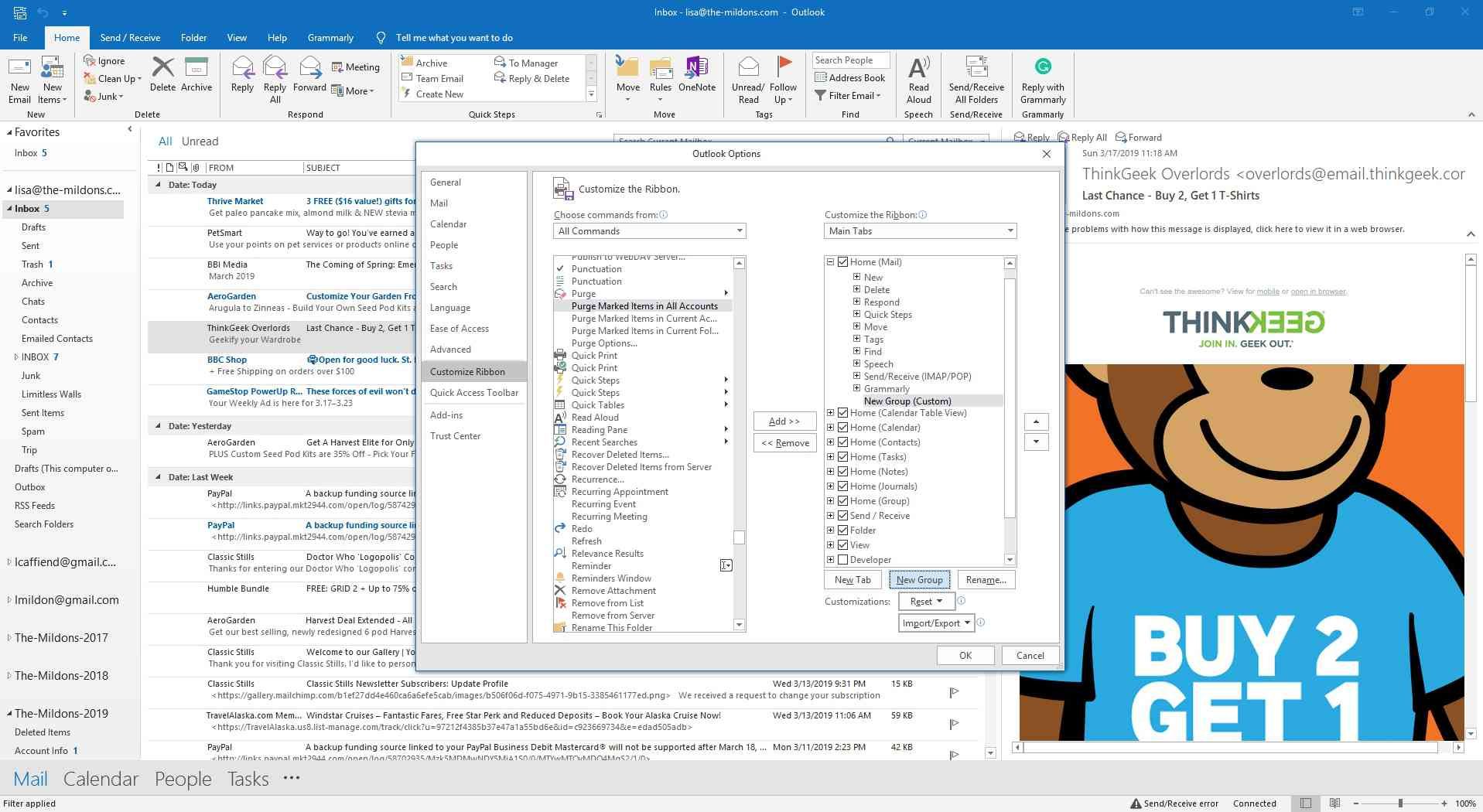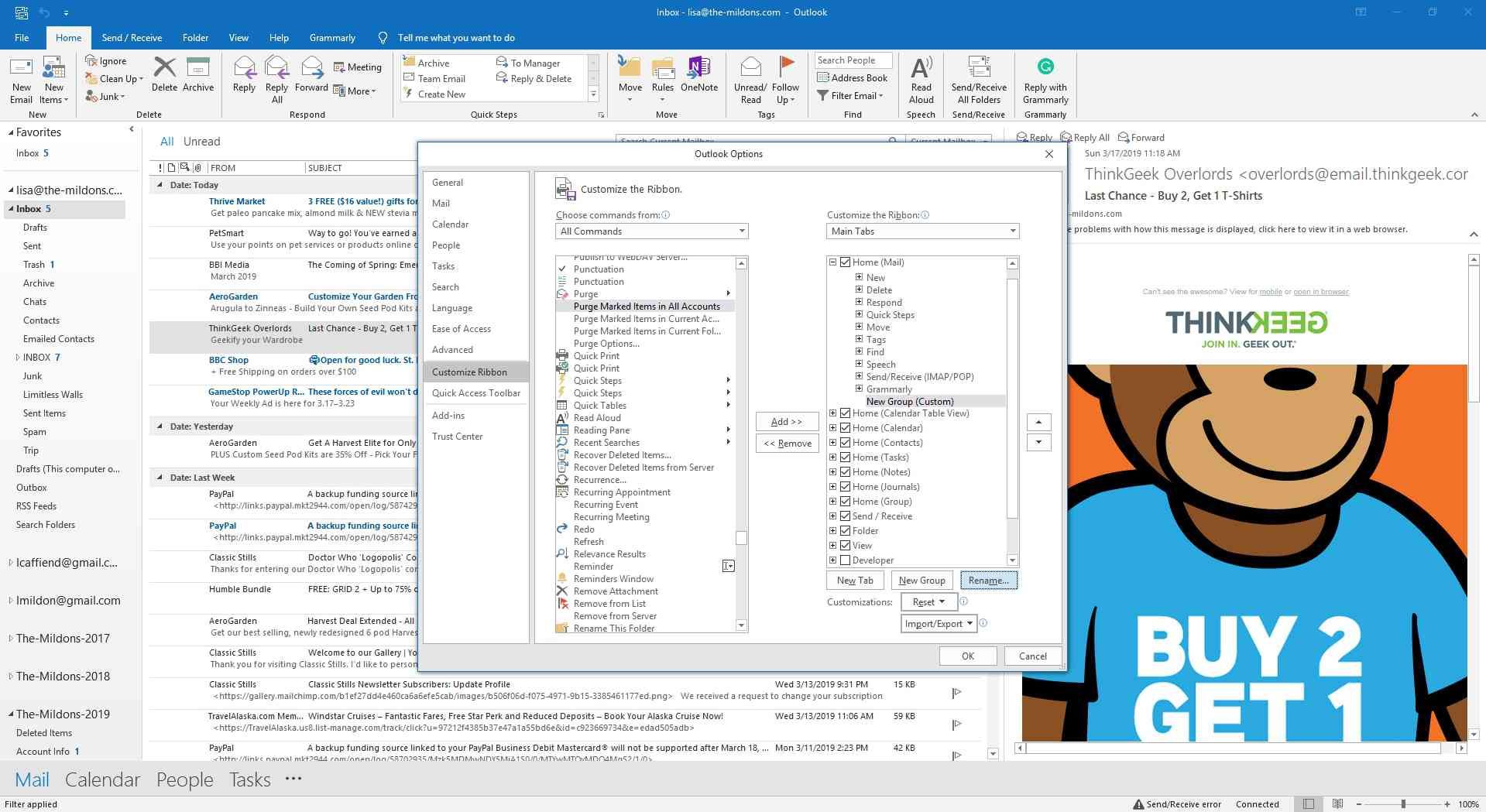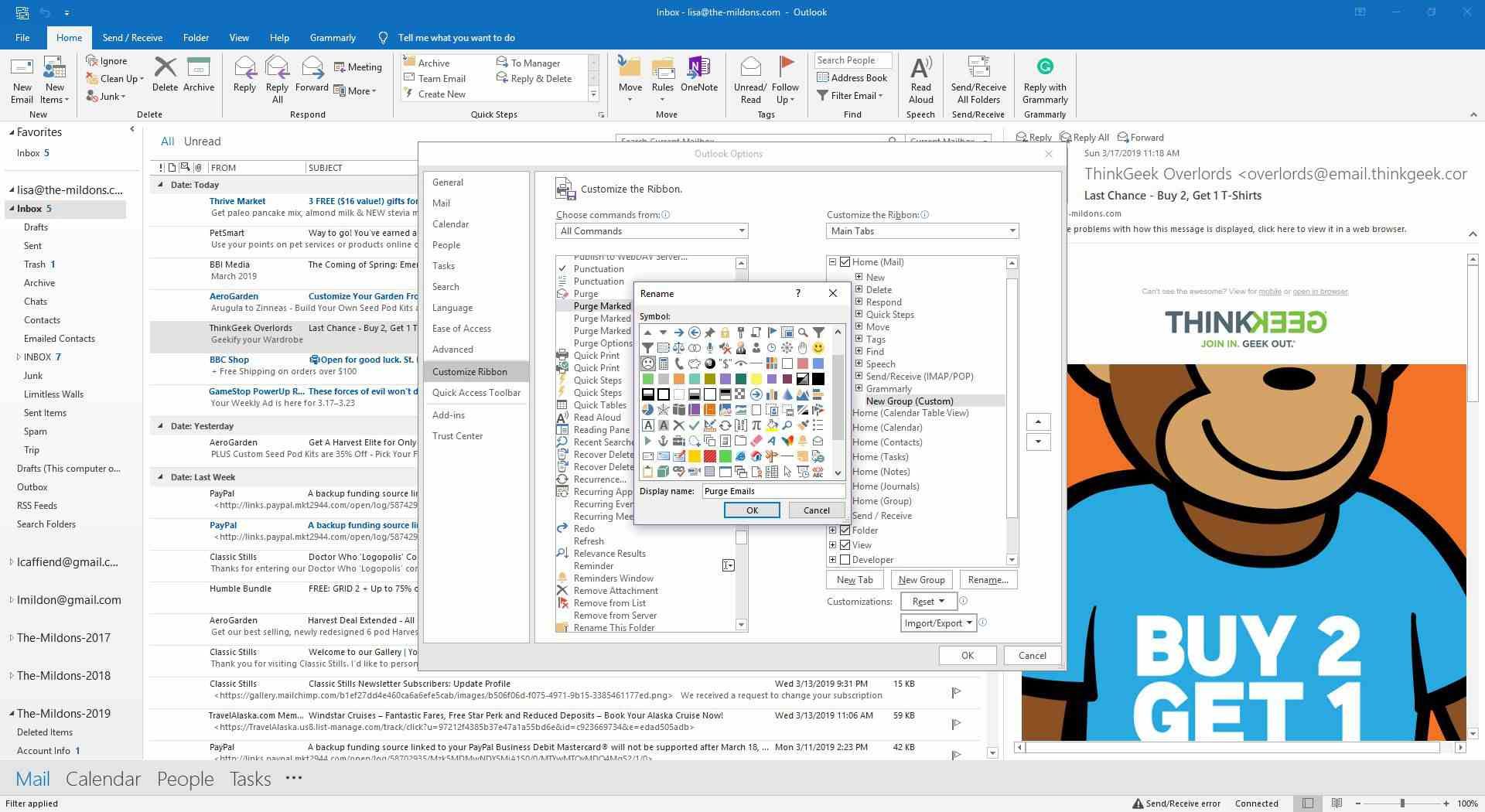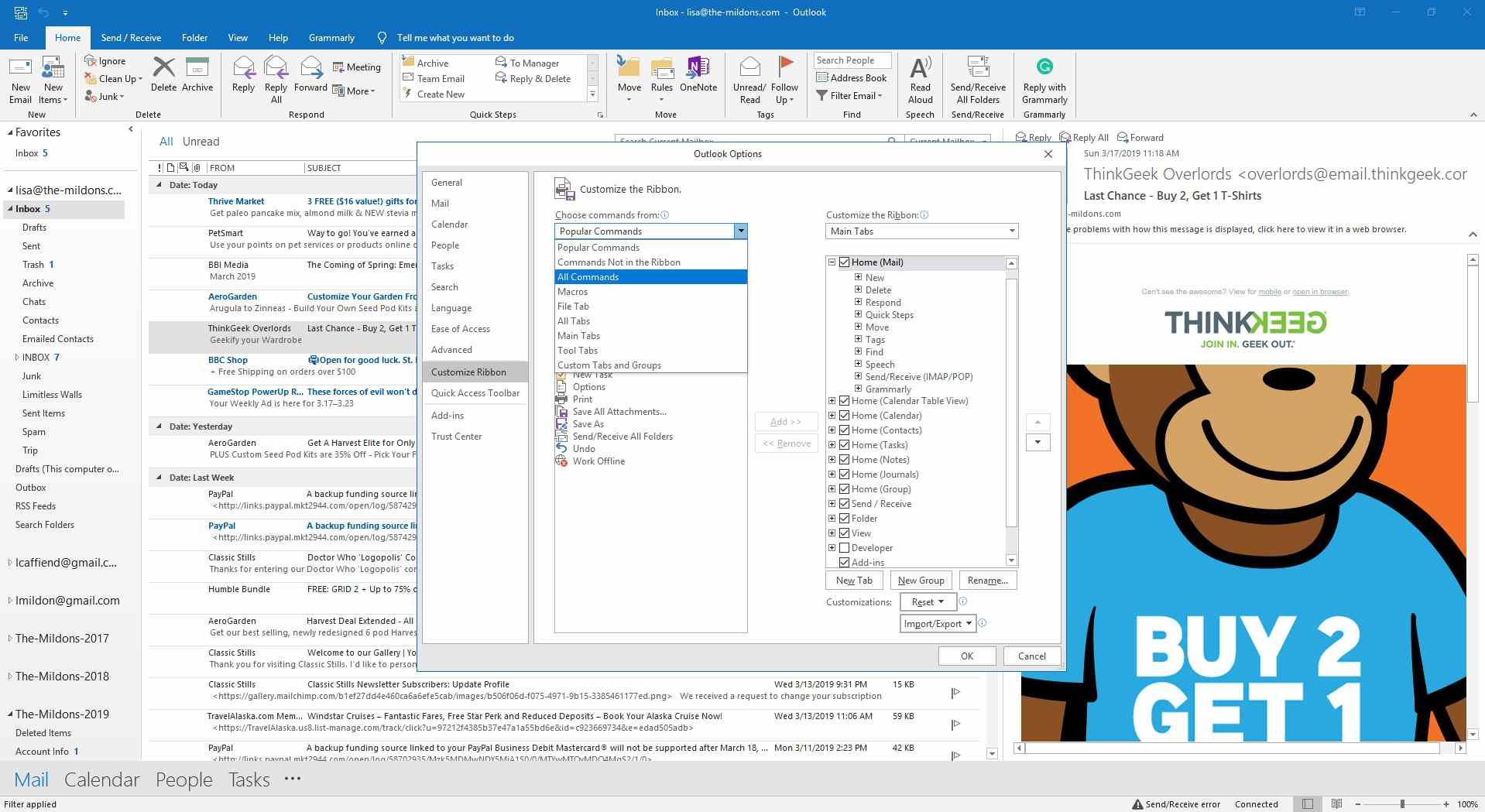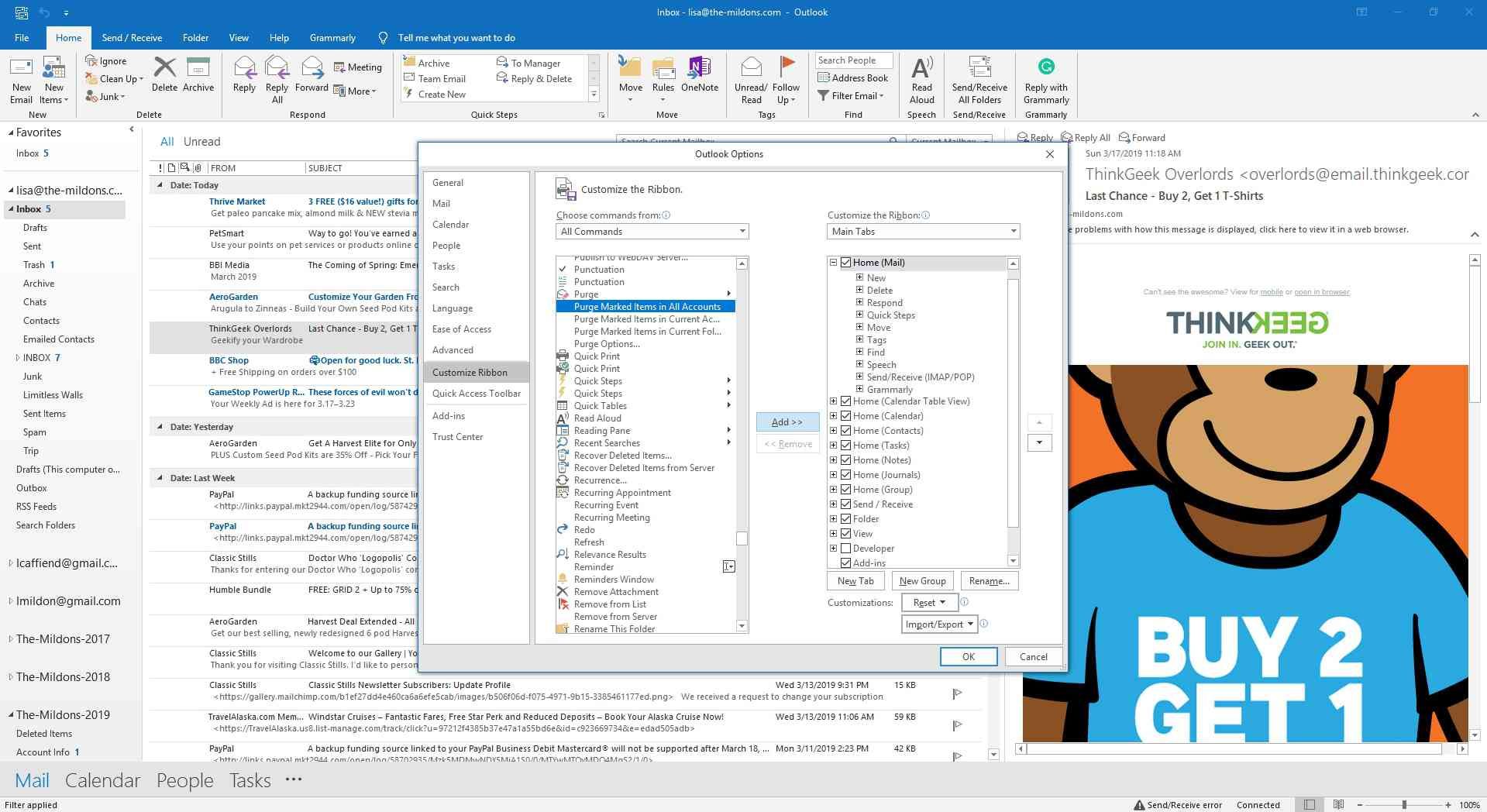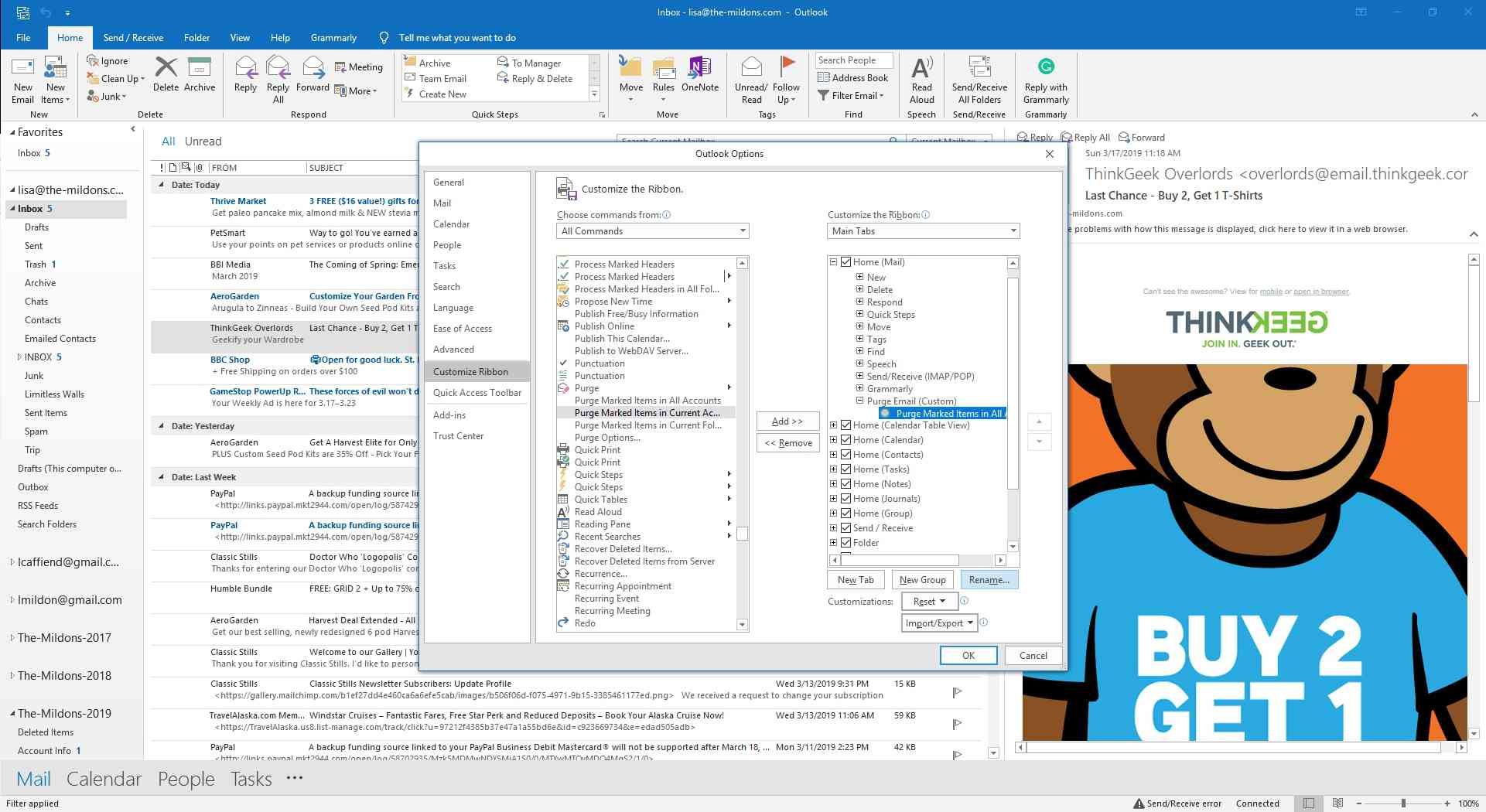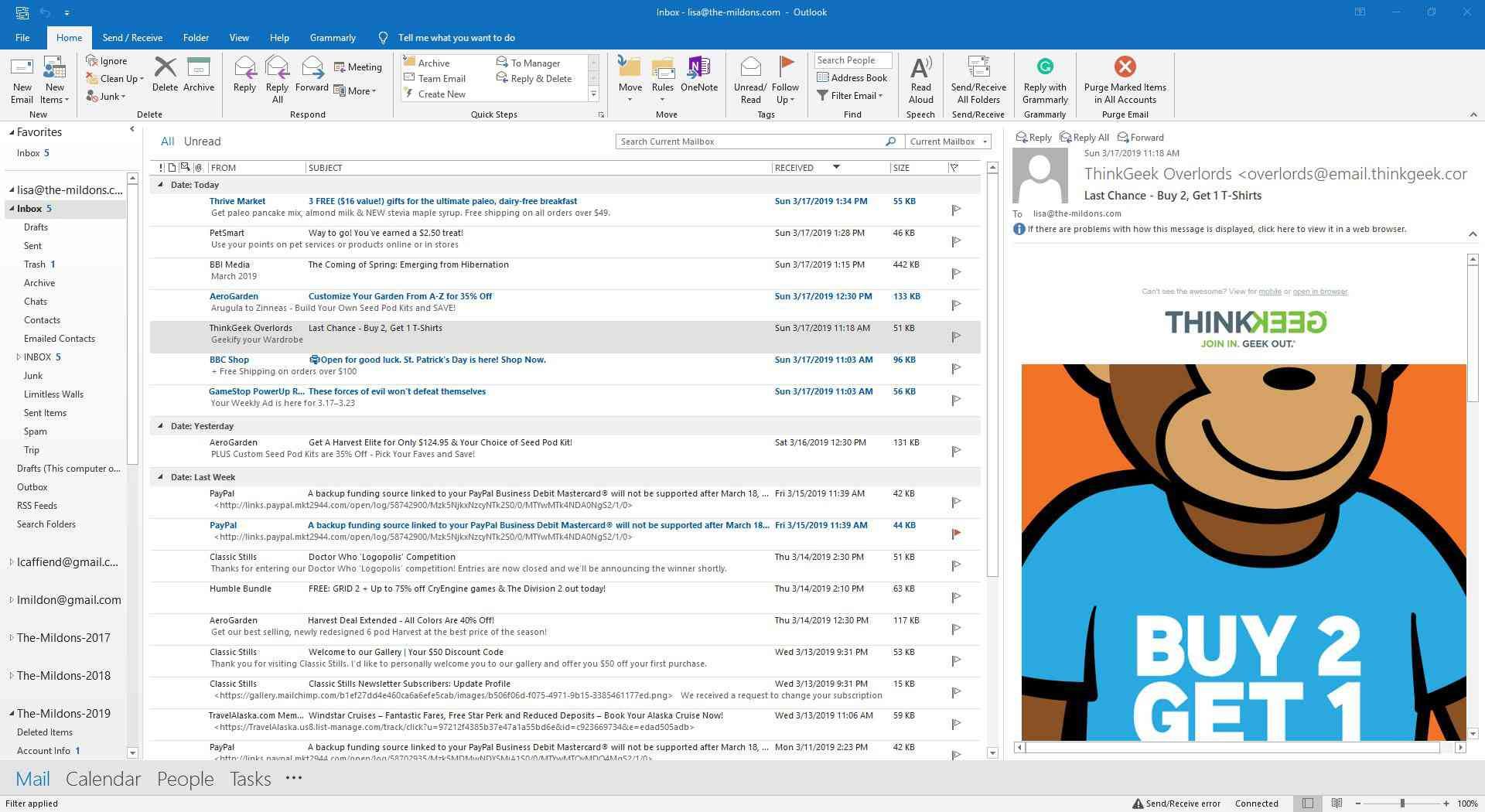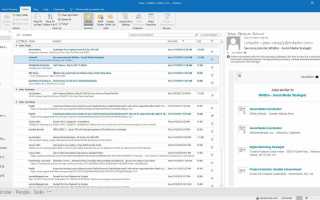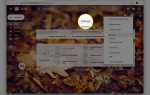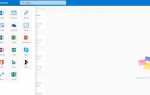Содержание
Если вы удаляете сообщение в учетной записи IMAP, доступ к которой осуществляется через Outlook, оно не удаляется сразу, и Outlook не перемещает его в папку «Удаленные». Вместо этого эти сообщения помечаются для удаления и иногда специально скрыты, поскольку вам не нужно их видеть. Таким образом, вы должны очистить наполовину пропавшие письма, чтобы удалить их с сервера.
Инструкции в этой статье относятся к Outlook 2019, 2016, 2013, 2010, 2007, 2003; и Outlook для Office 365.
Как удалить удаленные сообщения в Outlook
Вот как настроить Outlook для немедленного и окончательного удаления сообщений, помеченных для удаления в учетных записях электронной почты IMAP:
Для Outlook 2019, 2016, 2013 и 2010
Перейти к скоросшиватель.

в Очистить группа, выберите чистка.

Выбрать Очистить отмеченные элементы во всех аккаунтах удалить удаленные сообщения со всех учетных записей IMAP. Или выберите удаление сообщений в папке или учетной записи электронной почты.
Выбрать да подтвердить постоянное удаление писем.

Сообщения навсегда удалены из Outlook.
Для Outlook 2007
Перейти к редактировать.
Выбрать чистка.
Выбрать Очистить отмеченные элементы во всех аккаунтах. Или выберите очистить элементы для выбранной папки или для учетной записи электронной почты.
Подтвердите, что вы хотите удалить электронную почту.
Для Outlook 2003
Выбрать редактировать.
Выбрать Очистить удаленные сообщения удалить удаленные элементы из текущей папки.
Нажмите да.
Как сделать элемент меню ленты для очистки электронной почты
Вместо того чтобы использовать меню для удаления сообщений, настройте меню ленты, чтобы добавить пользовательскую кнопку.
Щелкните правой кнопкой мыши лента и выбрать Настроить ленту.

в Основные вкладки раздел, выберите вкладку меню, где вы хотите, чтобы новая команда появилась.
Выбрать Новая группа для отображения списка с надписью Новая группа (Custom).

Выбрать переименовывать дать группе индивидуальное имя.

Введите новый Отображаемое имя и выберите Условное обозначение для пользовательской кнопки.

Выбрать Хорошо.
Выберите Выберите команды из стрелку раскрывающегося списка и выберите Все команды.

Прокрутите вниз до чистка и выберите любой чистка, Очистить отмеченные элементы во всех аккаунтах, Очистить отмеченные элементы в текущем счете, Очистить отмеченные элементы в текущей папке, или же Варианты очистки.
Выбрать Добавлять.

Команда появится под новой группой, которую вы создали.

Выбрать Хорошо.
Ваш новый ярлык появится на лента.

Выберите ярлык для окончательного удаления сообщений электронной почты.
Что произойдет, если я не удаляю эти письма?
Если вы не удаляете эти сообщения регулярно, ваша учетная запись электронной почты может собрать слишком много из этих сообщений, которые еще предстоит удалить, и заполнить вашу учетную запись. С точки зрения почтового сервера, сообщения все еще существуют.
Некоторые учетные записи электронной почты не позволяют много места для хранения. Если вы не удалите удаленные письма, вы можете быстро превысить разрешенное хранилище и получить новые письма.