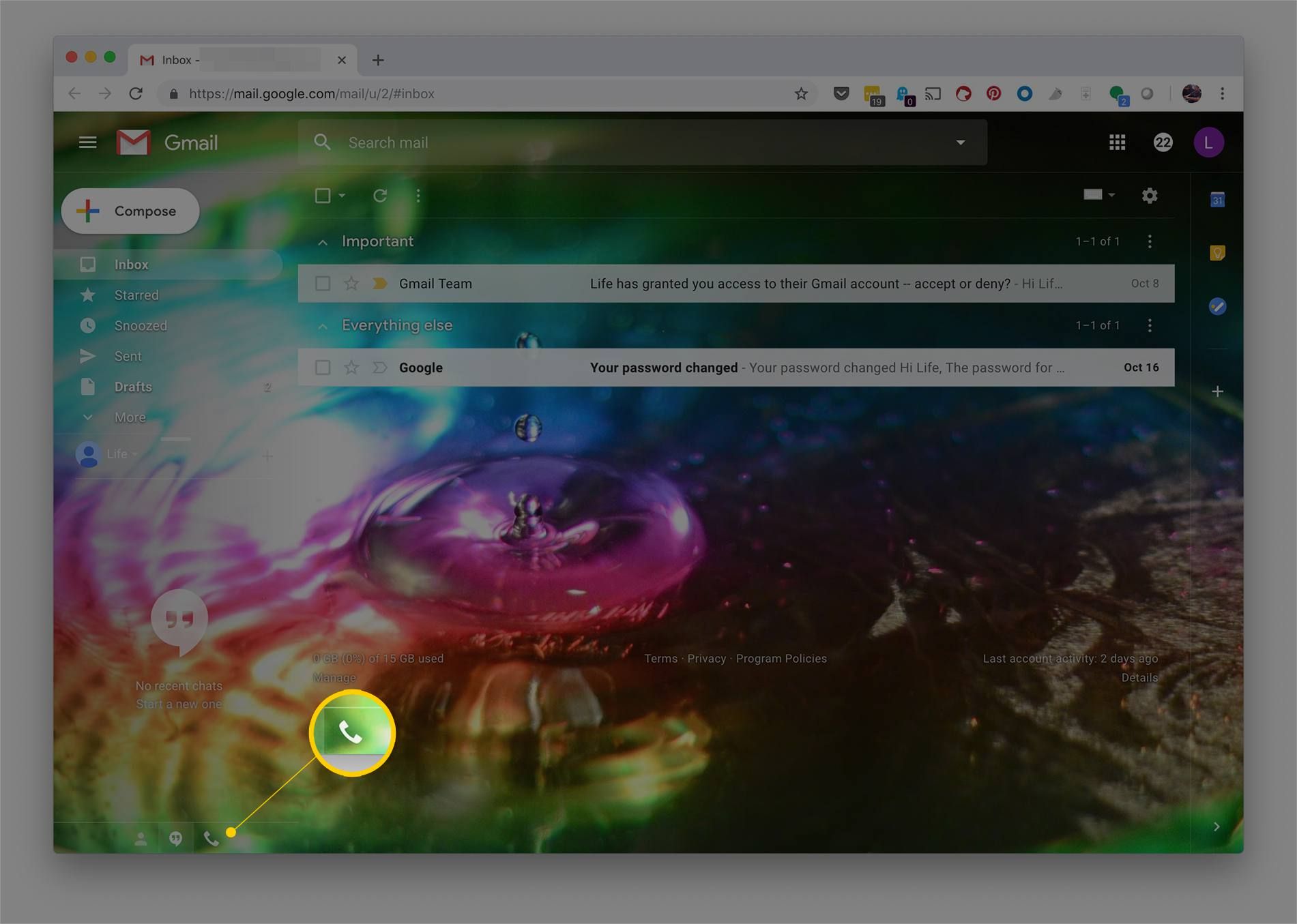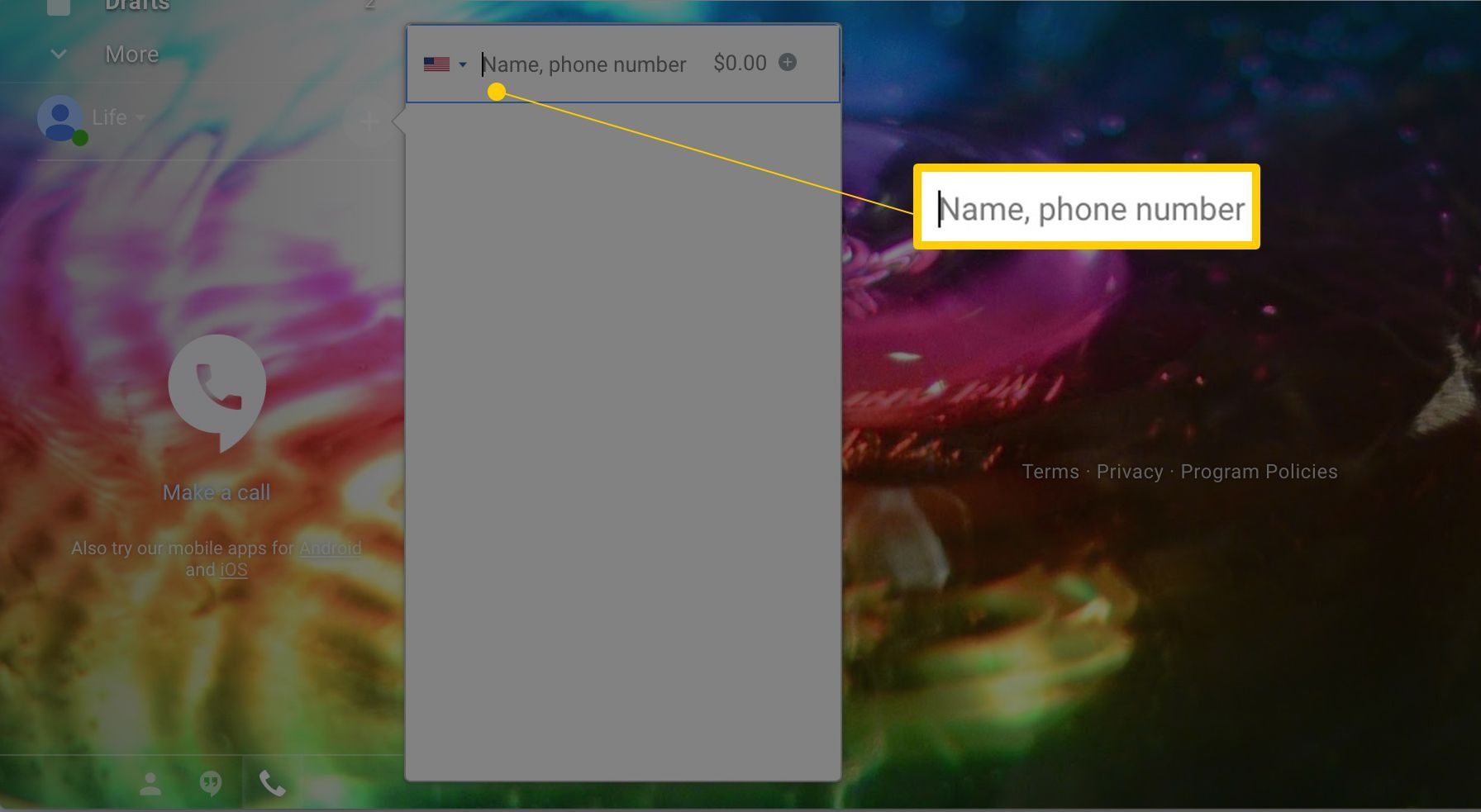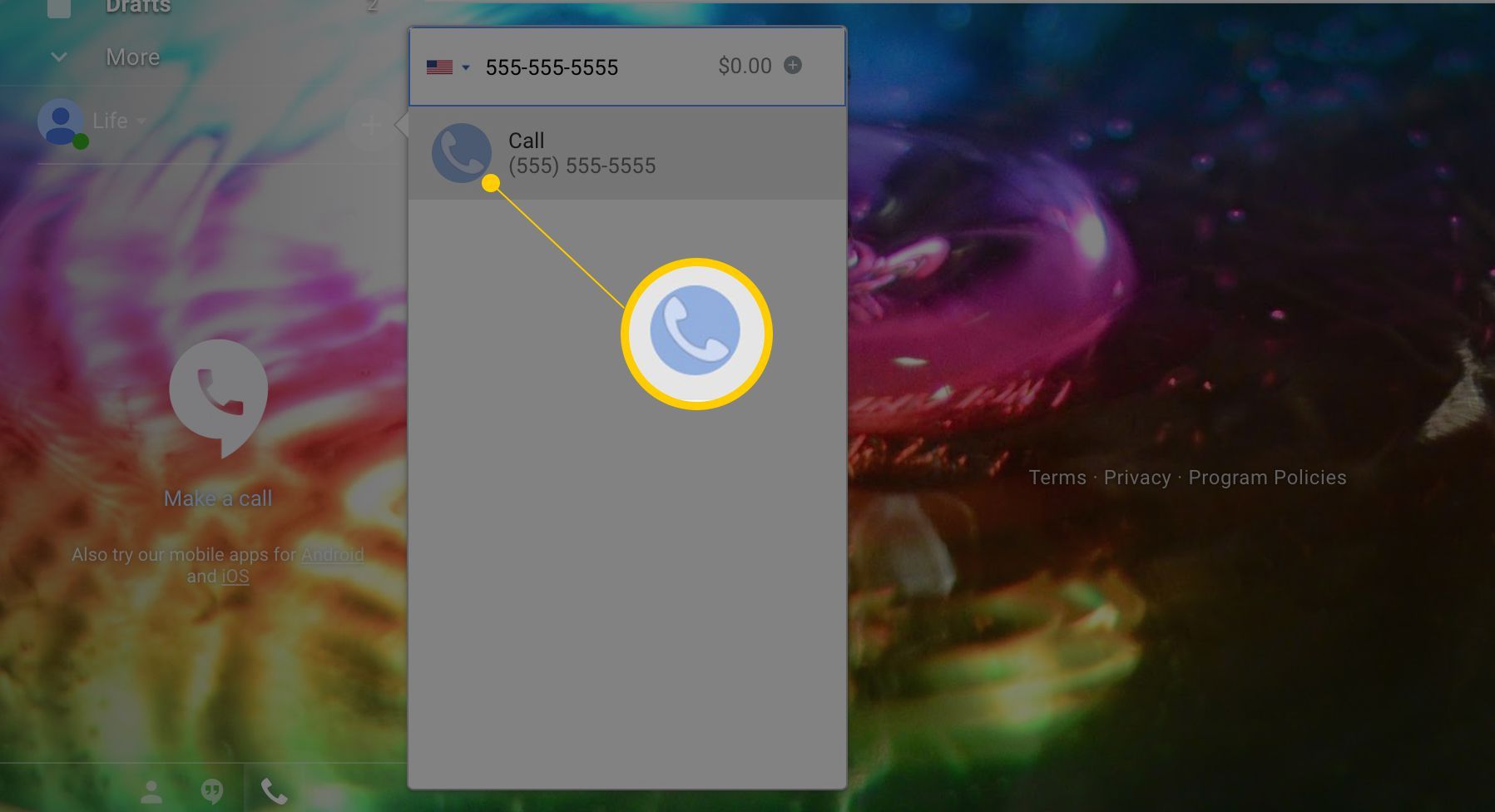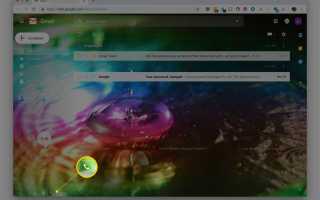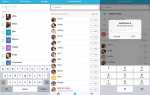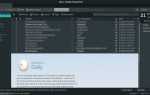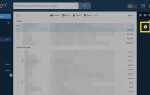Содержание
Если вы один из 1,2 миллиарда человек, которые используют Gmail Google для отправки и получения электронной почты, вы, вероятно, очень хорошо знакомы с интерфейсом Gmail. Скорее всего, вы пользуетесь некоторыми другими службами Google, в том числе одним из самых бесплатных бесплатных предложений интернет-гиганта, Google Voice.
С помощью нескольких быстрых настроек вы можете использовать Google Voice для совершения и приема телефонных звонков прямо с экрана Gmail вместо того, чтобы посещать веб-сайт Google Voice. Это позволяет легко и удобно переключаться между электронной почтой и телефоном, сводя к минимуму сбои и ускоряя процесс. Читаете электронную почту, которая требует телефонного звонка? Вы можете набрать его прямо с того же экрана, не теряя при этом мысли и сохраняя важную информацию перед собой.
Помните, что вы можете совершать и принимать телефонные звонки через Voice с экрана Gmail, только если вы используете компьютер с работающим микрофоном. (Конечно, вы можете совершать звонки со своего смартфона напрямую с помощью мобильного приложения Google Voice.)
Как работает Google Voice
Если вы уже используете Google Voice, вы уже знаете, что он использует ваше интернет-соединение для совершения звонков (метод, называемый «голос по интернет-протоколу» или VoIP). Использование Google Voice через интерфейс Gmail не позволяет вам позвонить по адресу электронной почты; в них участвуют два совершенно разных средства коммуникации. То, что вы настраиваете здесь, — это просто дополнительный, более удобный способ доступа к Google Voice из интерфейса Gmail.
Как позвонить кому-то из Gmail
Три службы Google объединяются, чтобы сделать эту работу. Выполните следующие действия, чтобы позвонить практически на любой номер прямо со страницы учетной записи Gmail:
Убедитесь, что вы установили плагин Google Hangouts. (Hangouts — это бесплатное приложение Google для чата, обмена мгновенными сообщениями и видеочата.) Если оно установлено, в нижней левой части папок электронной почты вы увидите окно Hangouts.
Все новые учетные записи Gmail поставляются с видеовстречами, так что, возможно, они у вас уже есть.
Выберите либо Позвонить или значок телефона вызвать окно, в которое вы можете ввести номер телефона, по которому вы хотите позвонить, или из которого вы можете выбрать из списка контактов.

Если контакт, которому вы хотите позвонить, находится в этом списке, наведите указатель мыши на контакт и выберите значок телефона справа. Следует сказать Call (Имя). Телефонный звонок начнется немедленно.

Если номер еще не указан в списке контактов, введите номер телефона непосредственно в пустое поле в верхней части столбца и нажмите Войти (или значок телефона, который теперь рядом с номером). Телефонный звонок начнется немедленно.

Если номер находится в стране, отличной от той, которая указана флагом в верхней части столбца рядом с текстовым полем, выберите флаг и выберите соответствующую страну в раскрывающемся списке. Правильный код страны будет автоматически прикреплен к номеру.
Вы можете отключить звук вызова и использовать кнопки клавиатуры во время разговора. Нажмите красный Повесить трубку Кнопка, когда вы готовы закончить разговор.
Вы должны купить кредиты для звонков, чтобы делать звонки, которые не являются бесплатными.
Как получить телефонный звонок с вашего интерфейса Gmail
Звонок на ваш номер Google Voice приведет к тому, что на вашем компьютере будет звучать мелодия звонка, как обычно, но если у вас есть плагин Hangouts, вам не нужно выходить из Gmail, чтобы ответить на него. Просто нажмите Ответ ответить на звонок. (В качестве альтернативы вы можете выбрать экран отправить его на голосовую почту и Присоединиться если вы решите ответить, когда узнаете, кто звонил, или игнорировать завершить оповещение и звонок.)