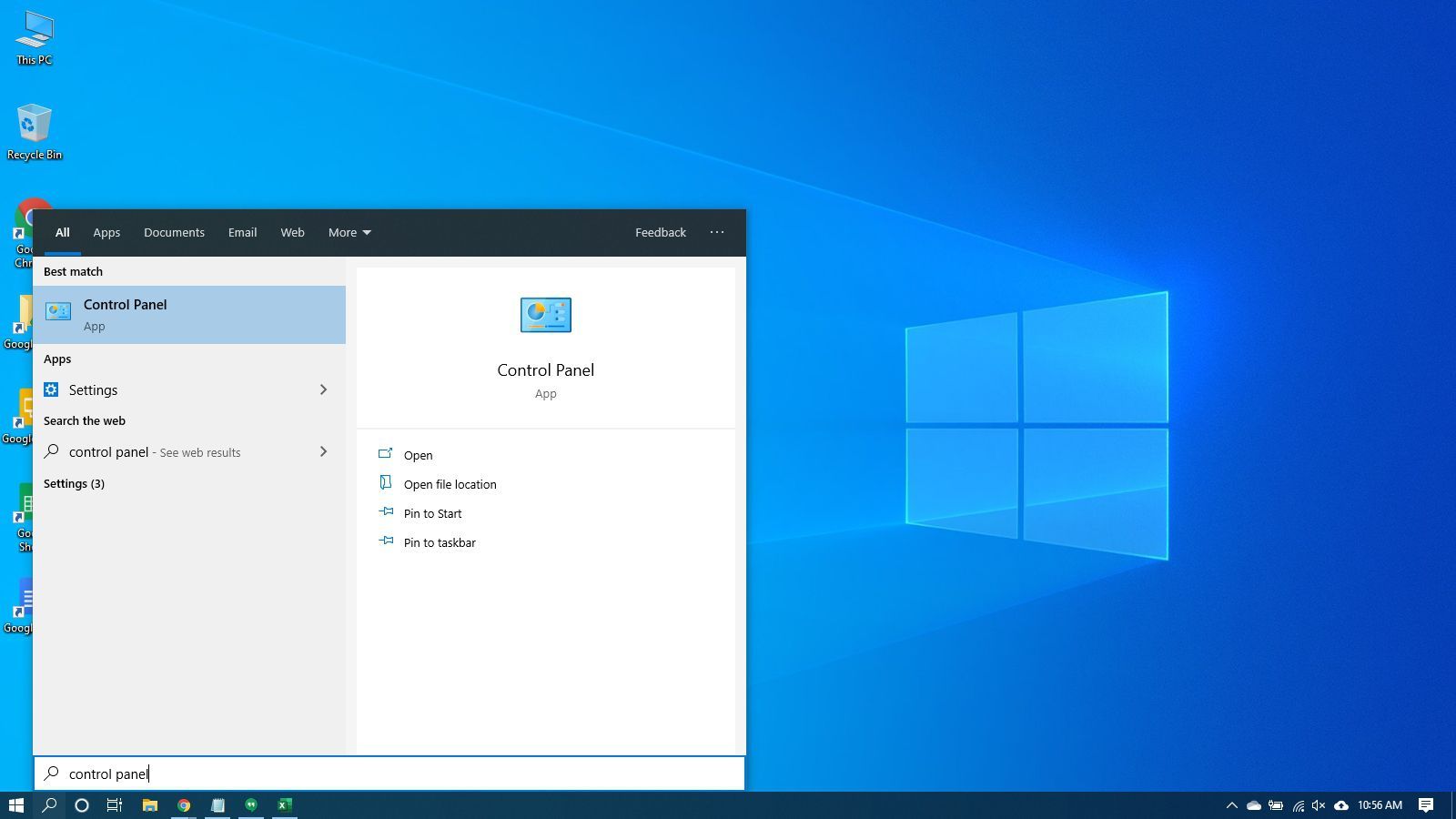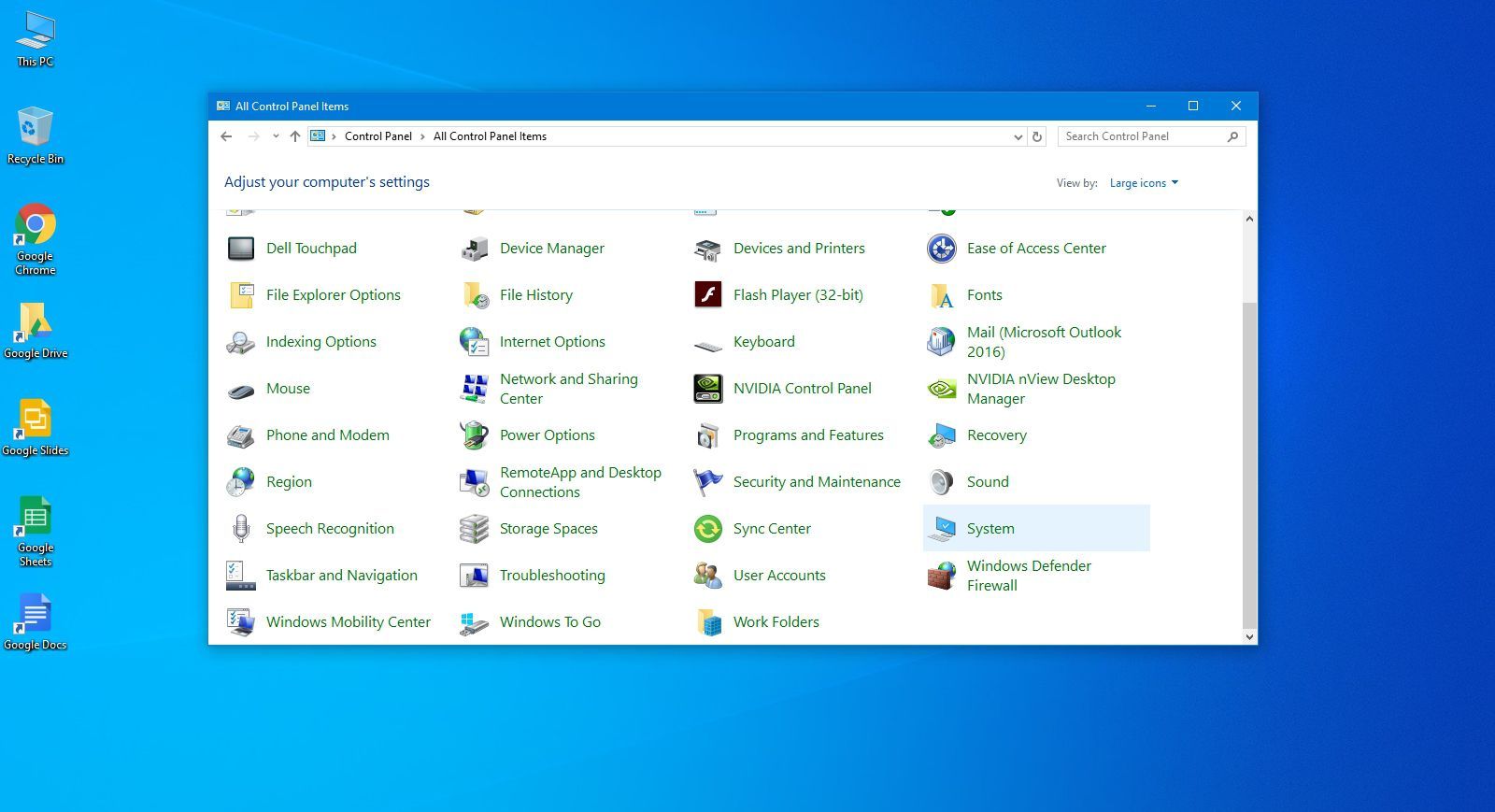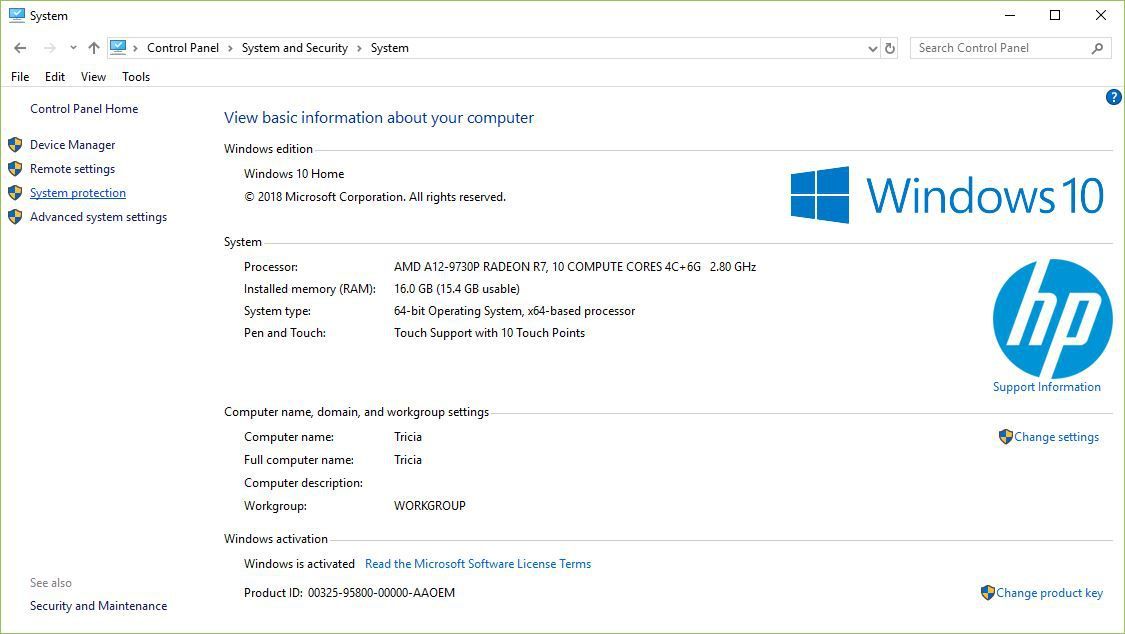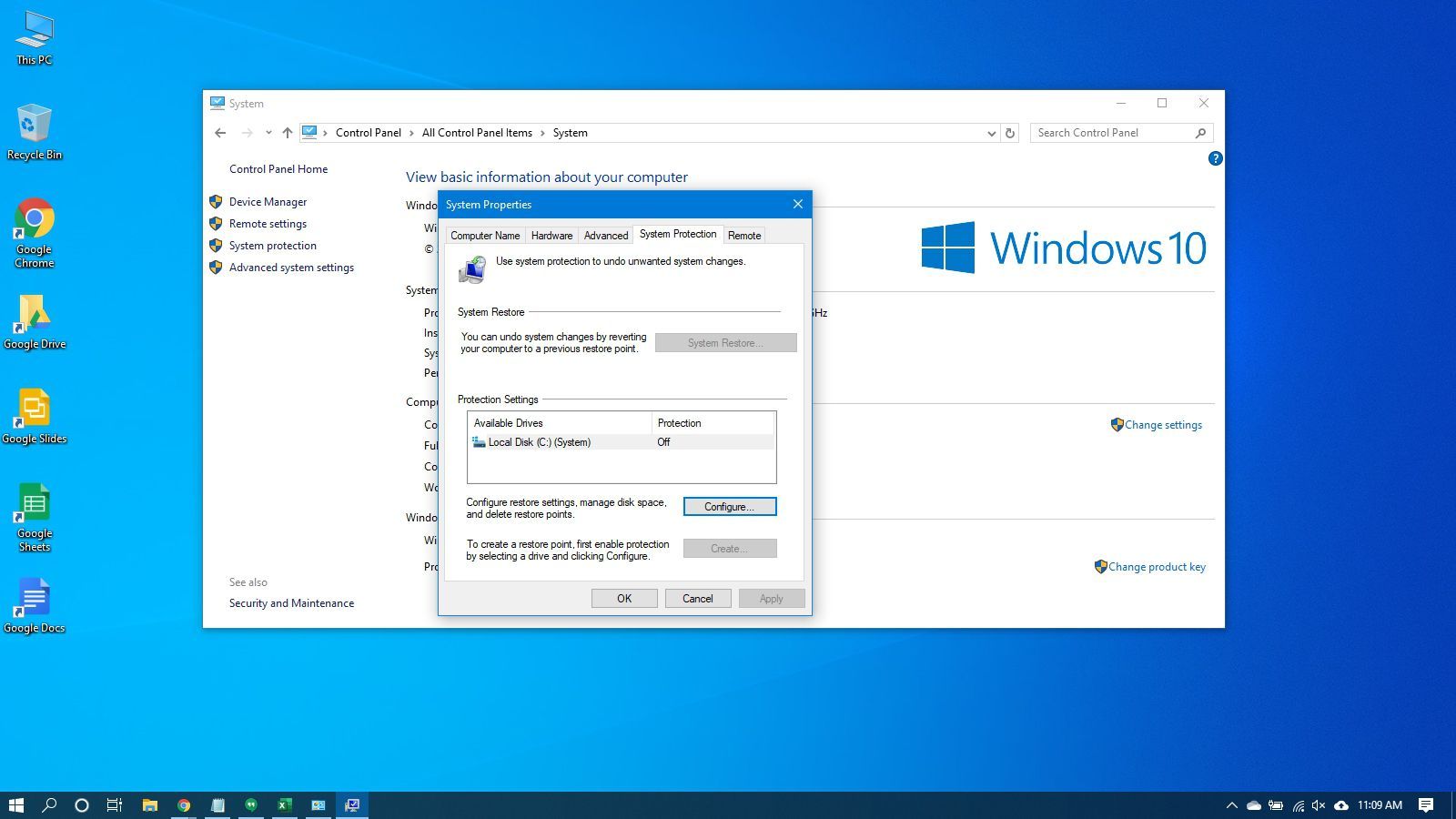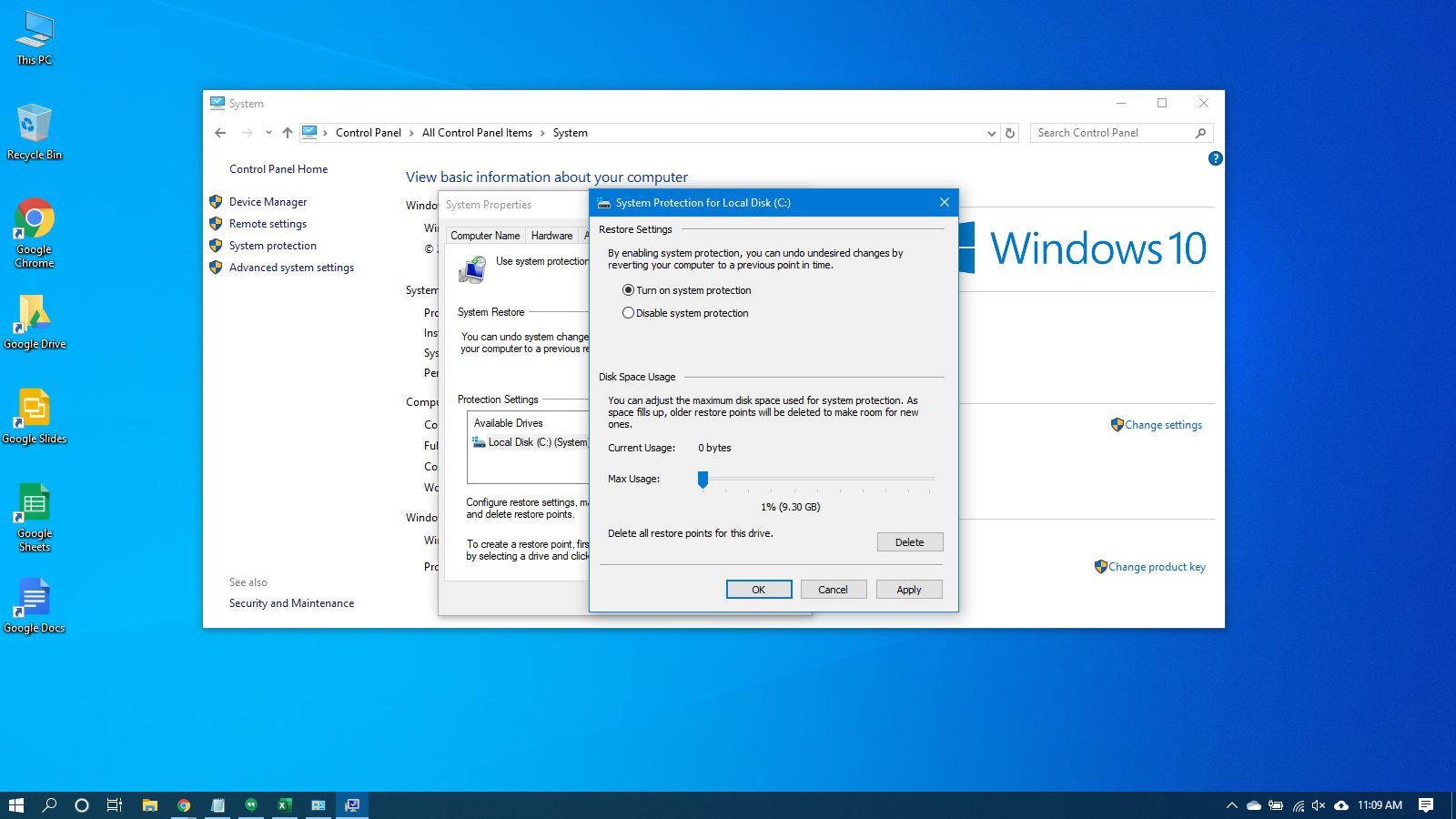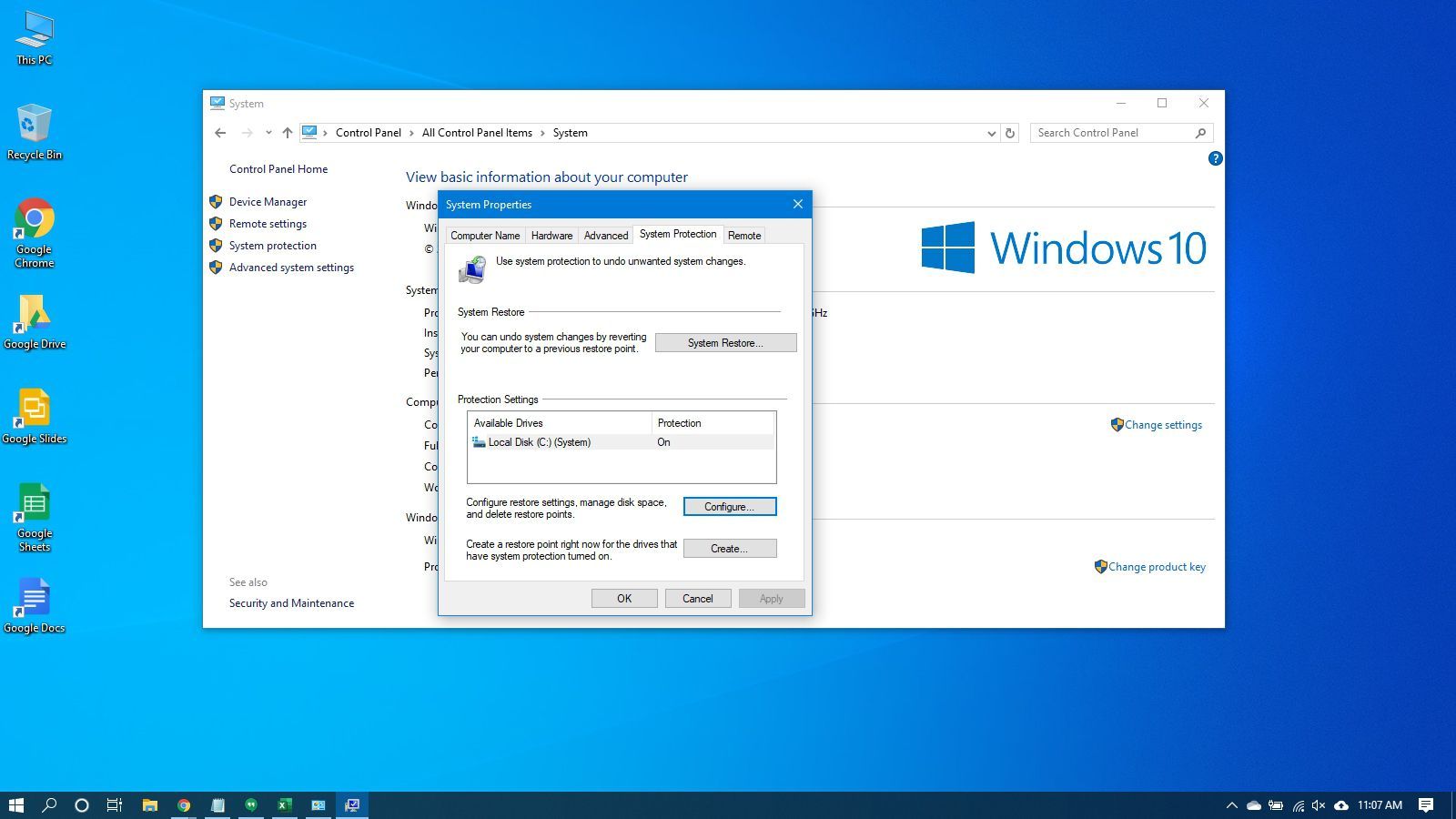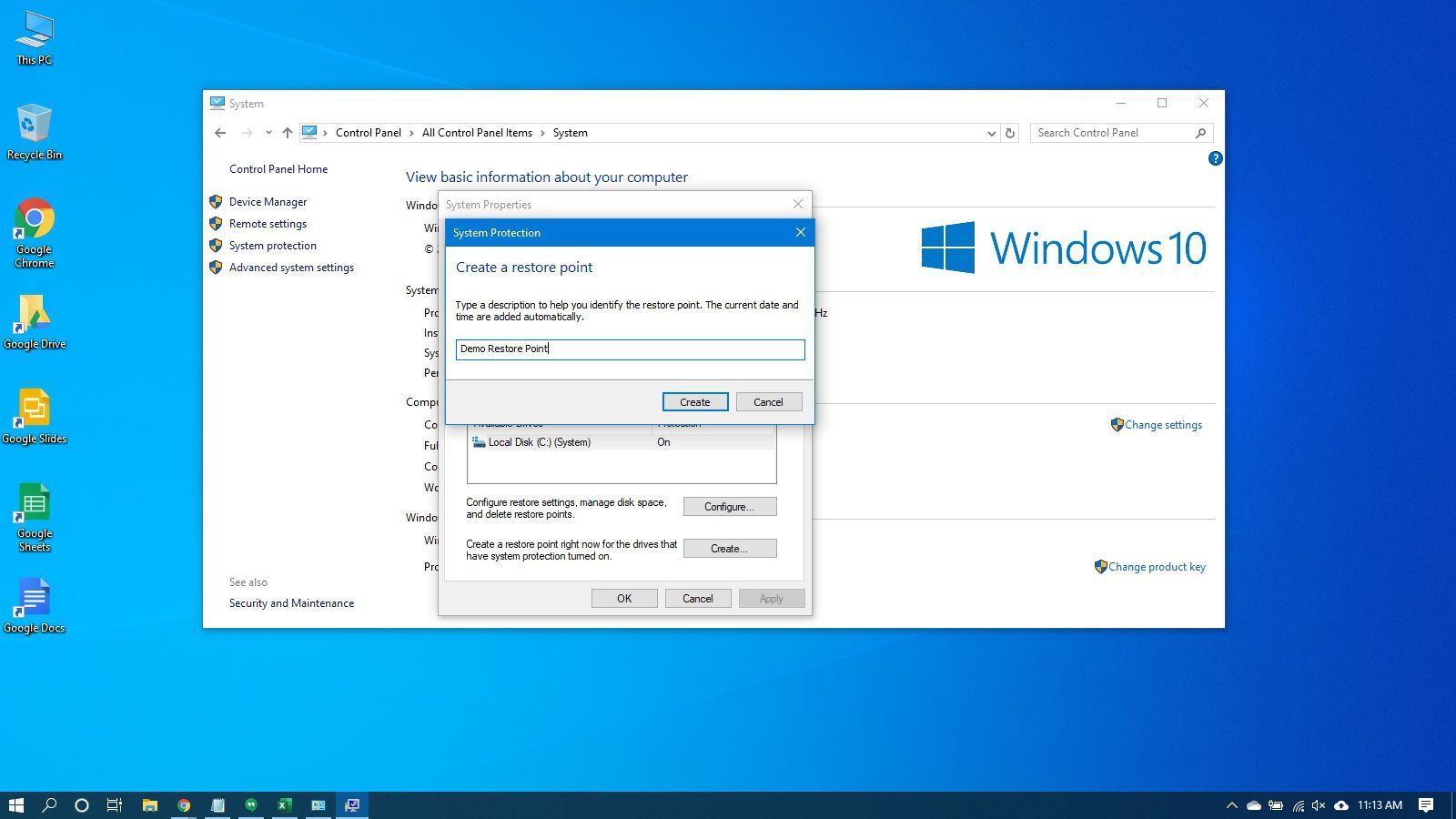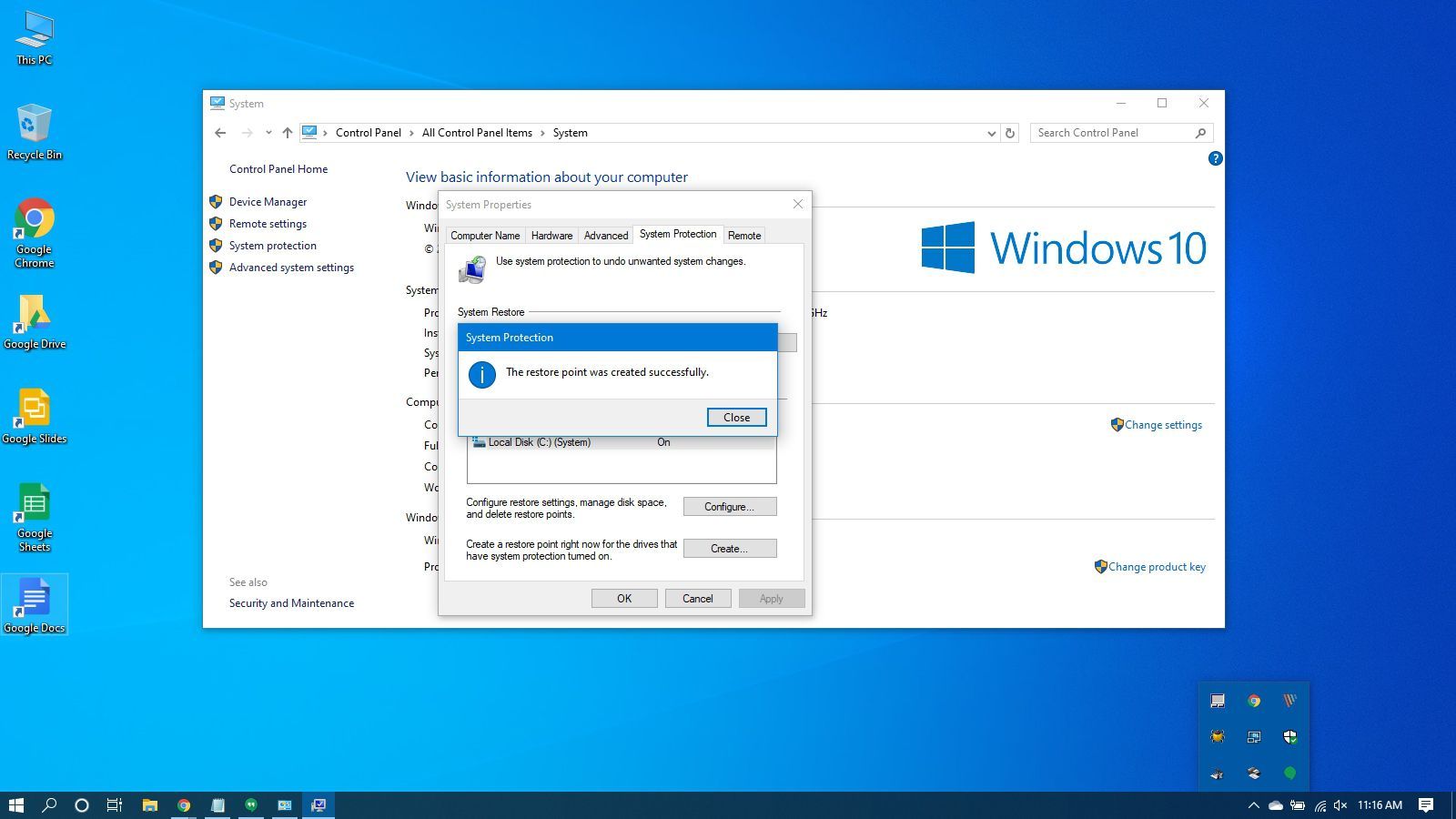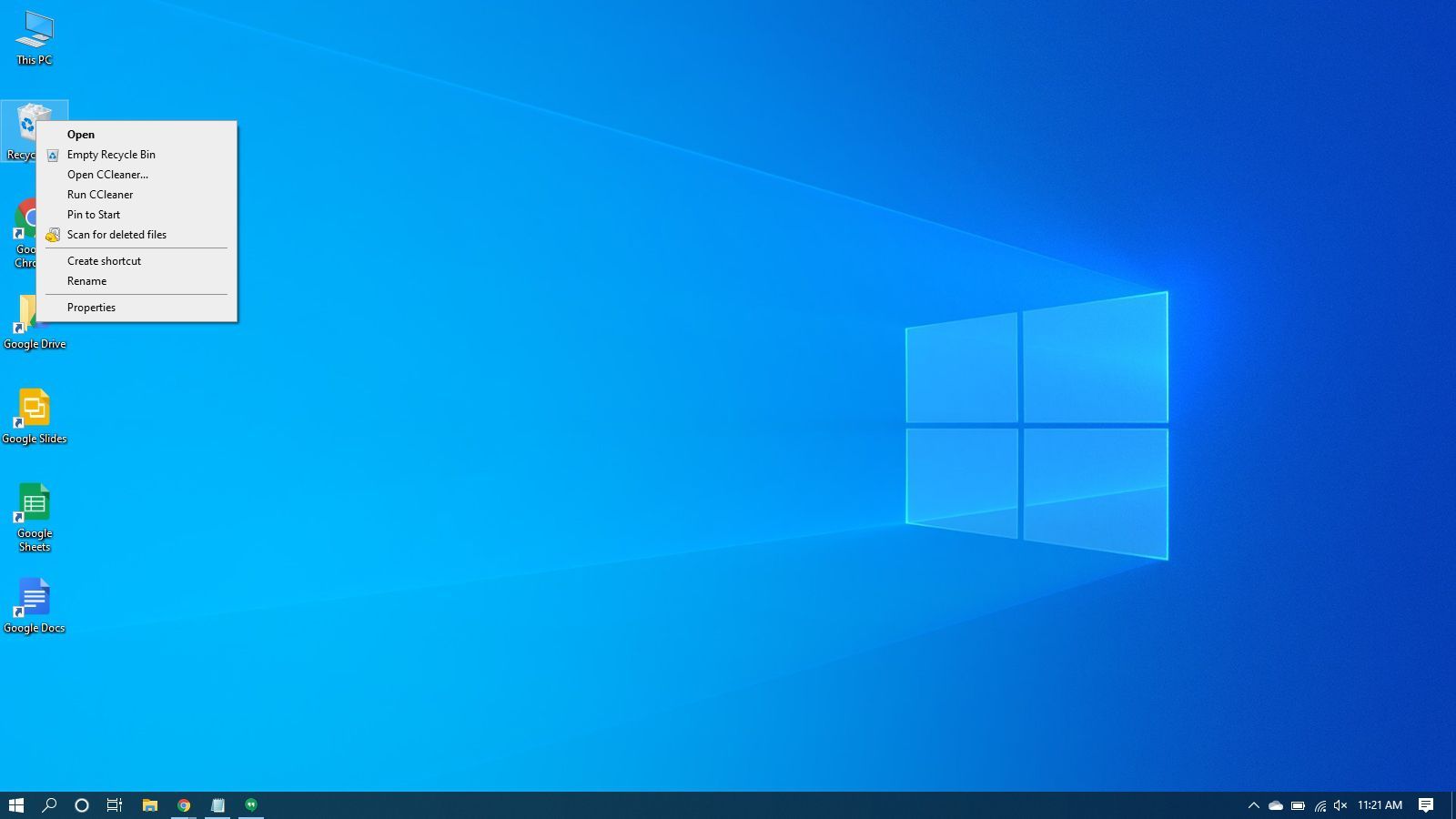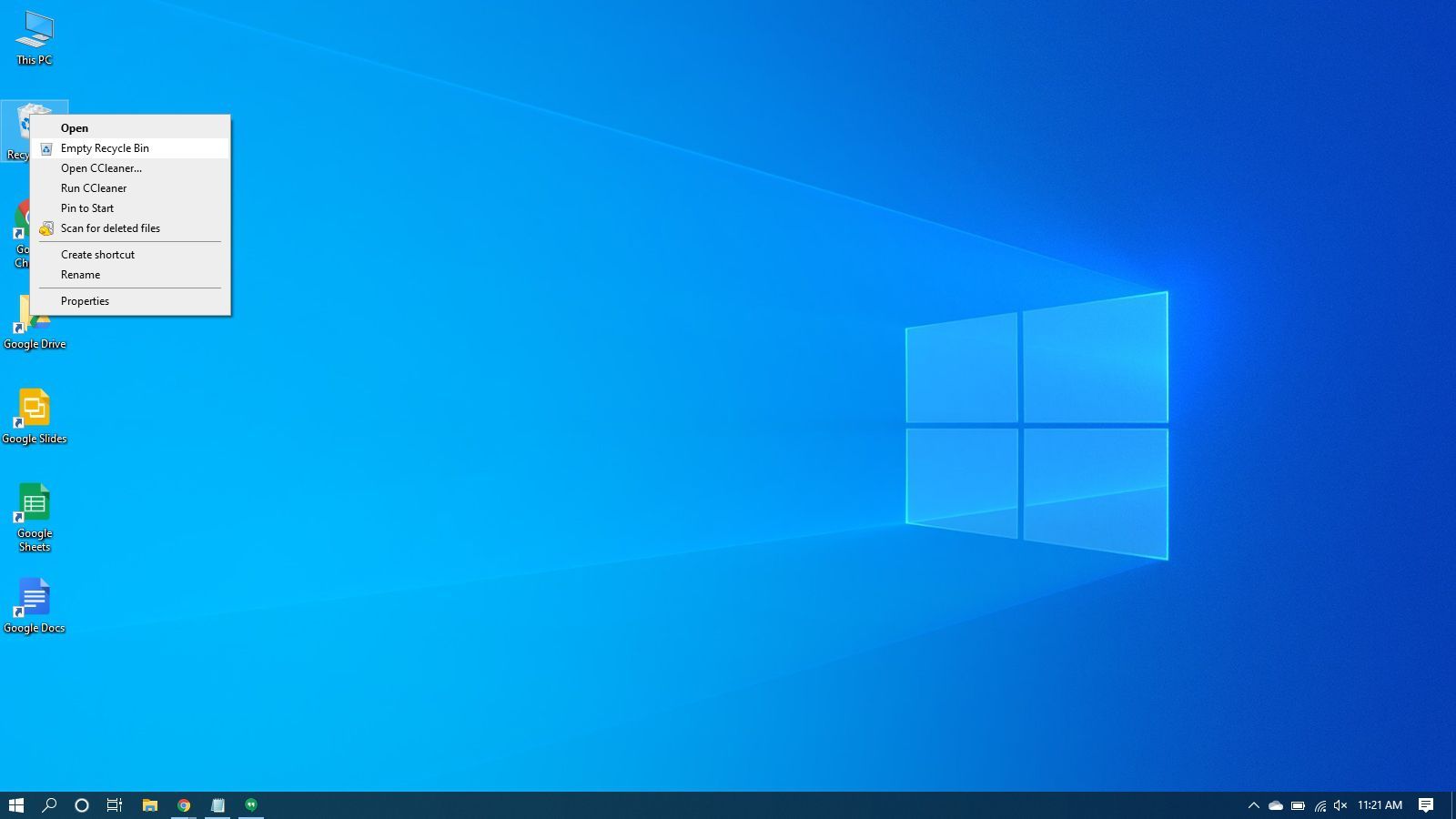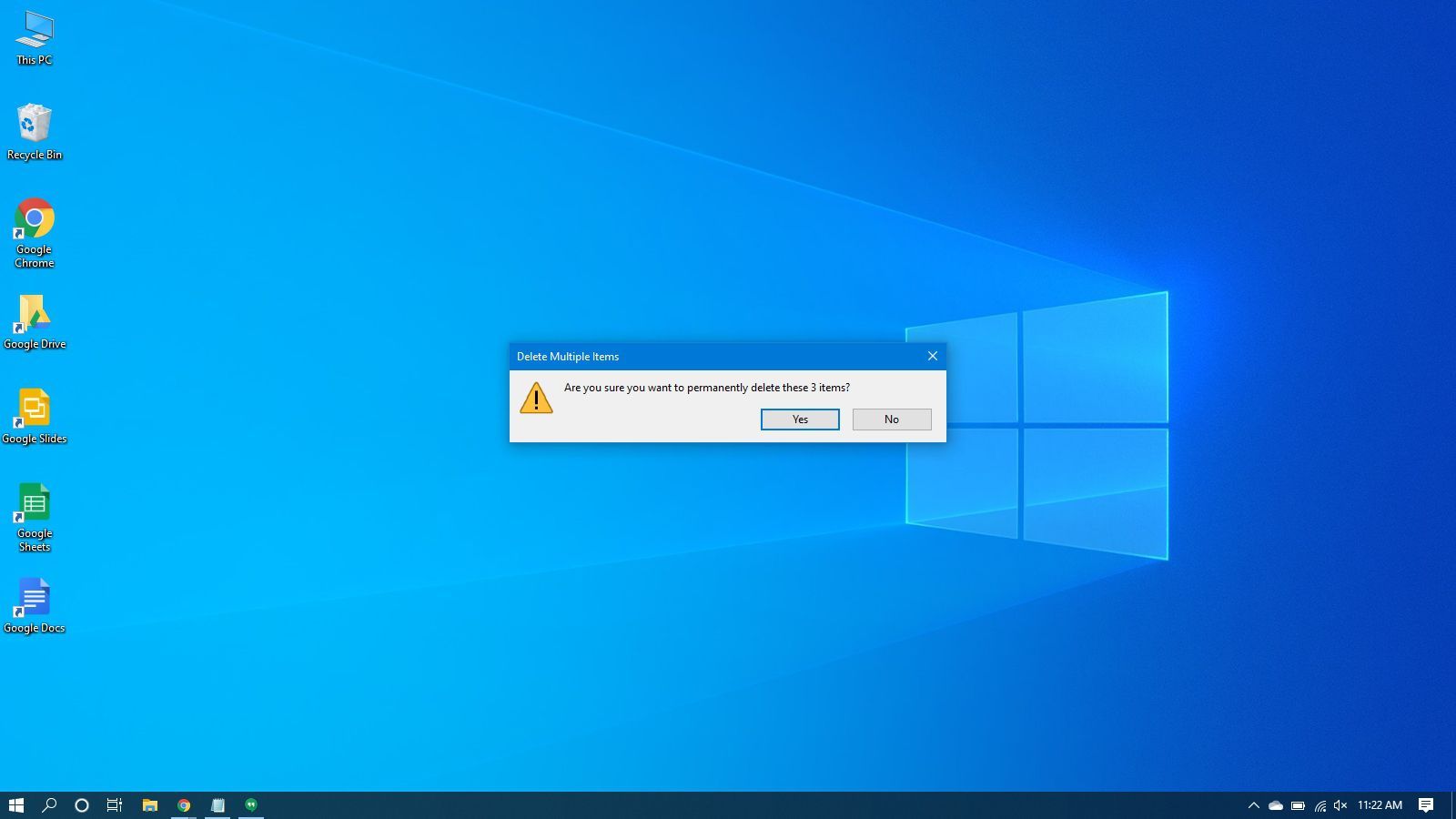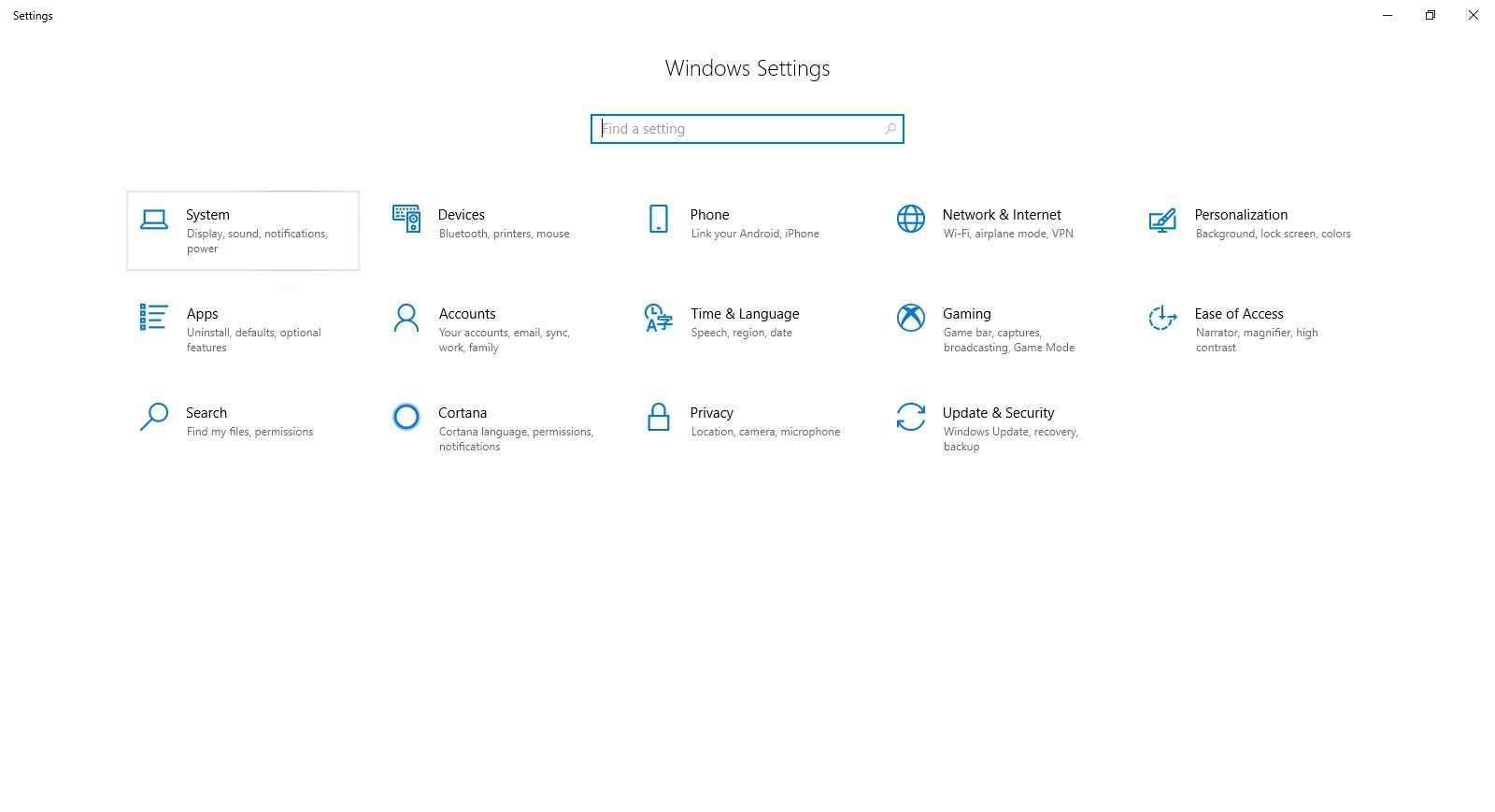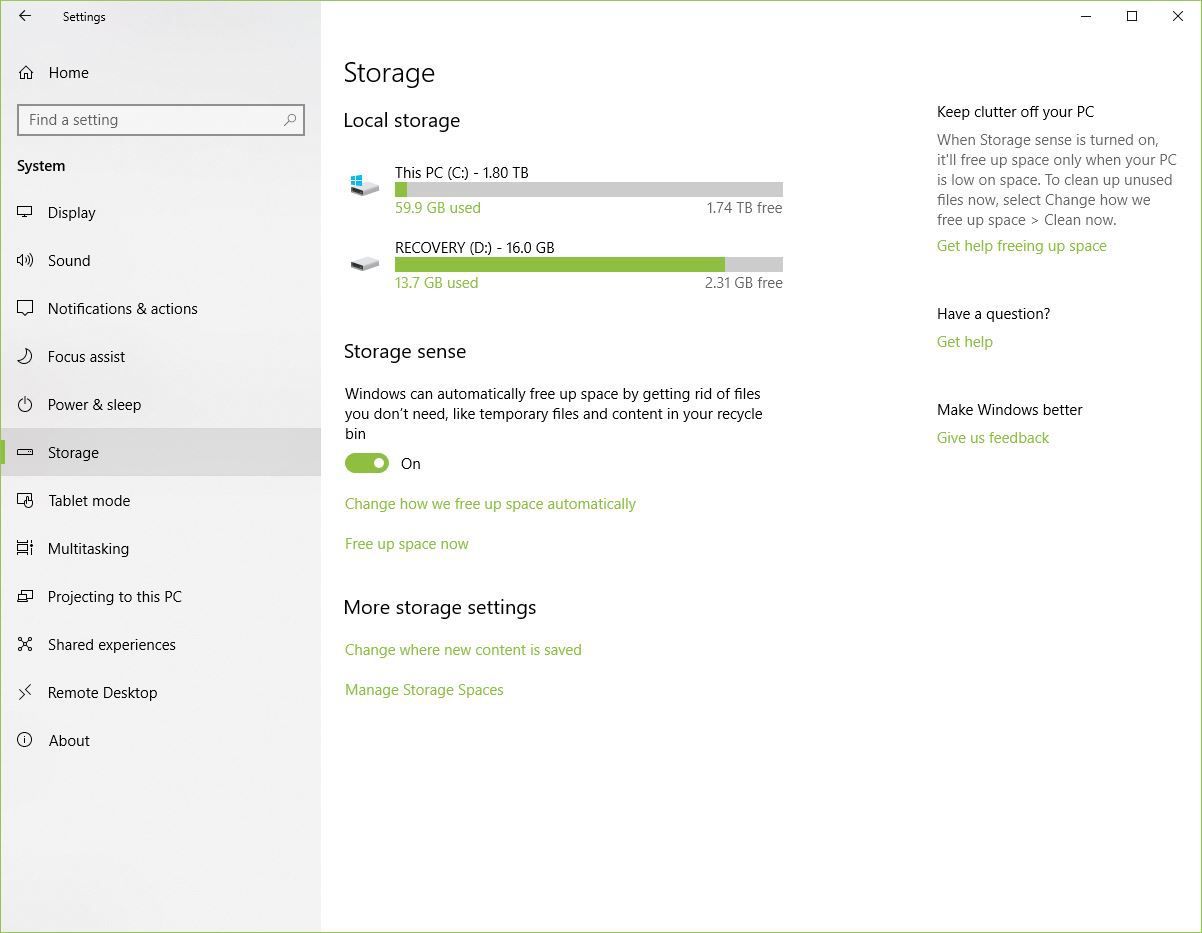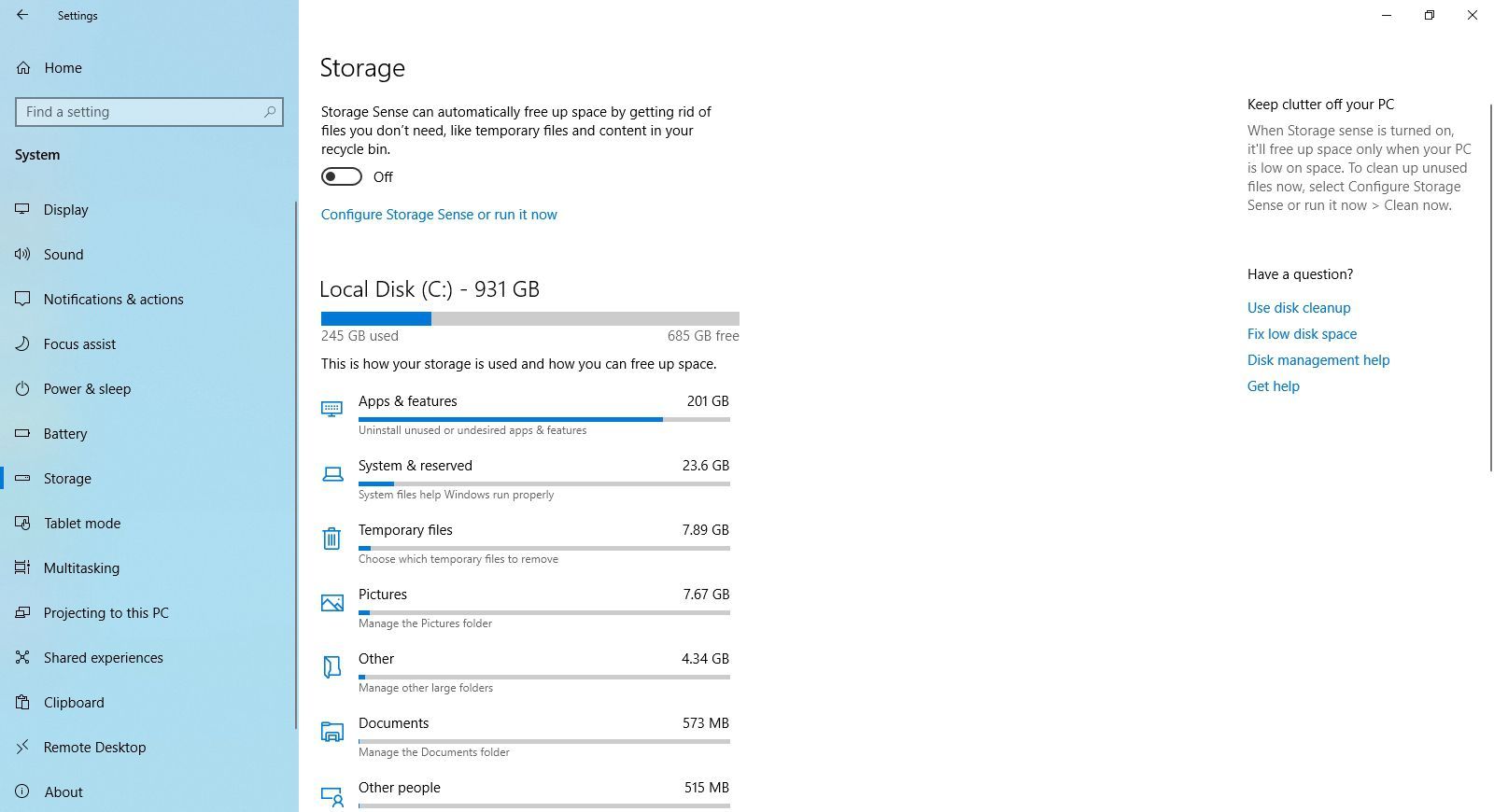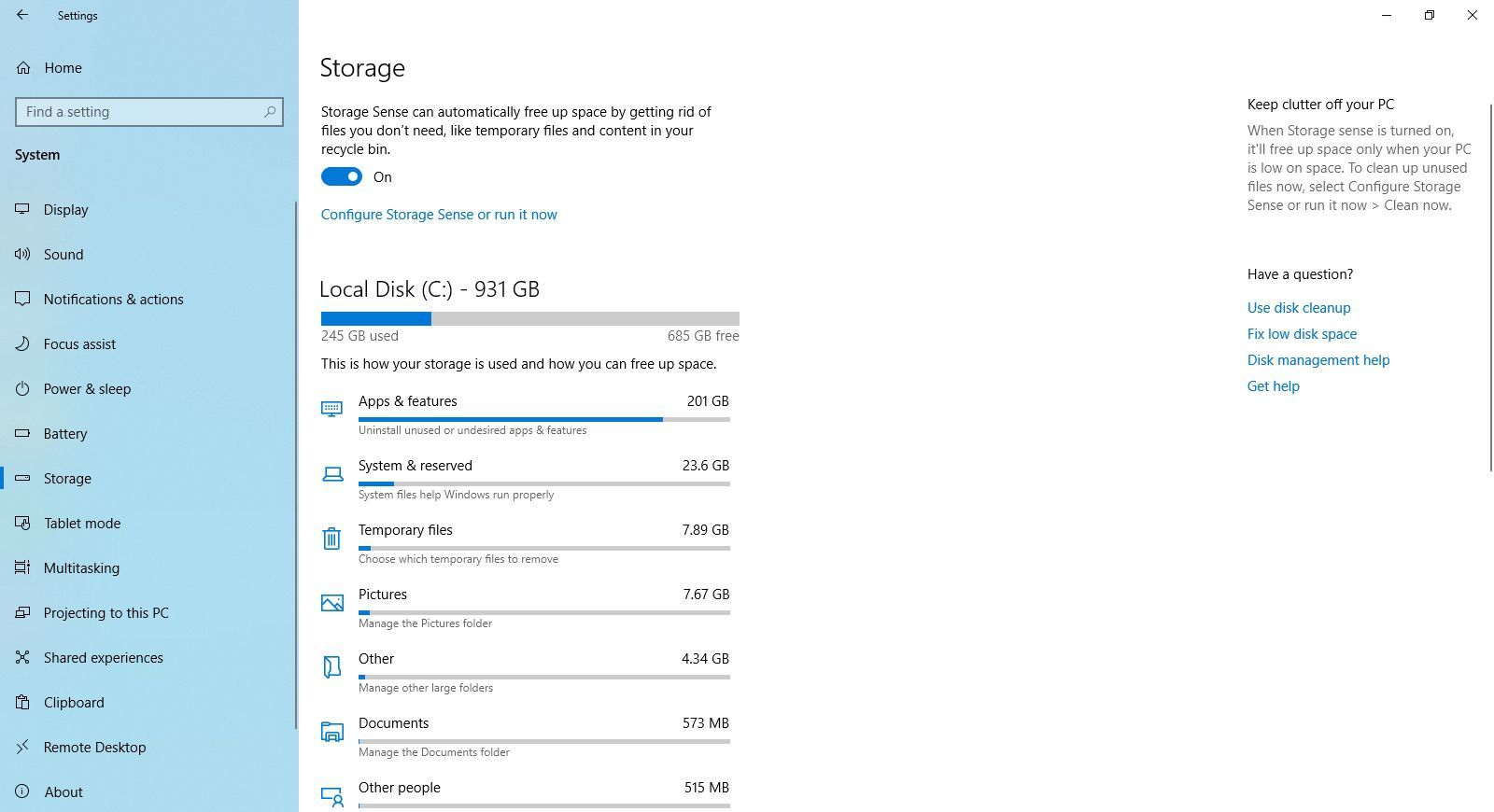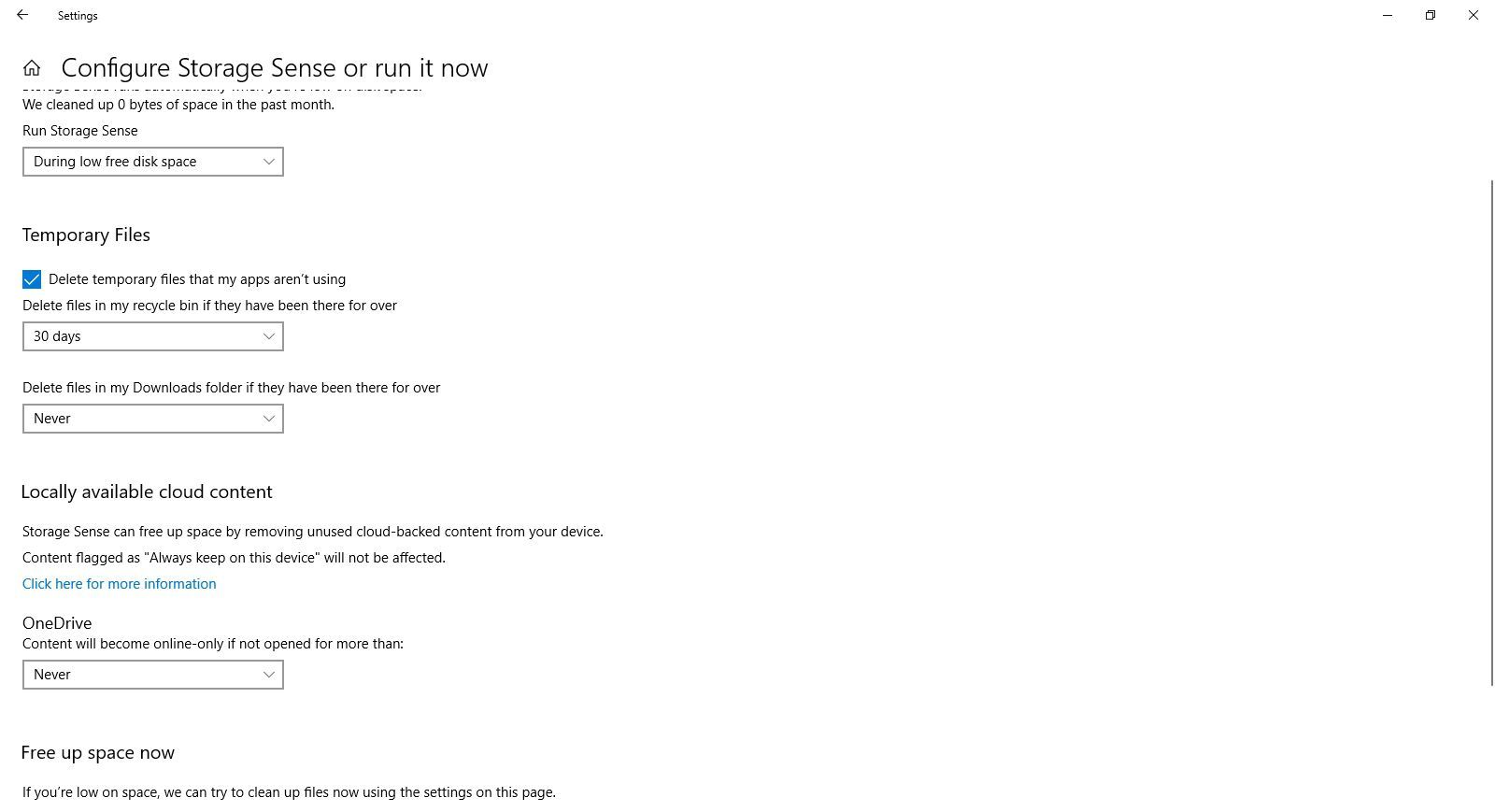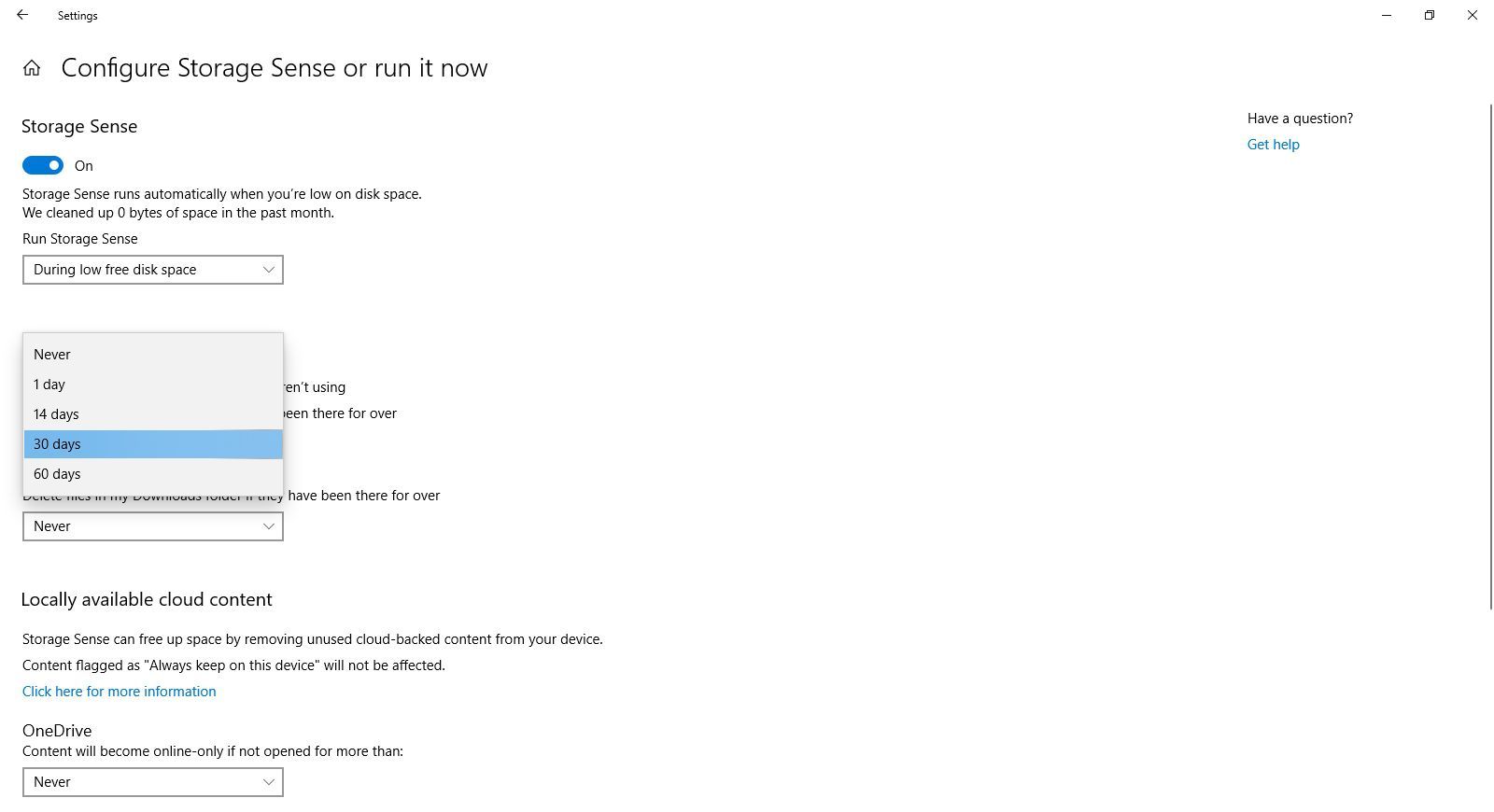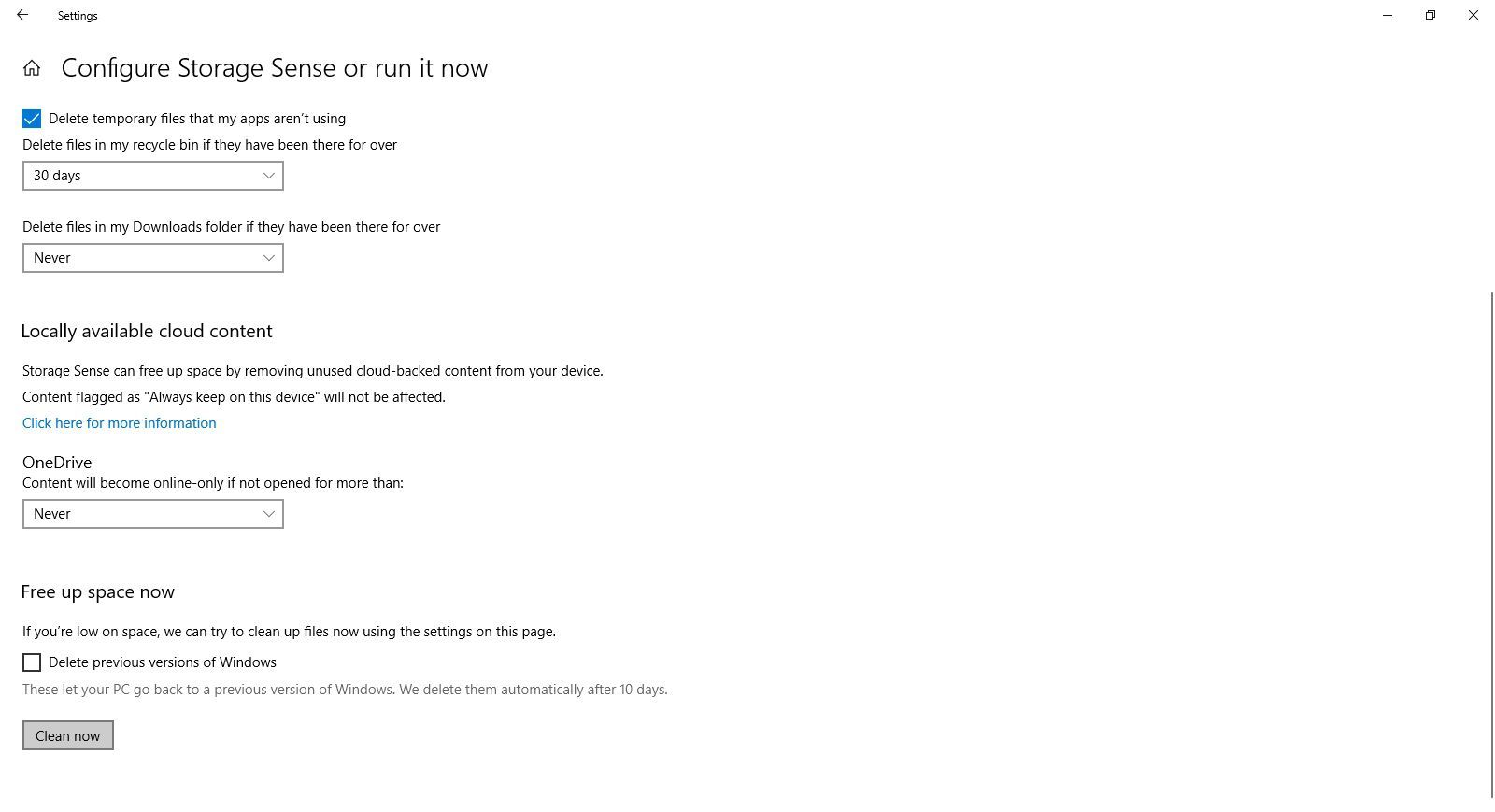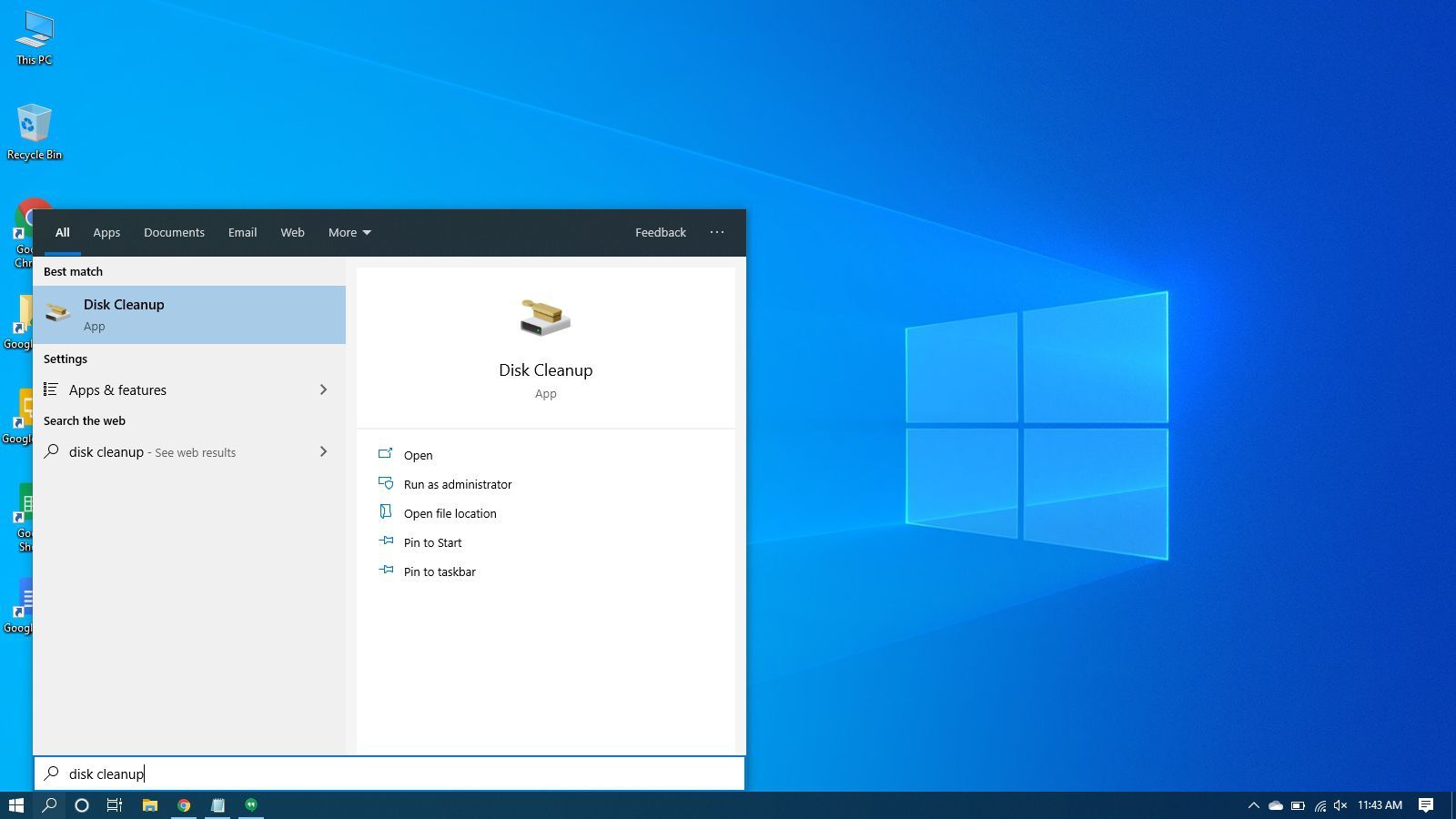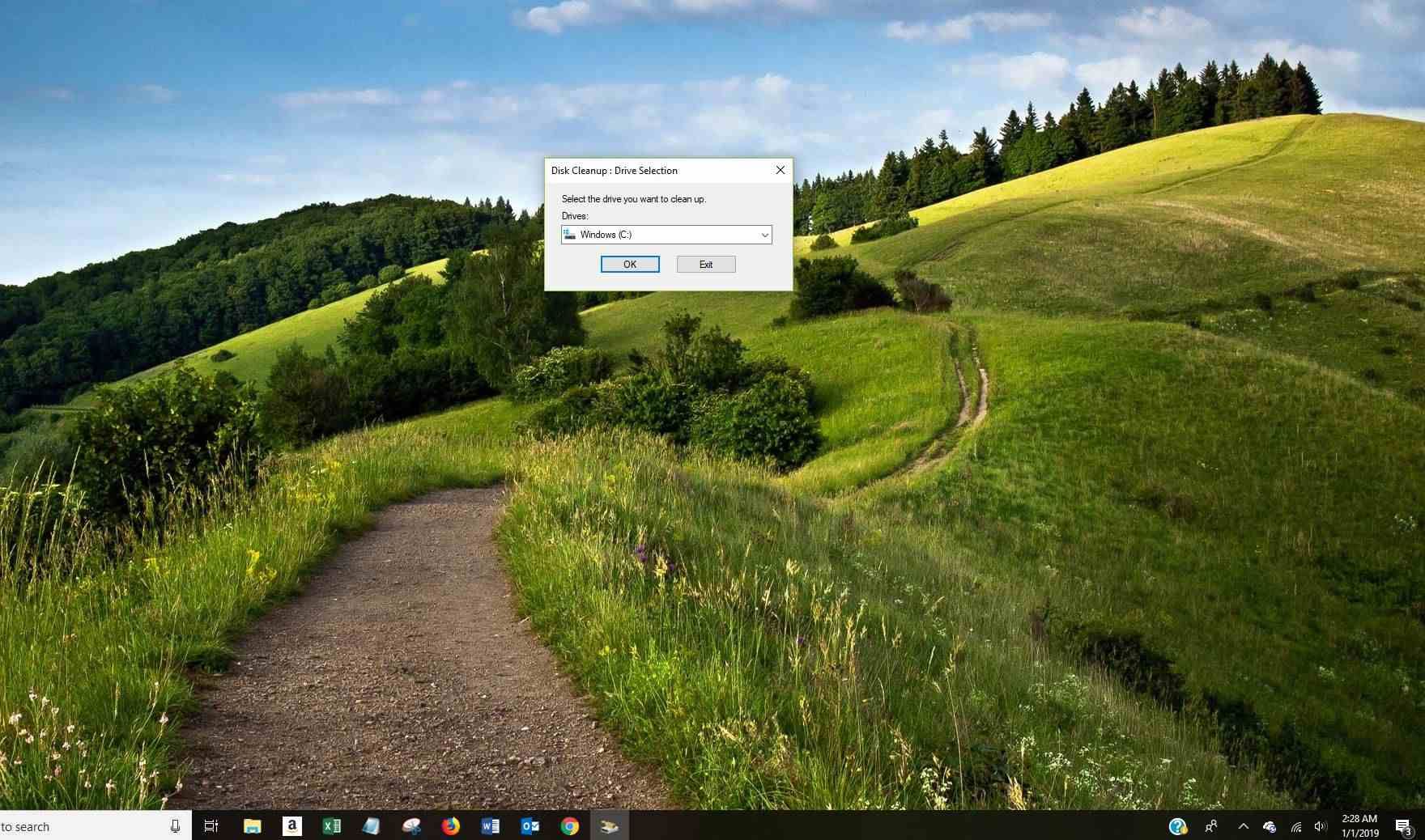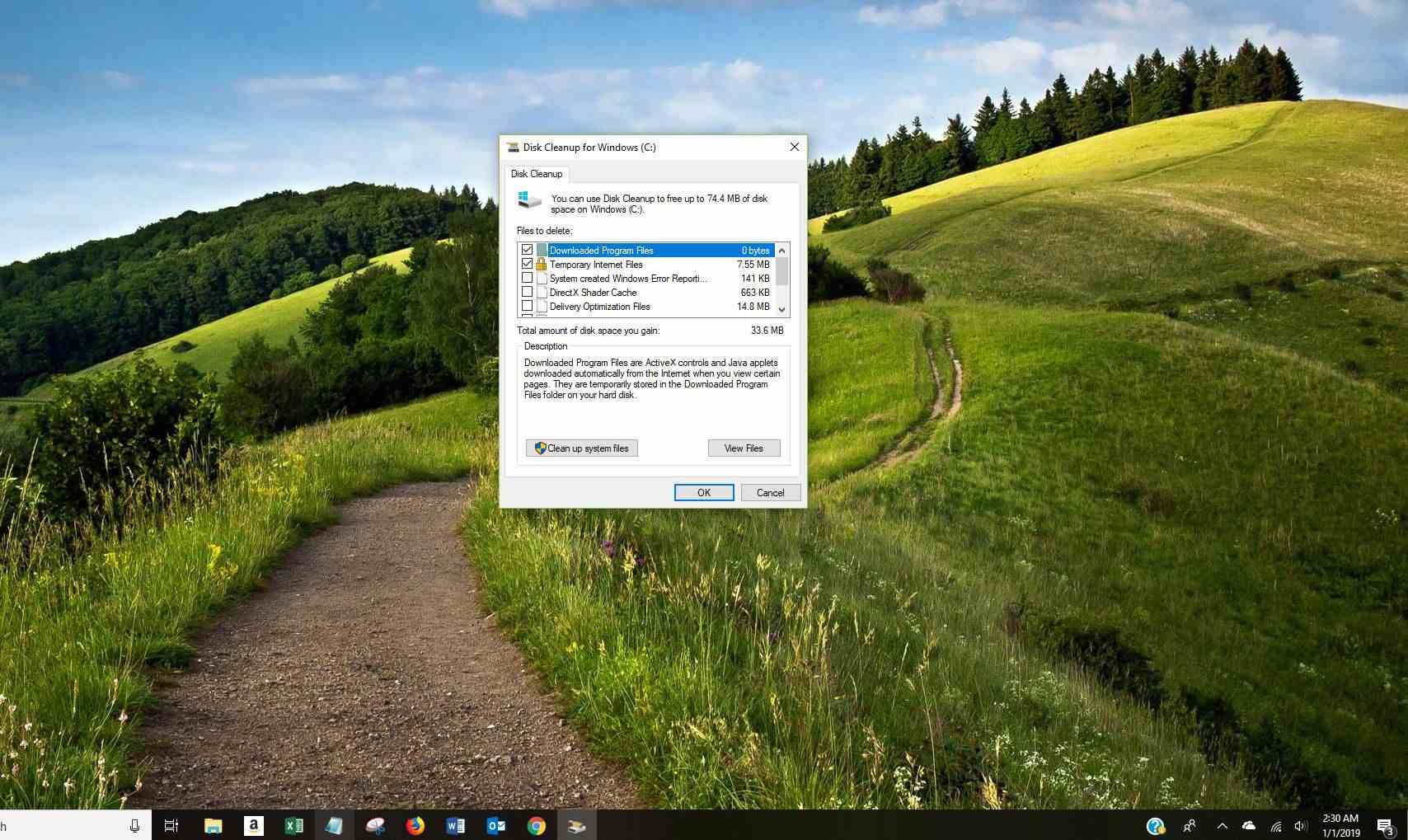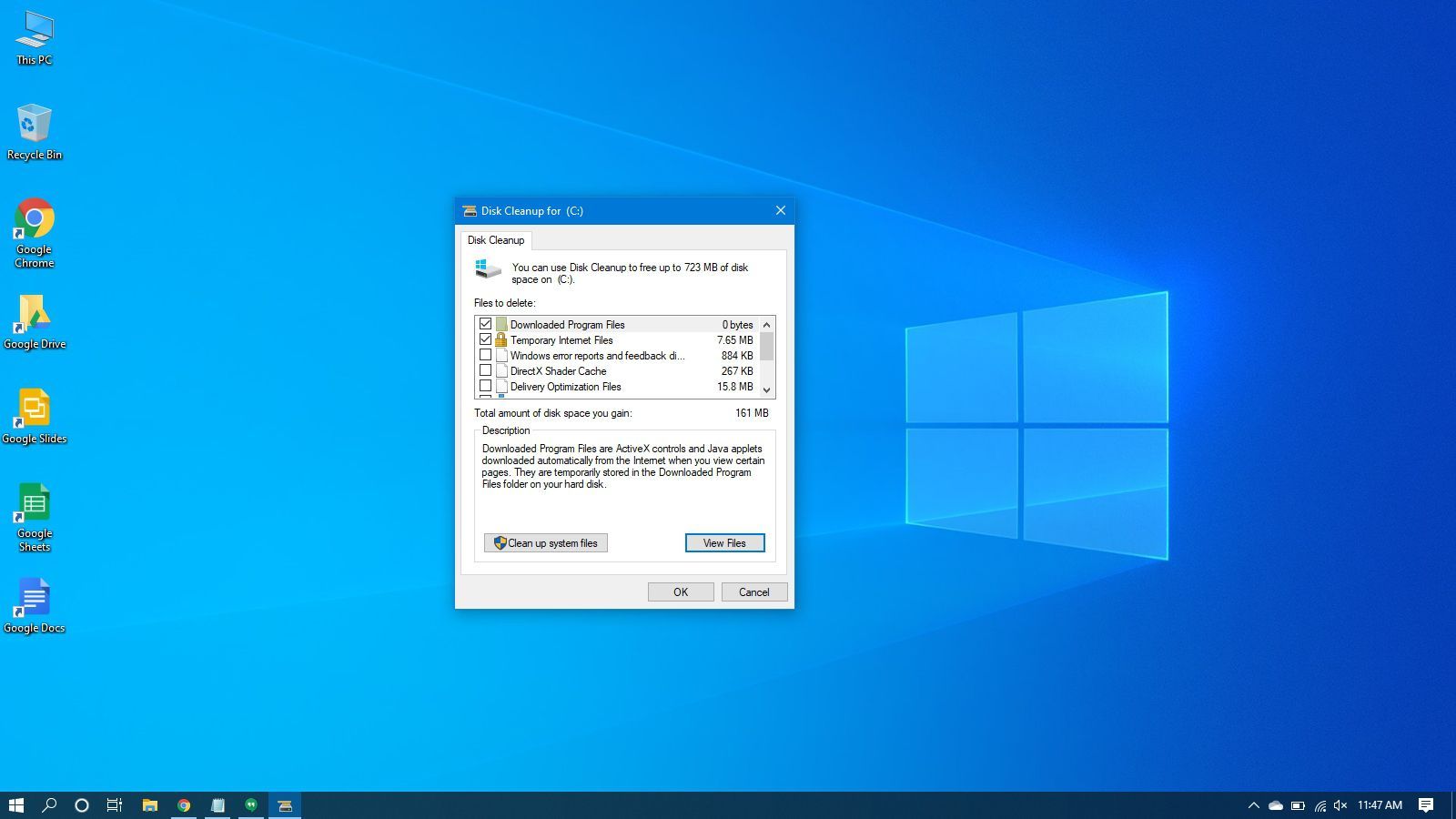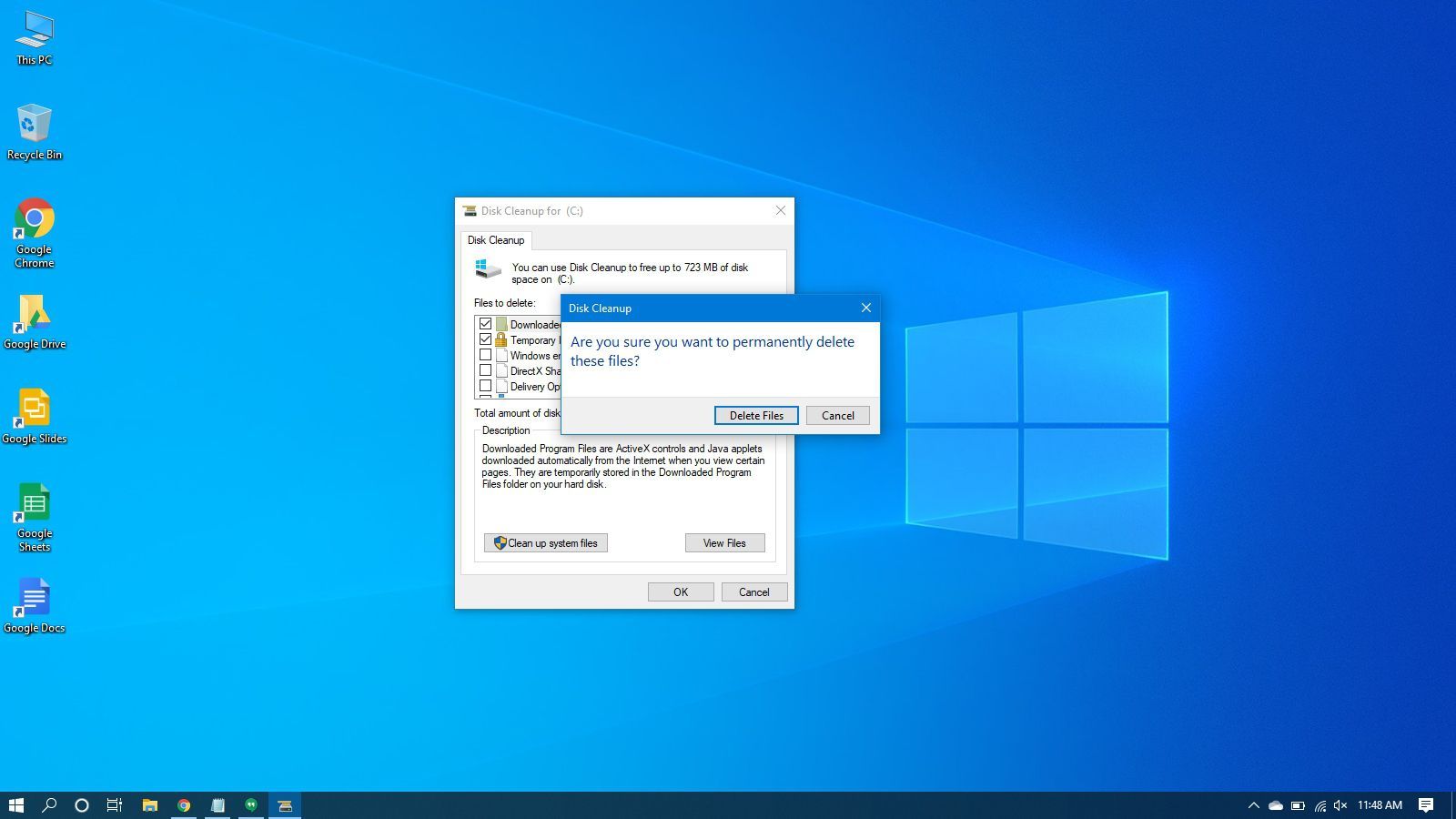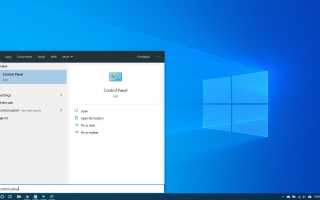Содержание
Чем дольше вы используете компьютер, тем больше он накапливает файлы, которые вам, скорее всего, не нужны. Очистка этих ненужных файлов может улучшить скорость и производительность. Но как узнать, что такое мусор и что такое сокровище?
Узнайте, как удалить ненужные файлы из Windows 10 и содержать жесткий диск в чистоте, не причиняя вреда компьютеру.
Преимущества удаления ненужных файлов с вашего компьютера
Оставляя файлы и программы на вашем компьютере без необходимости тратить драгоценное место. Это заставляет вашу машину работать тяжелее, чем нужно. Это также может замедлить работу вашего компьютера, поскольку он должен копать и просеивать эти файлы, чтобы найти то, что ему нужно, или использовать ресурсы для обновления приложений, которые вы больше не используете.
Прежде чем вы начнете
Восстановление системы — это инструмент Windows, который, по сути, позволяет вам вернуть ваш компьютер во времени. Если вы случайно удалите файл, который вам все еще нужен, восстановление системы может вас спасти.
Перед тем, как начать вывоз мусора на ПК с Windows 10, убедитесь, что функция восстановления системы включена. Создайте точку восстановления системы, к которой вы могли бы вернуться, если вы случайно удалите что-то важное.
Войдите в панель управления в Поиск коробка и выберите Панель управления приложение в результатах поиска.

Выбрать Система и безопасность а затем выберите система если ваше окно панели управления находится в категория Посмотреть. Выбрать система если ваше окно панели управления находится в Икона Посмотреть.

Выбрать Защита системы в левой панели. Откроется окно «Свойства системы».

Убедись защита установлен в На для система водить машину. Если нет, выберите диск, а затем выберите конфигурировать.

Выбрать Включить защиту системы а затем выберите Применять.

Выбрать Создайте рядом с Создайте точку восстановления прямо сейчас для дисков, на которых включена защита системы.

Введите слово или фразу, чтобы описать точку восстановления. Дата и время будут добавлены автоматически.

Выбрать Создайте. Когда процесс завершен, появляется сообщение Точка восстановления была успешно создана будет появляться.

Выбрать близко. При необходимости вы можете восстановить свои текущие настройки в будущем.
Управление корзиной
В корзине будут храниться удаленные файлы. Если вы решите, что он вам нужен, его легко зайти и восстановить. Однако, по мере заполнения пространства, Windows 10 начнет окончательно избавляться от этих файлов, начиная с самых старых.
Если вы уверены, что вам не нужны какие-либо файлы, находящиеся в настоящее время в корзине, вы можете очистить их, чтобы освободить место для большего количества файлов.
Нажмите Выиграть + D или выберите пространство в самом правом конце панели задач для доступа к рабочему столу.
Щелкните правой кнопкой мыши Корзина.

Выбрать Пустая мусорная корзина.

Выбрать да чтобы подтвердить, что вы хотите навсегда удалить элементы.

Уничтожение временных файлов
Временные файлы также являются ненужными, которые вы можете очистить от компьютера. Вы можете использовать настройки Windows 10, чтобы автоматически избавиться от временных файлов для вас.
Перейти к Начало > настройки > система.

Выбрать Место хранения в левой панели.

Включите тумблер под Место хранения.

Выбрать Настройте Storage Sense или запустите его сейчас.

Под Временные файлы, Выбрать Удалите временные файлы, которые мои приложения не используют.

Выберите частоту в раскрывающихся списках под Временные файлы. Они позволяют вам выбирать, как часто Windows будет удалять временные файлы из вашей корзины и Загрузки папка.

Выбрать Чистый Теперь если вы хотите немедленно удалить эти временные файлы.

Выход из настройки окно.
Инструмент очистки диска
Очистка диска — это интегрированный инструмент в Windows. Запуск этого инструмента упрощает задачу избавления от ненужных файлов в Windows 10, таких как предыдущие установки программного обеспечения, содержимое корзины, временные файлы и эскизы.
Другая функция очистки диска в Windows 10 — это сжатие системы, которое сжимает файлы, которые еще не сжаты, освобождая еще больше места.
Введите очистку диска в Поиск коробка.

Выбрать Очистка диска приложение, чтобы открыть инструмент.
Выберите диск, который вы хотите очистить. В большинстве случаев это будет Windows (C :), выбранный по умолчанию.

Выбрать Хорошо.
Подождите, пока очистка диска рассчитает объем пространства, которое можно восстановить.
Установите флажки рядом с типами файлов, которые вы хотите удалить.

Избегайте выбора Установочные файлы Windows ESD если они появляются в Файлы для удаления список. Эти файлы необходимы, если вам когда-либо потребуется сбросить настройки компьютера к заводским настройкам по умолчанию.
Выбрать Просмотр файлов если вы хотите увидеть файлы в выбранной вами категории.

Выбрать Хорошо удалить ненужные файлы.
Выбрать Удалить файлы чтобы подтвердить, что вы хотите удалить файлы навсегда. Очистка диска избавится от файлов и закроется после завершения.

Как часто вы должны удалить ненужные файлы с вашего компьютера?
Если вы используете свой компьютер в течение нескольких часов каждый день и загружаете десятки файлов, вам нужно будет очищать ненужную информацию чаще, чем кто-то, кто прыгает только пару раз в неделю.
Однако, если вы запускаете очистку диска один раз в неделю или два раза в месяц, вы можете предотвратить накопление ненужных файлов и замедлить их работу.