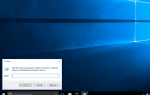Содержание
Когда панель задач Windows 10 не работает, она может проявляться одним из нескольких способов:
- Нажатие на панель задач не имеет никакого эффекта.
- Иконки не отображаются.
- Сочетания клавиш не работают.
Инструкции в этой статье относятся только к Windows 10.
Причина того, что панель задач Windows 10 не отвечает
Панель задач Windows 10 может быть заморожена по разным причинам, включая неполное обновление операционной системы, ошибку обновления, поврежденные системные файлы или поврежденные файлы учетных записей пользователей.
Как заставить замороженную панель задач Windows 10 работать
Используйте диспетчер задач, чтобы перезапустить Windows Explorer. Для этого на клавиатуре:
- Нажмите Ctrl + Shift + Esc открыть Диспетчер задач.
- При необходимости нажмите Подробнее чтобы увидеть все вкладки.
- Выберите Процессы вкладка и нажмите проводник Виндоус.
- С участием проводник Виндоус выбран, нажмите Запустить снова внизу окна.
Запустите сканирование SFC.
- На клавиатуре нажмите Ctrl + Shift + Esc открыть Диспетчер задач.
- Выбрать файл > Запустить новое задание.
- в Создать новое задание диалоговое окно, введите исследователь, затем нажмите Хорошо.
- В Проводник, перейдите к C: \ Windows \ System32.
- найти cmd.exe, и щелкните по нему правой кнопкой мыши.
- В меню выберите Запустить от имени администратора > да.
- В следующем окне введите подсказку SFC / SCANNOW, и дождитесь завершения проверки на 100 процентов.
Используйте Powershell. Это процесс, состоящий из двух частей. Сначала включите брандмауэр Windows.
- На клавиатуре нажмите Ctrl + Shift + Esc.
- При необходимости нажмите Подробнее чтобы увидеть все вкладки.
- Выберите Сервисы вкладка и, под имя, искать MPSSVC (Брандмауэр Windows).
- Убедитесь, что Открытые услуги значок отображается рядом с ним. Если это не так, щелкните правой кнопкой мыши и выберите Начало.
Теперь на клавиатуре нажмите Win + R (Win — ключ с логотипом Windows). в Бегать диалоговое окно, введите PowerShell, затем нажмите Войти. В командной строке введите следующую команду, затем нажмите Войти:
Get-AppXPackage -AllUsers | Foreach {Add-AppxPackage -DisableDevelopmentMode -Register «$ ($ _. InstallLocation) \ AppXManifest.xml»}
Запустите команду управления образами DISM.
- На клавиатуре нажмите Ctrl + Shift + Esc открыть Диспетчер задач.
- Выбрать файл > Запустить новое задание.
- в Создать новое задание диалоговое окно, введите проводник, затем нажмите Хорошо.
- В Проводник, перейдите к C: \ Windows \ System32.
- найти cmd.exe, и щелкните по нему правой кнопкой мыши.
- В меню выберите Запустить от имени администратора > да.
- В следующем окне введите в командной строке Dism / Онлайн / Очистка-Image / RestoreHealth, затем нажмите Войти. Подождите, пока проверка не будет завершена на 100 процентов.
Включить Диспетчер пользователей.
- На клавиатуре нажмите Win + R (Win — ключ с логотипом Windows).
- в Бегать диалоговое окно, введите services.msc, затем нажмите Войти.
- Под имя, найти и дважды щелкнуть Диспетчер пользователей.
- Из Тип запуска меню, выберите автоматическая и нажмите Хорошо.
- Перезагрузите компьютер.
Отключить недавно открытые элементы.
- На клавиатуре нажмите Win + I (Win является ключом логотипа Windows), чтобы открыть настройки.
- Выбрать воплощение.
- В левом столбце выберите Начало.
- Переключите переключатель для Показать недавно открытые элементы в списках переходов при запуске или на панели задач в от.
Запустите восстановление системы.
- Сначала нажмите Win + R (Win — ключ с логотипом Windows).
- в Бегать диалоговое окно, введите sysdm.cpl, затем нажмите Войти.
- в Свойства системы диалоговое окно, выберите Защита системы > Восстановление системы.
- На следующем экране выберите следующий, и выберите точку восстановления системы.
- Следуйте инструкциям на экране, чтобы продолжить, а затем перезагрузите систему.
Создать новую учетную запись пользователя.
- Нажмите Win + I (Win является ключом логотипа Windows), чтобы открыть настройки.
- Выбрать учетные записи > семья другие люди.
- Тогда выбирай Добавить кого-то еще на этот компьютер.
- выберите У меня нет информации для входа этого человека, тогда следующий.
- Выбрать Добавить пользователя без учетной записи Microsoft, тогда следующий.
- Введите имя пользователя и пароль для учетной записи, затем выберите следующий.
Войдите в новую учетную запись пользователя. Если панель задач работает, перенесите файлы в новую учетную запись и удалите старую.
Если после всего этого у вас все еще есть проблемы, посоветуйтесь с профессионалом, чтобы починить ваш компьютер.