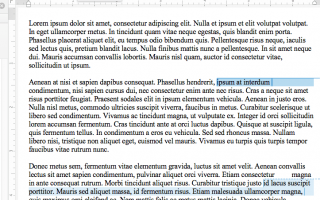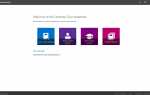Содержание
Комментарии в Microsoft Word могут быть удалены из документа одним из двух способов: Вы можете удалить комментарии в Word или разрешить комментарии.
Удаление комментария удаляет его из документа навсегда. При удалении комментария запись не сохраняется. Если у вас есть выбор, лучше разрешить комментарии. Разрешение комментария позволяет пометить комментарий как завершенный. Это помогает оригинальному писателю лучше отслеживать, что было изменено, и помогает рецензенту увидеть, как были реализованы рекомендованные изменения. При разрешении комментария в Word запись комментария сохраняется.
Разрешение комментариев доступно только в Microsoft Word 2016, Microsoft Office 365 и Word для Mac. Старые версии Word ограничены только удалением комментариев. Инструкции в этой статье относятся к Word 2010, 2013, 2016; Word Online (365); и Word для Mac, если не указано иное.
Как удалить комментарии в Word
Помните, что удаление комментариев в Word полностью удаляет комментарии навсегда из документа. Если вы используете версию Word, более раннюю, чем Word 2016, комментарии могут быть удалены только.
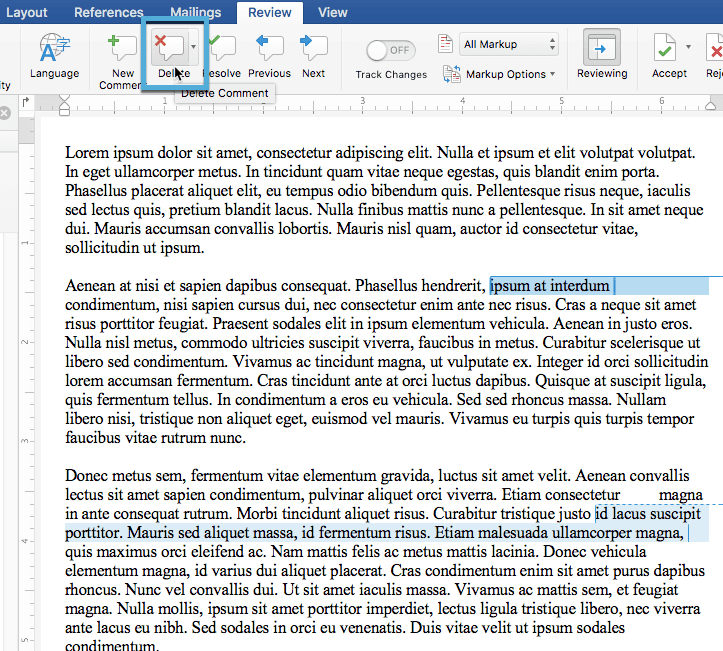
Выполните следующие шаги, чтобы удалить комментарий:
- Выберите комментарий, который вы хотите удалить.
- Нажмите на Обзор вкладка в ленте в верхней части экрана.
- На вкладке «Обзор» нажмите Удалить комментарий.
В Office 2016 и Office 365 вы также можете щелкнуть правой кнопкой мыши комментарий, как выбрать Удалить комментарий из контекстного меню. Более старые версии Word разрешают удаление только на вкладке «Обзор». Независимо от метода оба имеют одинаковую функцию.
Комментарии также могут быть удалены навалом. Нажмите на Обзор на ленте, затем нажмите раскрывающий треугольник рядом с удалять икона. В этом меню вы можете выбрать Удалить все комментарии.
Разрешение комментариев в Word
Разрешение комментариев выполняет действие по запросу на удаление, но не удаляет текст комментария из документа.
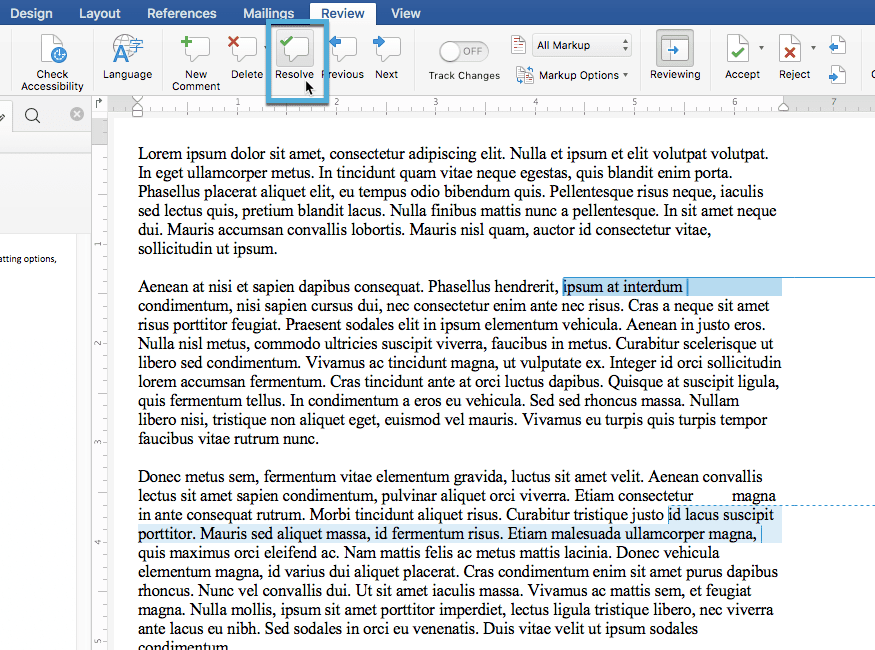
Чтобы разрешить комментарий:
- Выберите комментарий, который вы хотите разрешить.
- Нажмите на Обзор вкладка на ленте.
- Нажмите на Разрешить Кнопка, расположенная рядом с удалять кнопка.
Комментарии также можно разрешить, щелкнув их правой кнопкой мыши и выбрав Разрешить комментарий из контекстного меню.
Для Office Online комментарии разрешаются путем нажатия на три точки в верхнем углу комментария и выбора Разрешить нить.
Когда вы разрешите комментарий, его цвет исчезнет, но он все равно появится в области разметки. Чтобы отменить разрешение, снова нажмите на комментарий и нажмите кнопку разрешения на ленте обзора. Это отключает разрешенный статус.
Для просмотра нескольких комментариев и действий по отдельности, используя предыдущий а также следующий кнопки рядом с Разрешить кнопка. Это автоматически перейдет к следующему или последнему комментарию в строке, без прокрутки вручную.
Должен ли я удалить или разрешить комментарии?
Если вы получили документ с комментариями от другого пользователя, вы можете сохранить запись комментариев. С этим бумажным следом вы можете быть уверены, что сделали все запрошенные изменения и случайно не пропустили важный момент. Это сохраняет текст комментария и местоположение, позволяя легко просматривать как автора, так и редактора.
Когда вы сделали свой собственный комментарий, удаление, вероятно, является лучшим вариантом. Удаленный комментарий просто исчезает. Это лучше всего, когда вы передумали над комментарием или хотите изменить текстовую точку, к которой привязан комментарий.