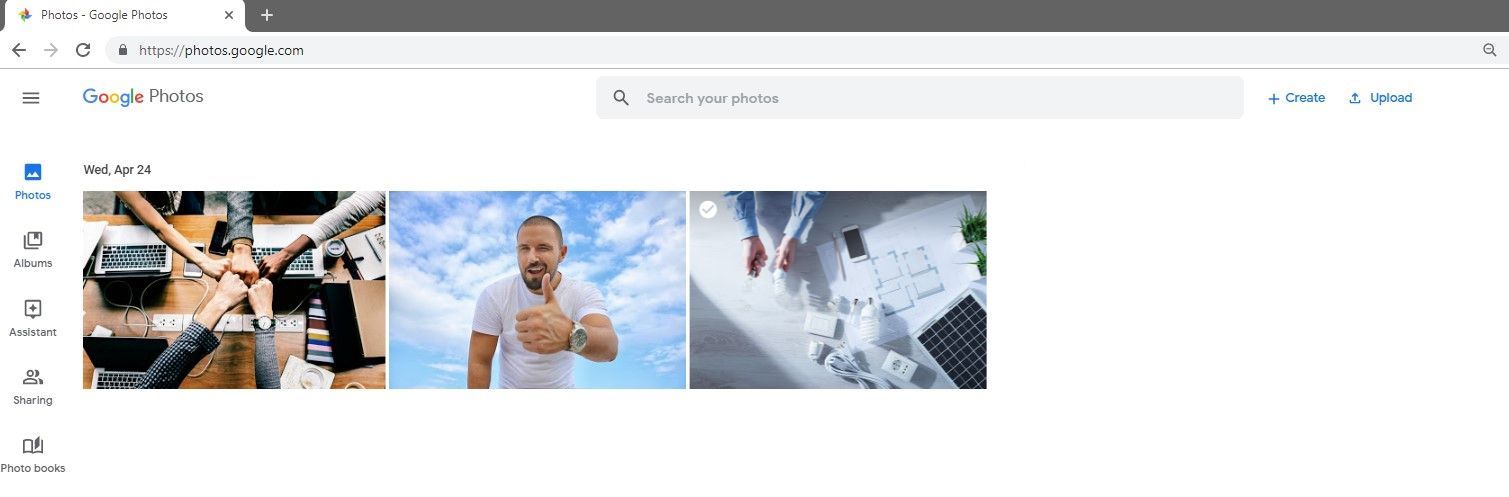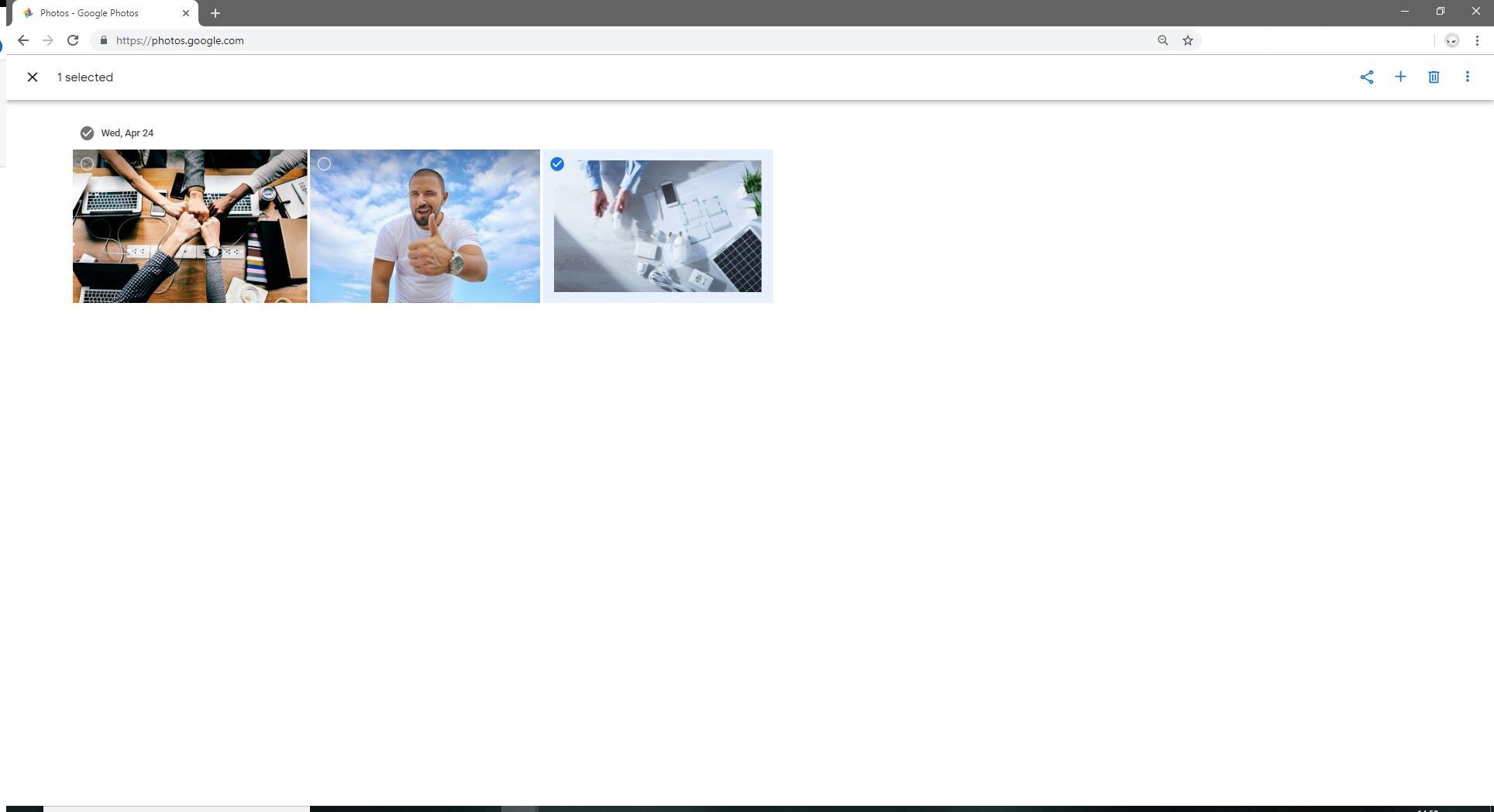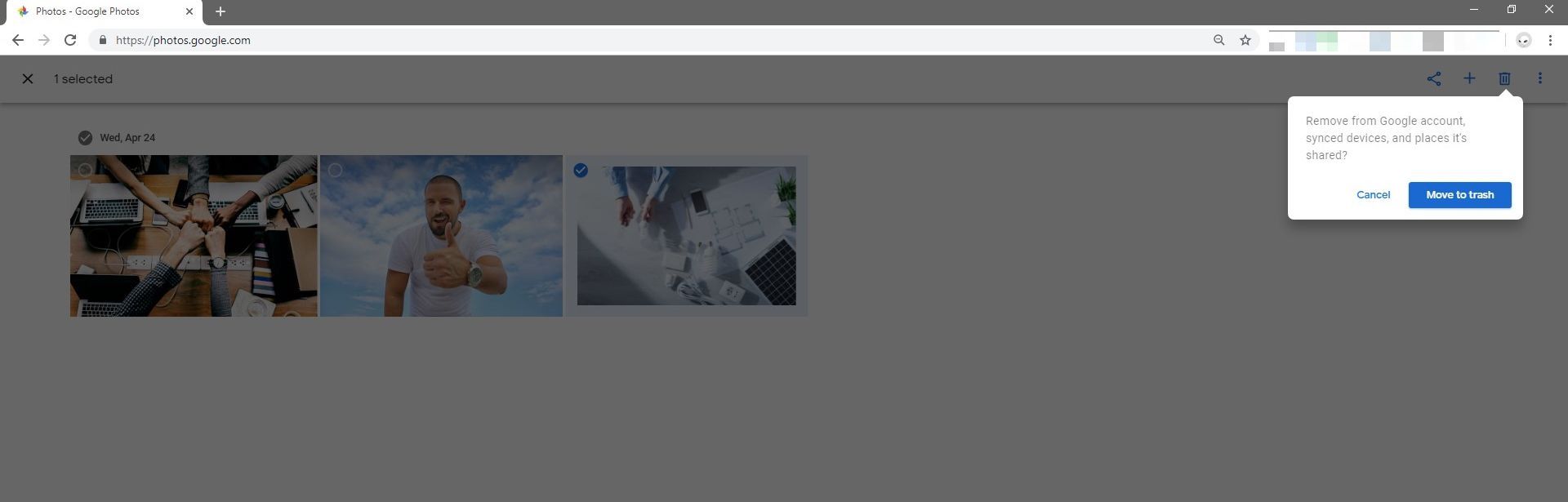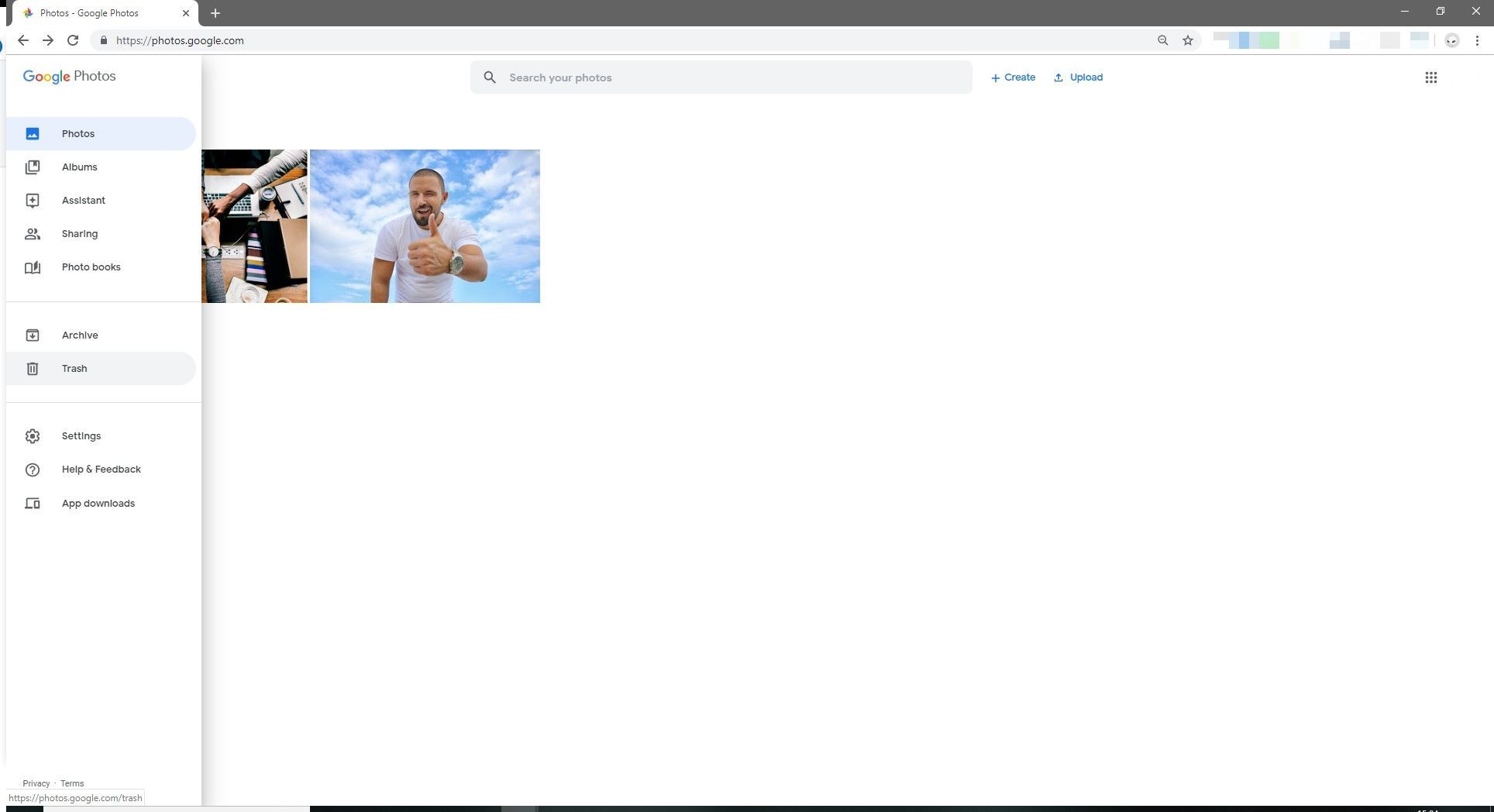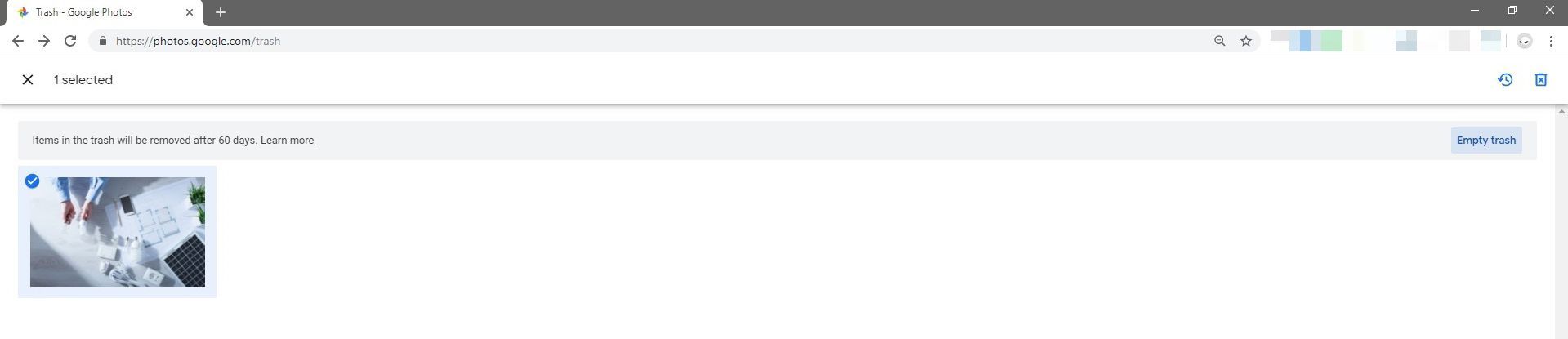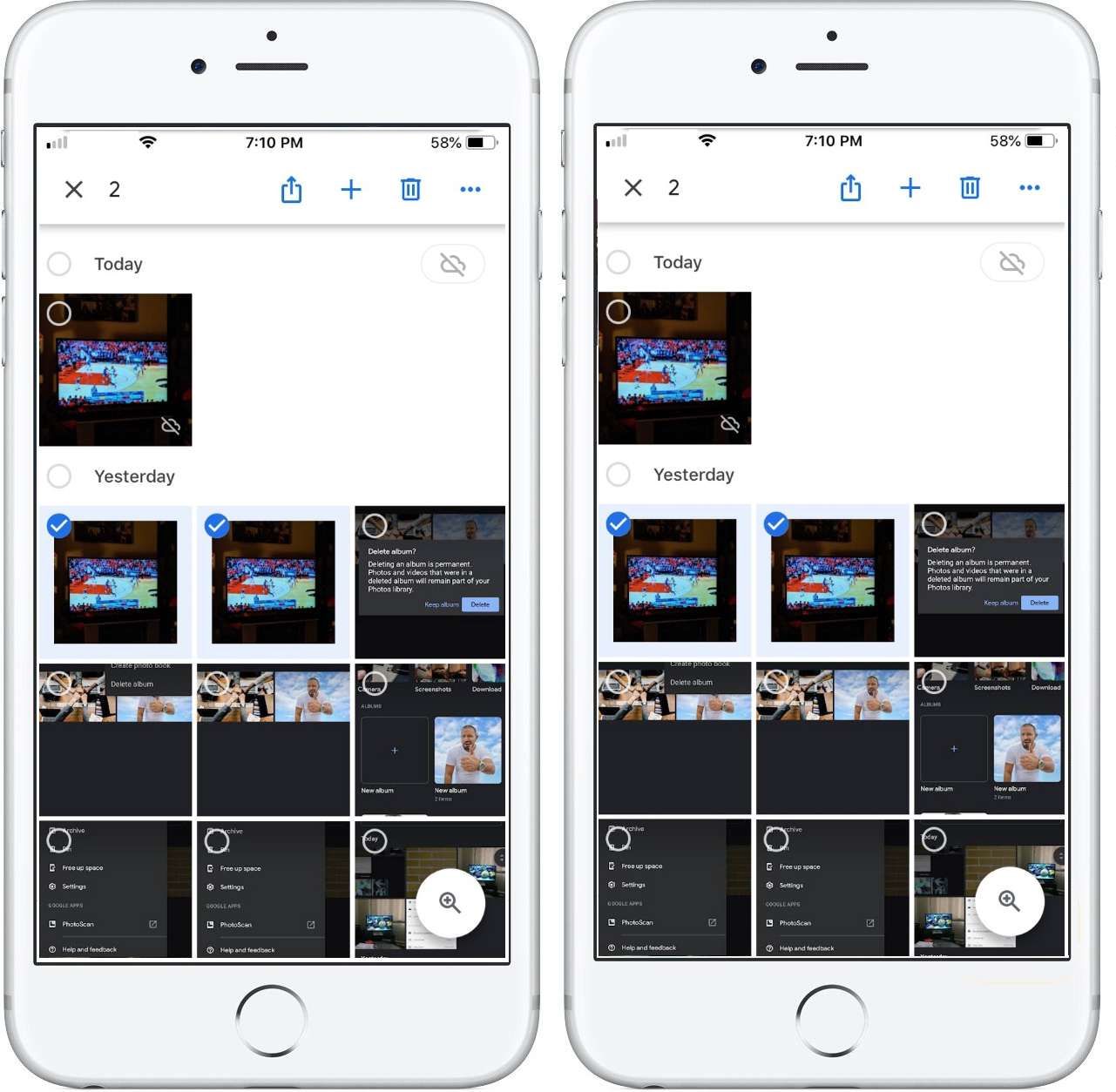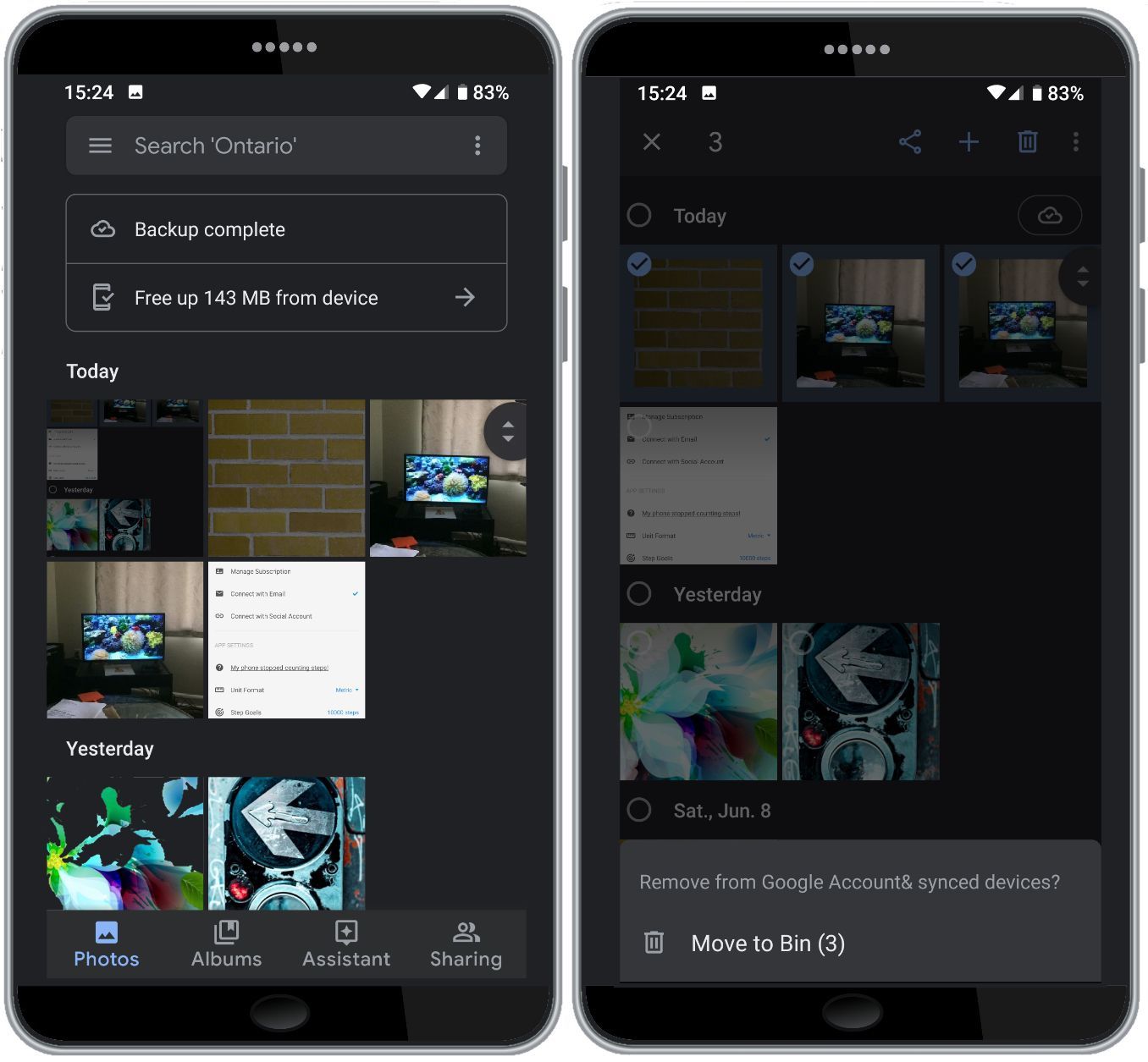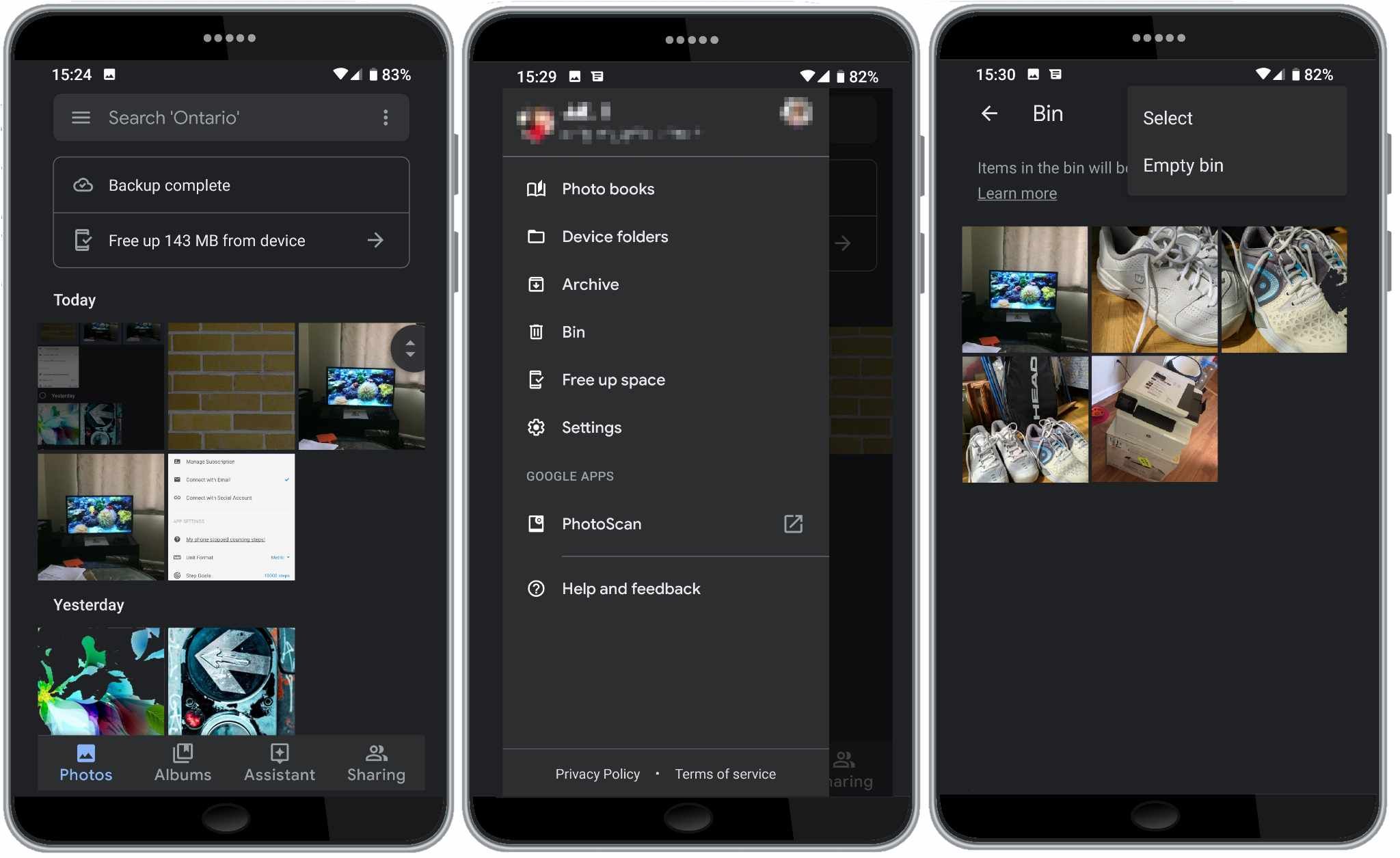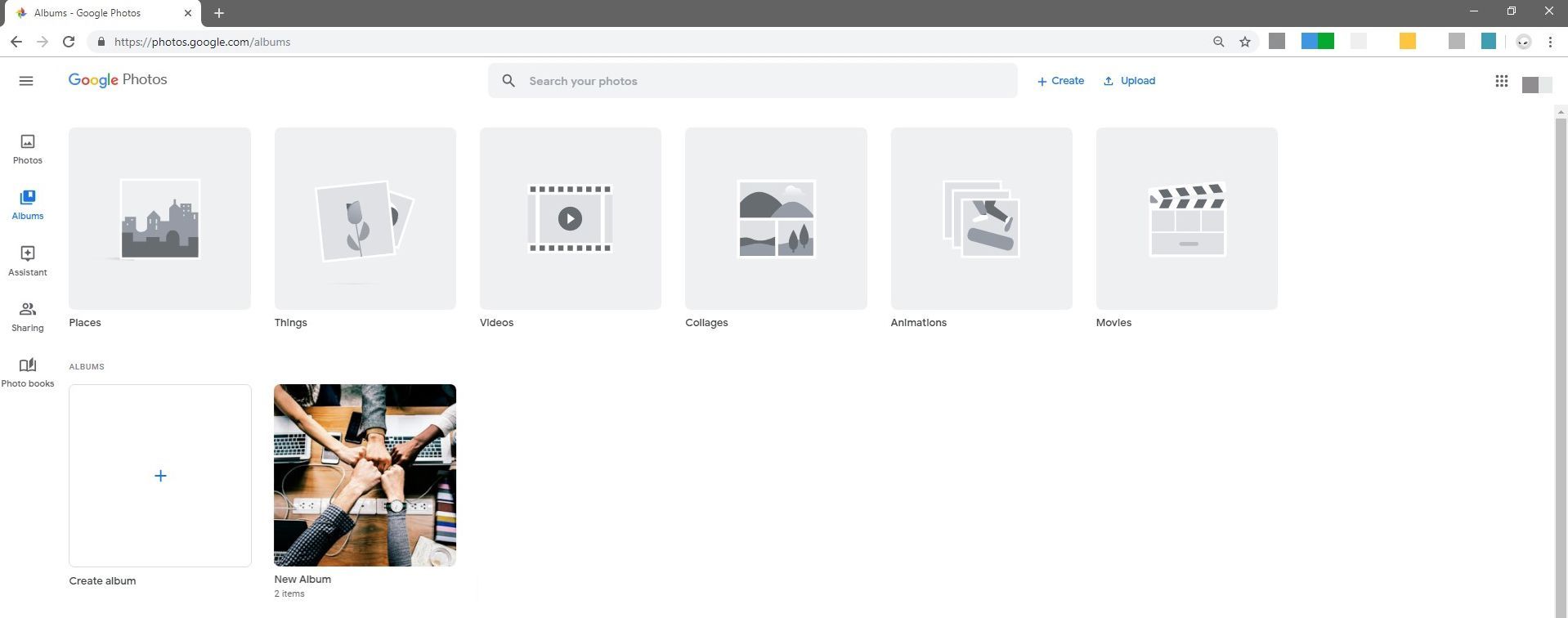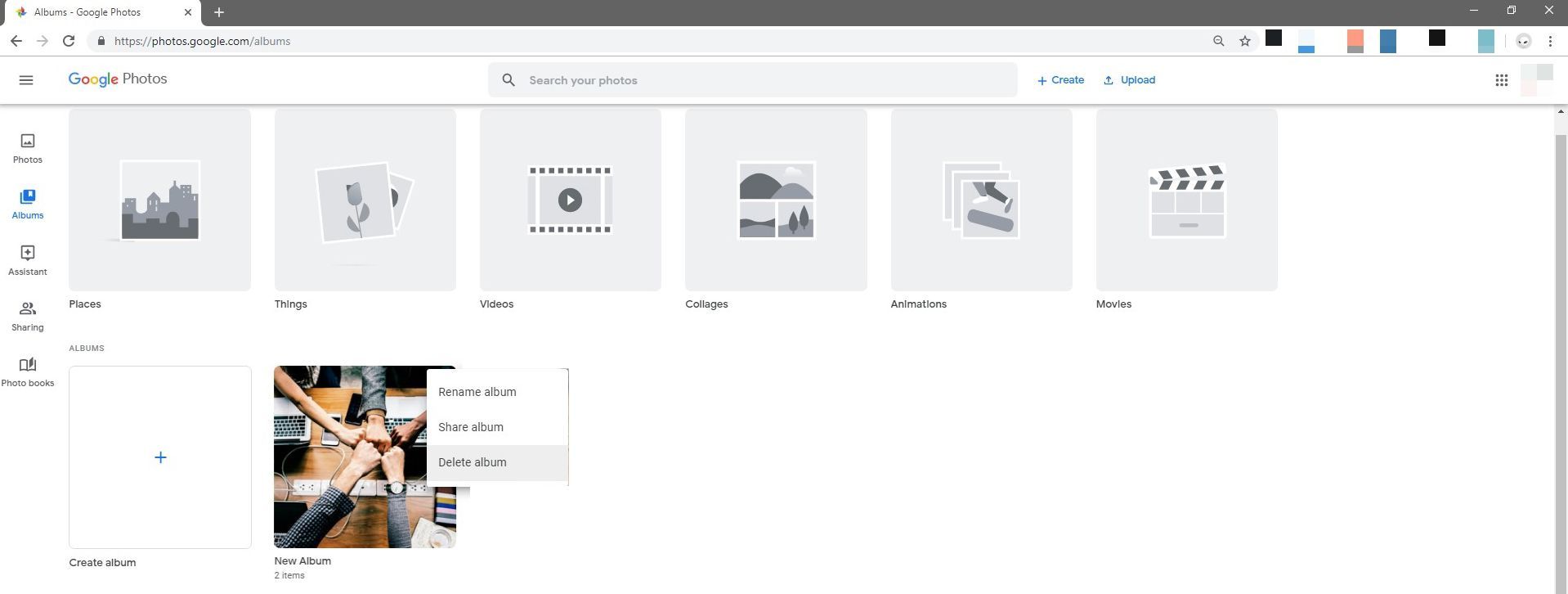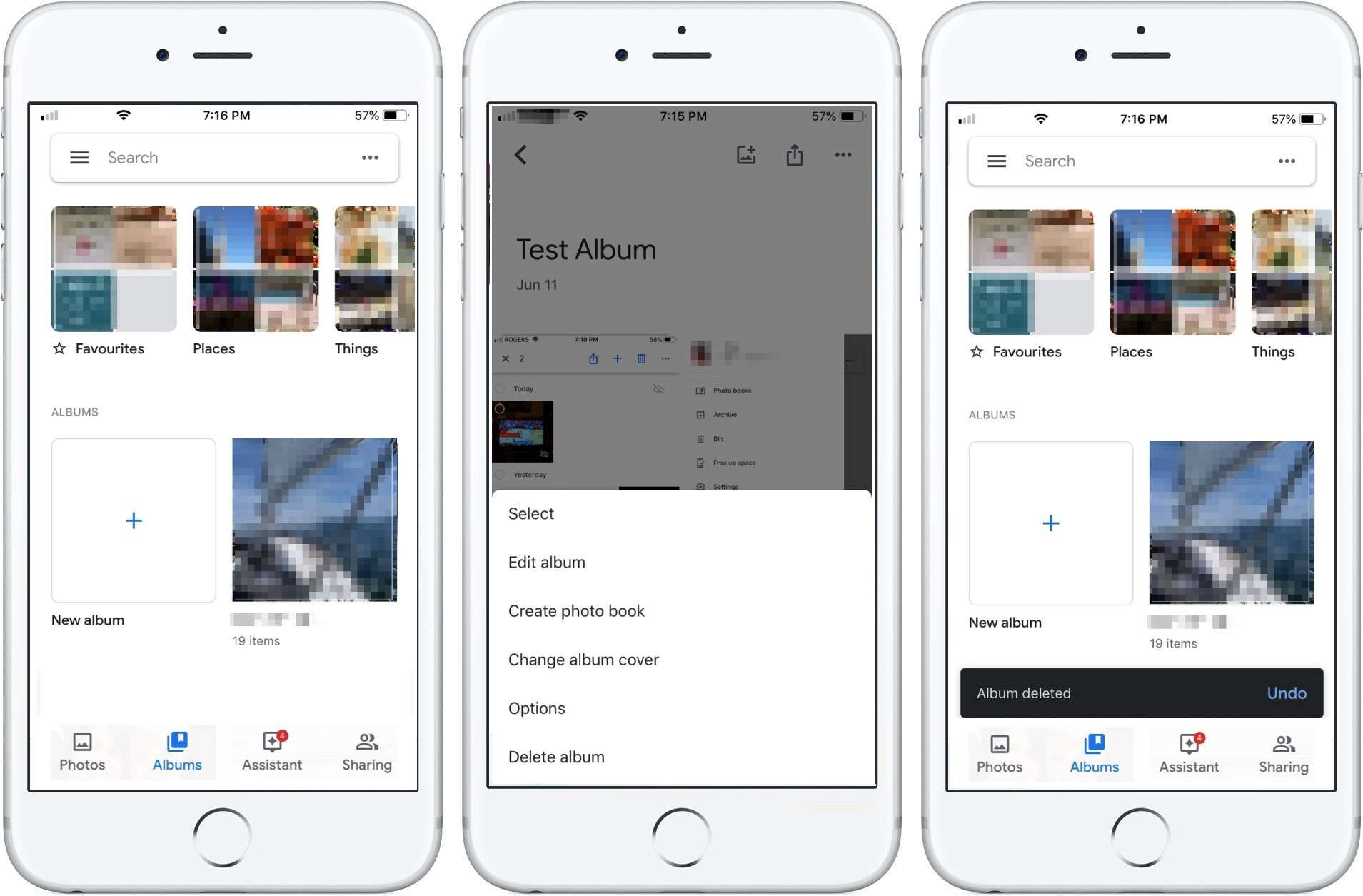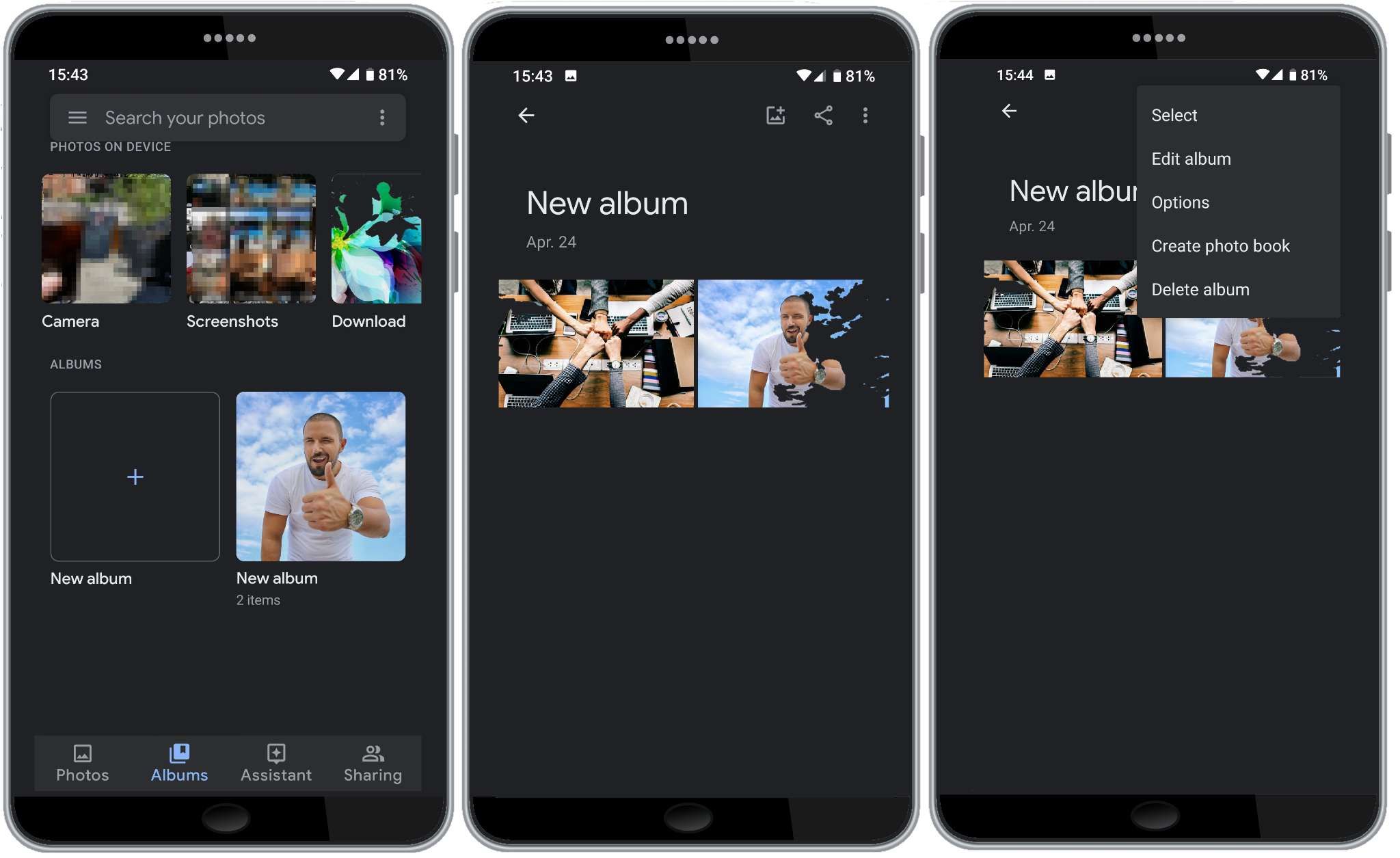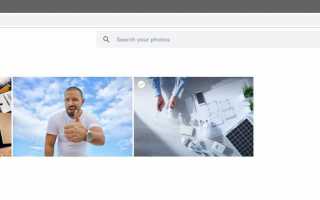Содержание
Google Photos — отличное приложение для резервного копирования ваших фотографий, но иногда вы хотите удалить некоторые фотографии, чтобы освободить место для более свежих. Продолжайте читать, чтобы узнать, как удалить резервные фотографии Google на вашем компьютере или с помощью мобильного приложения.
Некоторая информация об удалении фотографий
Фотографии, которые вы удаляете из Google Фотографии удаляются из:
- Веб-приложение (photos.google.com)
- Любые синхронизированные устройства, такие как ваш смартфон или планшет Android
- Альбомы Google Фото
- Google Drive, но только когда ваши фотографии автоматически синхронизируются с Google Drive.
- Общие альбомы, в которые вы добавили эти фотографии
Теперь вы можете удалить фотографии из Google Фото.
Удалить Google Фото из галереи в веб-приложении
В вашем веб-браузере перейдите на photos.google.com.
Наведите курсор мыши на фотографию, которую хотите удалить, и выберите серая галочка в левом верхнем углу фотографии.

В правом верхнем углу выберите Мусорный ящик икона.

Выбрать Переместить в корзину. Фотография удаляется из вашей учетной записи Google Фото, а также с любых синхронизированных устройств, таких как ваш смартфон и планшет.

Удаление фотографии в Google Фото перемещает ее в корзину, где она будет храниться в течение 60 дней, после чего будет окончательно удалена системой.
Удалить фотографии и видео без возможности восстановления в веб-приложении Google Фото
Все элементы в корзине автоматически удаляются каждые 60 дней, но вы можете избавиться от них раньше.
На вашем компьютере перейдите на photos.google.com.
В верхнем левом углу откройте Гамбургер меню.

Выбрать дрянь.
Чтобы удалить отдельные фотографии, наведите курсор мыши на соответствующую фотографию и в левом верхнем углу выберите серая галочка.

Выберите Мусорный ящик икона навсегда удалить фотографию.

Или, чтобы удалить все фотографии в корзине, не выделяя их, выберите Пустая корзина.

Выбрать удалять подтвердить ваш выбор. Ваши фотографии будут навсегда удалены из вашей библиотеки фотографий и не могут быть восстановлены.
Удалите Google Фото из приложения на iPhone или iPad
На вашем iPhone или iPad откройте приложение Google Фото.
Нажмите на фотографию (или фотографии), чтобы удалить.
В правом верхнем углу нажмите Мусорный ящик икона удалить фотографию. Фотография будет удалена из вашей библиотеки Google Фото, а также с любых синхронизированных iPhone и iPad.

Удаление фотографии с помощью приложения Google Фото перемещает ее в корзину, где она будет храниться в течение 60 дней, а затем будет окончательно удалена.
Удалить картинки из Google Фото на iOS навсегда
Все элементы в корзине удаляются автоматически каждые 60 дней, вы можете удалить их навсегда, когда захотите.
На вашем iPhone или iPad откройте приложение Google Фото.
В верхнем левом углу нажмите Меню > мусорное ведро.
Нажмите на фото (ы) для окончательного удаления, затем нажмите Мусорный ящик икона.

Чтобы навсегда удалить все фотографии из корзины, коснитесь три горизонтальные точки > Пустая корзина > удалять.
Подтвердите удаление. Ваши фотографии будут удалены из вашей библиотеки Google Фото навсегда и не могут быть восстановлены.
Удалить фотографии из приложения Google Фото на Android
На вашем телефоне или планшете Android откройте приложение Google Фото.
Нажмите одну или несколько фотографий, затем нажмите Мусорный ящик значок, чтобы удалить фотографию (и).
Нажмите Переместить в корзину подтвердить удаление. Фотография удаляется из вашей библиотеки Google Фото, а также с любых синхронизированных устройств Android.

Удаление фотографии с помощью приложения Google Фото перемещает ее в корзину, где она будет храниться в течение 60 дней, а затем будет окончательно удалена.
Навсегда удалить фотографии в Google Фото для Android
Все элементы в корзине удаляются автоматически каждые 60 дней, вы можете удалить их навсегда, когда захотите.
На вашем телефоне или планшете Android откройте приложение Google Фото.
Нажмите Гамбургер меню > мусорное ведро.
Нажмите одну или несколько фотографий, которые хотите удалить без возможности восстановления, затем нажмите удалять.
Чтобы навсегда удалить все фотографии в корзине, нажмите три вертикальные точки > Пустая корзина > удалять.

Нажмите удалять подтвердить удаление. Ваши фотографии навсегда удалены из вашей библиотеки Google Фото и не могут быть восстановлены.
Как удалить альбомы Google Фото
Альбом — это набор фотографий, хранящихся в вашей библиотеке Google Фото, поэтому при удалении альбома он удаляет только коллекцию, а не сами фотографии.
Из веб-приложения
На вашем компьютере перейдите на photos.google.com.
Выбрать Альбомы.

В правом верхнем углу альбома выберите Больше > Удалить альбом.

Подтвердите удаление. Ваш альбом удален, но фотографии в альбоме все еще будут в вашей библиотеке Google Фото.
На iPhone или iPad
На вашем iPhone или iPad откройте приложение Google Фото.
Нажмите Альбомы и откройте альбом для удаления.
В правом верхнем углу нажмите Больше > Удалить альбом.
Нажмите Удалить альбом еще раз, чтобы подтвердить удаление. Ваш альбом удален, но фотографии в альбоме все еще будут в вашей библиотеке Google Фото.

На устройствах Android
На вашем телефоне или планшете Android откройте приложение Google Фото.
Нажмите Альбомы, затем нажмите на альбом, который хотите удалить.
Нажмите Больше > Удалить альбом.

Нажмите удалять подтвердить ваш выбор. Ваш альбом будет удален, а фотографии в альбоме все еще будут в вашей библиотеке Google Фото.