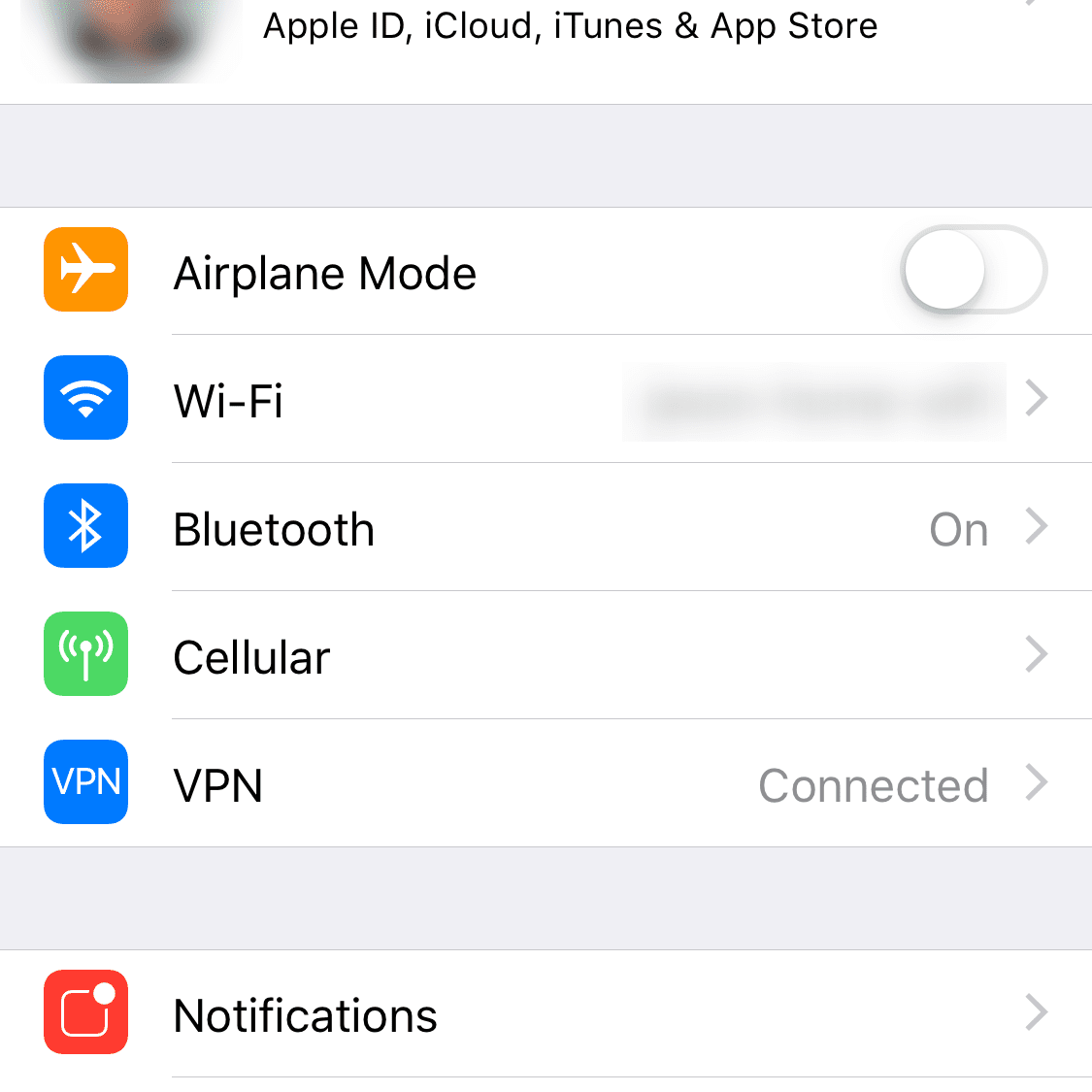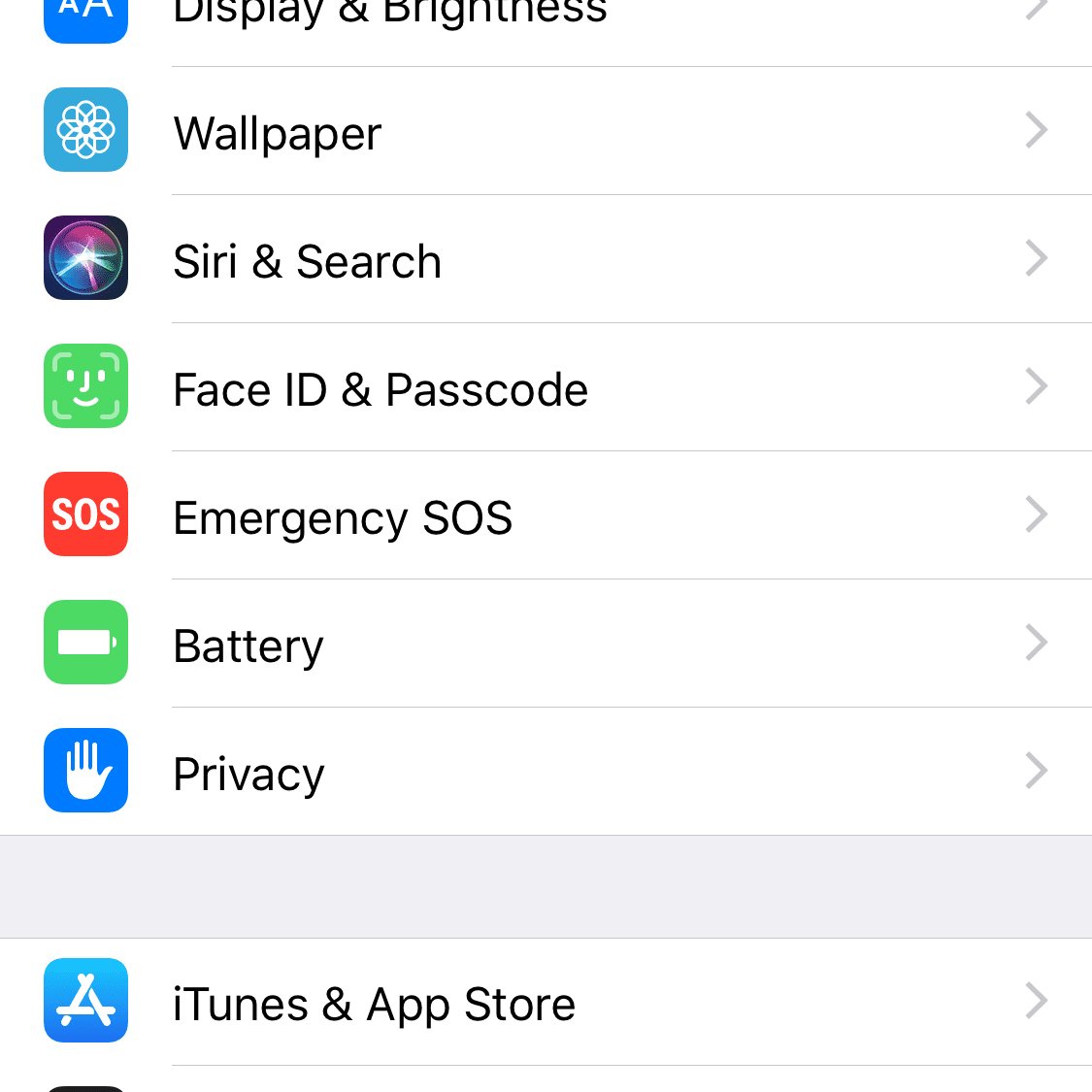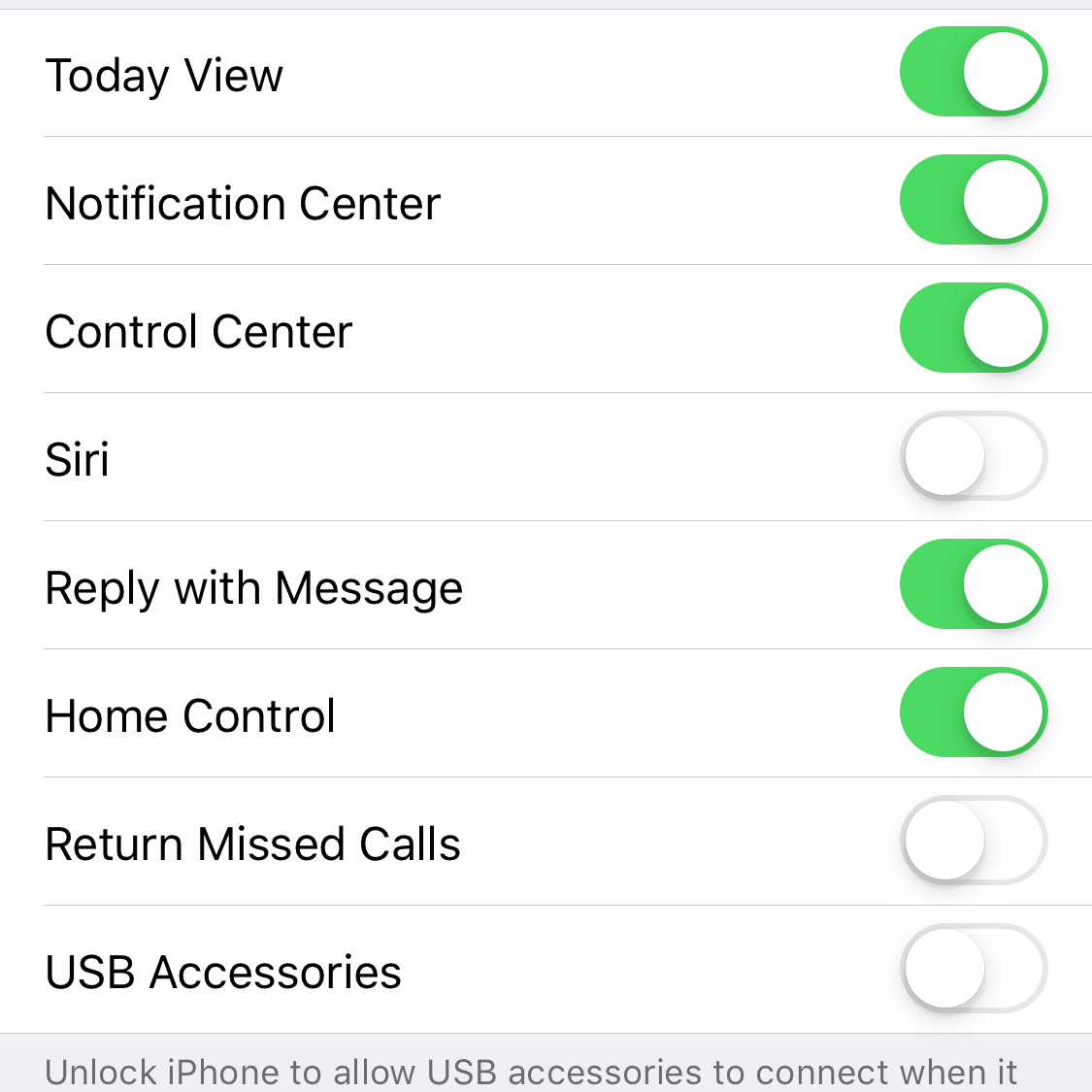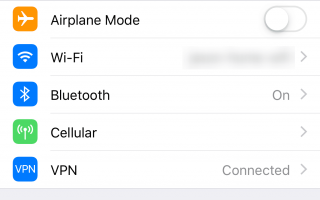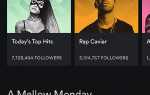Содержание
Разве не было бы замечательно, если бы ваш iPhone мог самоуничтожиться, чтобы воры не могли получить ваши личные данные, если они украдут ваш телефон? Он не взорвется, но Apple предоставляет способ удаленной очистки ваших iOS-устройств от всей вашей личной информации.
Информация в этой статье относится ко всем поддерживаемым в настоящее время версиям iOS.
Как стереть данные с Find My iPhone
Чтобы удаленно стереть данные на вашем пропавшем iPhone, сначала вам нужно выполнить небольшую настройку, чтобы сделать это возможным.
Регулярно делайте резервные копии данных вашего iPhone, чтобы защитить их от потери.
Включить Find My iPhone
Включите функцию «Найти мой iPhone» на своем телефоне и подключите активную учетную запись iCloud на своем устройстве, чтобы программа «Найти мой iPhone» работала. Учетная запись iCloud предоставляется бесплатно от Apple.
Нажмите настройки приложение.
Нажмите на свою учетную запись Apple ID (верхний элемент в приложении «Настройки»).
Нажмите ICloud.
Нажмите Найди мой айфон и переключи это НА если это не так

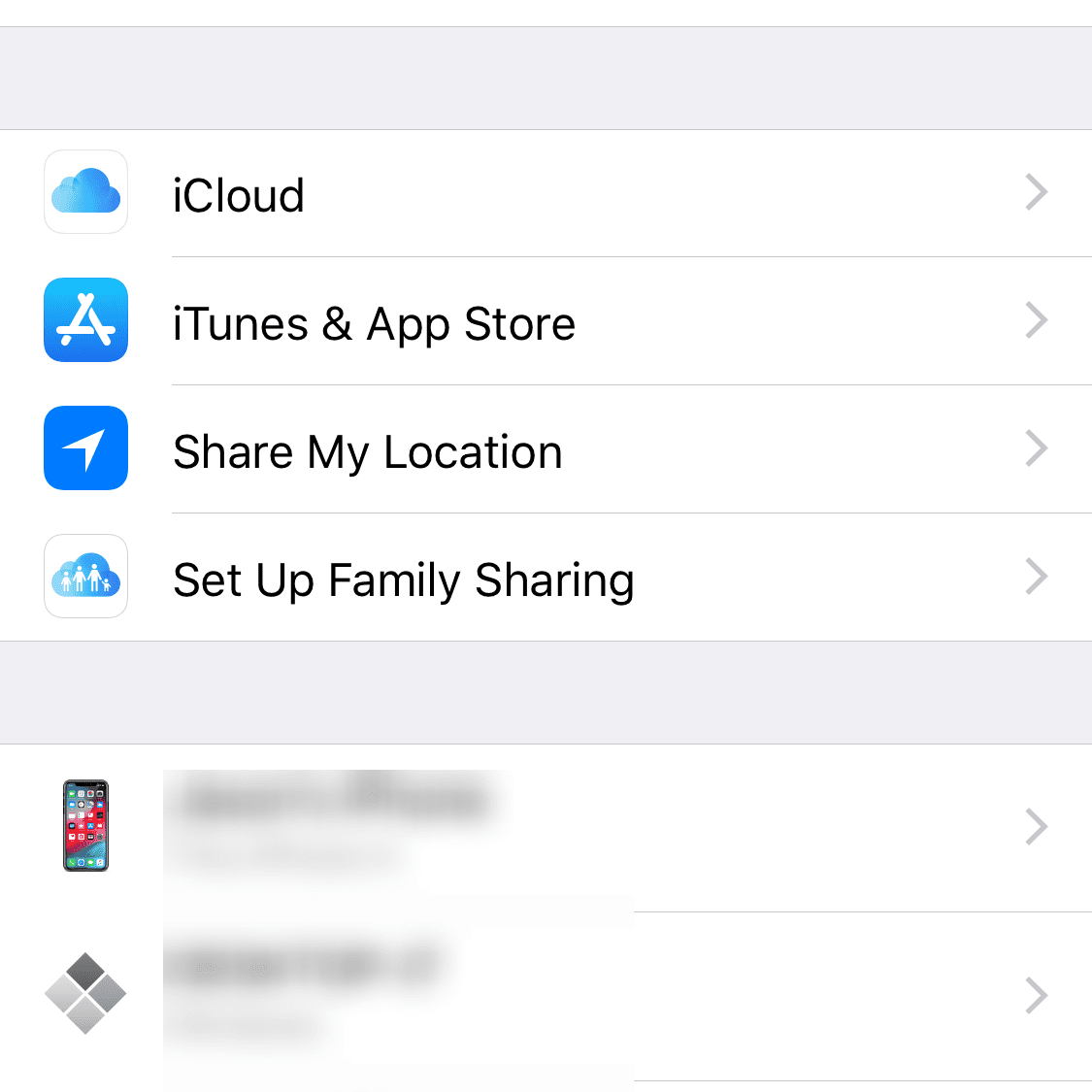
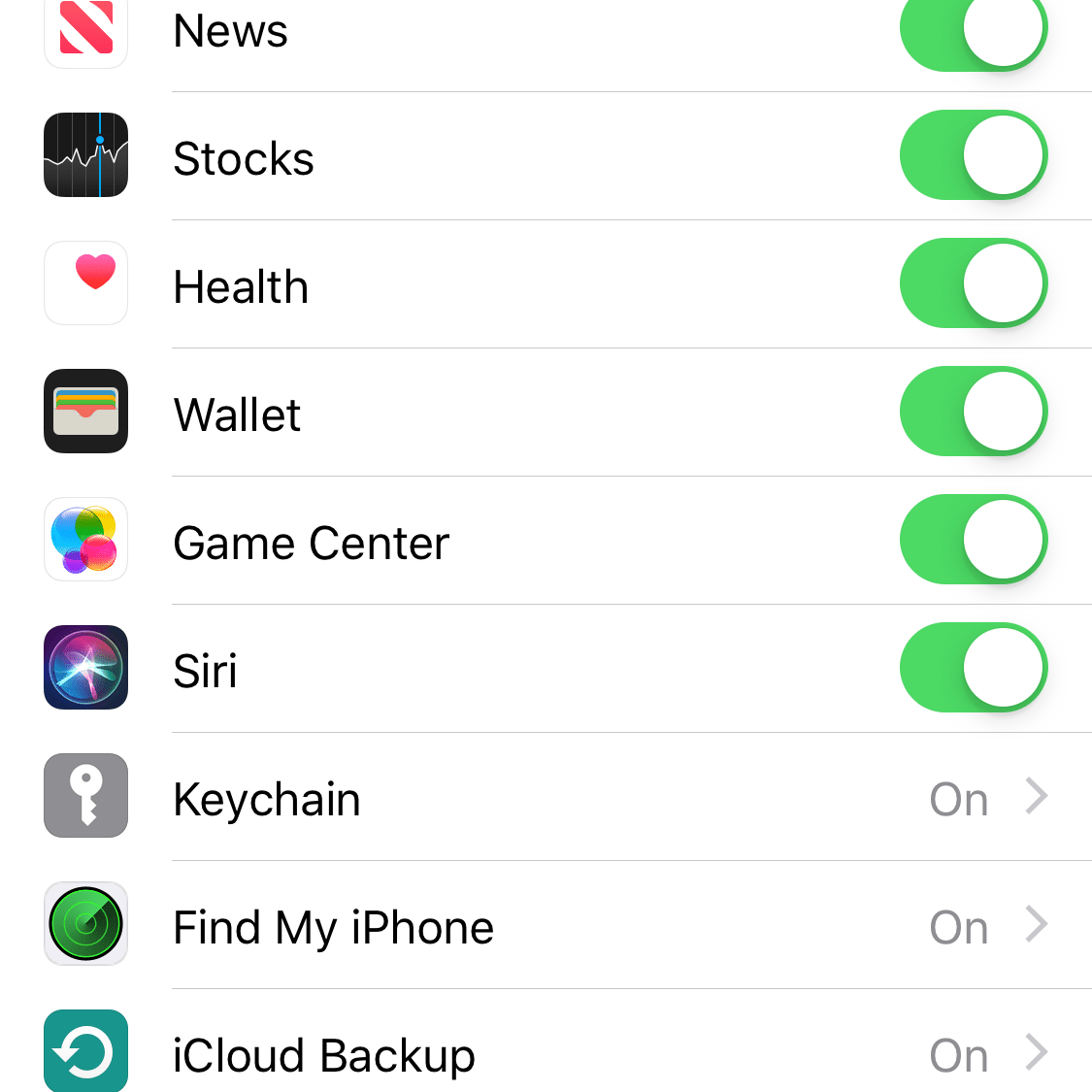
Если ваша прошивка до iOS 5, то вам нужно будет следовать этим инструкциям, чтобы включить Find My iPhone.
Удаленно стереть свой пропавший iPhone
Если вы уверены, что не вернете свой телефон, вы можете использовать функцию удаленного удаления.
После удаленной очистки данных на устройстве вы больше не сможете найти их с помощью функции «Найти мой iPhone». Удаленную очистку следует использовать только тогда, когда вы уверены, что никогда не вернете свое устройство.
Открыть Найти iPhone приложение с другого устройства iOS, такого как iPad, или из веб-браузера компьютера, посетив веб-сайт iCloud.com и войдя в свою учетную запись iCloud.
Выберите устройство, которое вы хотите стереть.
Выберите Стереть iPhone.
Метод 2: Самоуничтожение после слишком многих неудачных попыток ввода пароля
Вы можете настроить свой iPhone на автоматическое удаление его данных, если неправильный пароль введен более 10 раз, выполнив следующие действия.
Открыть настройки приложение.
Выбрать Touch ID Passcode или же ID лица Passcode если ваш iPhone использует Face ID аутентификацию. Введите ваш пароль, если будет предложено.
Если у вас не активирован пароль, сначала вы должны включить его, выбрав Включить пароль. Установите пароль на ваш выбор и подтвердите его.
Возможно, вы захотите установить более надежный пароль, чем стандартный 4-значный пароль для дополнительной безопасности.


Прочитайте предупреждение и нажмите включить кнопка.
Теперь ваш телефон настроен на автоматическое удаление всех своих данных после 10 неудачных попыток ввода пароля.
Будьте осторожны с настройками стирания данных
Если у вас есть дети или кто-то еще, кто использует ваш телефон, опция «Стереть данные» может стать проблемой, если вы не будете осторожны. Ваш ребенок может невинно попытаться угадать код слишком много раз и случайно стереть данные вашего iPhone. Функция удаленного стирания может иметь больше смысла в ситуациях, когда другие регулярно используют (или играют) ваш iPhone.