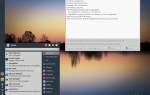Содержание
Ubuntu, Linux Mint, Debian, Fedora и openSUSE — довольно известные дистрибутивы Linux, но также в топ-10 входит Mageia.
Дистрибутив Linux Mandrake изменил свое название на Mandriva, а затем исчез (хотя теперь доступна openMandriva). Mageia основана на развилке кода от Mandriva.
В этом руководстве показано, как создать загрузочный динамический USB-накопитель для Mageia, который будет загружаться на компьютере с загрузчиком UEFI. (Обычно современные компьютеры, созданные для работы с Windows 8 и выше, имеют UEFI).
Шаг 1 — Скачать Mageia
Последняя доступная версия Mageia — Mageia 5, и ее можно скачать с https://www.mageia.org/en-gb/downloads/.
Параметры на странице загрузки включают в себя классический, Живые СМИ, а также Сетевая установка.
Нажми на Живые СМИ вариант.
Теперь появятся две опции, спрашивающие, хотите ли вы загрузить образ LiveDVD или CD только на английском языке.
Нажми на LiveDVD вариант.
Появятся еще две опции, спрашивающие, хотите ли вы загрузить настольную версию Mageia для KDE или GNOME.
Вам решать, какой из них вы выберете, но руководство по установке, которое я буду выпускать для Mageia, будет основано на GNOME.
Опять же, есть еще два варианта, 32-битный или 64-битный. Ваш выбор здесь будет зависеть от того, планируете ли вы использовать Live USB на 32-битном или 64-битном компьютере.
Наконец, вы можете выбрать между прямой ссылкой или загрузкой BitTorrent. Это зависит от вас, который вы выбираете, и зависит от того, установлен ли на вашем компьютере клиент BitTorrent или нет. Если у вас нет клиента BitTorrent, выберите Прямая ссылка.
ISO для Mageia начнет загружаться.
Шаг 2 — Получить Win32 Disk Imaging Tool
На веб-сайте Mageia перечислены несколько инструментов для создания загрузочного USB-накопителя с использованием Windows. Одним из инструментов является Rufus, а другим — Win32 Disk Imaging Tool.
Мы добились успеха только при использовании Win32 Disk Imaging Tool, поэтому в этом руководстве показано, как создать загрузочный USB-накопитель, используя его поверх Rufus.
Шаг 3 — Установка Win32 Disk Imaging Tool
Чтобы установить образ диска Win32, дважды щелкните значок в папке загрузок.
Теперь выполните следующие действия:
- Нажмите следующий на приветственное сообщение.
- принимать лицензионное соглашение.
- Выберите место для установки инструмента и нажмите следующий.
- Нажмите следующий чтобы пройти папку «Пуск».
- Оставь Создать иконку на рабочем столе проверил и нажмите следующий.
- На экране «Готов к установке» нажмите устанавливать.
- Нажмите Конец.
Шаг 4 — Создайте Live Linux USB-накопитель
Если вы оставили флажок для Запустите Win32DiskImager проверено во время установки программного обеспечения у вас должен появиться экран, подобный изображенному на рисунке. Если инструмент еще не запущен, дважды щелкните Win32DiskImager значок на рабочем столе.
Вставьте пустой USB-накопитель в один из USB-портов на вашем компьютере.
Нажмите на значок папки и найдите загрузочный образ Mageia ISO, начиная с шага 1. Обратите внимание, что вам потребуется изменить выпадающий список «Образы дисков», чтобы отобразить «все файлы».
Измените раскрывающийся список устройств так, чтобы он указывал на букву диска, на котором находится USB-диск.
Нажмите Написать.
Изображение теперь будет записано на USB-накопитель.
Шаг 5 — Загрузитесь с Live USB-накопителя
Если вы загружаетесь на машине со стандартным BIOS, все, что вам нужно сделать, это перезагрузить компьютер и выбрать опцию Boot Mageia в появившемся меню.
Если вы загружаетесь на машине под управлением Windows 8 или Windows 8.1, вам нужно отключить быстрый запуск.
Чтобы отключить быстрый запуск, щелкните правой кнопкой мыши в левом нижнем углу экрана и выберите Варианты питания.
Нажми на Выберите, что делает кнопка питания и прокрутите вниз, пока не увидите вариант Включить быстрый запуск. Снимите галочку с флажка и нажмите Сохранить изменения.
Теперь, удерживая нажатой клавишу Shift, перезагрузите компьютер с подключенным USB-накопителем. Должен появиться экран настройки UEFI. Выберите загрузку с диска EFI. Теперь должно появиться меню загрузки Mageia, и вы можете выбрать Ботинок Mageia вариант.
Шаг 6 — Настройка живой среды
Когда вы загрузитесь в живое изображение, появится набор диалоговых окон:
- Выберите свой язык из списка и нажмите следующий.
- принимать лицензионное соглашение.
- Выберите ваше местоположение из списка, чтобы установить часовой пояс и нажмите следующий.
- Если появляется более одного раза, выберите лучший из списка и нажмите следующий.
- Выберите раскладку клавиатуры и нажмите следующий.
Резюме
Теперь Mageia загрузится в живую среду, и вы сможете опробовать ее возможности. Приличный заставка со ссылками на документы. Существует также очень хорошая вики-страница Mageia, которую стоит прочитать.