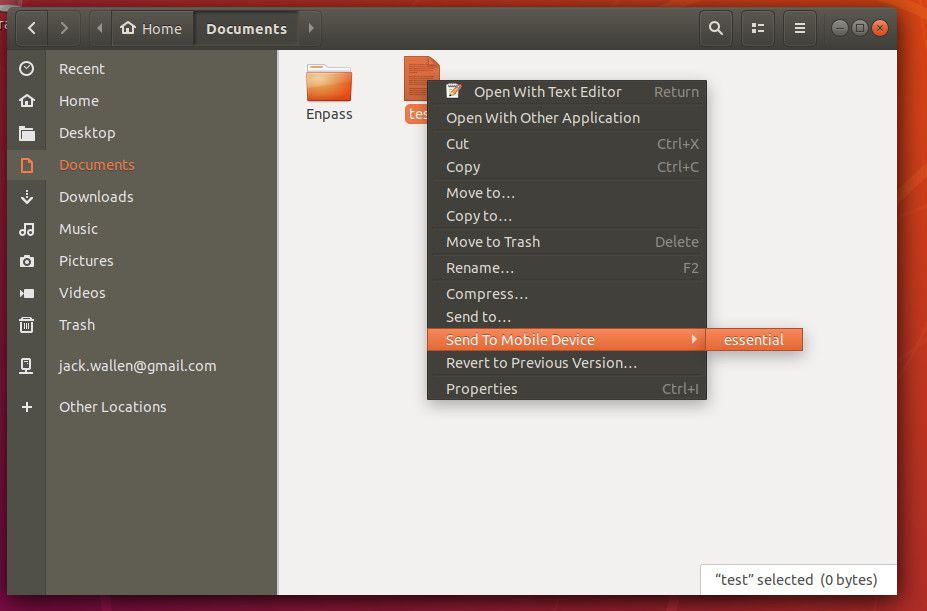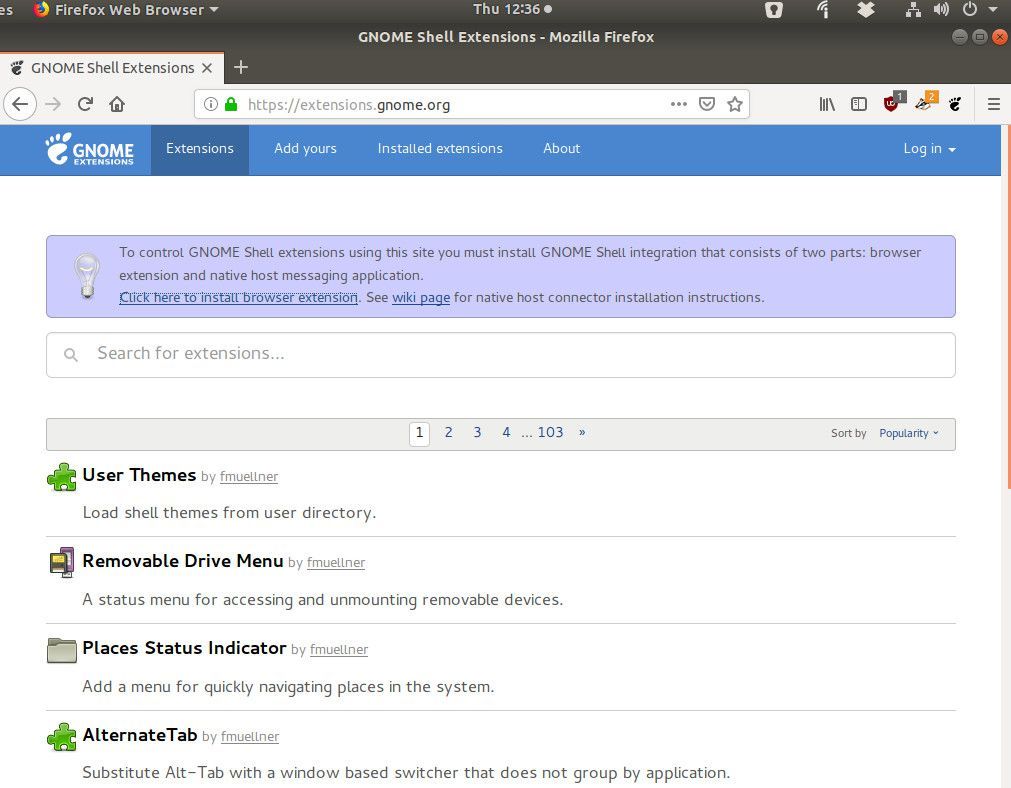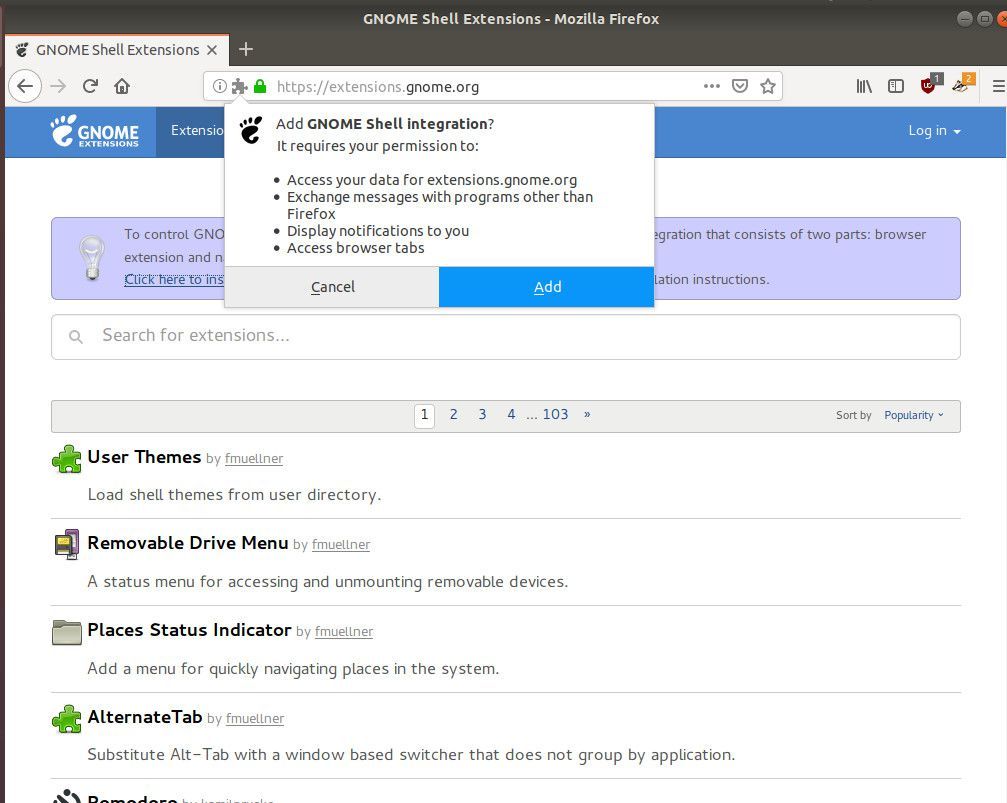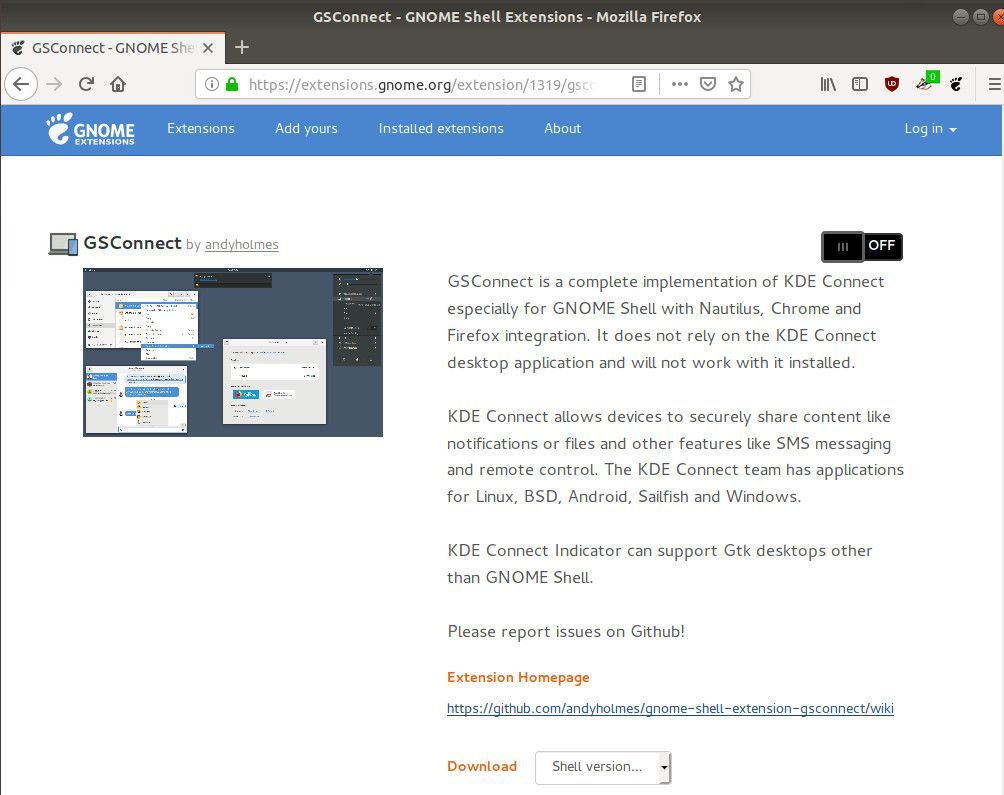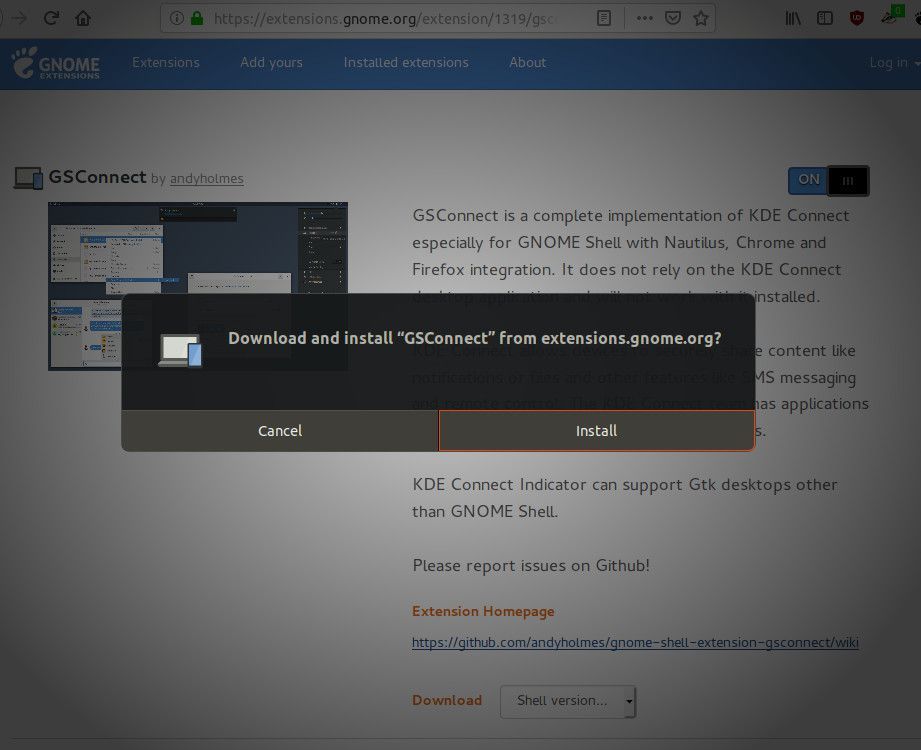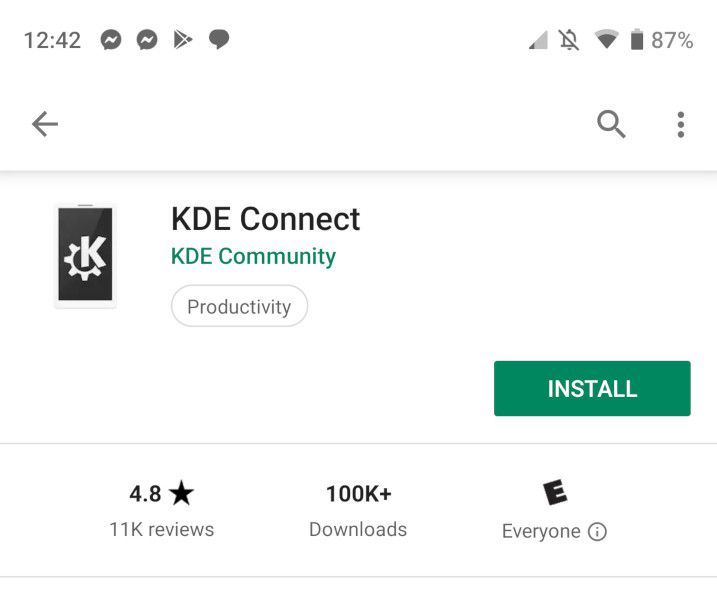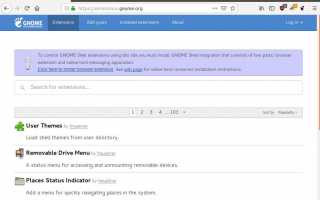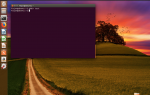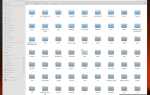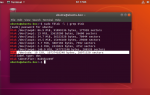Содержание
Android работает на ядре Linux, поэтому вполне логично, что эти два устройства смогут соединяться друг с другом из коробки. Это, к сожалению, не тот случай. Хорошей новостью является то, что на самом деле довольно легко соединить эти две системы с помощью двух сторонних инструментов.
Установив эти инструменты, вы сможете передавать файлы со своего устройства Android на рабочий стол Linux, как профессионал.
Что вам нужно
Очевидно, что для этого вам понадобится устройство Android и рабочий стол Linux. Linux машина должна быть запущена Рабочая среда GNOME. На вашем устройстве Android вам понадобится приложение KDE Connect (находится в Google Play магазин).
Установка расширения оболочки GNOME
Чтобы установить соединение между Android и Linux, сначала необходимо установить расширение GNOME. Для этого выполните следующие действия:
Установите необходимую зависимость с помощью команды:
sudo apt устанавливает chrome-gnome-shell
Направьте ваш веб-браузер на страницу расширения оболочки GSConnect GNOME.
При появлении запроса нажмите Нажмите здесь, чтобы установить расширение для браузера.

При появлении запроса нажмите Добавлять.

Нажмите на Вкл выкл ползунок, так что он находится в положении «Вкл».

При появлении запроса нажмите устанавливать.

Расширение GSConnect готово к использованию.
Подключите устройство Android к компьютеру с помощью соответствующего USB-кабеля. Нажмите на системный лоток GNOME в верхнем правом углу рабочего стола. Теперь вы должны увидеть новую запись в раскрывающемся списке Мобильные устройства. Нажмите, чтобы развернуть эту запись, а затем нажмите Мобильные настройки.
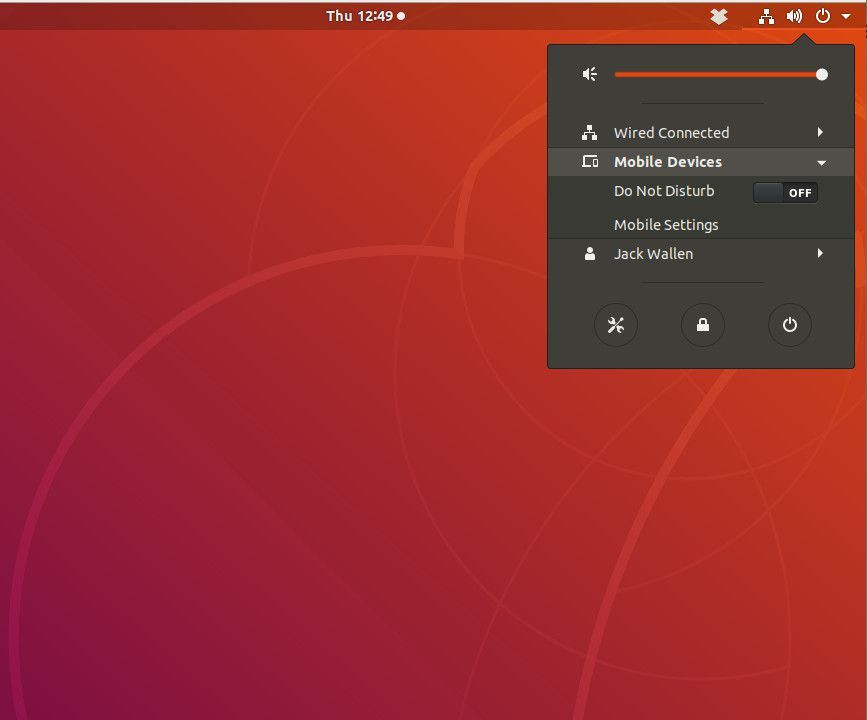
Ваше устройство Android должно появиться в окне GSConnect.
Установить KDE Connect
На вашем Android-устройстве установите KDE Connect, выполнив следующие действия:
Откройте Google Play Store на вашем Android-устройстве.
Поиск KDE Connect.
Найдите и коснитесь записи сообщества KDE.
Нажмите устанавливать.

Разрешить установку для завершения.
Подключение Android и Linux
После установки обоих компонентов вернитесь на свое устройство Android, откройте KDE Connect и нажмите GSConnect (под ДОСТУПНЫЕ УСТРОЙСТВА).
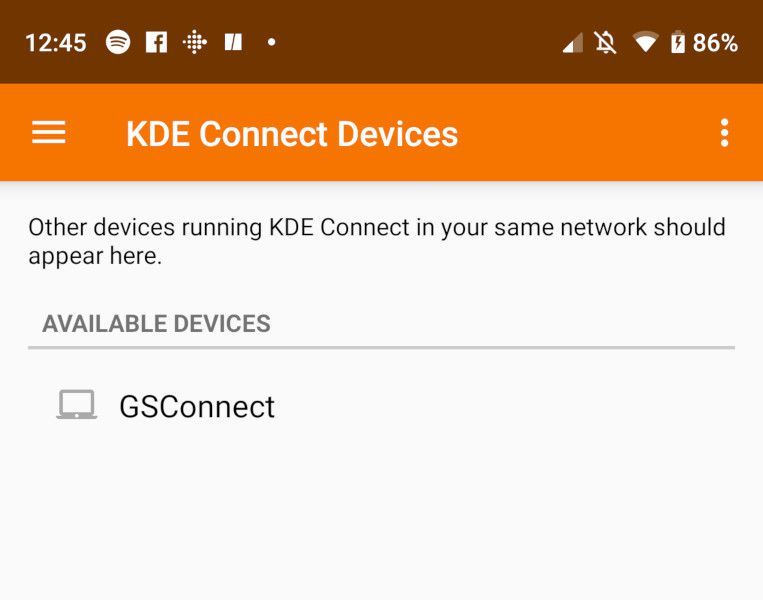
В следующем окне нажмите ЗАПРОСИТЬ ПАРЫ. Это отправит запрос пары на рабочий стол GNOME. На рабочем столе появится всплывающее окно. Нажмите принимать чтобы ОК спаривания.
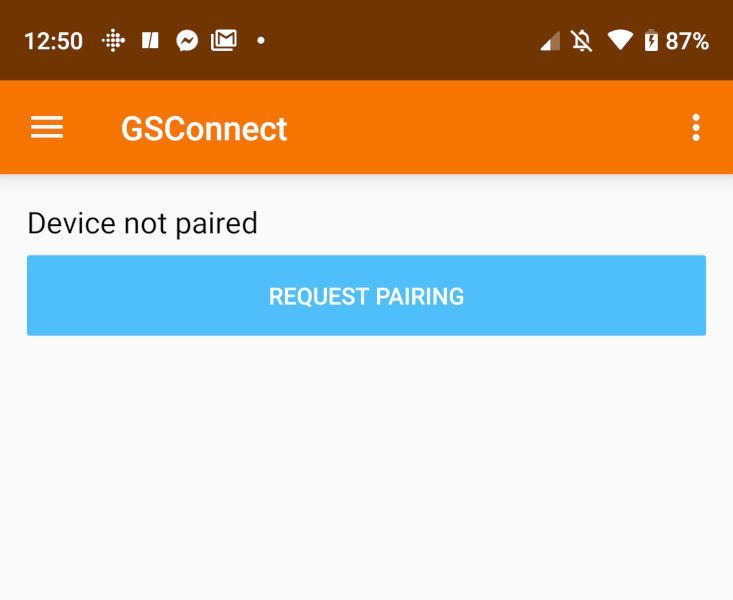
После подключения нажмите Файловая система выставить в KDE Connect, а затем нажмите OK и Разрешить. Затем нажмите Поделиться и получить и (при появлении запроса) нажмите «ОК» и «Разрешить».
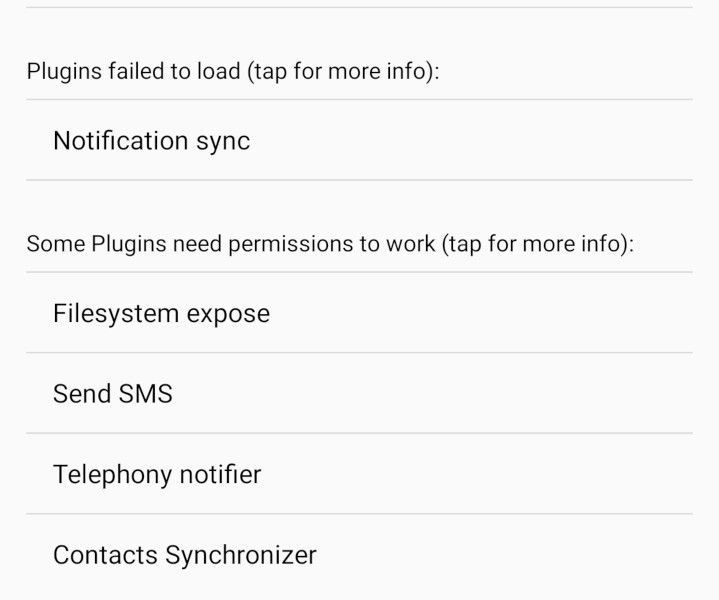
Отправка файлов
Теперь вы должны увидеть запись (в приложении KDE Connect), помеченную Отправить файлы. Нажмите на эту запись, чтобы открыть файловый менеджер Android по умолчанию.
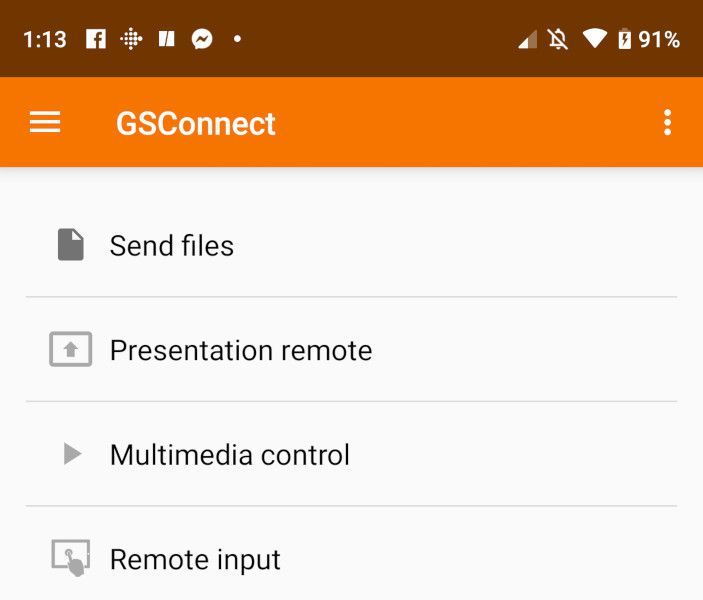
В диспетчере файлов коснитесь любого из файлов, и он будет автоматически отправлен на рабочий стол GNOME. Все файлы, отправленные с Android на Linux, будут находиться в папке «Загрузки».
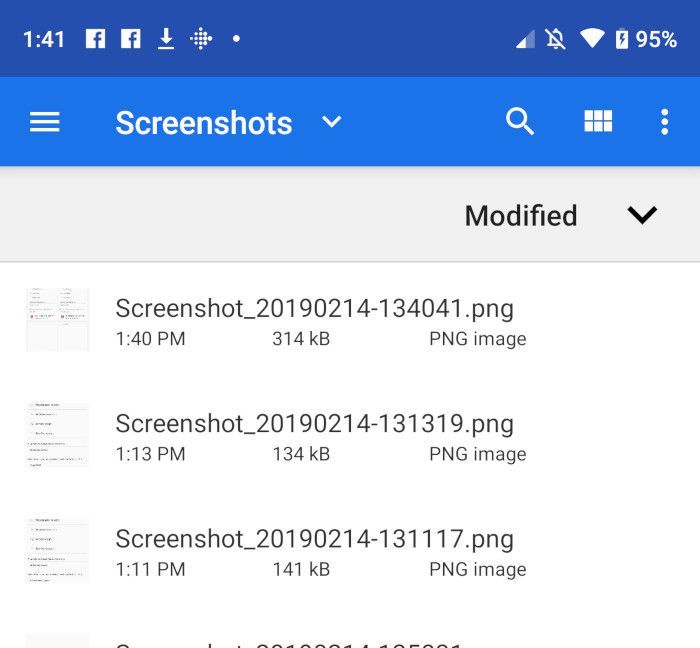
Вы также можете отправлять файлы из Linux на Android, открыв файловый менеджер GNOME, щелкнув правой кнопкой мыши файл, который нужно передать, и выбрав Отправить на мобильное устройство> ИМЯ ТЕЛЕФОНА (где PHONE NAME — это имя вашего устройства Android). Все файлы, отправленные с Linux на Android, будут найдены в папке загрузок Android.