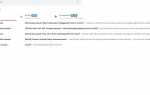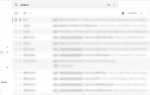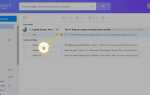Содержание
По мере того, как объем почты, которую вы храните в Outlook, растет, как правило, уходит время, которое требуется Outlook, чтобы выполнить то, что вы хотите. Предельный размер файла PST вырисовывается. (Конечно, в файле PST или «Личные папки» Outlook хранит все ваши данные, включая календари, контакты и электронную почту.)
Небольшой PST-файл — это быстрый PST-файл
В любом случае, размер вашего основного файла PST остается небольшим и управляемым. Вы можете сделать так, чтобы Outlook делал это с помощью AutoArchive. Или вы делите свои сообщения между несколькими файлами PST, которые могут быть безболезненными и быстрыми.
Архивируйте старую почту в Outlook и сохраняйте PST-файл небольшим
Чтобы создать архив старых сообщений в Outlook отдельно от PST-файла, который вы используете каждый день:
- В Outlook 2007:
- Выбрать файл > Управление файлами данных из меню в Outlook.
- В Outlook 2016:
- Нажмите файл.
- Перейти к Информация категория.
- Нажмите Настройки аккаунта.
- Выбрать Настройки аккаунта… из меню, которое показало.
- Перейти к Файл данных Вкладка.
- В Outlook 2007:
- Нажмите Добавлять:
- В Outlook 2016:
- Введите имя для архива в Имя файла:.
- Выберите нужный формат в разделе Сохранить как тип:; обычно выбирают Файл данных Outlook.
- В Outlook 2007:
- Выберите желаемый формат. Если вам, возможно, не понадобится доступ к данным с помощью Outlook 2002 или более ранней версии, выделение безопасно. Файл личных папок Office Outlook (.pst).
- Нажмите Хорошо.
- Введите желаемое имя файла.
- Ежегодные архивы работают хорошо, и именование файла PST после года имеет смысл. Конечно, вы можете выбрать ежемесячные архивы, если у вас есть много больших писем или другая схема. Просто убедитесь, что размеры полученных PST-файлов составляют где-то 1-2 ГБ. Большие файлы, как правило, менее эффективны.
- Нажмите Хорошо.
- Введите нужное имя архива PST-файла в поле Имя:.
- Опять же, имеет смысл назвать ваш архив в честь его содержимого.
- В Outlook 2016:
- Опционально, защитите доступ паролем.
- Нажмите Хорошо.
- Теперь нажмите близко.
Переместить почту в архив
Чтобы заполнить ваш недавно созданный архив PST:
- Перетащите целые папки в корневую папку, которая появляется под Почтовые Папки.
- Это удобно, если у вас уже есть папка архива, которая содержит, скажем, всю прошлогоднюю почту. Просто поместите его в архив PST.
- Кроме того, для архивации отдельных элементов:
- Нажмите на корневую папку с именем вашего архива PST под Почтовые Папки с правой кнопкой мыши.
- Выбрать Новая папка… из меню.
- Введите имя нужной папки.
- Убедись Почта и почтовые отправления выбран под Папка содержит: если вы хотите архивировать электронные письма. Для архивирования других предметов выберите подходящую категорию.
- Нажмите Хорошо.
- Перетащите отдельные или группы сообщений электронной почты на вновь созданную папку.
- Чтобы переместить всю почту, предшествующую определенной дате, в папку (или вложенные папки):
- В Outlook 2016:
- Нажмите файл.
- Перейти к Информация категория.
- Нажмите Инструменты очистки.
- Выбрать Архив… из меню, которое появилось.
- В Outlook 2007:
- Выбрать файл > Архив… из меню в Outlook.
- В Outlook 2016:
- Убедись Архив этой папки и всех подпапок: выбран.
- Выделите нужную папку.
- Укажите дату писем, до которых (скажем, 1 января этого года) вы хотите перейти под Архив элементов старше чем: __.
- Использовать Просматривать… Кнопка для выбора архива PST файла, созданного выше.
- Нажмите Хорошо.
- При желании вы можете сжать ваш живой PST-файл, чтобы сразу получить новое освободившееся пространство.
Закройте архив PST файла
После того, как вы заархивировали все элементы, вы можете закрыть файл PST в Outlook:
- Нажмите на корневую папку вашего архива PST под Почтовые Папки с правой кнопкой мыши.
- Выбрать Близко «___» из меню.
Доступ к почте из закрытого архивного файла PST
Чтобы получить сообщения из архивного файла PST, который вы закрыли:
- В Outlook 2016:
- Нажмите файл.
- Выбрать открыто экспорт.
- Нажмите Открыть файл данных Outlook.
- В Outlook 2007:
- Выбрать файл > открыто > Файл данных Outlook … из меню в Outlook.
- В Outlook 2016:
- Выделите нужный архив PST файла.
- Нажмите открыто.
Файл PST и его папки появятся в Почтовые Папки, Готов к действиям.