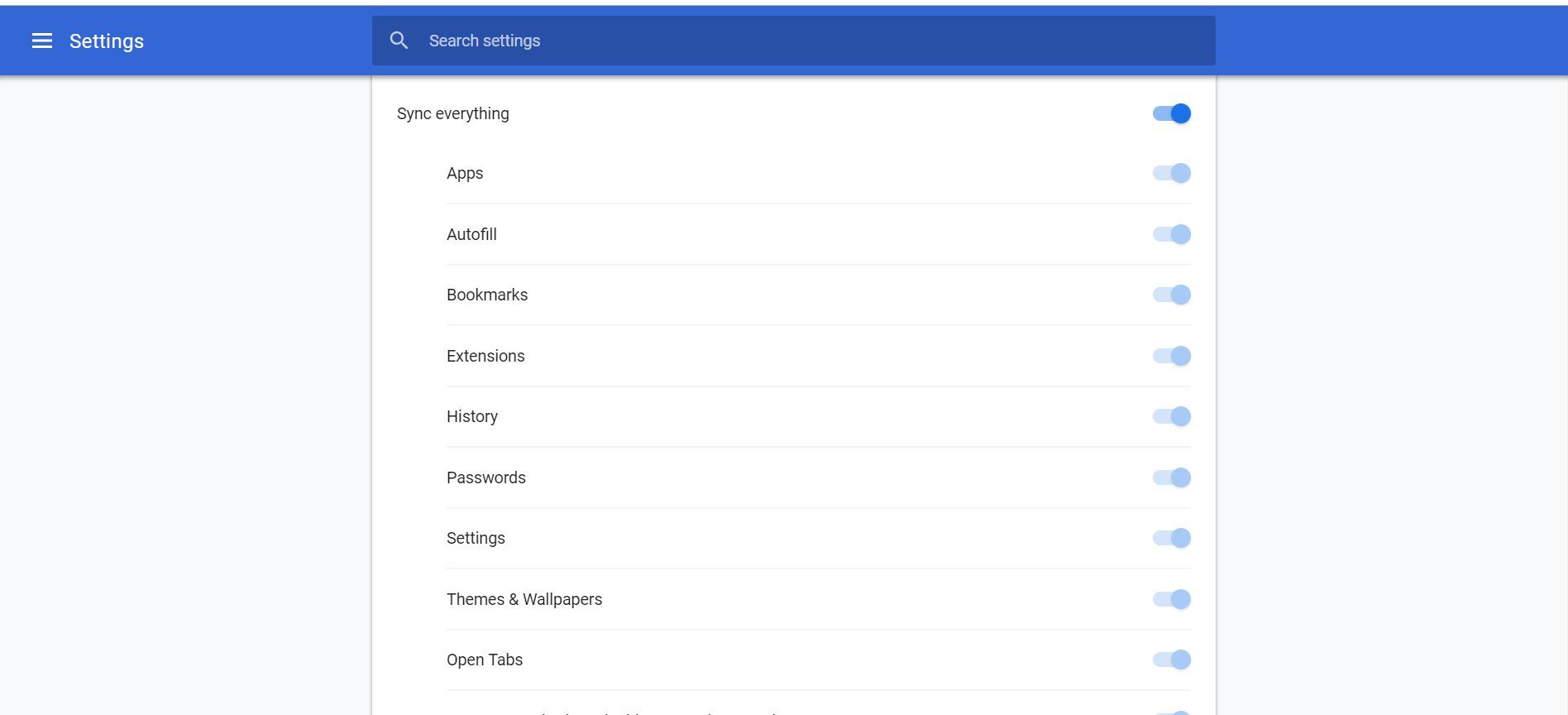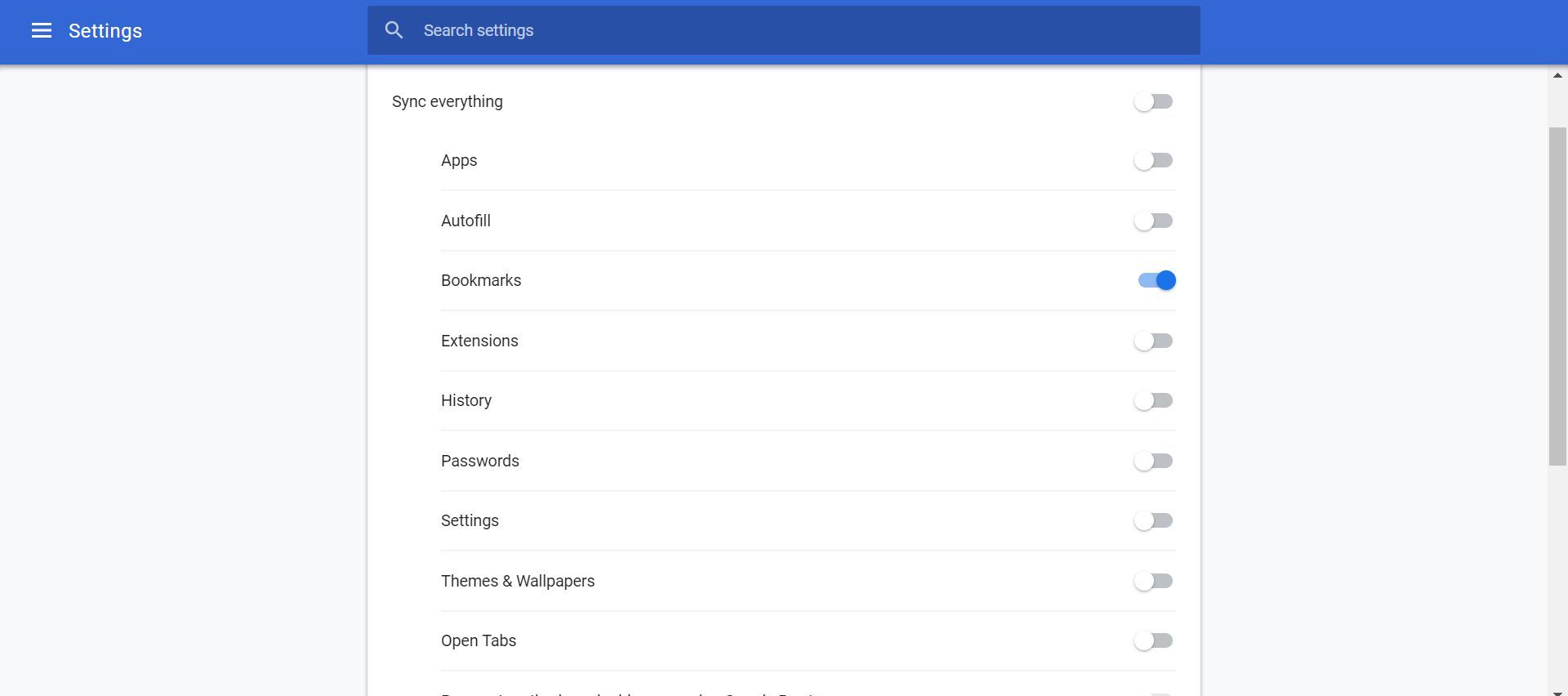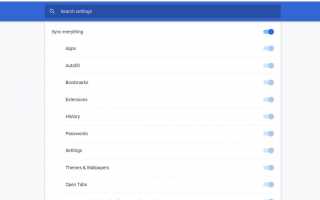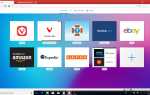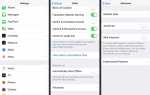Содержание
Когда вы входите в свою учетную запись Google на одном устройстве, вы можете синхронизировать закладки Chrome на всех своих устройствах. Все, что вам нужно сделать, это войти в систему, используя тот же адрес Gmail. Параметр по умолчанию при включении этой функции — синхронизировать все, что включает в себя:
- закладки
- История и открытые вкладки
- Пароли
- Информация автозаполнения и кредитные карты
- Настройки и настройки
Синхронизация ваших закладок на рабочем столе
Если вы не хотите синхронизировать все, вы можете зайти в настройки синхронизации Chrome и выбрать, что вы хотите сделать резервную копию. Вы можете синхронизировать только закладки Chrome, если хотите.
Чтобы синхронизировать ваши закладки:
Откройте Chrome на вашем компьютере.
В правом верхнем углу нажмите Больше меню (три вертикальные точки) и выберите настройки.
Нажмите Синхронизация.

Выключить Синхронизировать все.
Отключить все предметы кроме закладок.

Оставьте переключатель включенным для всего, что вы хотите синхронизировать.
Синхронизация ваших закладок на Android IOS
Вы также можете получить доступ к настройкам синхронизации Chrome на смартфоне Android или iOS. Опять же, вы можете просто синхронизировать закладки Chrome, синхронизировать все или что-то среднее. Чтобы синхронизировать ваши закладки на мобильном телефоне:
открыто Хром на вашем смартфоне.
Нажмите Больше меню (три вертикальные точки) в правом верхнем углу любой веб-страницы.
Нажмите настройки.
Нажмите ваш изображение профиля в верхней части страницы настроек.
На iPhone вам может понадобиться войти в Chrome.
Нажмите Синхронизация.
Выключить Синхронизировать все.
Отключить все предметы кроме закладок.
Добавьте кодовую фразу для защиты ваших данных
Google всегда шифрует ваши данные, пока они находятся в пути. Если вы хотите синхронизировать данные Chrome, но не хотите, чтобы Google их читал, вы можете создать фразу-пароль.
Парольная фраза не защитит ваши способы оплаты и адреса выставления счетов / доставки от Google Pay.
Когда вы устанавливаете синхронизирующую фразу-пароль, вам нужно будет ввести ее на текущем и новом устройствах при входе с учетными данными Google. В Chrome вы не увидите предложений, основанных на истории посещенных страниц, и не сможете просмотреть сохраненные пароли.
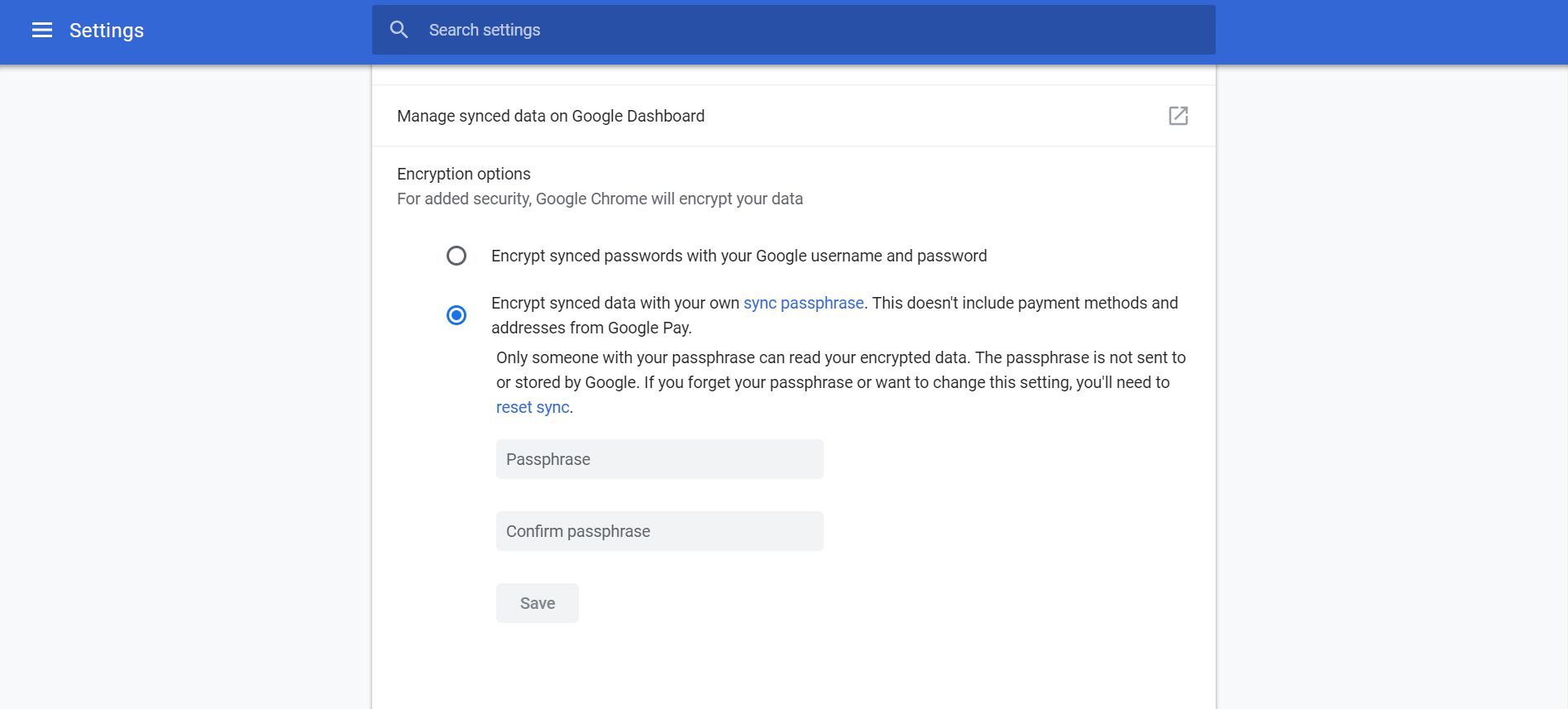
Чтобы создать синхронизирующую фразу-пароль:
Включите синхронизацию (см. Выше) в Chrome, если вы этого еще не сделали.
Перейти к настройки выбрав его из меню «Дополнительно» (три вертикальные точки).
Нажмите Синхронизация.
Прокрутите вниз до Варианты шифрования, выбирать Зашифруйте синхронизированные данные с вашей собственной парольной фразой синхронизации.
Введите и подтвердите ваш пароль. (Убедитесь, что это надежный пароль.)
Нажмите Сохранить.
Закладки Chrome не синхронизируются?
Если у вас возникли проблемы с функцией синхронизации, вы можете предпринять несколько действий:
- Убедитесь, что вы вошли в правильный аккаунт Google. Если у вас есть несколько адресов Gmail, убедитесь, что вы вошли на тот, который синхронизирует ваши закладки.
- Как и в случае любой проблемы с ИТ, иногда вы можете решить проблемы, выключив и снова включив функцию синхронизации.
- Очистите ваши куки в Chrome. Это позволит вам удалить вашу электронную почту и другие учетные записи, а также удалить все настройки сайта, которые вы настроили.
- Попробуйте сбросить настройки Chrome. Это приводит к сбросу поисковой системы по умолчанию, домашней страницы и вкладок запуска по умолчанию, закрепленных вкладок, расширений и тем.