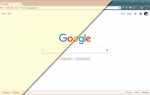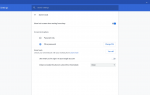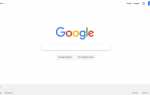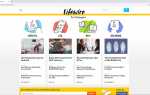Google Chromebook хорошо известны благодаря простому в использовании интерфейсу и доступным ценам, что облегчает работу пользователей, которым не требуются ресурсоемкие приложения. Хотя они не занимают много места с точки зрения аппаратного обеспечения, внешний вид вашего Chromebook можно настроить по своему вкусу с помощью обоев и тем.
Вот как выбрать из ряда предустановленных обоев, а также как использовать собственное изображение. Интернет-магазин Chrome — это еще один отличный способ получения новых тем, который, по сути, придает веб-браузеру Google совершенно новый вид.
Как изменить обои Chrome
Если ваш браузер Chrome уже открыт, нажмите на Кнопка меню Chrome, представлены тремя горизонтальными линиями и расположены в верхнем правом углу окна вашего браузера. Когда появится раскрывающееся меню, нажмитенастройки.
Если ваш браузер Chrome еще не открыт, настройки доступ к интерфейсу также можно получить через меню панели задач Chrome, расположенное в правом нижнем углу экрана.
Интерфейс настроек Chrome теперь должен отображаться. Найдите раздел «Внешний вид» и нажмите кнопку с надписью Установка обоев.
Миниатюрные изображения каждого из предустановленных обоев Chromebook теперь должны быть видны и будут разбиты на следующие категории: Все, Пейзаж, Город, Цвета, Природа и Пользовательские. Чтобы применить новые обои на рабочий стол, просто нажмите на нужный вариант. Вы заметите, что обновление происходит немедленно.
Если вы хотите, чтобы Chrome OS выбирала обои в случайном порядке, установите флажок рядом с параметром Surprise Me, расположенным в правом нижнем углу окна.
В дополнение к десяткам предустановленных доступных опций у вас также есть возможность использовать свой собственный файл изображения в качестве обоев Chromebook. Для этого нажмите на Пользовательская вкладка (находится в верхней части окна выбора обоев). Далее нажмите на символ плюс ( + ), найденный среди миниатюр изображений.
Нажми на Выберите файл кнопку и выберите нужный файл изображения. После завершения выбора вы можете изменить его макет, выбрав один из следующих параметров в раскрывающемся меню «Положение»: «Центр», «По центру» и «Растянуть».
Как изменить тему
В то время как обои украшают фон рабочего стола вашего Chromebook, темы изменяют внешний вид веб-браузера Chrome или центра управления ОС Chrome. Чтобы загрузить и установить новую тему, сначала вернитесь в интерфейс настроек Chrome. Затем найдите раздел «Внешний вид» и нажмите кнопку с надписью Получить темы.
Раздел «Темы» в Chrome Web Store теперь должен отображаться на новой вкладке браузера, предлагающей сотни вариантов из всех категорий и жанров. Найдя понравившуюся тему, выберите ее, а затем нажмите на соответствующую Добавить в хром кнопка. Это расположено в верхнем правом углу окна обзора темы.
После установки ваша новая тема будет немедленно применена к интерфейсу Chrome. Чтобы в любой момент вернуть браузер к исходной теме, просто нажмите Сбросить к теме по умолчанию кнопка (также находится в разделе Внешний вид настроек Chrome).