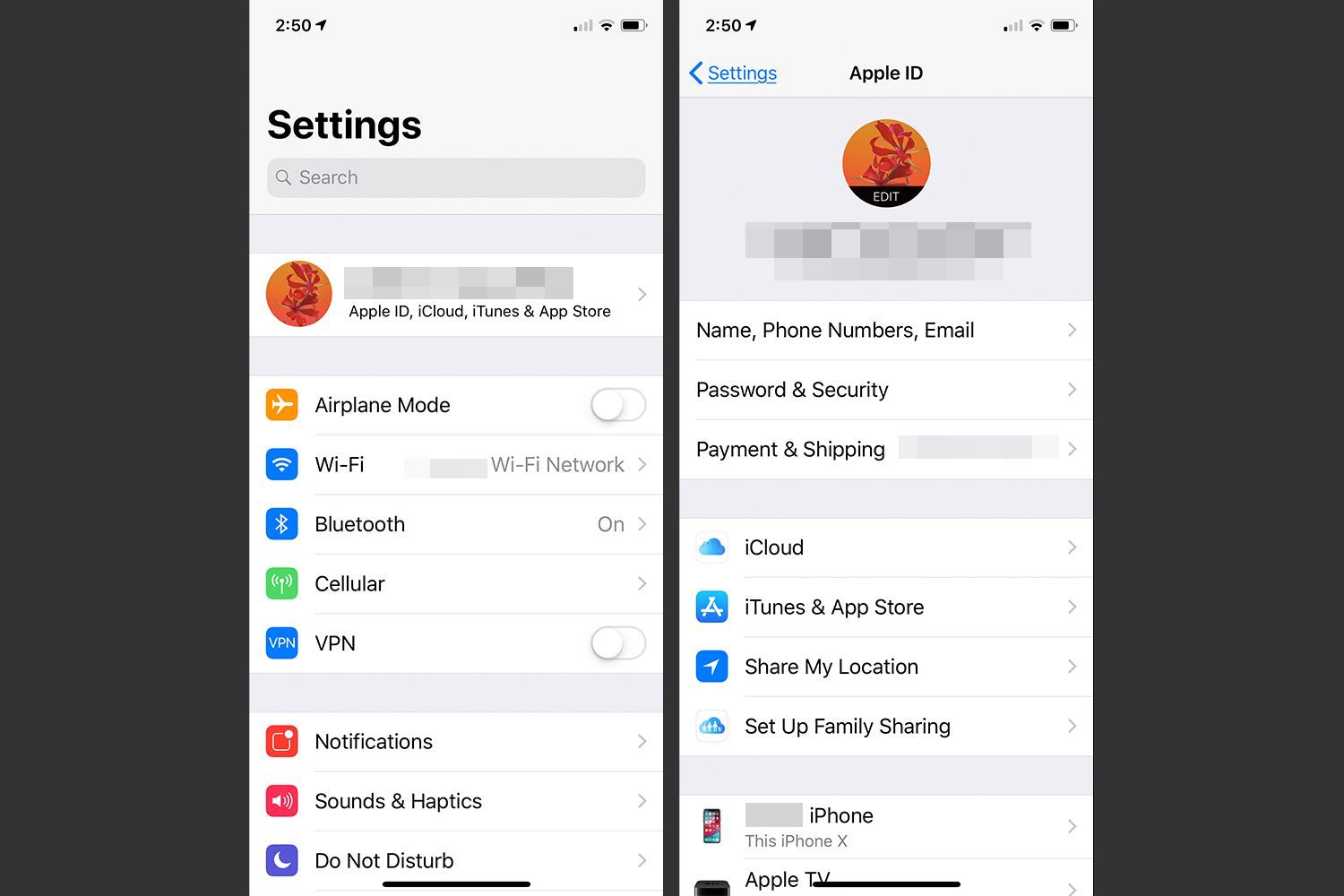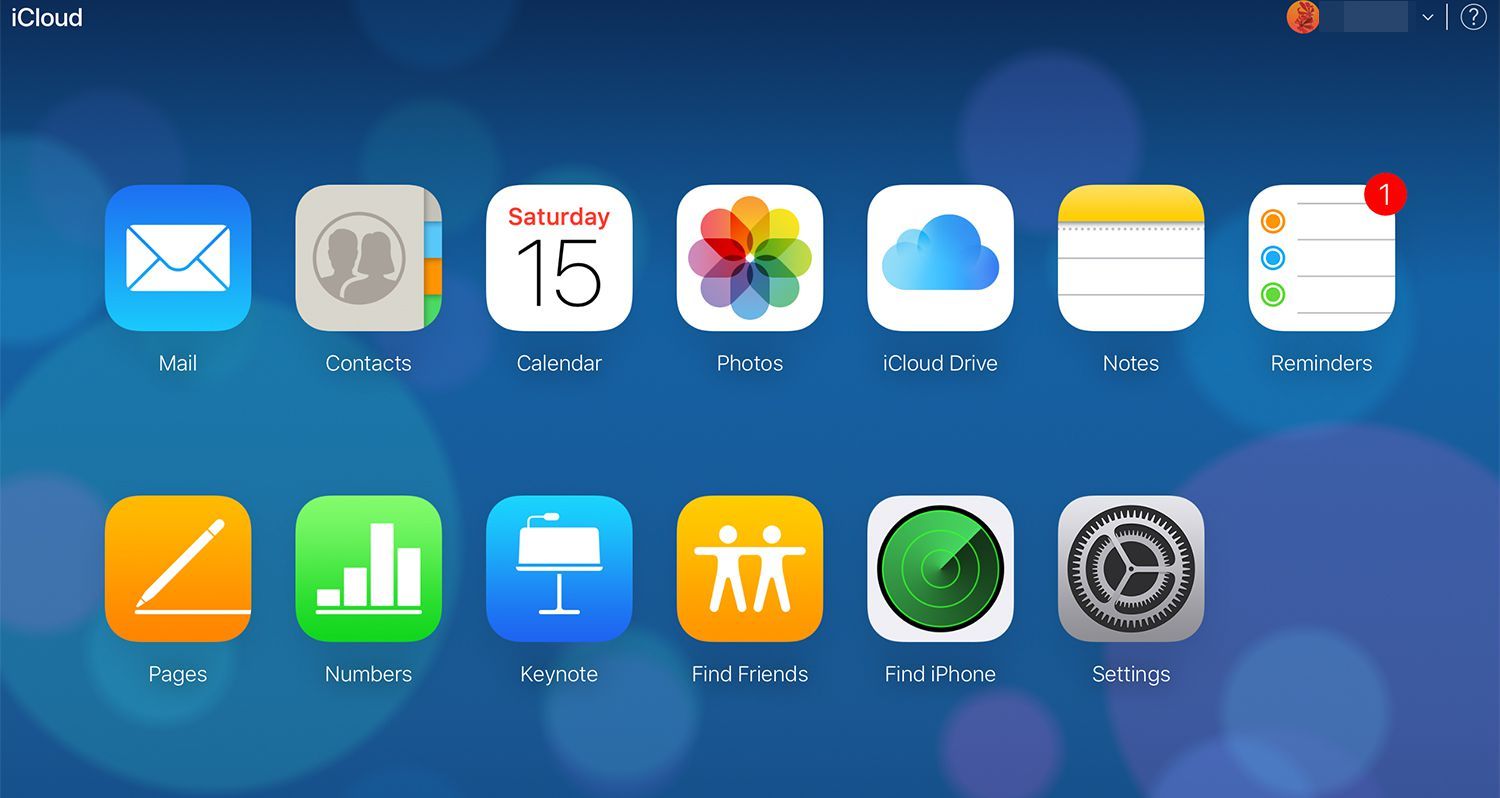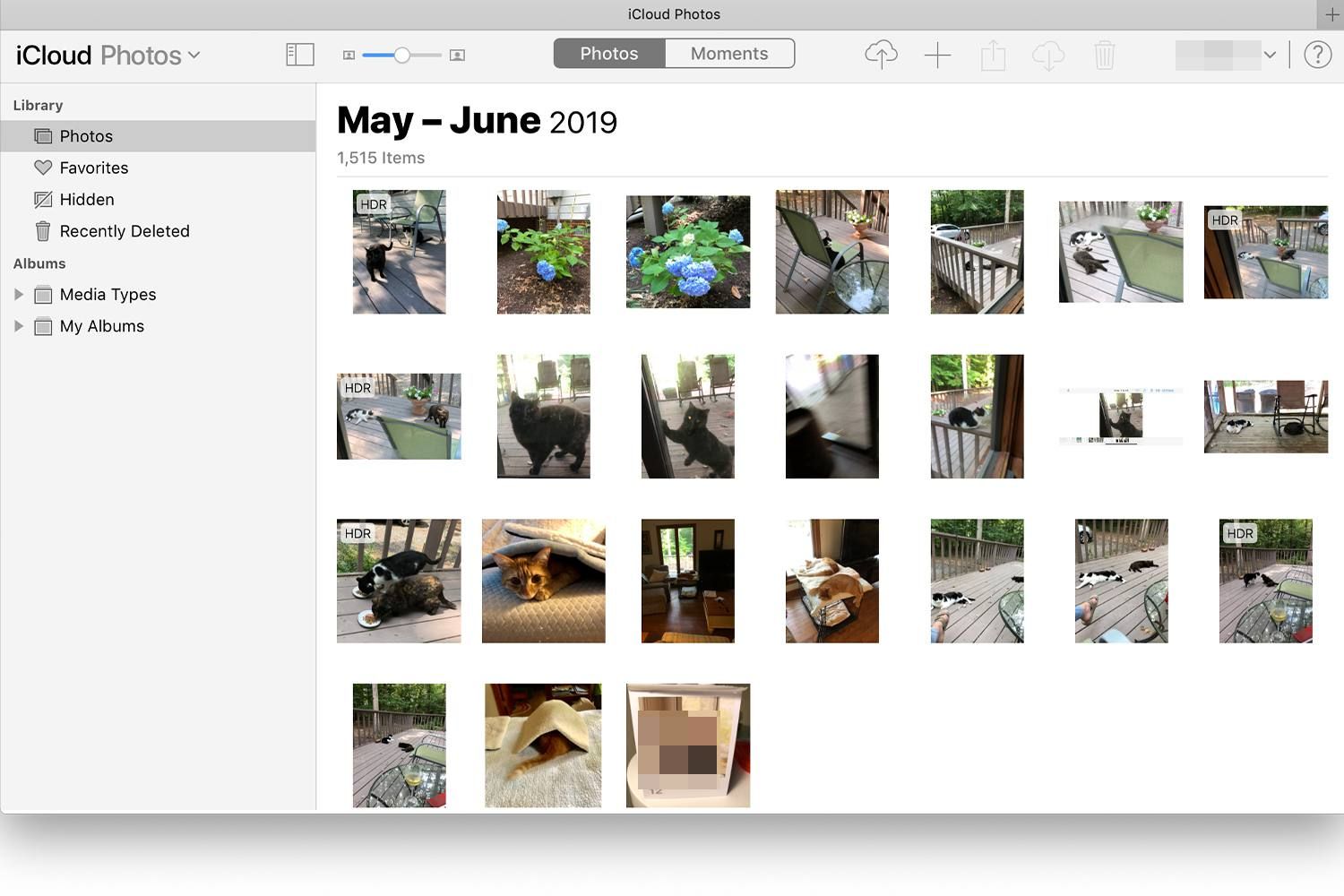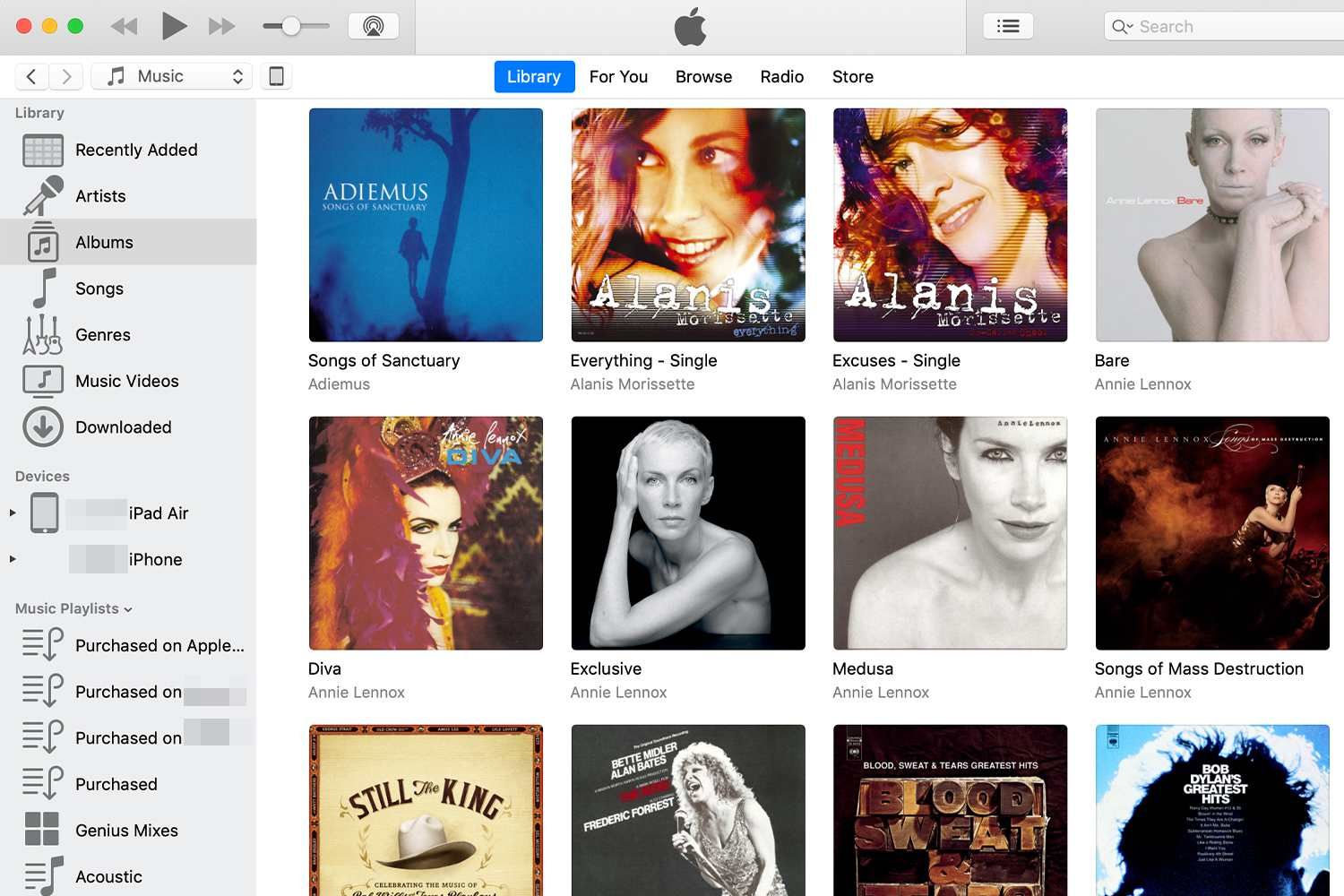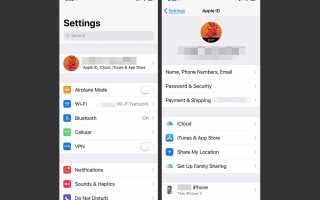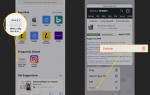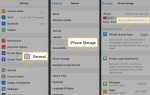Содержание
Есть поговорка, что iPhone — самая популярная камера в мире. Это правда: было продано более 1 миллиарда iPhone, большинство из них имеют камеры, и камера входит в число наиболее часто используемых функций. Фотосъемка с помощью камеры вашего iPhone — не единственный способ загрузить фотографии на ваш смартфон. Если у вас есть библиотека фотографий или кто-то делится фотографиями с вами, вы можете синхронизировать эти фотографии с вашим iPhone.
Руки вниз, самый простой способ синхронизировать фотографии с iPhone и другими устройствами MacOS, Windows 10 и iOS — это библиотека фотографий iCloud, хотя есть и другие возможности.
Инструкции в этой статье относятся к iPhone под управлением iOS 8.1 или более поздней версии, Mac под управлением OS X Yosemite (версия 10.10) или более поздней версии, а также к компьютерам под управлением Windows 10.
Добавить фотографии на iPhone с помощью iCloud
Когда вы используете Mac, веб-библиотека iCloud Photo Library может использоваться для хранения и добавления фотографий на ваш iPhone.
Для начала убедитесь, что на вашем iPhone включена библиотека фотографий iCloud, выполнив следующие действия:
Открыть настройки приложение на вашем iPhone и нажмите свое имя в верхней части экрана.
Выбрать ICloud.

Нажмите Фото.
Переместить Библиотека фотографий iCloud ползунок к На/ зеленая позиция.

Затем добавьте фотографии, которые вы хотите синхронизировать, в iCloud, выполнив следующие действия:
Перейдите на iCloud.com в веб-браузере вашего компьютера.
Войдите, используя свой Apple ID.
Нажмите Фото.

Нажмите на Загрузить значок в верхней панели.

Перейдите через компьютер, чтобы выбрать фотографию или фотографии, которые вы хотите загрузить, а затем нажмите Выберите.
Фотографии загружаются в вашу учетную запись iCloud. Через минуту или две они загружаются на ваше устройство iOS и появляются там в приложении «Фотографии».
Синхронизация фотографий с помощью iCloud с Windows 10
Настройка учетной записи iCloud для Windows предоставляет доступ к вашим фотографиям, а также к видео, почте, календарю, файлам и другой информации на вашем ПК с Windows и вашем iPhone. У Apple есть хороший обзор iCloud для Windows.
Синхронизировать фотографии на iPhone с помощью iTunes
Если вы не используете iCloud Photo Library, вы можете использовать iTunes на своем Mac для синхронизации фотографий с iPhone из приложения «Фото» на Mac или из папки. Приложение Фото на вашем Mac хранит и упорядочивает вашу библиотеку изображений. При синхронизации он связывается с iTunes, чтобы определить, какие фотографии добавить в телефон и какие фотографии следует перенести с телефона в Фото. Чтобы синхронизировать изображения на iPhone с помощью iTunes, выполните следующие действия.
Запустите Фото приложение на вашем Mac или собрать изображения, которые вы хотите синхронизировать с вашим телефоном в папке на вашем Mac. Возможно, вы загрузили изображения из Интернета, импортировали их с компакт-диска или DVD-диска, получили их по электронной почте или приобрели другим способом. Вы можете добавить отдельные изображения, несколько изображений или целые папки изображений.
Запустите iTunes. Подключите ваш iPhone к Mac по кабелю или по беспроводной связи, в зависимости от ваших настроек.
Нажмите значок iPhone в верхнем левом углу iTunes.

Нажмите Фото в левой боковой панели.

Установите флажок рядом с Синхронизация фотографий.
Выбрать Фото или выберите папку с изображениями в раскрывающемся меню рядом с Копировать фотографии из и выберите параметры, которые вы предпочитаете. Вы можете синхронизировать все фотографии или указать альбомы или папки изображений.
Нажмите Применять в правом нижнем углу, чтобы сохранить настройки и синхронизировать фотографии на вашем iPhone. Выбрать Готово когда синхронизация закончена.

После завершения синхронизации откройте Фото приложение на вашем iPhone. Недавно синхронизированные фотографии есть.
Добавить фотографии на iPhone с помощью AirDrop
Если вас интересует только копирование нескольких фотографий на ваш iPhone с вашего Mac, включите AirDrop на обоих устройствах и перенесите их напрямую. На обоих устройствах должны быть активированы Wi-Fi и Bluetooth, и они должны находиться на относительно близком расстоянии друг от друга. После того, как оба устройства включат AirDrop, выберите изображения, которые вы хотите отправить на свой Mac, и коснитесь значка iPhone в разделе AirDrop меню действий. Узнайте, как делиться файлами на AirDrop для Mac и iOS для быстрой передачи.
Хотите синхронизировать фотографии с автономной цифровой камеры на iPhone? Узнайте, как перенести фотографии с камеры на iPhone.