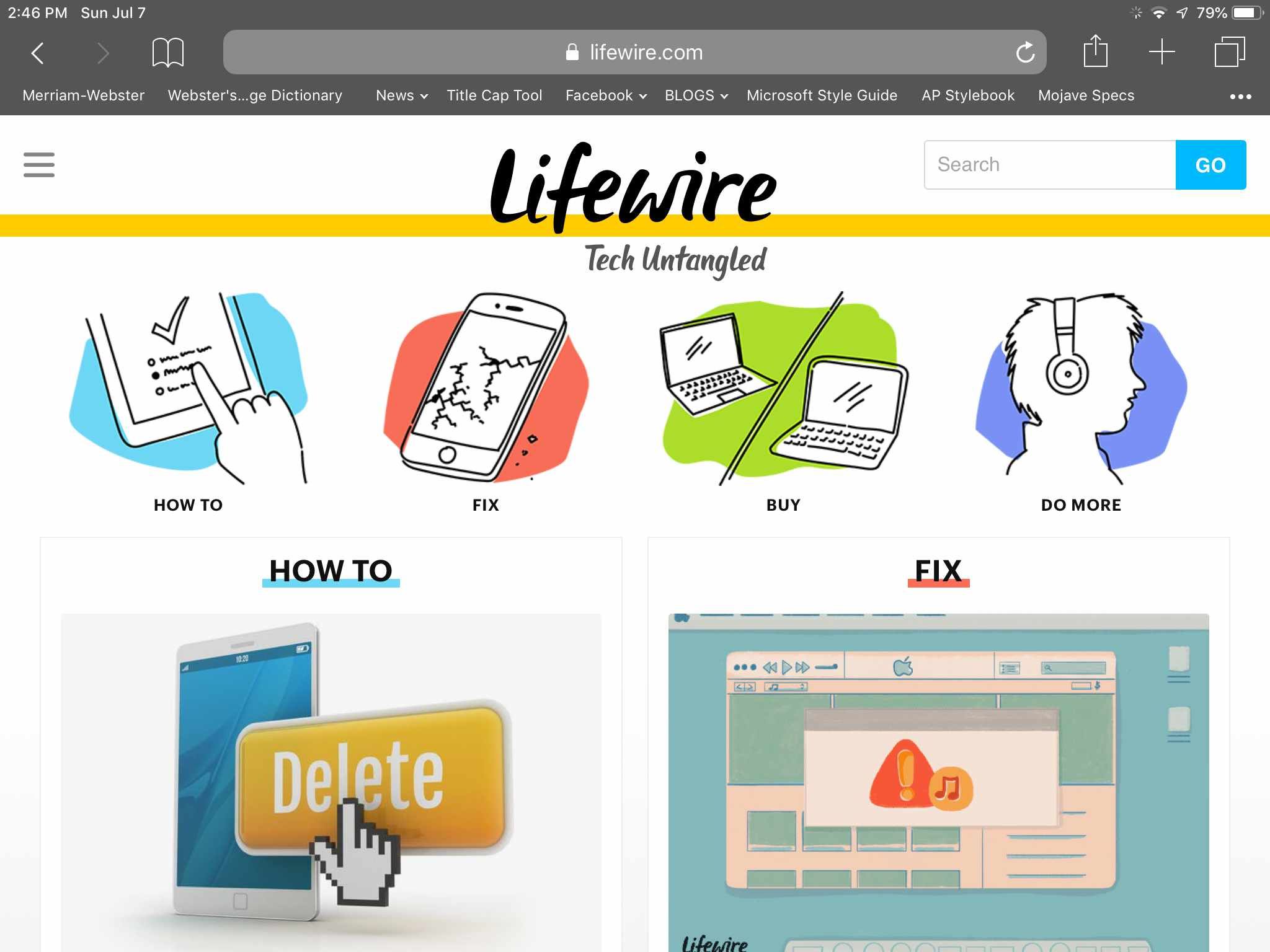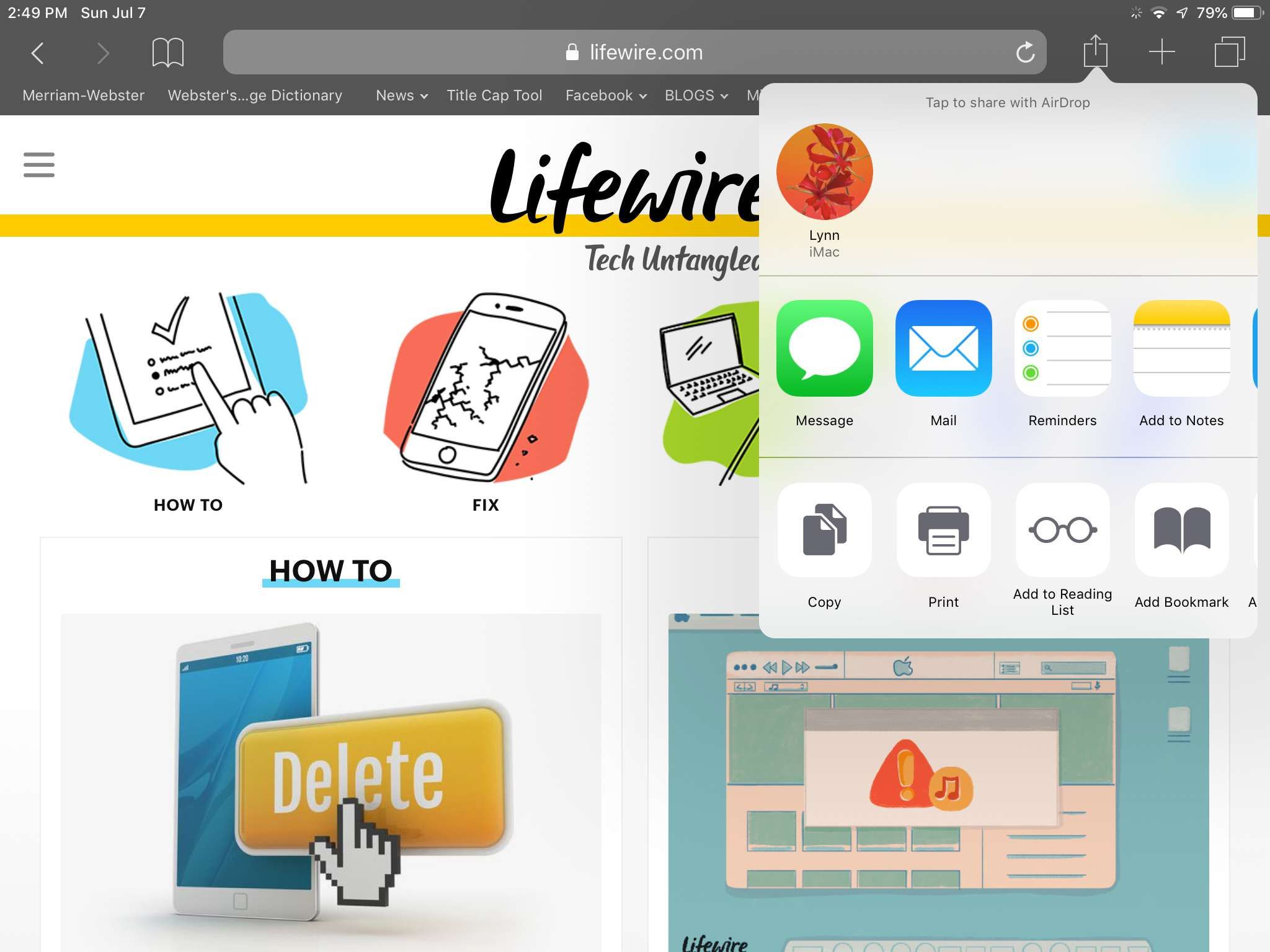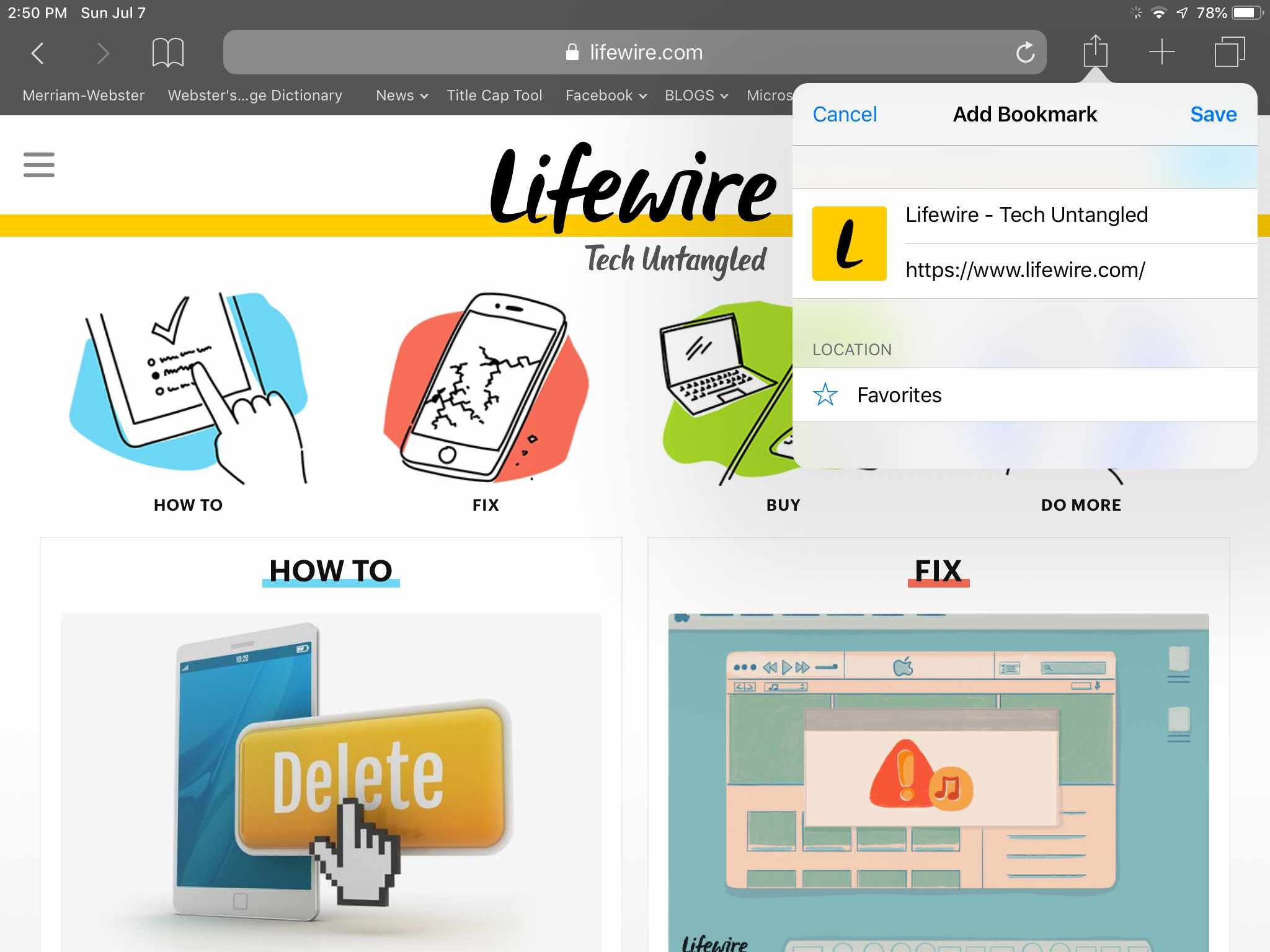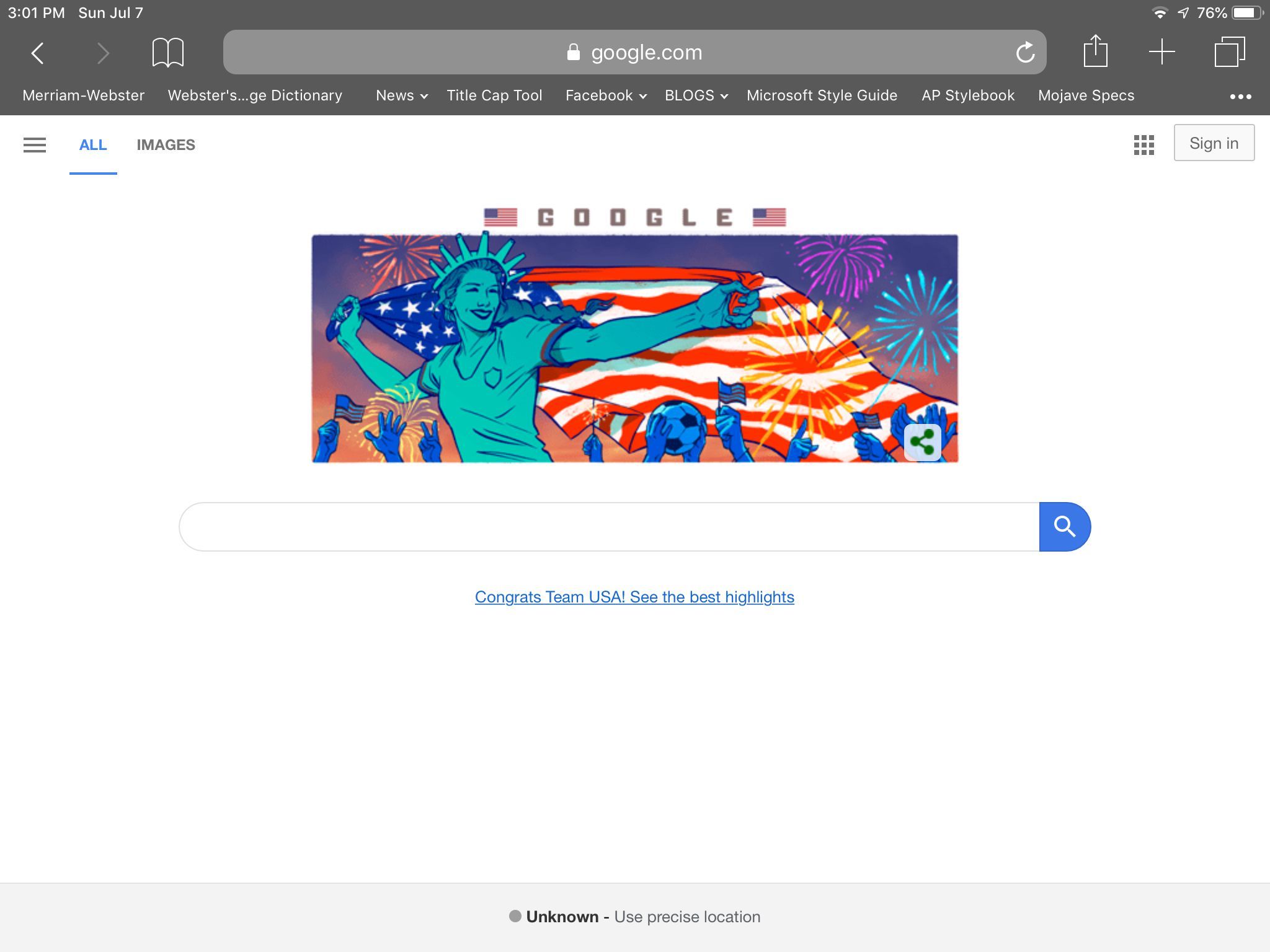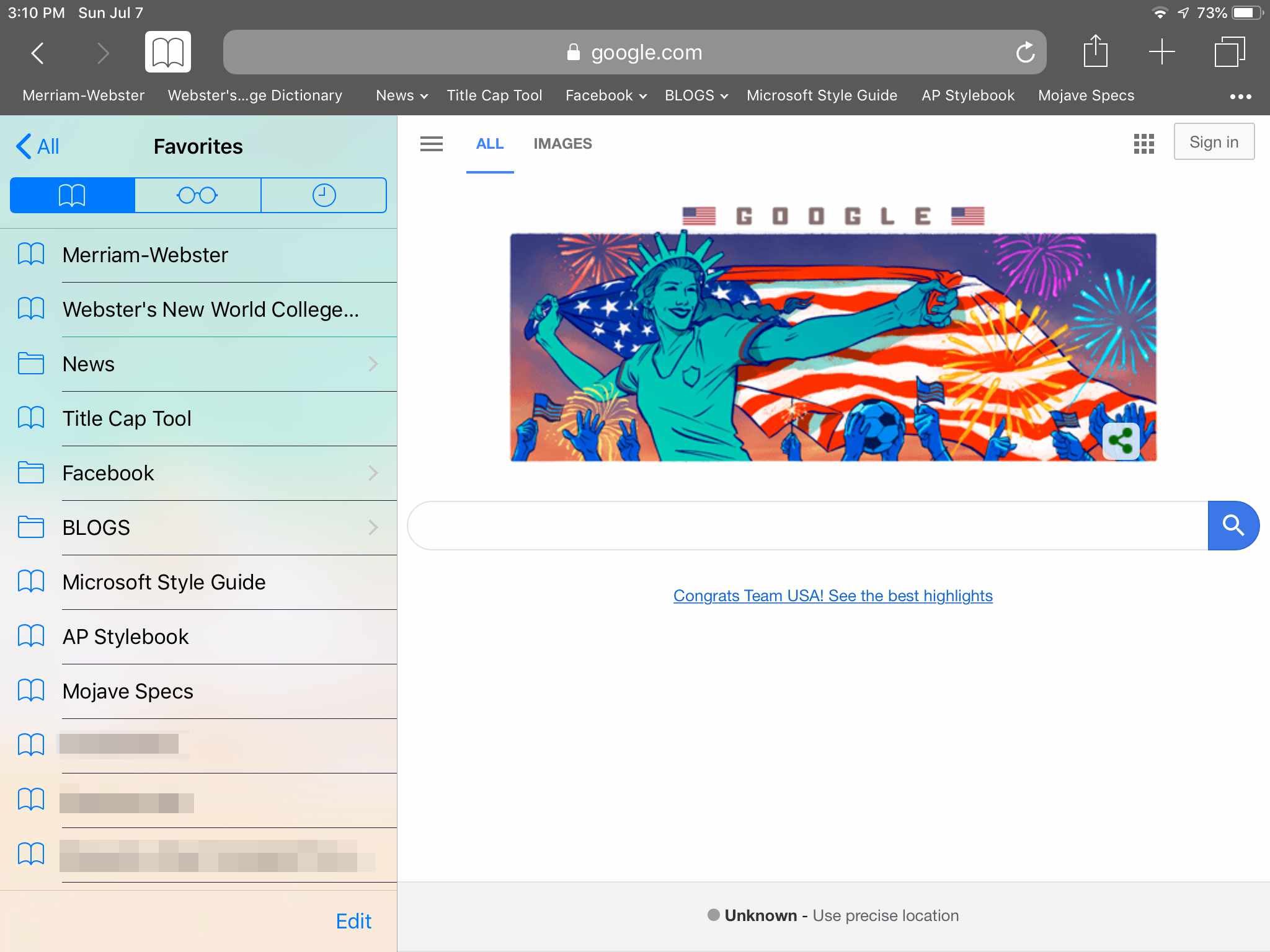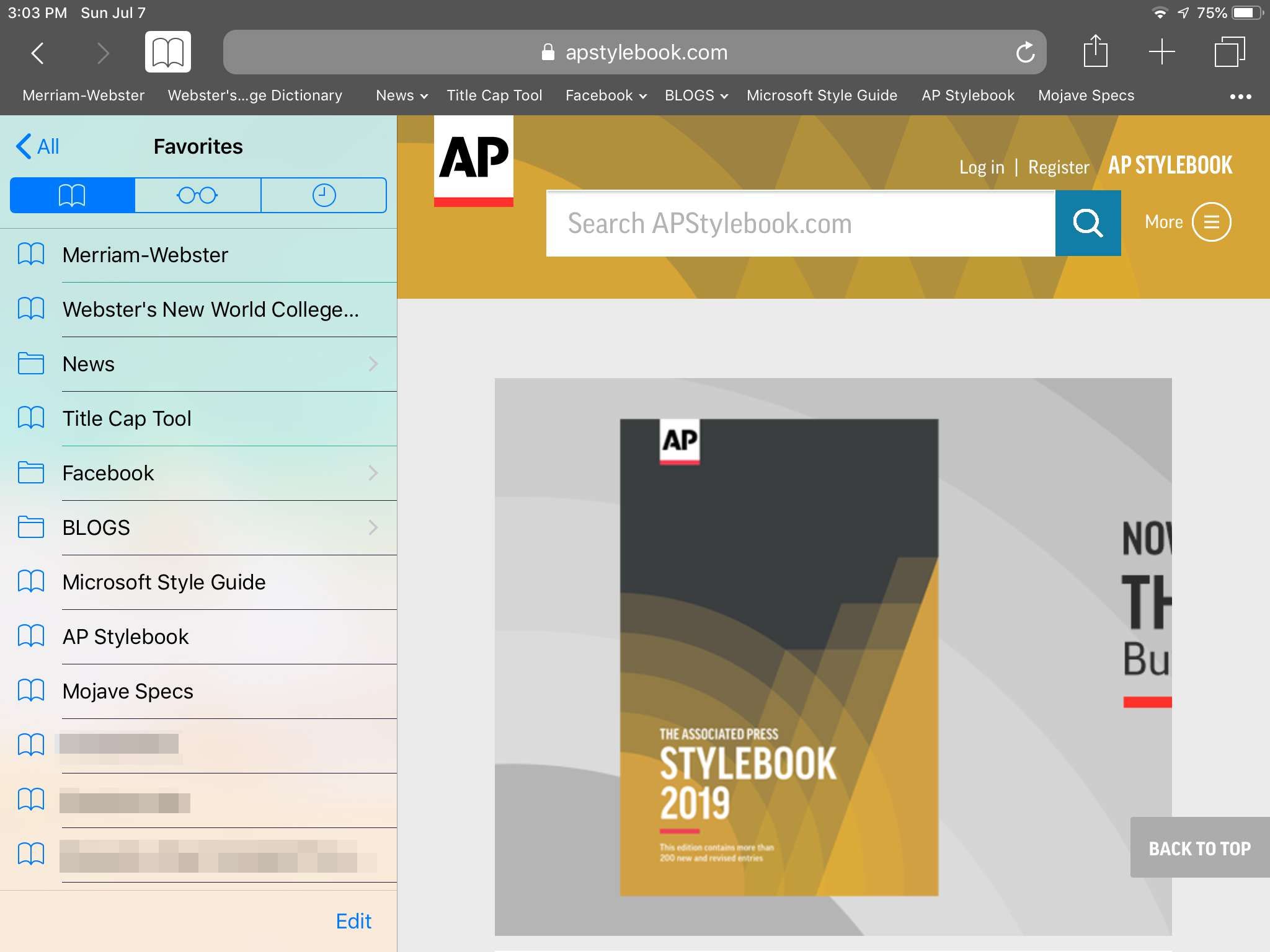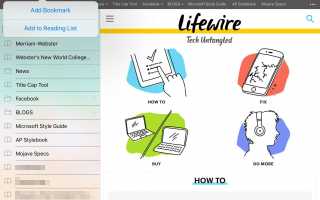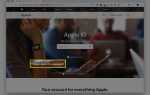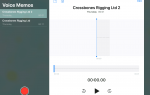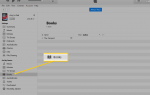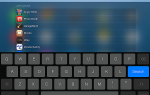Содержание
Apple iPads поставляется с браузером Safari во всех версиях iOS, поэтому вы можете путешествовать по сети и посещать веб-сайты так же, как вы делаете это на своем настольном компьютере или ноутбуке. Создание закладки веб-страницы на iPad немного отличается от того, как вы делаете это на компьютере.
Инструкции в этой статье применяются к iPad под управлением iOS 12, iOS 11 или iOS 10.
Добавление новой закладки в Safari
Любой, кто предполагает, что вы используете значок закладки Safari, который выглядит как открытая книга, для закладки веб-страницы прав наполовину. Это потому, что в Safari есть два способа добавить закладку. Самый быстрый способ — нажать и удерживать закладка икона в верхней части экрана и выберите Добавить закладку из всплывающего меню.
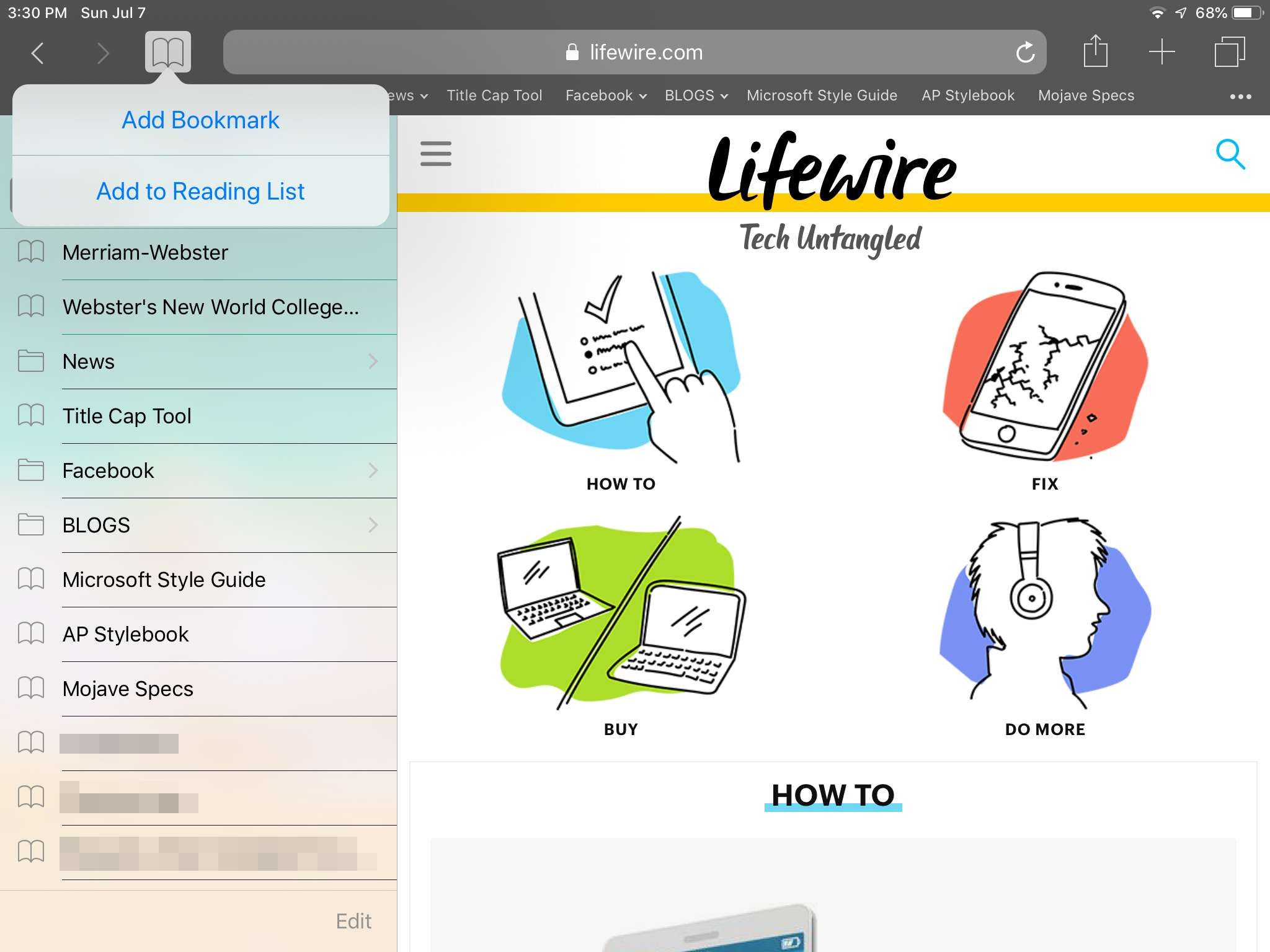
Добавление новой закладки с помощью значка «Поделиться»
Однако у вас есть больше возможностей, когда вы используете значок «Поделиться», чтобы добавить закладку. Вот как:
Открыть Сафари браузер, нажав на Сафари икона.
Когда откроется окно браузера, нажмите на панель в верхней части экрана и введите URL-адрес или перейдите по ссылке на веб-страницу, которую вы хотите добавить в закладки.
Если URL-адрес уже введен в поле, коснитесь поля URL один раз, а затем коснитесь X в поле, чтобы очистить его. Затем введите свой URL.
После того, как страница откроется, выберите Safari’s доля значок, который выглядит как квадрат со стрелкой вверх. Он расположен на главной панели инструментов браузера, справа от поля, содержащего URL.

Выбрать Добавить закладку из всплывающего экрана, который открывается.

Просмотрите заголовок и полный URL текущей страницы, которую вы добавляете в закладки, а также ее значок. Текст заголовка редактируемый. Нажмите обведено X в поле заголовка, чтобы удалить его, и введите замещающий заголовок. Место, где будет храниться ваша новая закладка, также доступно для редактирования. Папка «Избранное» используется по умолчанию, но вы можете выбрать другую папку, нажав на Избранные и выбрав другую папку.

Когда вы будете удовлетворены настройками, нажмите Сохранить Кнопка, которая сохраняет новую закладку и возвращает вас в главное окно Safari.
Если вы решите Добавить на главный экран на экране «Поделиться» вместо «Добавить закладку» Safari размещает значок на домашней странице iPad для использования в качестве ярлыка для этой веб-страницы вместо ее закладки.
Выбор сайта с закладками в Safari
Чтобы получить доступ к сохраненной закладке, выберите закладка значок — тот, который выглядит как открытая книга — расположен в верхней части каждого экрана Safari.

Появится новая панель, где вы можете нажать на Избранные — или любую другую папку — для просмотра сайтов с закладками в папке. Чтобы увидеть все папки, нажмите Все в верхней части панели.

Нажмите на любую закладку, чтобы открыть веб-страницу в Safari.

Подробнее о закладках в Safari
В нижней части панели закладок находится редактировать Вы можете нажать, чтобы добавить новые папки или удалить сайты, добавленные в закладки, из списка. Вы также можете изменить порядок закладок в папке, нажав и удерживая при перетаскивании закладки вверх или вниз в списке. Когда вы закончите вносить изменения, нажмите Готово.
Если у вас более одного компьютера Apple или мобильного устройства и вы настроили синхронизацию Safari между ними с помощью iCloud, любые изменения, внесенные вами в закладки в Safari на вашем iPad, будут дублироваться в Safari на других синхронизированных устройствах.