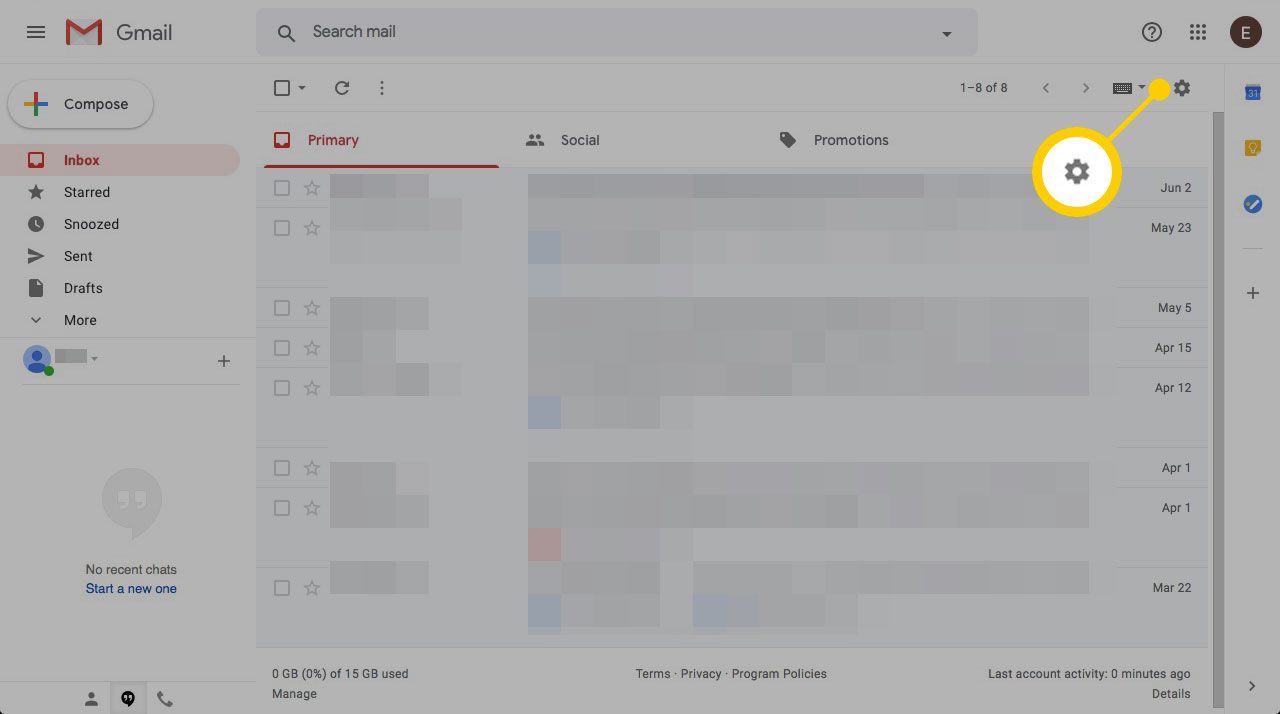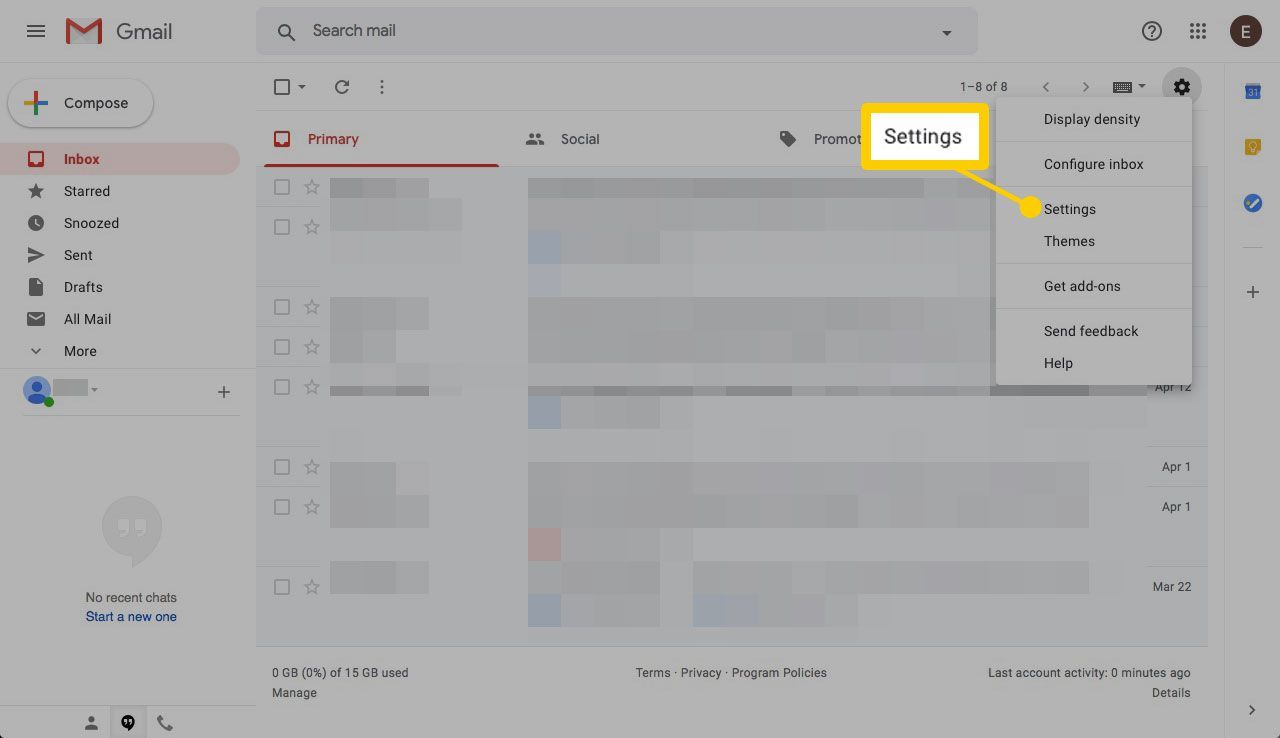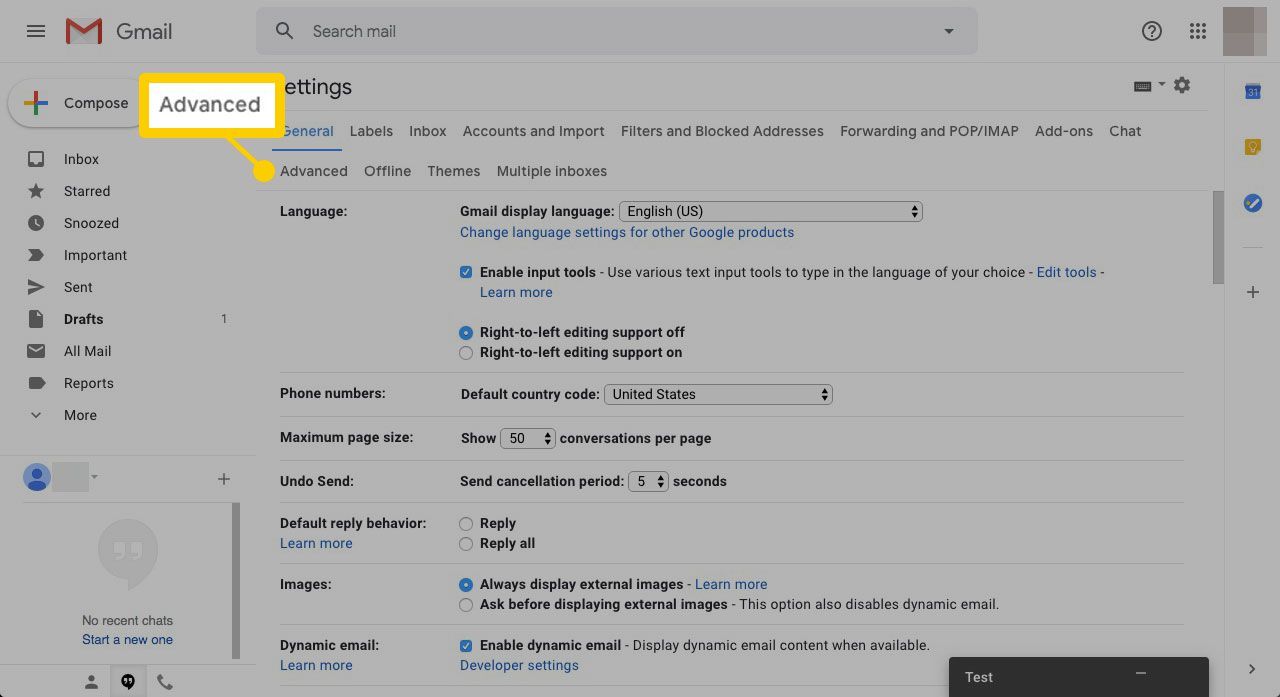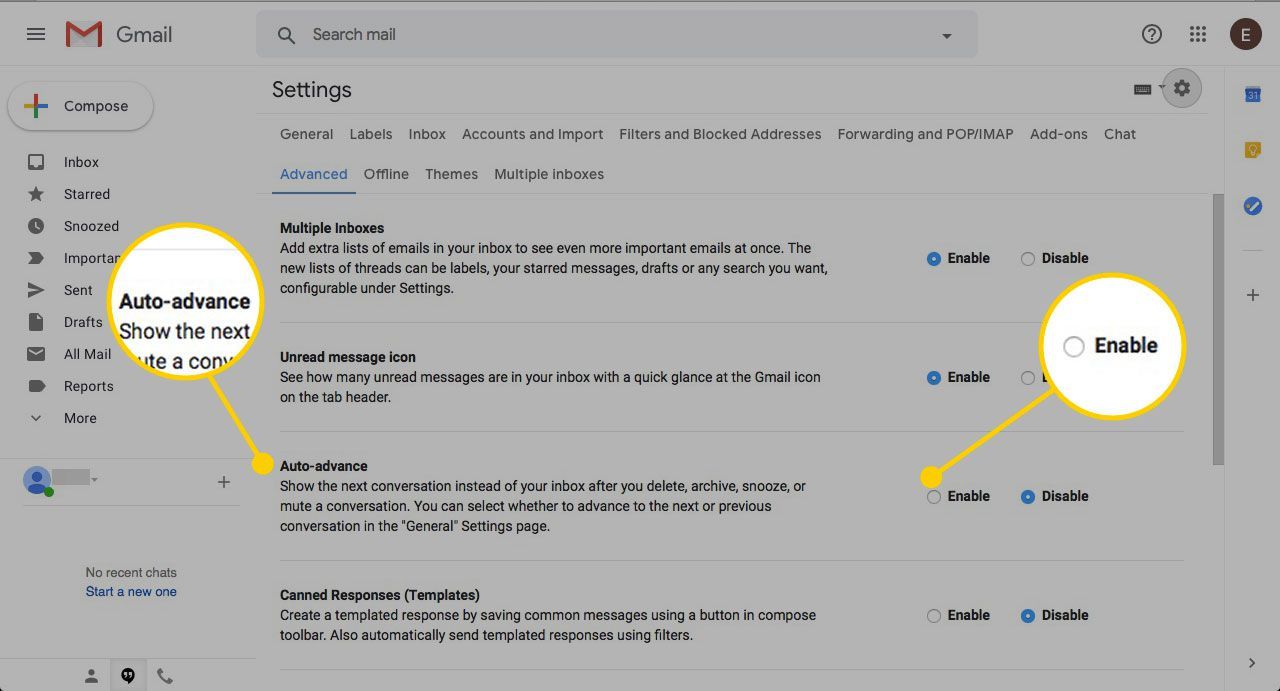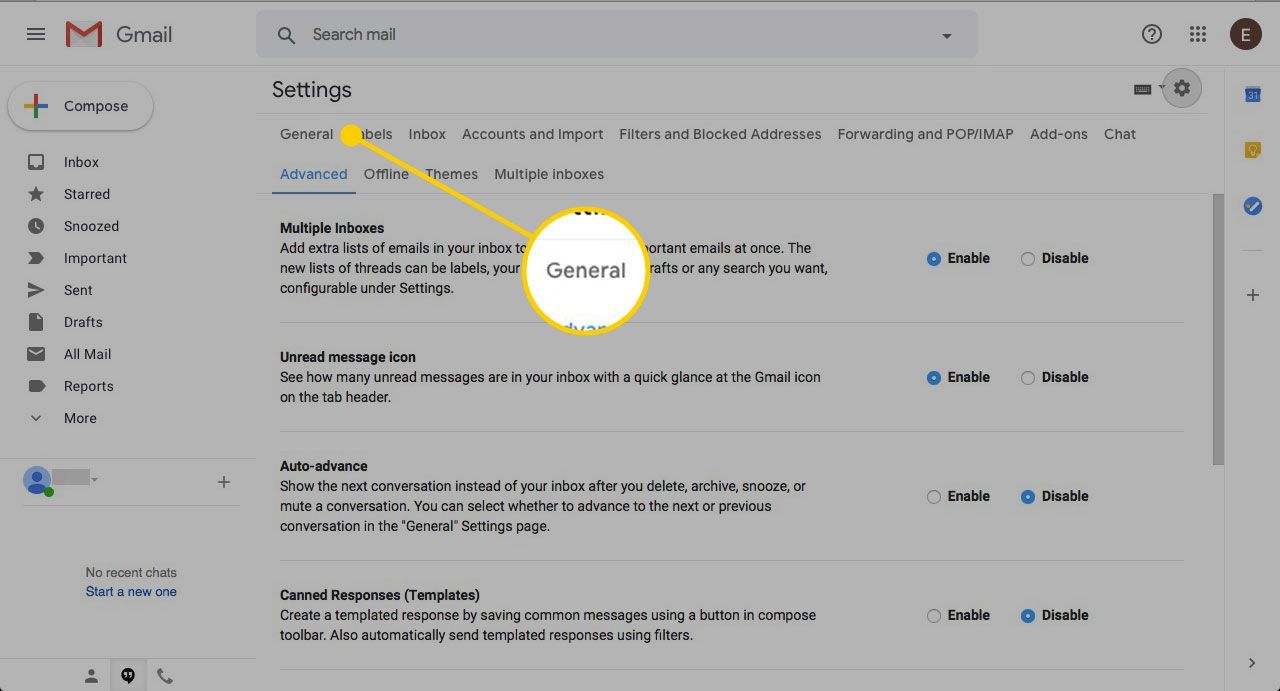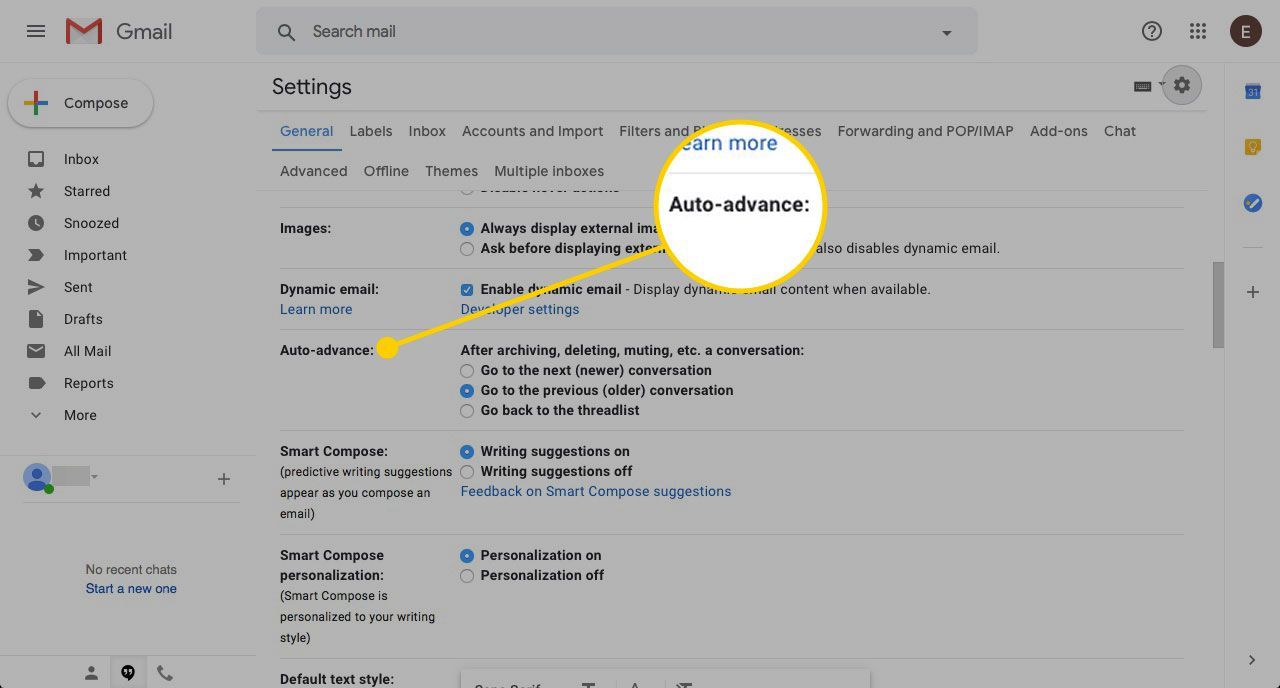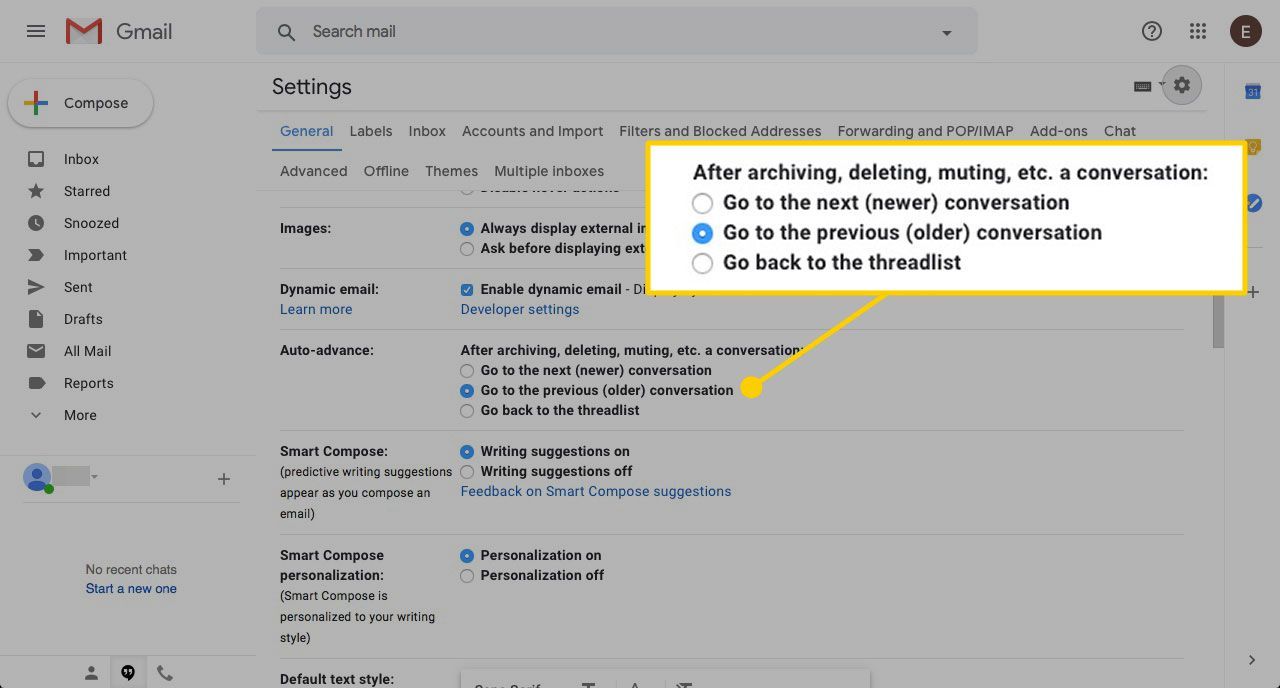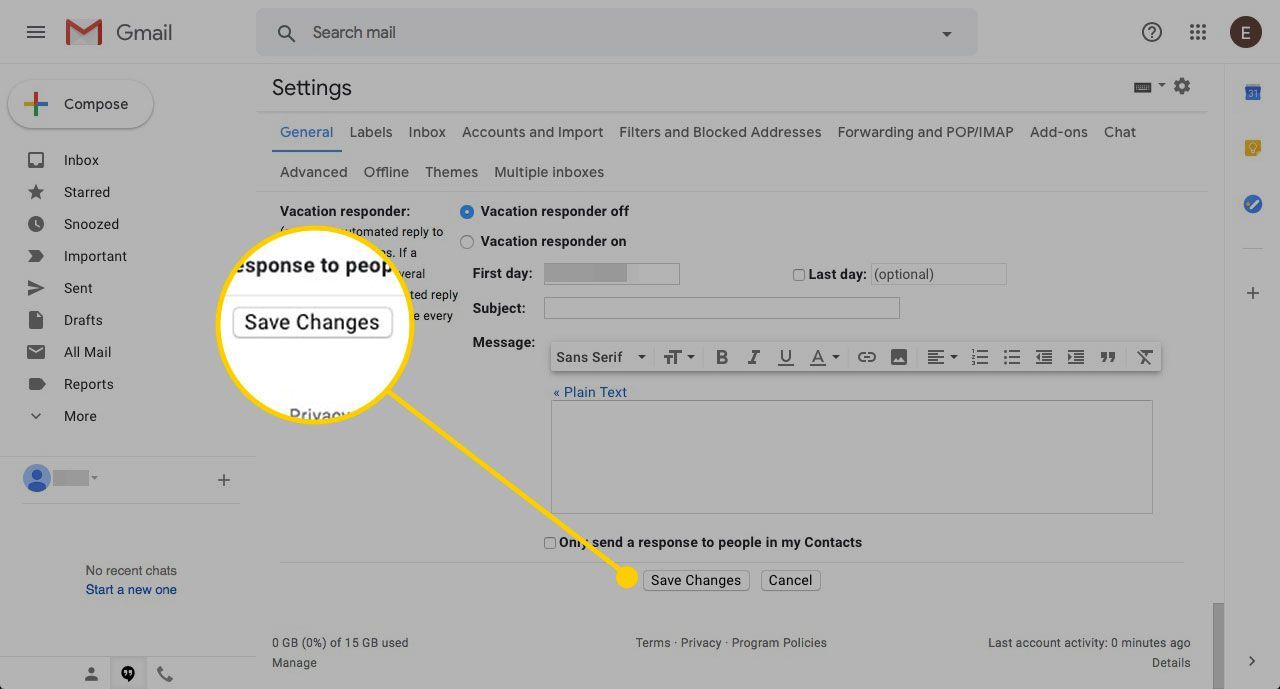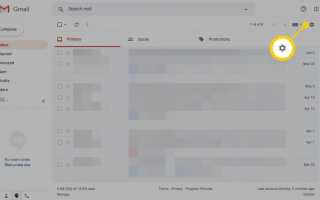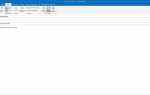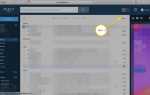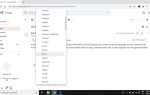Когда вы разговариваете в Gmail и решаете удалить или заархивировать его, вы вернетесь к основному списку сообщений. Однако, если вы хотите, чтобы Gmail автоматически перешел к следующему более новому или более старому сообщению, вы можете изменить настройки.
После удаления электронного письма вы можете сразу же получить Gmail и автоматически перейти к следующему новому или старому сообщению, чтобы вы могли работать быстрее и эффективнее.
Как включить и настроить авто-продвижение в Gmail
Вам нужно будет настроить пару параметров в Gmail, чтобы Auto-Advance работал именно так, как вы этого хотите. Вот как.
Нажмите на настройки передача из вашего почтового ящика Gmail.

Нажмите настройки в появившемся меню.

Нажмите на продвинутый заголовок.

Прокрутите вниз до Автоматический переход площадь и нажмите на круг рядом с включить.

Теперь нажмите Генеральная заголовок, чтобы вернуться в общие настройки вашей учетной записи Gmail.

Прокрутите вниз до Автоматический переход заголовок.
Если вы не видите заголовок, прокрутите вниз и нажмите Сохранить изменения, и затем вернитесь в Общие настройки (нажмите значок передач, Выбрать настройки, а затем нажмите Генеральная).

У вас есть три варианта:
- Перейти к следующему (более новому) разговору: Когда вы удаляете или архивируете письмо, вы переходите к следующей новой ветке.
- Перейти к предыдущему (старому) разговору: Вместо появления нового сообщения вы увидите следующую самую раннюю ветку.
- Вернуться к списку тем: Вы вернетесь в папку «Входящие». Это практически то же самое, что отключение автоматического продвижения.

Выберите нужный вариант, затем прокрутите страницу вниз и нажмите Сохранить изменения.

Авто-продвижение теперь включено и готово к использованию.