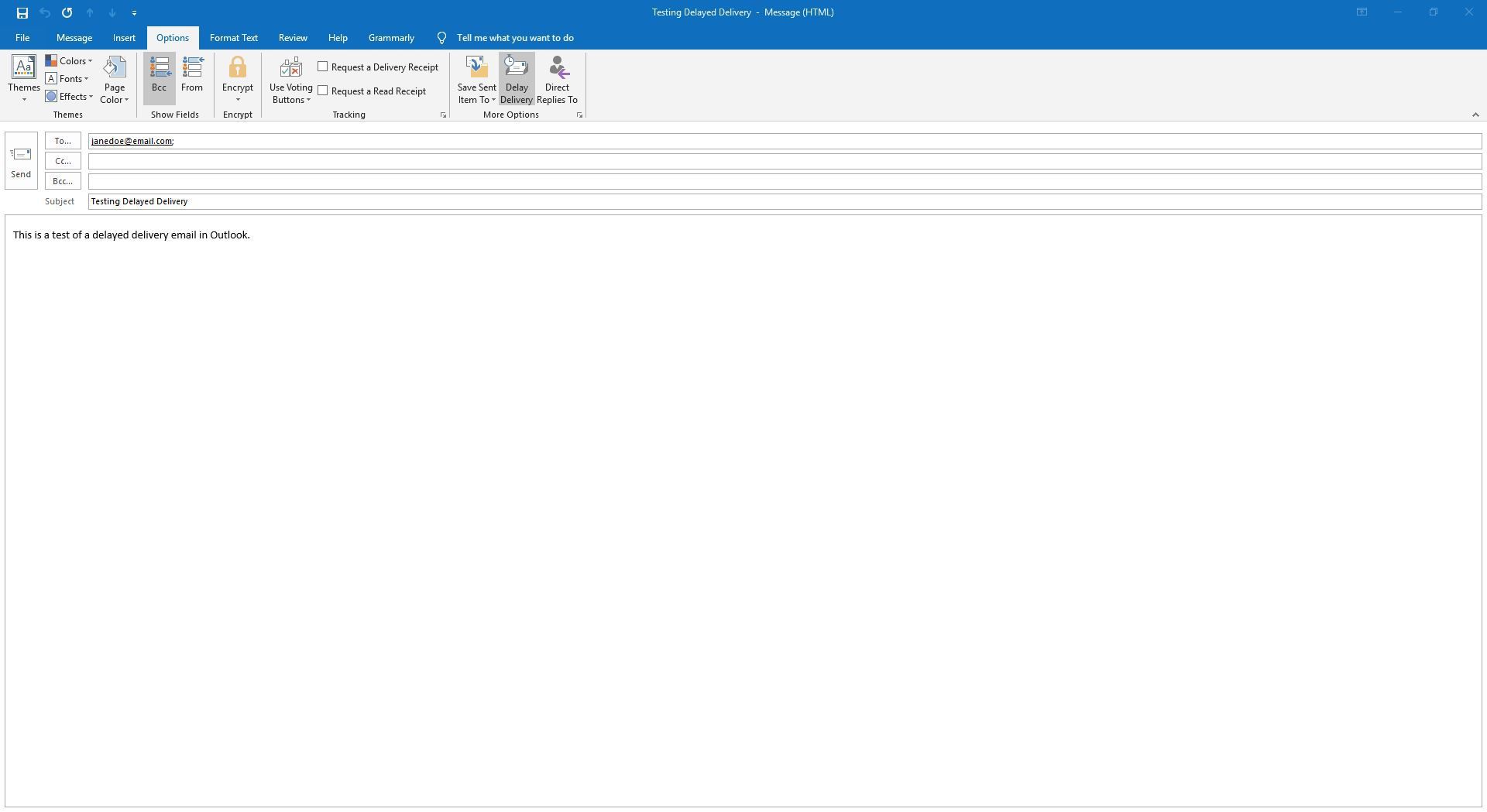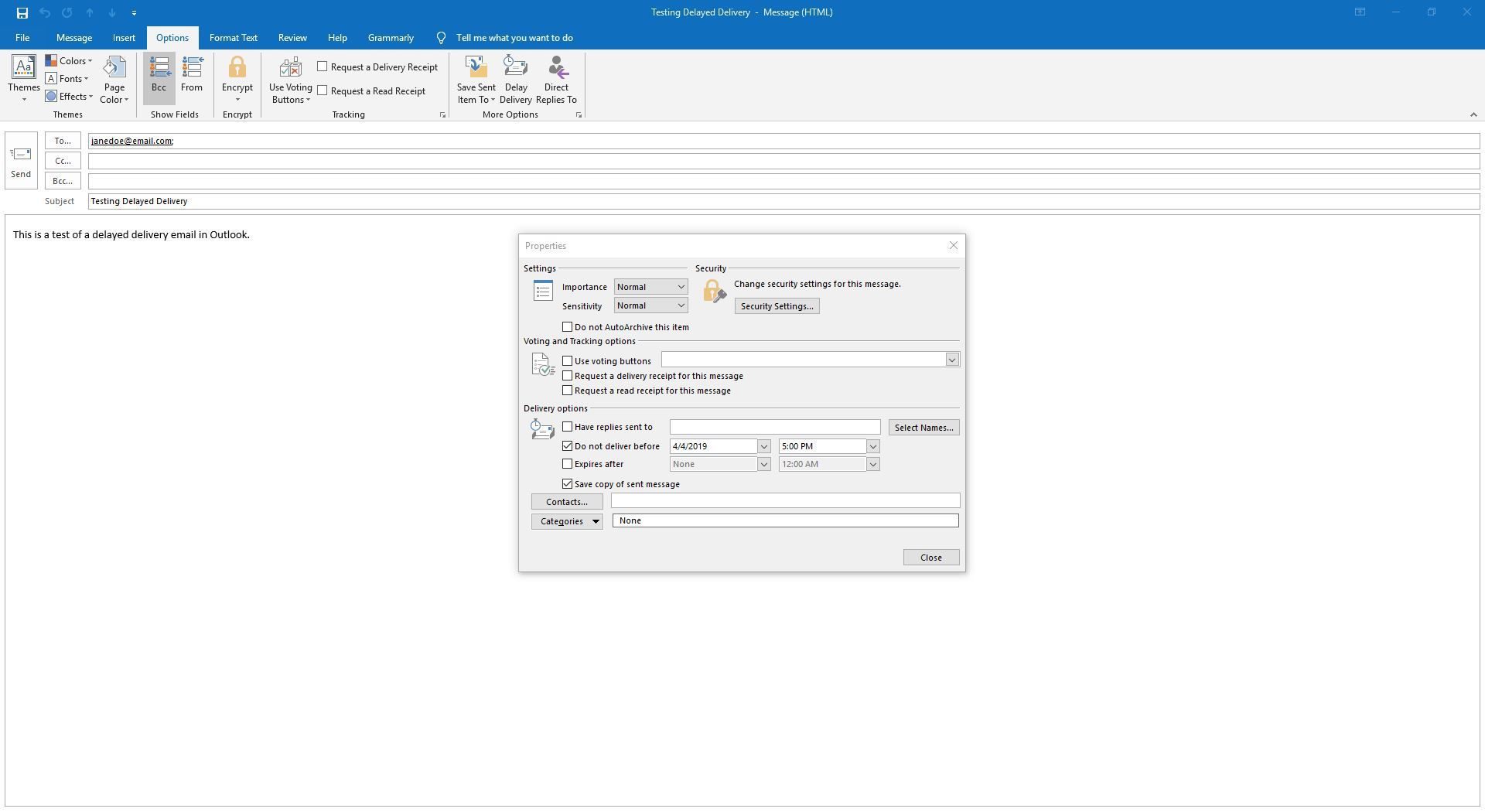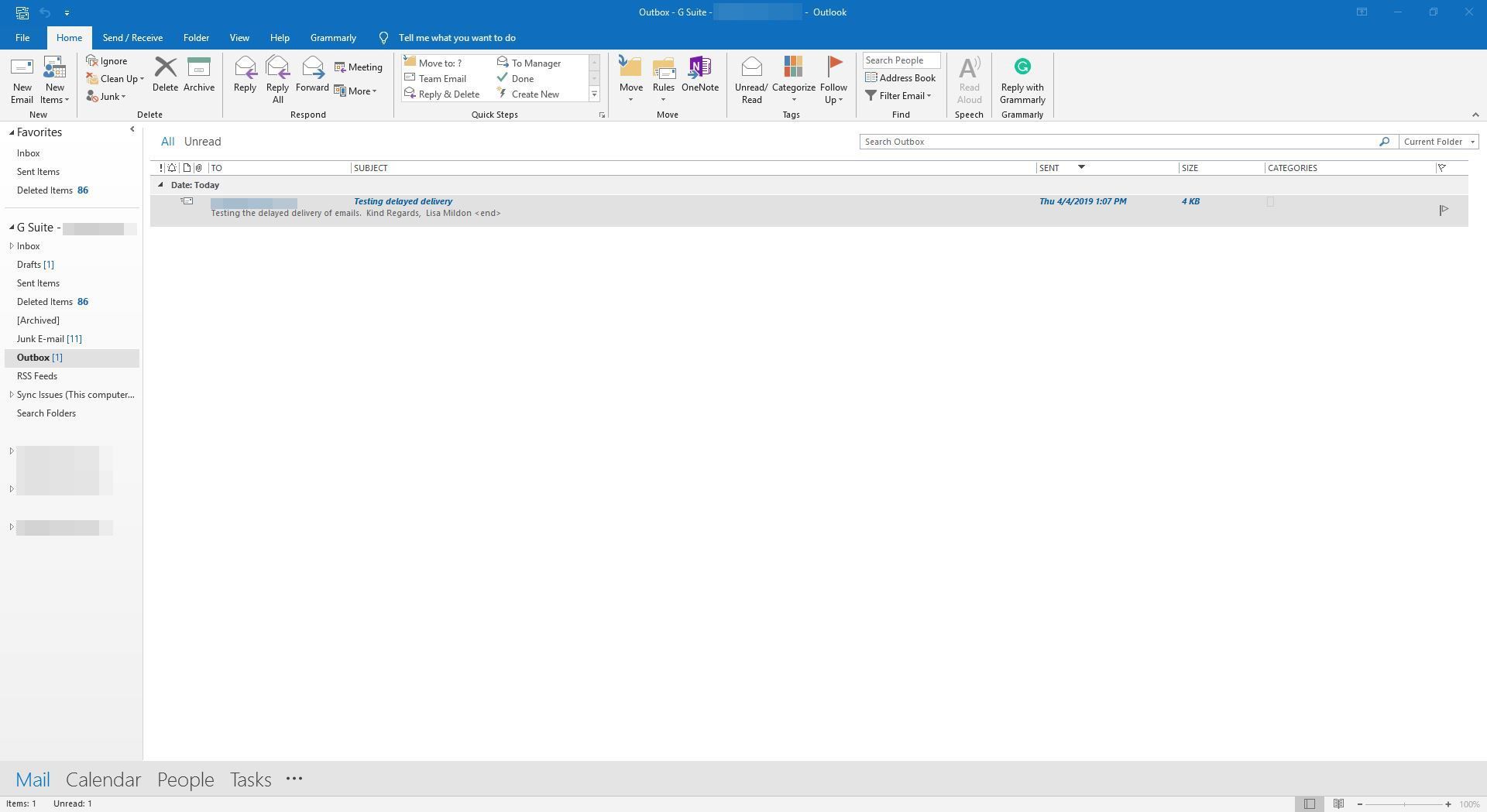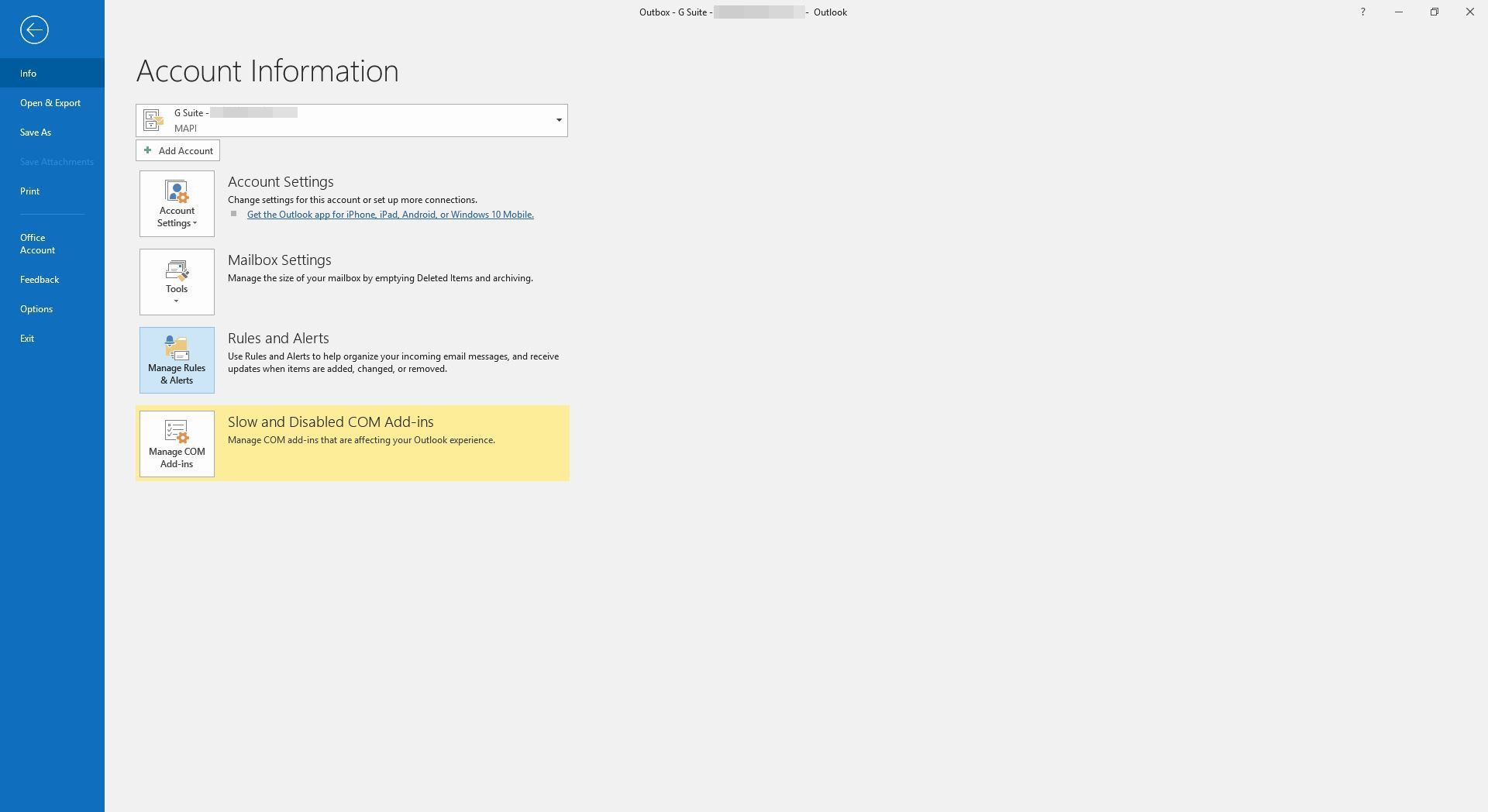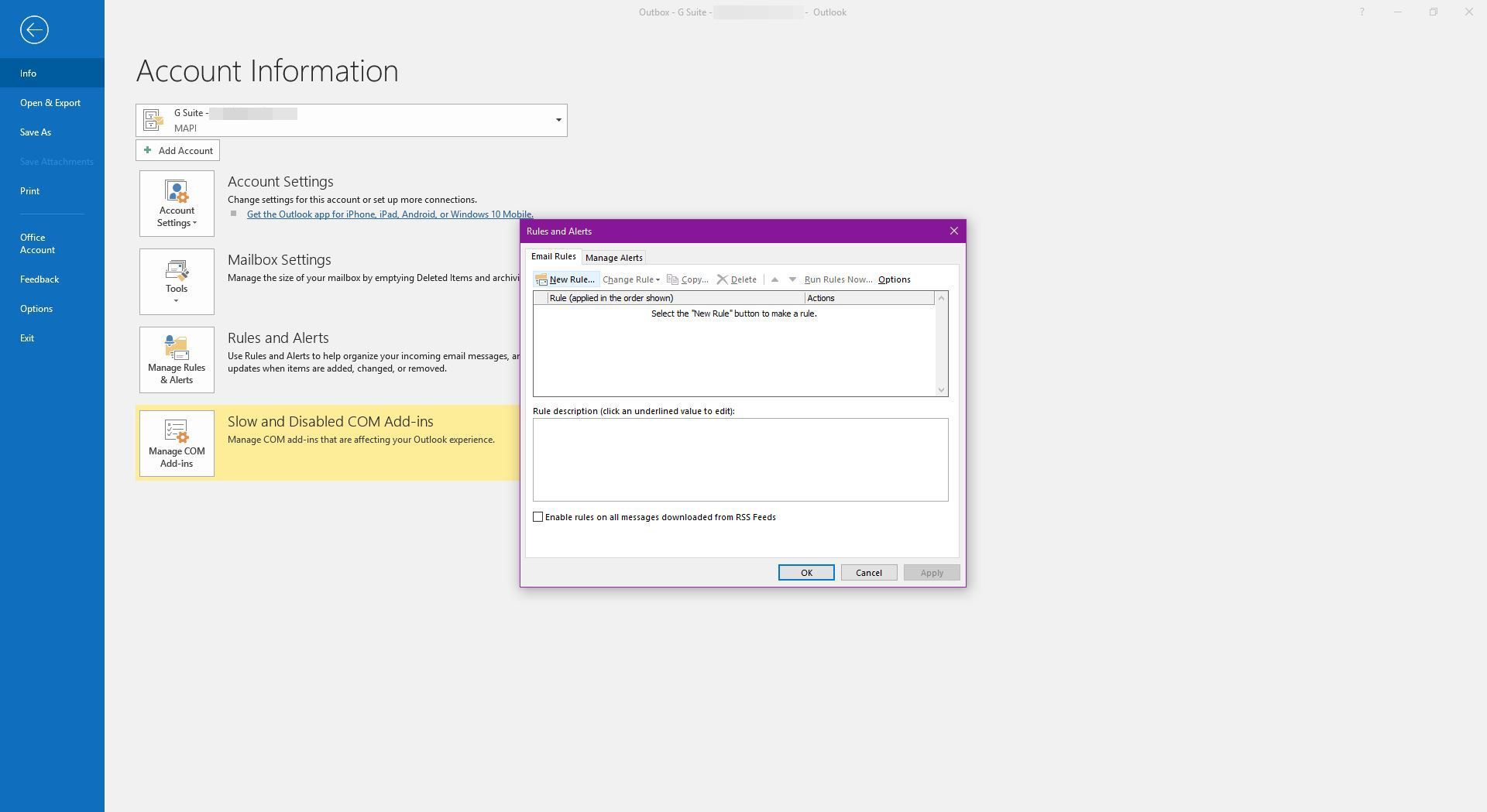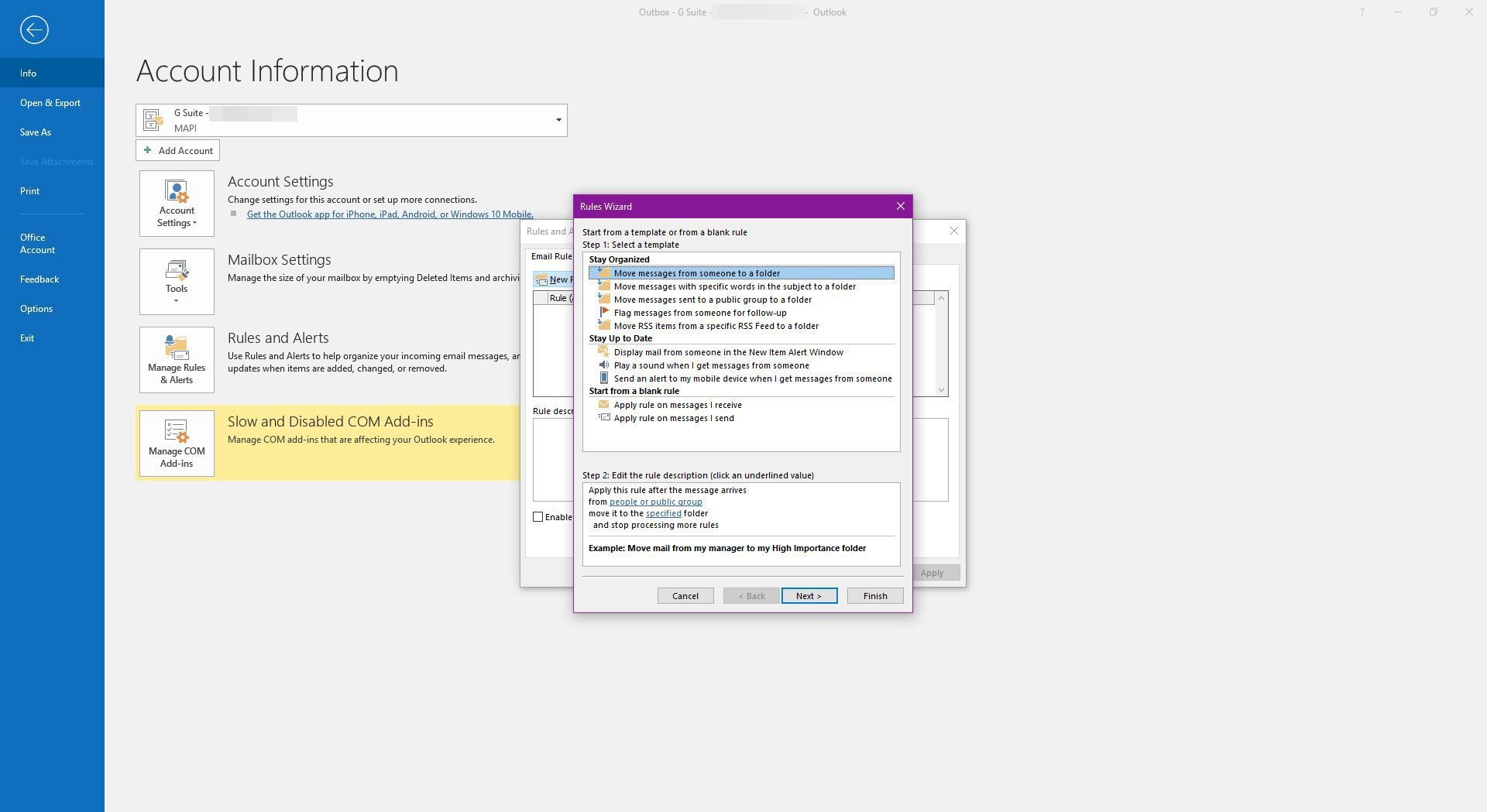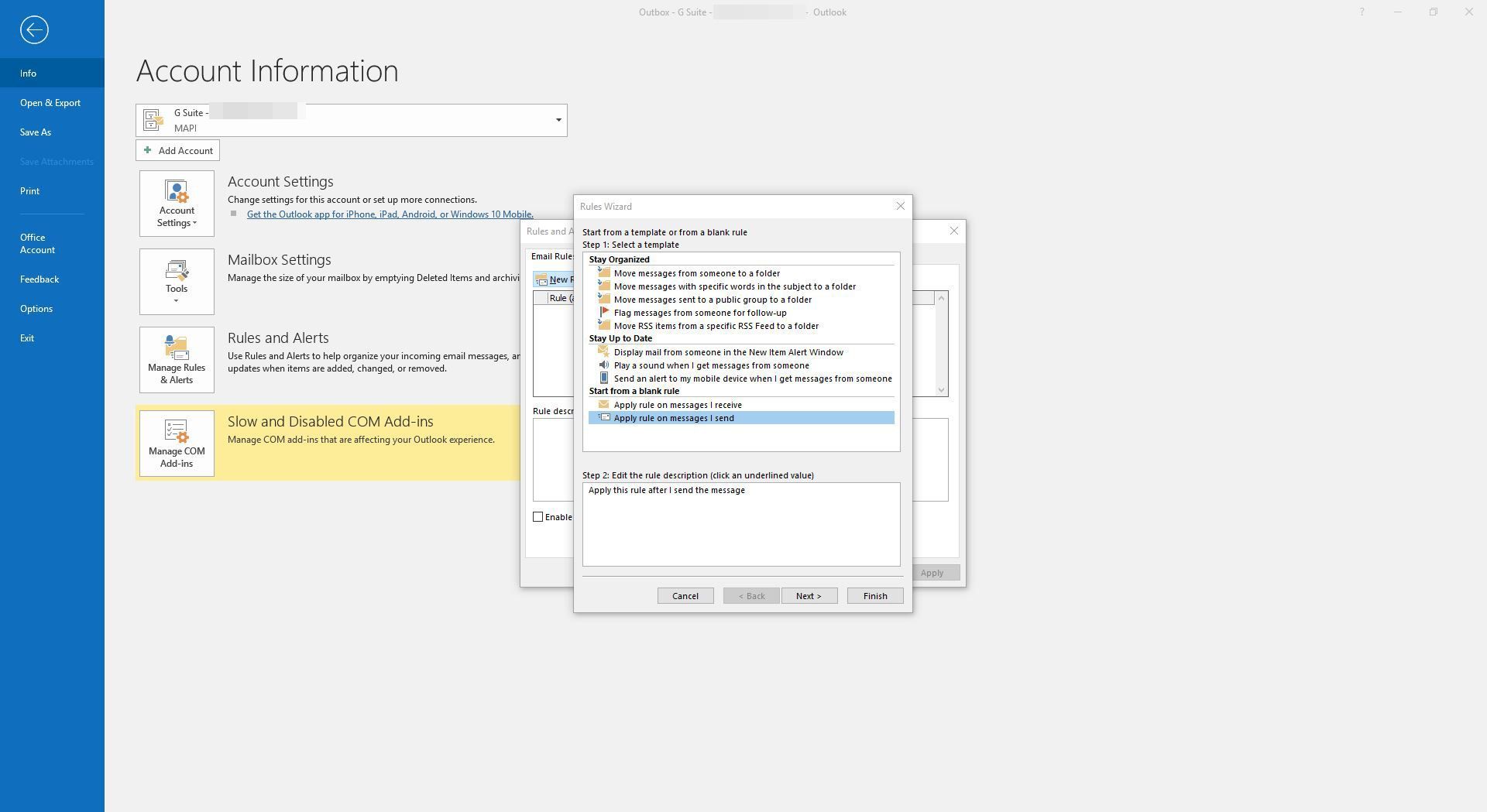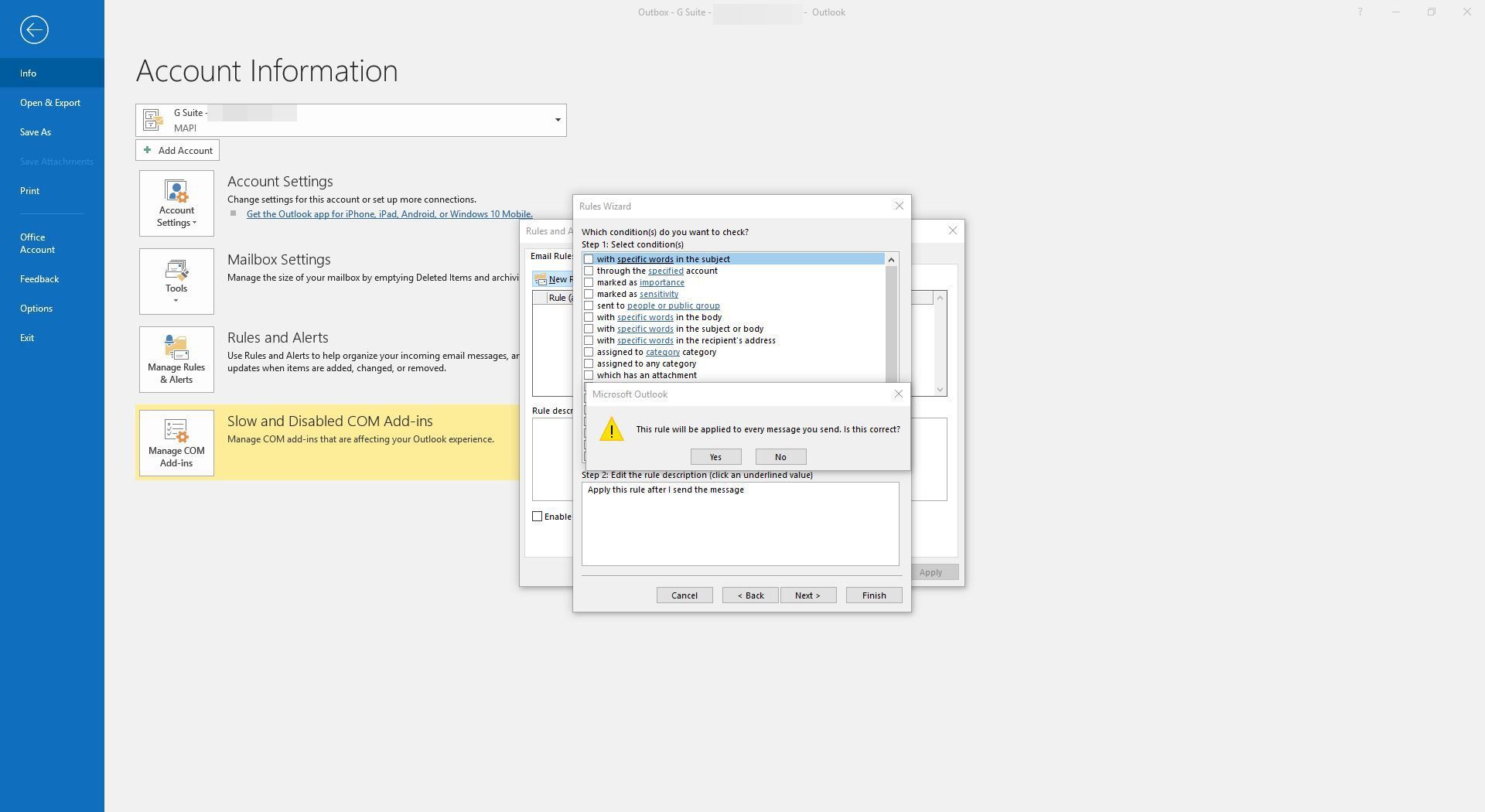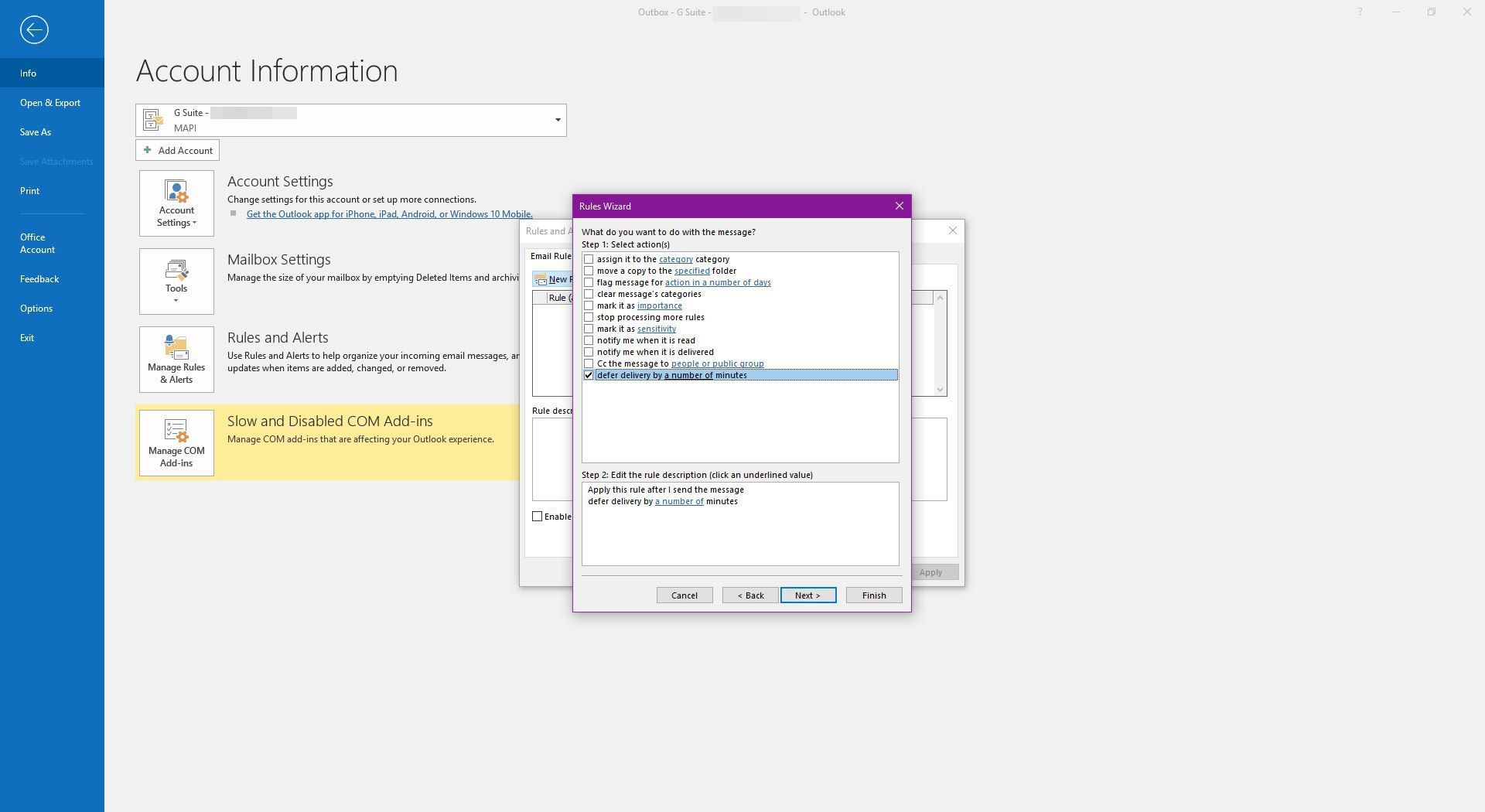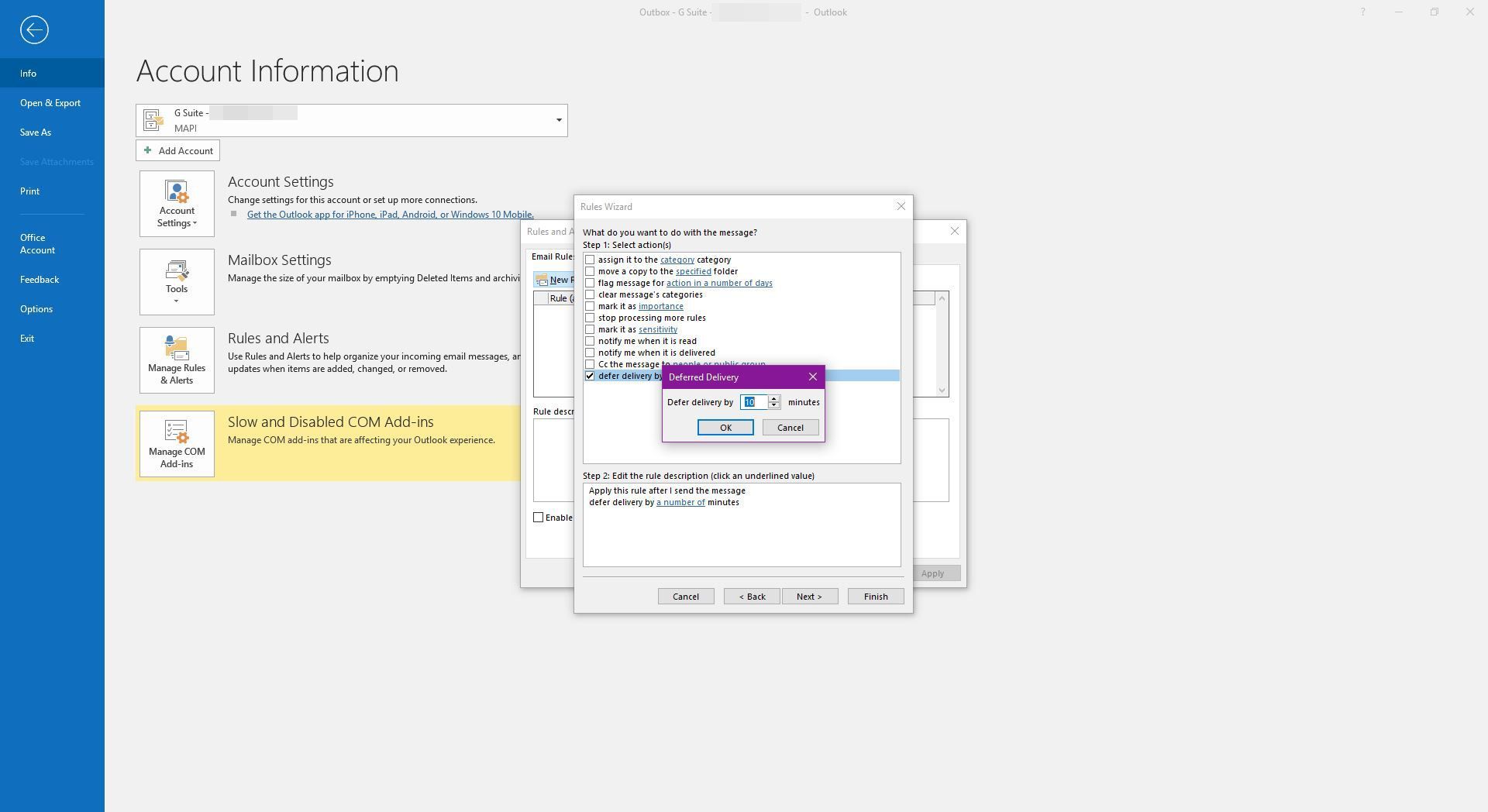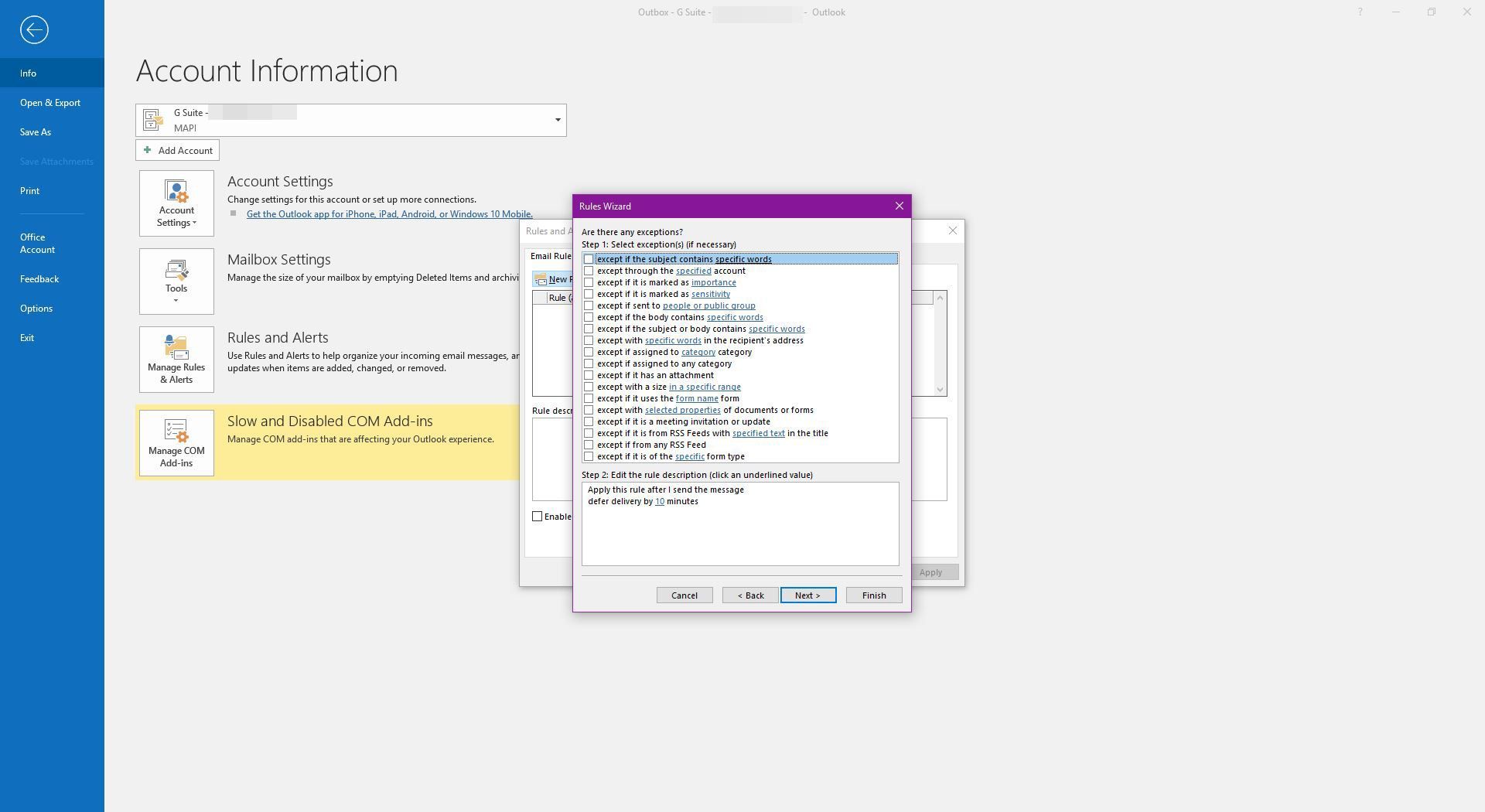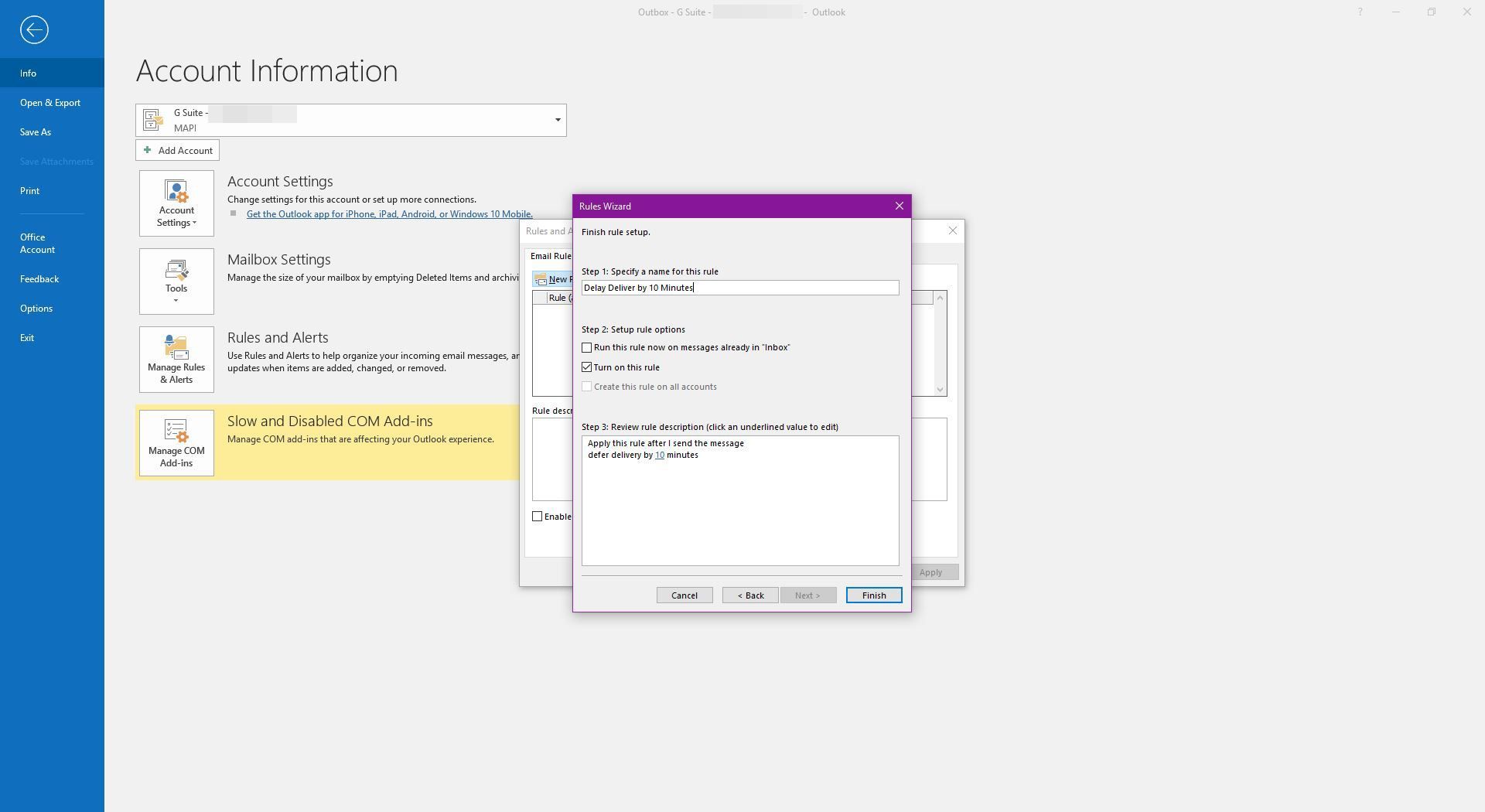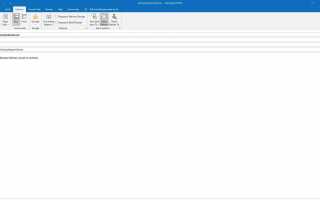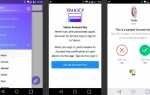Содержание
Если вы хотите заранее составить электронные письма и отправить их позднее, назначьте дату и время для отправки сообщений. Outlook автоматически отправляет сообщения по вашему расписанию и перемещает их из папки «Исходящие» в папку «Отправленные».
Инструкции в этой статье относятся к Outlook 2019, 2016, 2013, 2010, 2007, 2003, 2000; и Outlook для Office 365.
Планирование отложенной доставки электронной почты в Outlook
Microsoft Outlook поддерживает планирование сообщений электронной почты, которые будут отправлены позднее, а не сразу.
Для Microsoft Outlook 2019, 2016, 2013, 2010 и 2007
Выбрать Новый E-mail. Или выберите существующий адрес электронной почты и выберите Ответить, Ответить всем, или же Вперед.
В окне сообщения составьте и адресуйте сообщение.
Перейти к Параметры вкладка и выберите Задержка доставки.

в свойства диалоговое окно, перейдите к Варианты доставки раздел и выберите Не доставлять раньше флажок

Установите дату и время, когда вы хотите, чтобы электронное письмо было отправлено.
Выбрать близко.
В окне сообщения выберите послать.
Перейти к Исходящие папка, чтобы найти сообщения электронной почты, которые запланированы, но еще не были отправлены.

Чтобы изменить время или дату доставки, откройте письмо в отдельном окне, выберите Параметры > Задержка доставки, и перенести другое время отправки.
Чтобы немедленно отправить запланированное письмо, откройте сообщение в отдельном окне и выберите послать.
Для Outlook 2003 и Outlook 2000
В окне сообщения электронной почты выберите Параметры > Параметры.
Под Варианты доставки, выберите Не доставлять раньше флажок
Используйте выпадающие списки, чтобы установить желаемую дату и время доставки.
Выбрать близко.
Выбрать послать.
Перейти к Исходящие папка для поиска запланированных писем, которые не были отправлены.
Если вы передумали и хотите немедленно отправить электронное письмо, выполните следующие действия:
Перейти к Исходящие папку и выберите запланированный адрес электронной почты.
Выбрать Параметры.
в Больше опций группа, выберите Задержка доставки.
Очистить Не доставлять раньше флажок
Выбрать близко.
Выбрать послать. Письмо отправлено немедленно.
Создать задержку отправки для всех электронных писем
Вы можете создать шаблон сообщения электронной почты, который автоматически включает задержку отправки для всех сообщений, которые вы создаете и отправляете. Это удобно, если вы часто вносите изменения в электронное письмо, которое вы только что отправили, или вы отправили электронное письмо, о котором вы пожалели, что отправили поспешно.
Добавляя задержку по умолчанию для всех ваших писем, вы предотвращаете их немедленную отправку. Это дает вам возможность вносить изменения или отменять их, если это происходит с задержкой, которую вы создаете.
Чтобы создать шаблон электронной почты с задержкой отправки:
Перейти к файл Вкладка.

Перейти к Информация вкладка и выберите Правила и оповещения.
в Правила и оповещения диалоговое окно, перейдите к Правила электронной почты вкладка и выберите Новое правило.

В мастере правил перейдите к Начните с пустого правила раздел, выберите Применить правило к сообщениям, которые я отправляю, затем выберите Следующий.

в Выберите условие В списке установите флажки для параметров, которые вы хотите применить к отправленным сообщениям. Чтобы применить задержку отправки ко всем сообщениям, снимите все флажки. Затем выберите следующий.

Если вы сняли все флажки, появится окно подтверждения. Выбрать да применить правило ко всем отправленным сообщениям.

в Выберите действие (я) список, выберите отложить доставку на несколько минут флажок

в Изменить описание правила список, выберите количество.
в Отложенная доставка В диалоговом окне введите количество минут, в течение которых вы хотите отложить отправку писем. Максимум 120 минут. Затем выберите Хорошо.

в Мастер правил, Выбрать следующий.
Выберите любые исключения, затем выберите следующий.

в Укажите имя для этого правила текстовое поле, введите описательное имя.

Выберите Включи это правило флажок
Выбрать Конец.
в Правила и оповещения диалоговое окно, выберите Хорошо применить изменения.
Когда вы выбираете послать для любого электронного письма оно хранится в папке «Исходящие» или «Черновики», где оно ожидает указанное количество времени перед отправкой.
Что произойдет, если Outlook не работает во время доставки?
Если Outlook не открыт и работает в то время, когда сообщение достигает запланированного времени доставки, сообщение не доставляется. При следующем запуске Outlook сообщение будет отправлено немедленно.
Если вы используете облачную версию Outlook, например Outlook.com, запланированные электронные письма отправляются в правильное время, независимо от того, открыт ли у вас веб-сайт или нет.
Что произойдет, если во время доставки нет подключения к Интернету?
Если вы не подключены к Интернету во время запланированной доставки и Outlook открыт, Outlook пытается доставить электронную почту в указанное время, но это не удастся. Появится окно с сообщением об ошибке отправки / получения Outlook.
Outlook также автоматически пытается отправить снова, однако, в более позднее время. Когда соединение восстановлено, Outlook отправляет сообщение.
Опять же, если вы используете облачный Outlook.com для электронной почты, запланированные сообщения не ограничиваются вашим подключением.
Если Outlook настроен на работу в автономном режиме в назначенное время доставки, Outlook автоматически отправляет, как только учетная запись, используемая для сообщения, снова работает в сети.