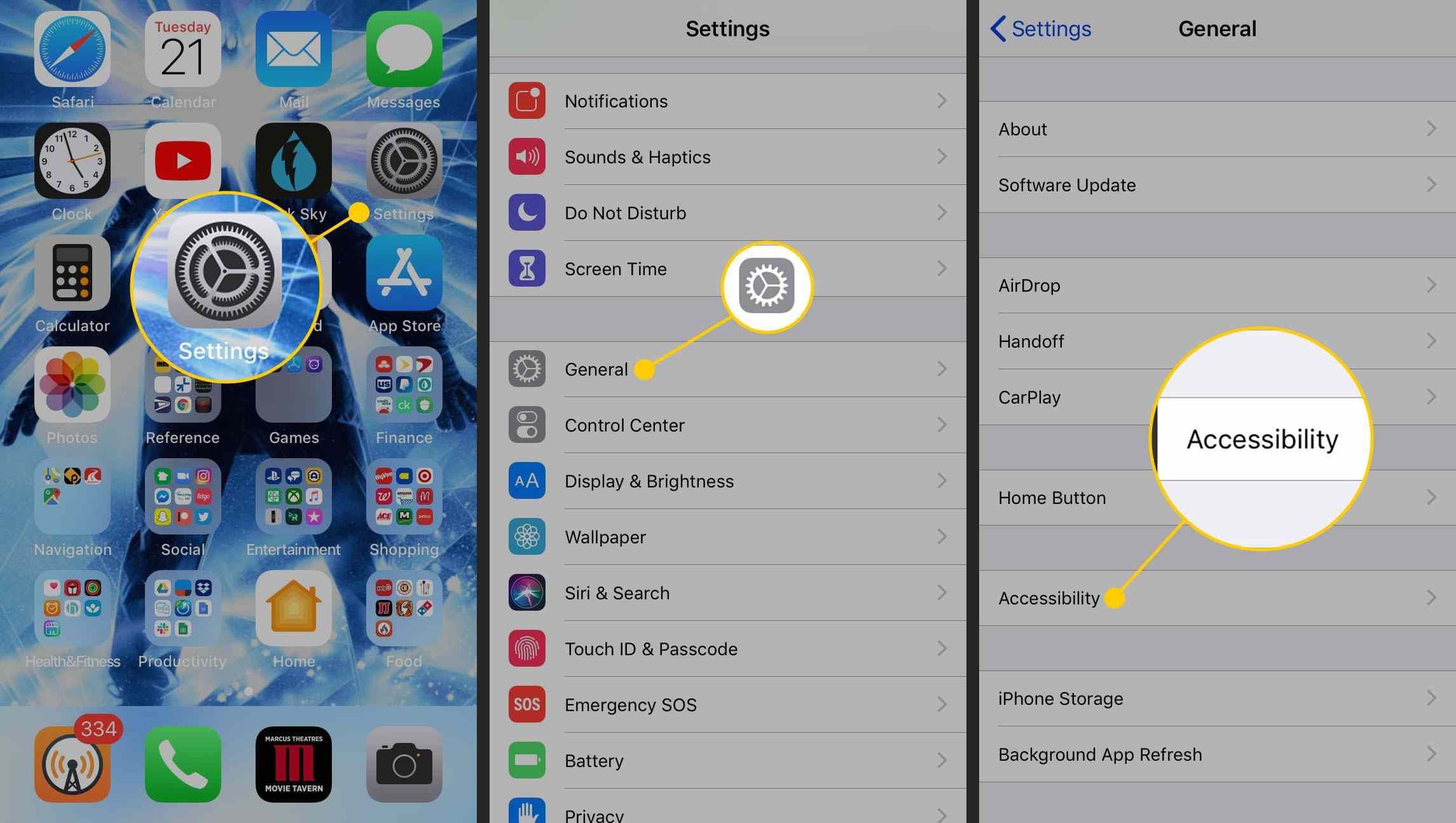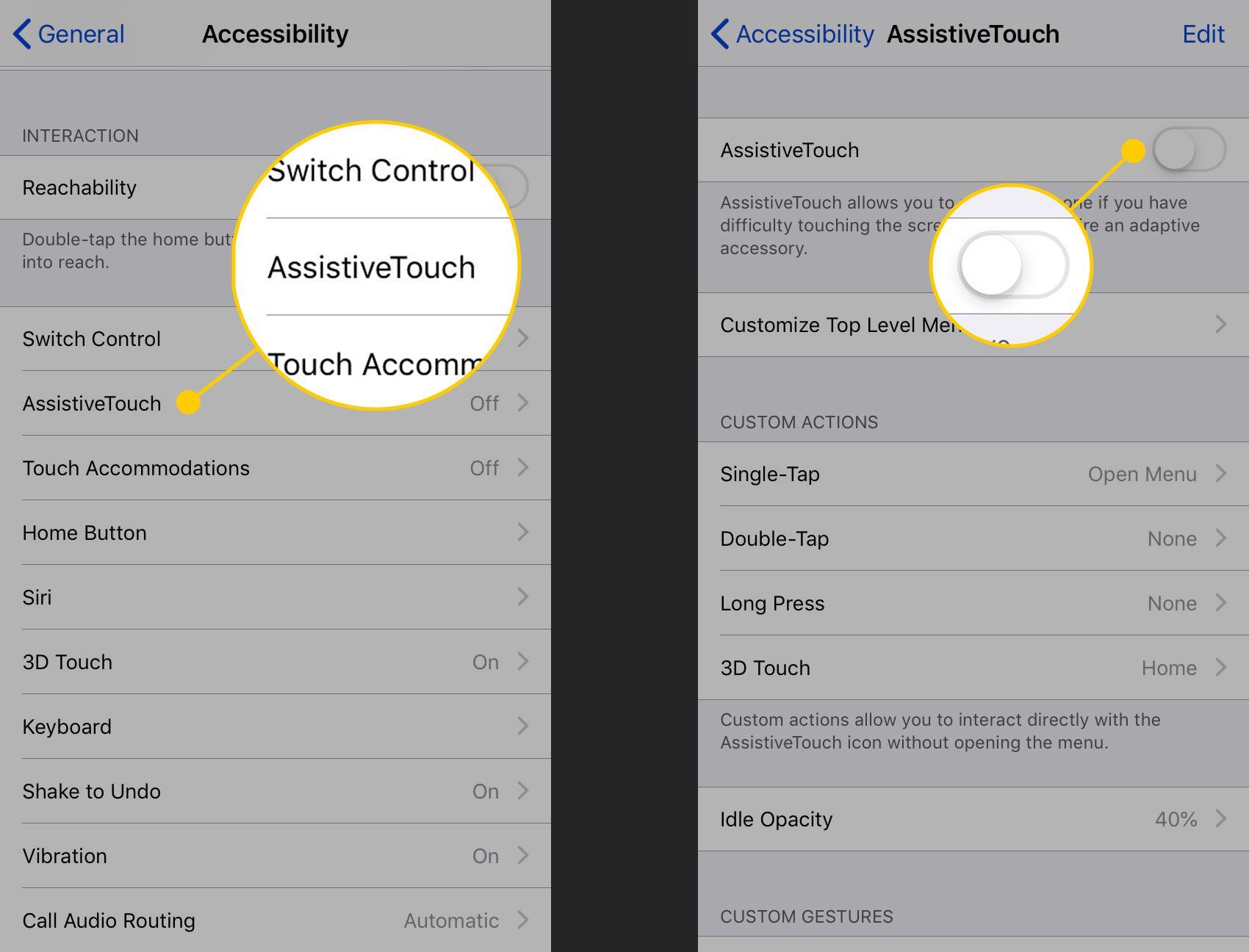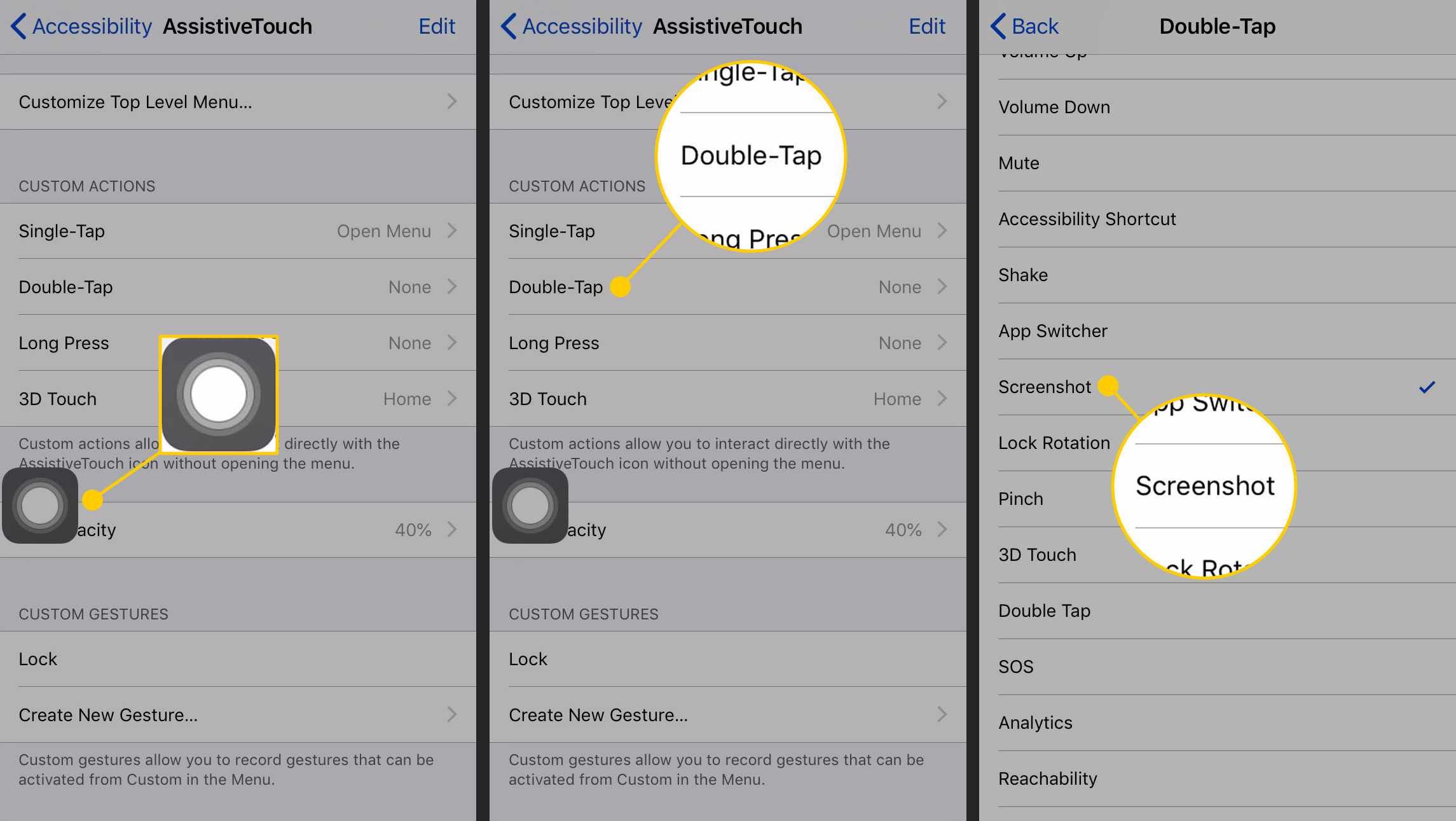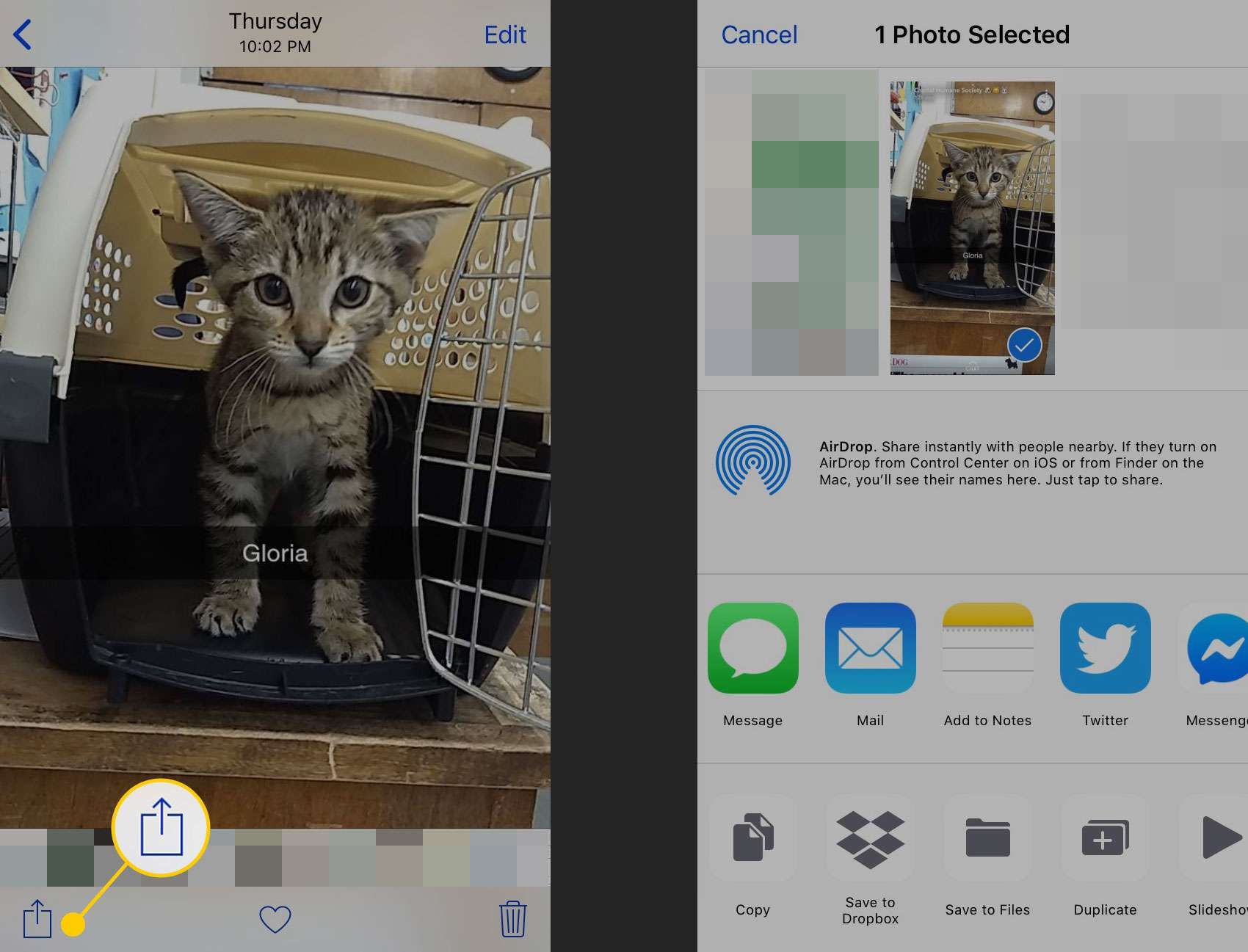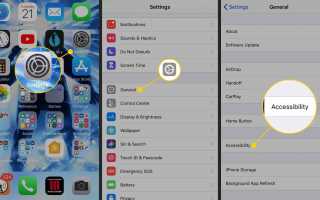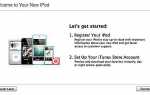Содержание
Сохраните изображение чьих-то слов и запечатлеть забавный или важный момент с помощью скриншота вашего iPhone. У iPhone нет специального приложения для снятия скриншотов. Это потому, что вы захватываете экран, нажимая кнопки на устройстве.
Инструкции в этой статье относятся к устройствам под управлением iOS 2.0 и более поздних версий.
Как сделать снимок экрана на iPhone X, XS, XS Max и XR
Чтобы сделать снимок экрана на iPhone, iPod Touch и iPad, одновременно нажмите сочетание кнопок. Кнопки зависят от модели телефона.
В течение многих лет снимки экрана iPhone включали использование кнопки «Домой», но Apple удалила эту кнопку из iPhone X и более поздних моделей, таких как XS и XR, а также некоторых моделей iPad Pro.
Эти инструкции также применимы к моделям iPad Pro, выпущенным в конце 2018 года и новее.
Чтобы сделать снимки экрана без кнопки «Домой»:
Отобразите контент, на котором вы хотите сделать снимок экрана, на экране iPhone. Например, отобразите веб-сайт, текстовое сообщение или экран в одном из ваших приложений.
нажмите Сторона кнопка (ранее известная как кнопка «Режим сна / Пробуждение») и Увеличить громкость кнопка.
Мигает экран и раздается шум камеры, указывающий на то, что вы сделали снимок экрана. Кроме того, в левом нижнем углу экрана отображается миниатюра снимка экрана.
Нажмите на уменьшенное изображение, чтобы редактировать или поделиться снимком экрана. Или проведите пальцем по левому краю экрана, чтобы закрыть его.
Снимок экрана сохраняется в приложении «Фотографии».
Как сделать снимок экрана на старых моделях iPhone и iPad
Если у вас есть iPhone от оригинальной модели через 6S, iPad, отличный от Pro, или любая модель iPod Touch, выполните следующие действия, чтобы сделать снимок экрана:
Отобразите контент на экране, который вы хотите захватить.
Нажмите кнопку «Домой» и кнопку «Режим сна / Пробуждение» одновременно.
На iPhone 6 и выше, кнопка «Режим сна / Пробуждение» находится на правой стороне устройства. На более ранних моделях iPhone, iPad и iPod touch он находится в верхнем правом углу.
Экран мигает белым, и телефон воспроизводит звук затвора камеры. Миниатюра появляется в углу экрана.
Нажмите на миниатюру, чтобы редактировать или поделиться ею прямо сейчас. Или проведите пальцем по экрану, чтобы сохранить его.
Сделайте скриншот на iPhone 8 и 7 серии
Сделать снимок экрана для серии iPhone 8 и серии iPhone 7 немного сложнее, чем для более ранних моделей. Это связано с тем, что кнопка «Домой» на этих устройствах отличается и более чувствительна, поэтому время нажатия кнопок немного отличается. Нажмите обе кнопки одновременно, чтобы сделать снимок экрана на этих моделях.
Еще один способ сделать снимок экрана: AssistiveTouch
Существует потенциально более простой способ сделать снимок экрана iPhone: AssistiveTouch, функция доступности iOS, которая добавляет виртуальную экранную кнопку «Домой». Включите AssistiveTouch и настройте его так, чтобы для создания снимков экрана требовалось всего несколько нажатий. Это работает для всех iPhone, iPad и iPod Touch.
открыто настройки, нажмите Генеральная, затем выберите доступность.

Нажмите AssistiveTouch, и включите AssistiveTouch Переключить переключатель.

Кнопка AssistiveTouch появляется на экране. Перетащите его в любое место вокруг внешнего края дисплея.
в Пользовательские Действия В разделе выберите, какое действие выполняет снимок экрана. Нажмите Single-Tap, Двойное нажатие, Долгое нажатие, или же 3D Touch (на моделях с таким типом экрана) назначить команду для этого жеста.
Нажмите Скриншот.

Нажмите AssistiveTouch нажмите на экране способом, который вы выбрали (одно касание, двойное касание, длительное нажатие или 3D касание), чтобы сделать снимок экрана.
Где найти свой скриншот iPhone
Ваше устройство iOS сохраняет снимки экрана в специальную папку в предустановленном приложении Photos для устройства. Чтобы просмотреть скриншот:
Нажмите Фото приложение для его запуска.
Нажмите Альбомы значок в нижней панели, если вы еще не там.
Прокрутите вниз и нажмите Скриншоты чтобы увидеть коллекцию каждого скриншота, который вы сделали.

Вы также можете найти их смешанными с другими вашими фотографиями в Фотопленка альбом.
Как поделиться скриншотами iPhone
Когда снимок экрана сохраняется в приложении «Фотографии», вы можете делать с ним те же действия, что и с любой другой фотографией, например текстом, электронной почтой, или размещать его в социальных сетях. Вы также можете синхронизировать его с компьютером или удалить его.
Чтобы поделиться скриншотом:
Перейти к Фотопленка или Скриншоты альбом, затем нажмите на скриншот, чтобы открыть его.
Нажмите доля кнопка (поле со стрелкой, выходящей из него).
Выберите приложение, которое вы хотите использовать, чтобы поделиться снимком экрана.

Приложение откроется, и вы сможете завершить совместный доступ любым удобным для него способом.