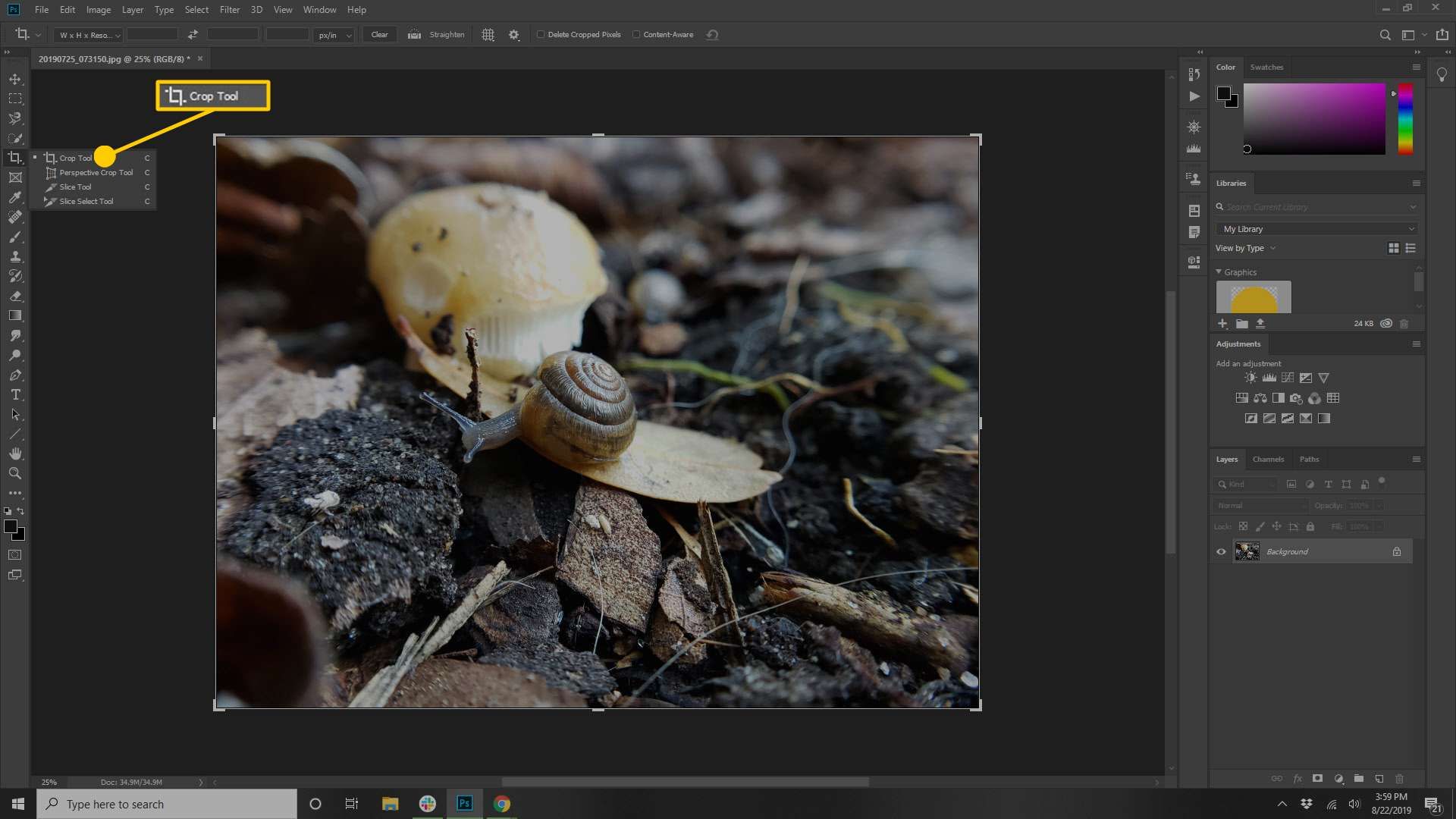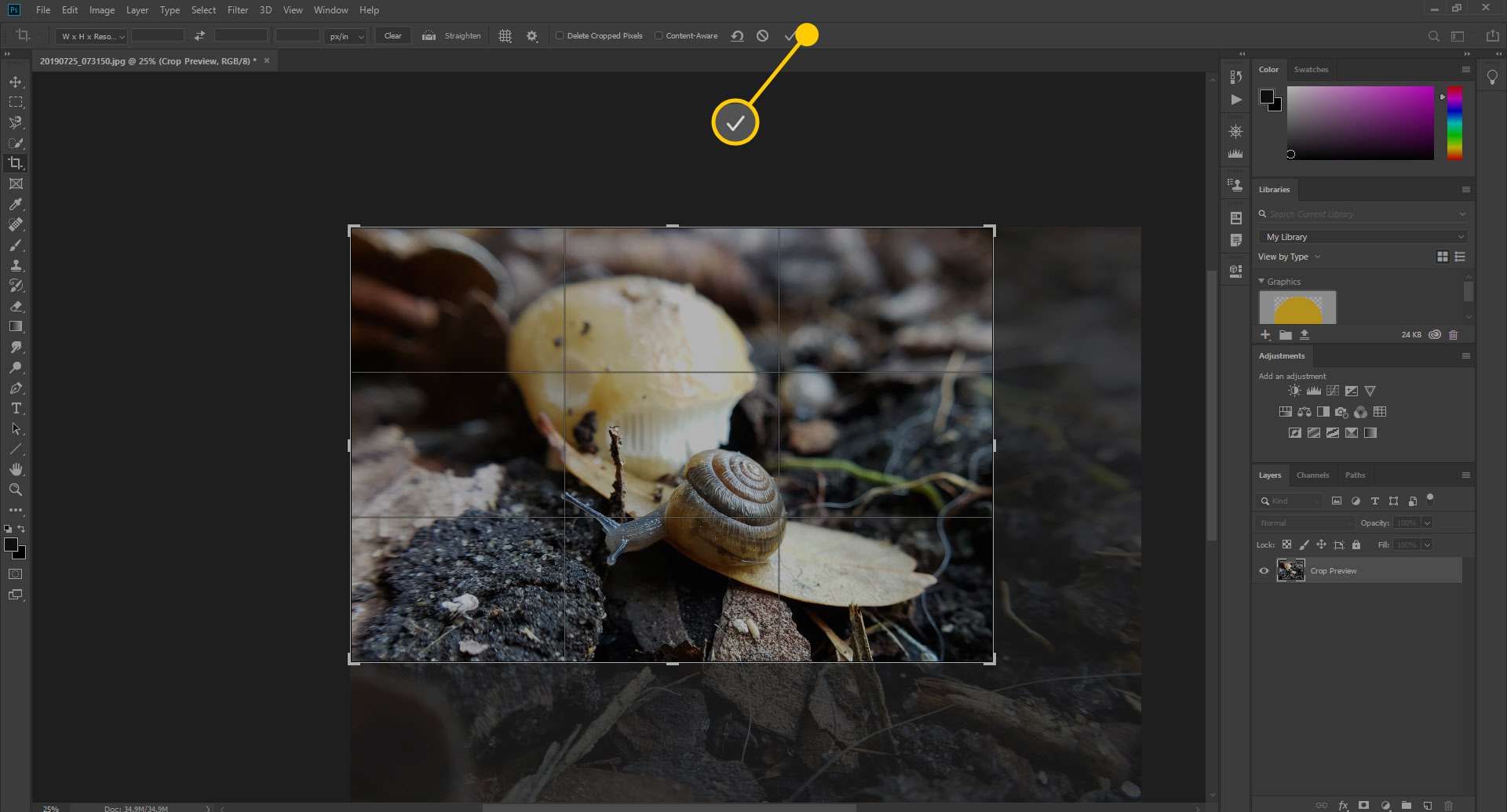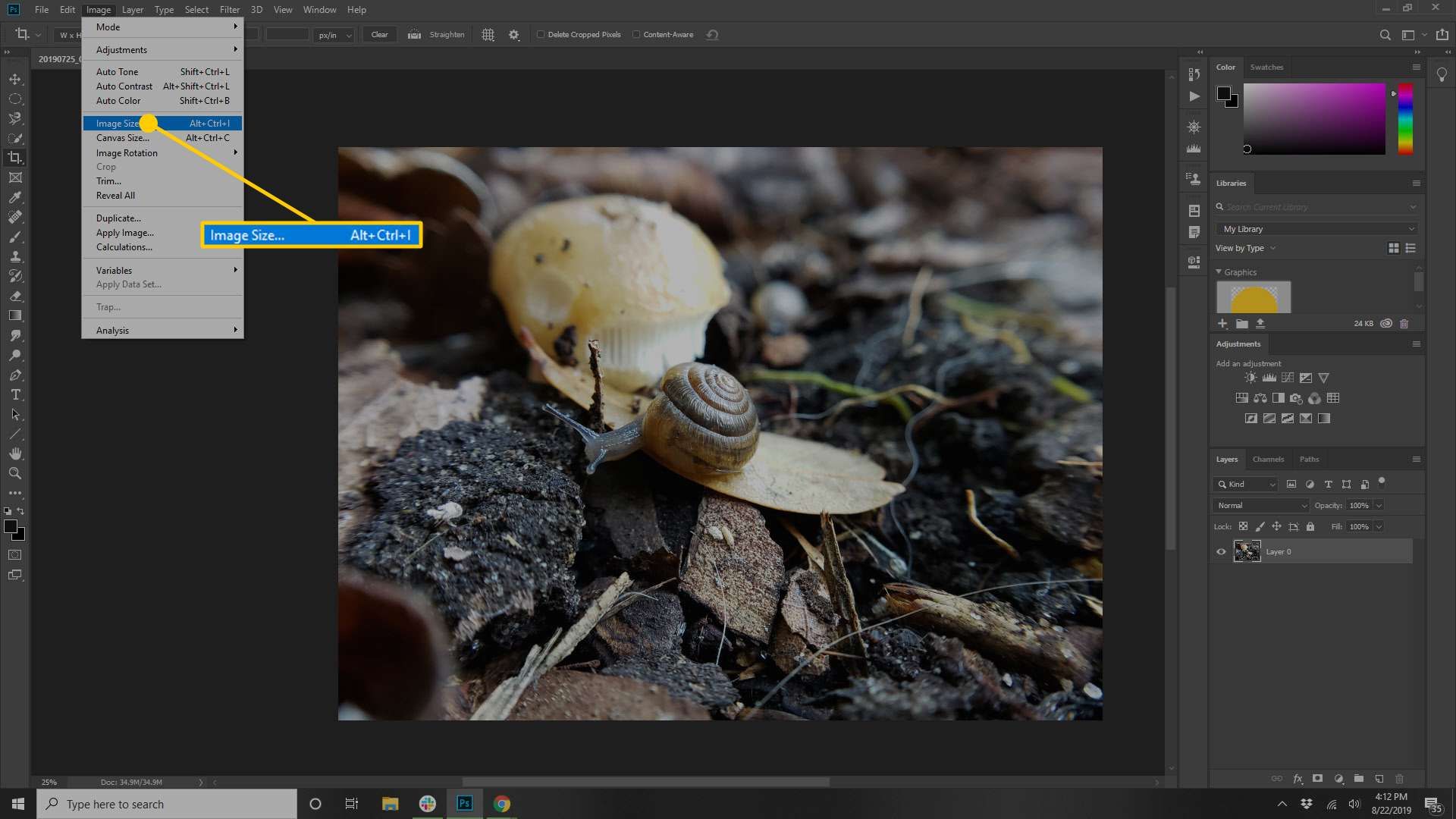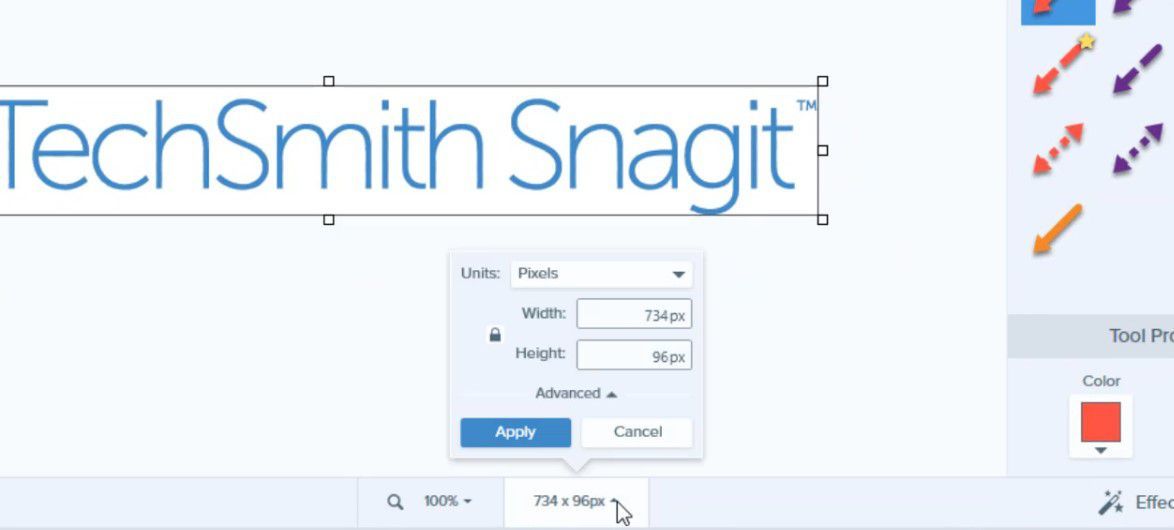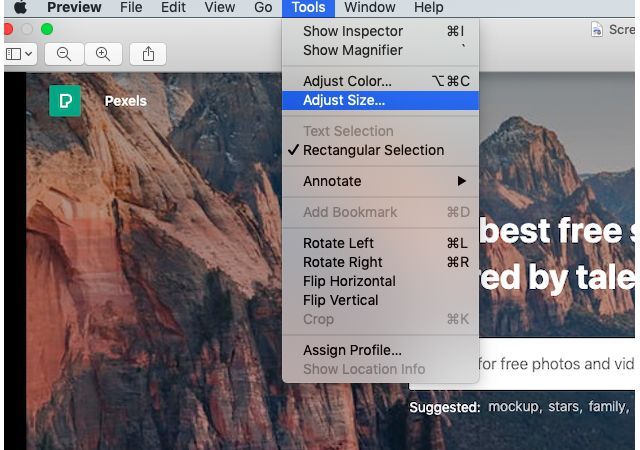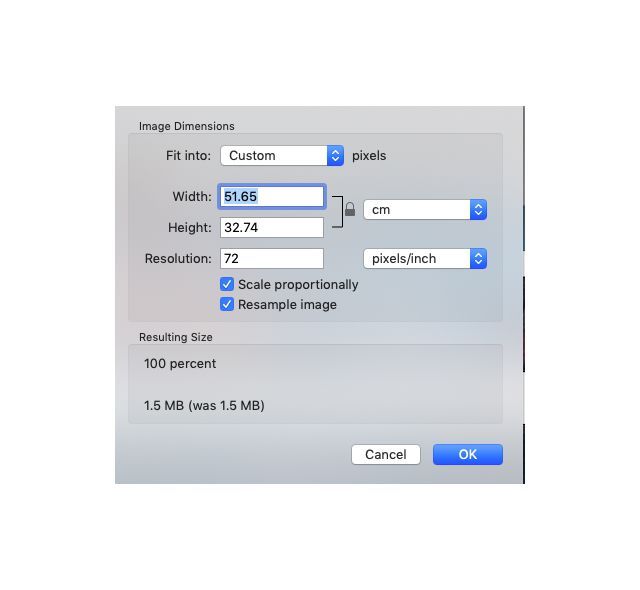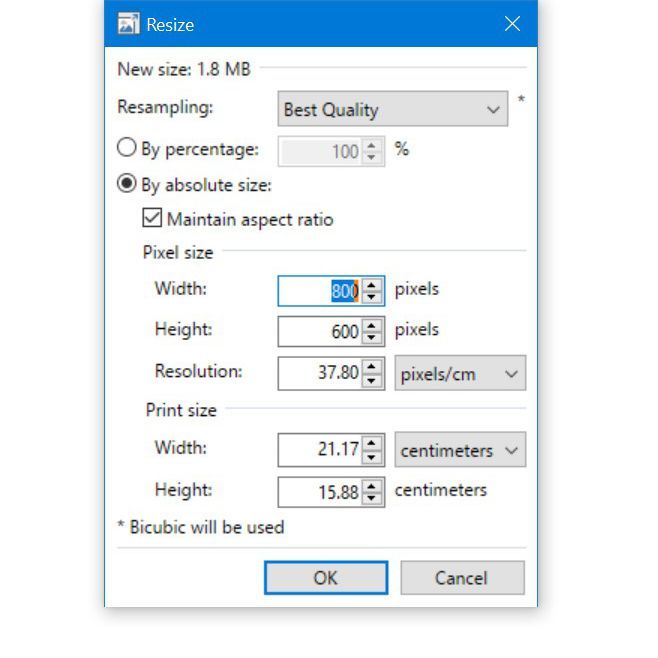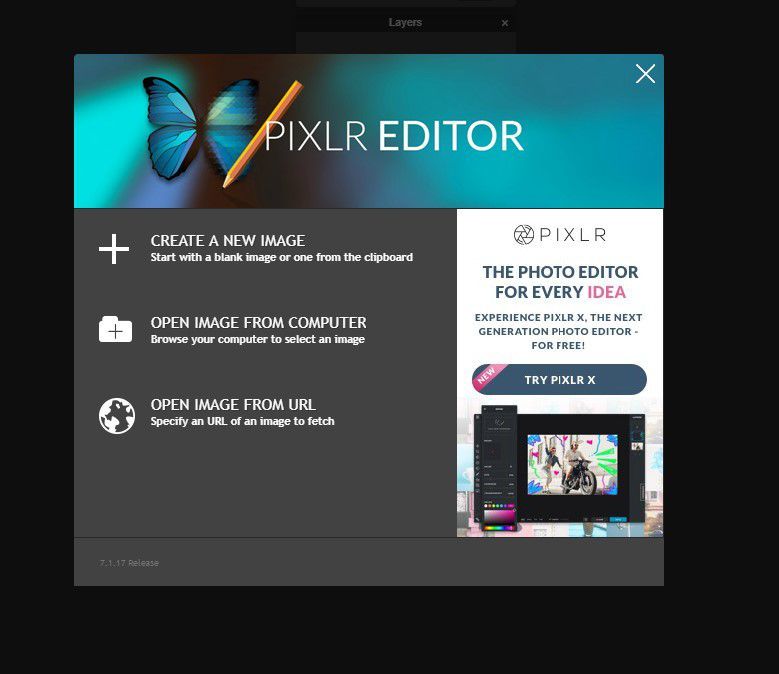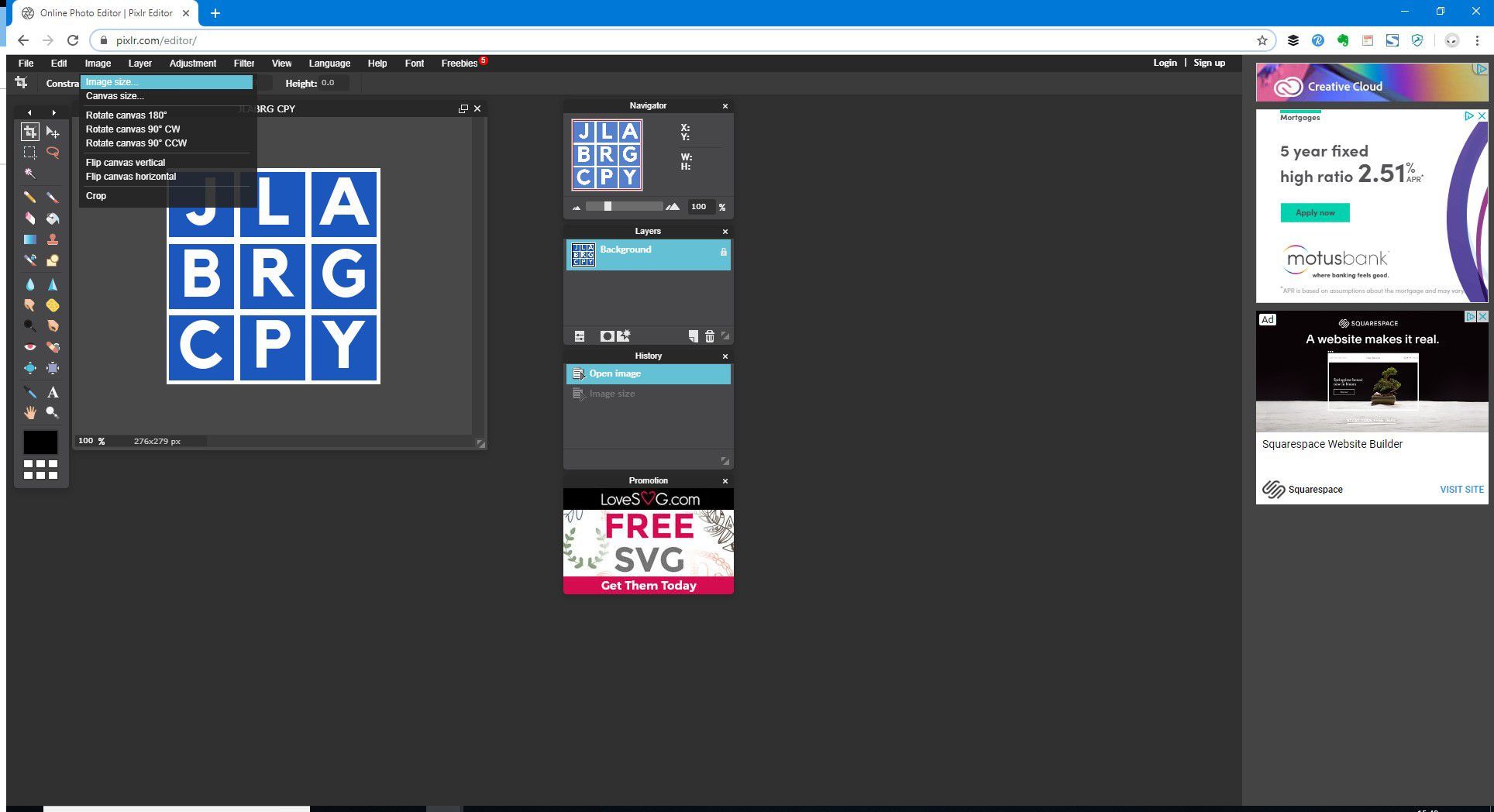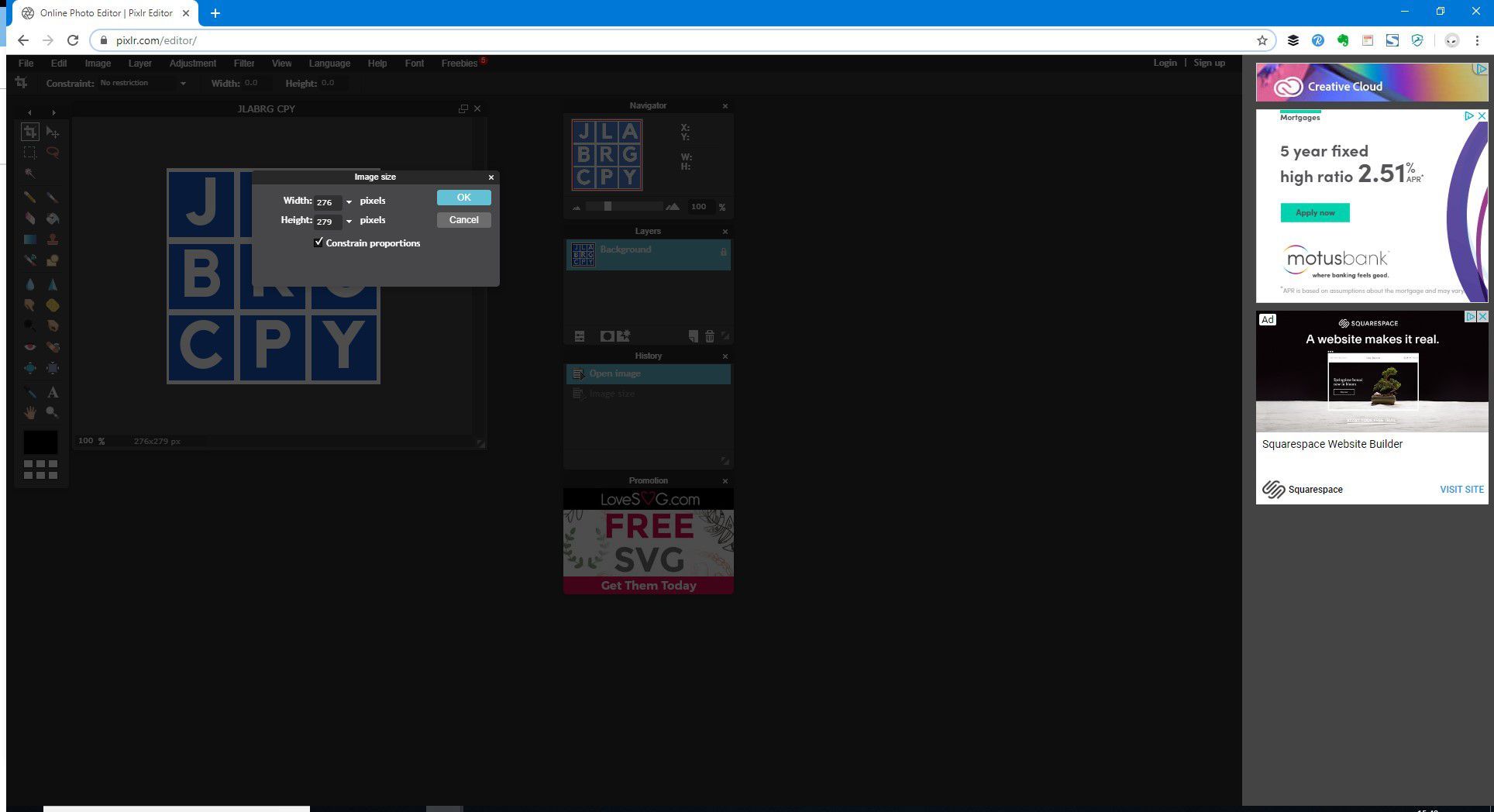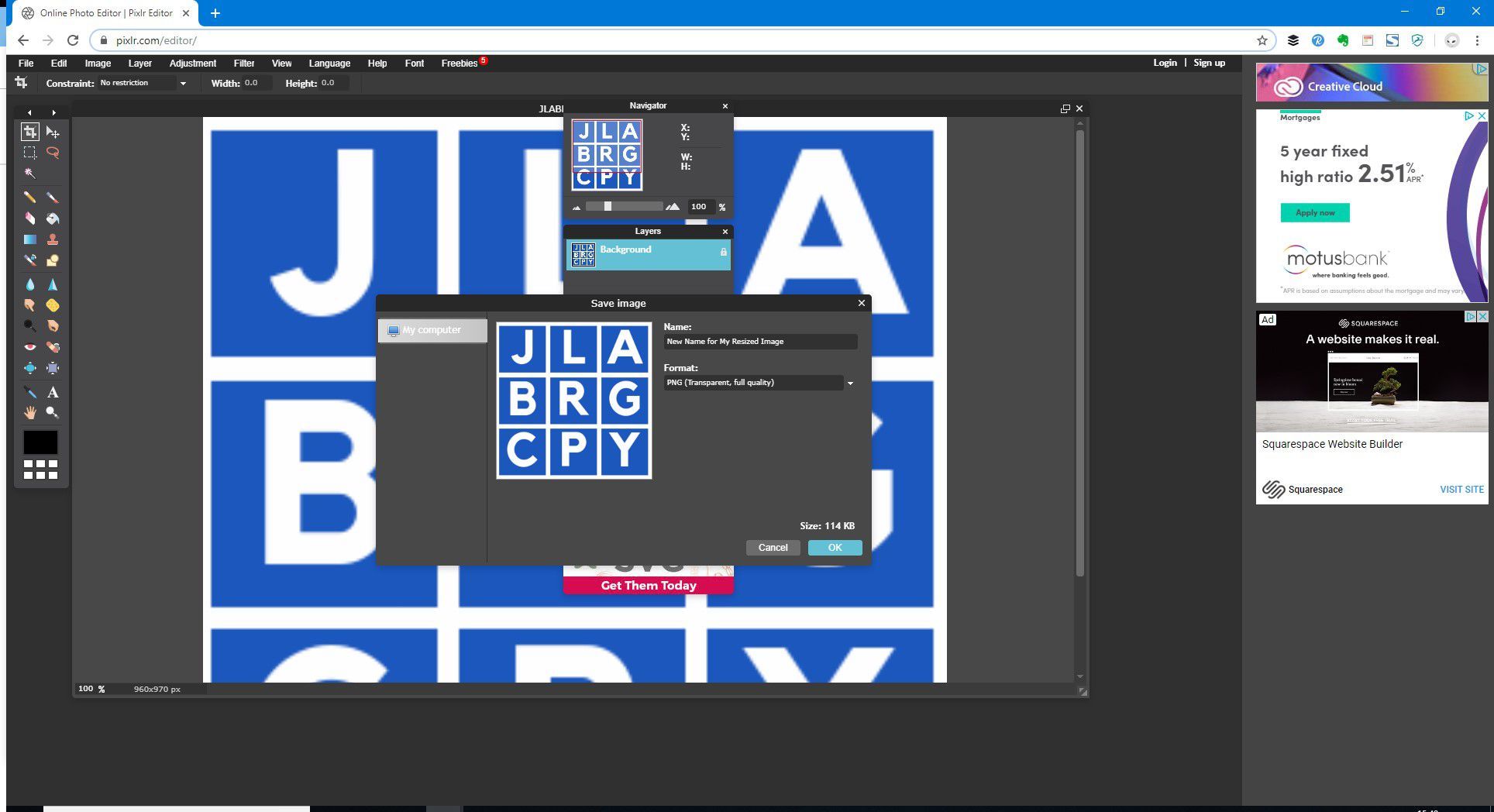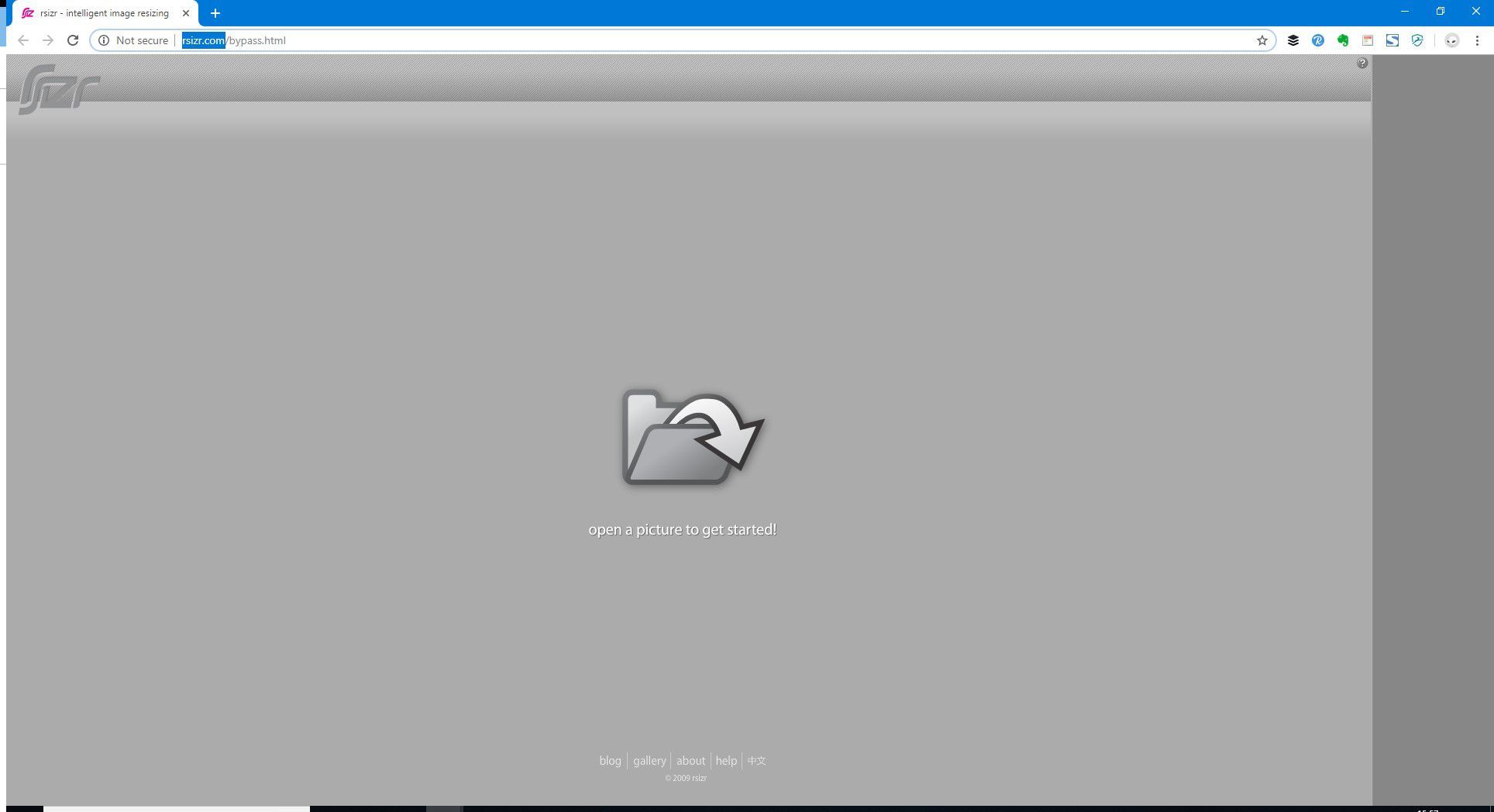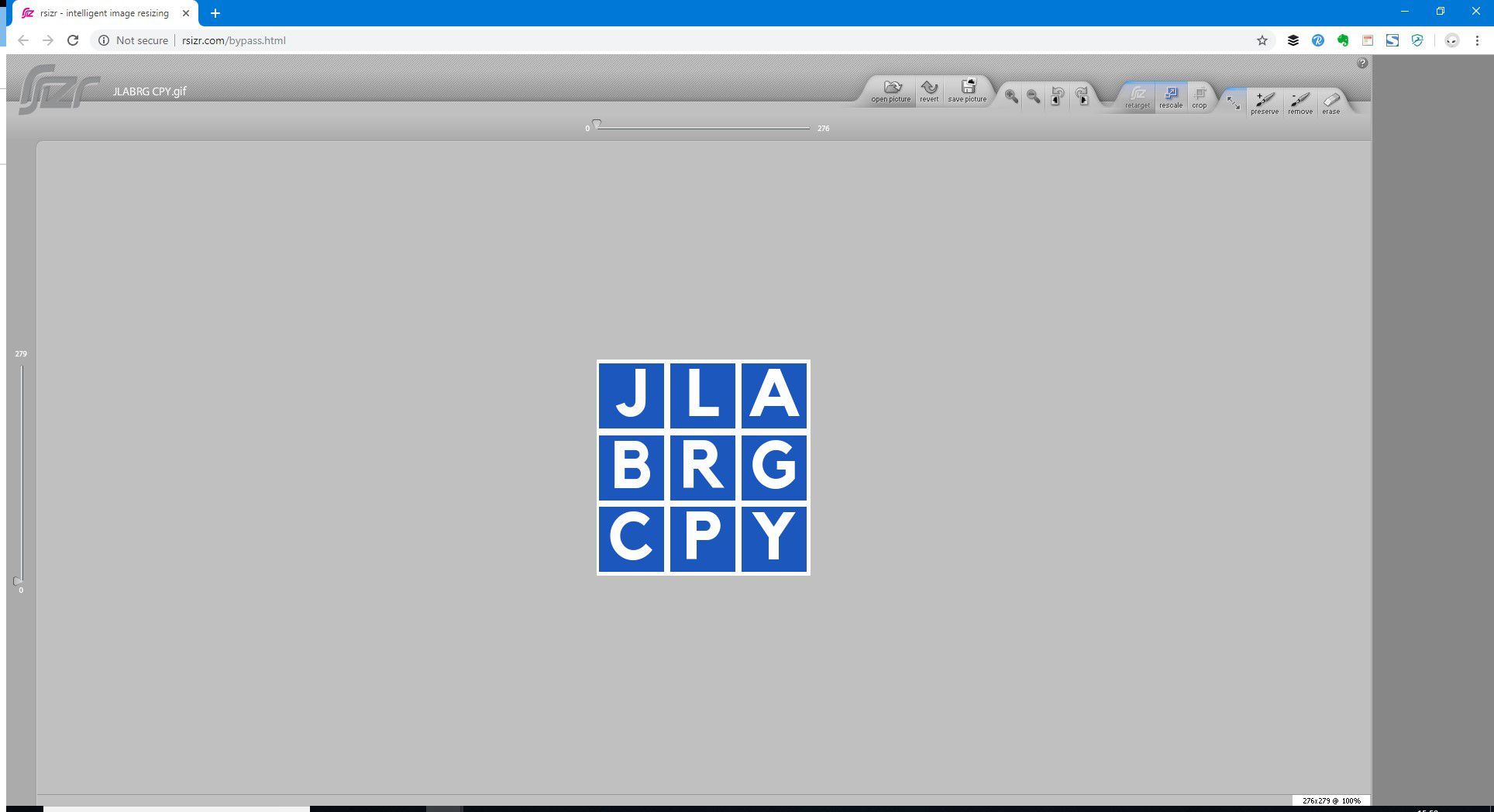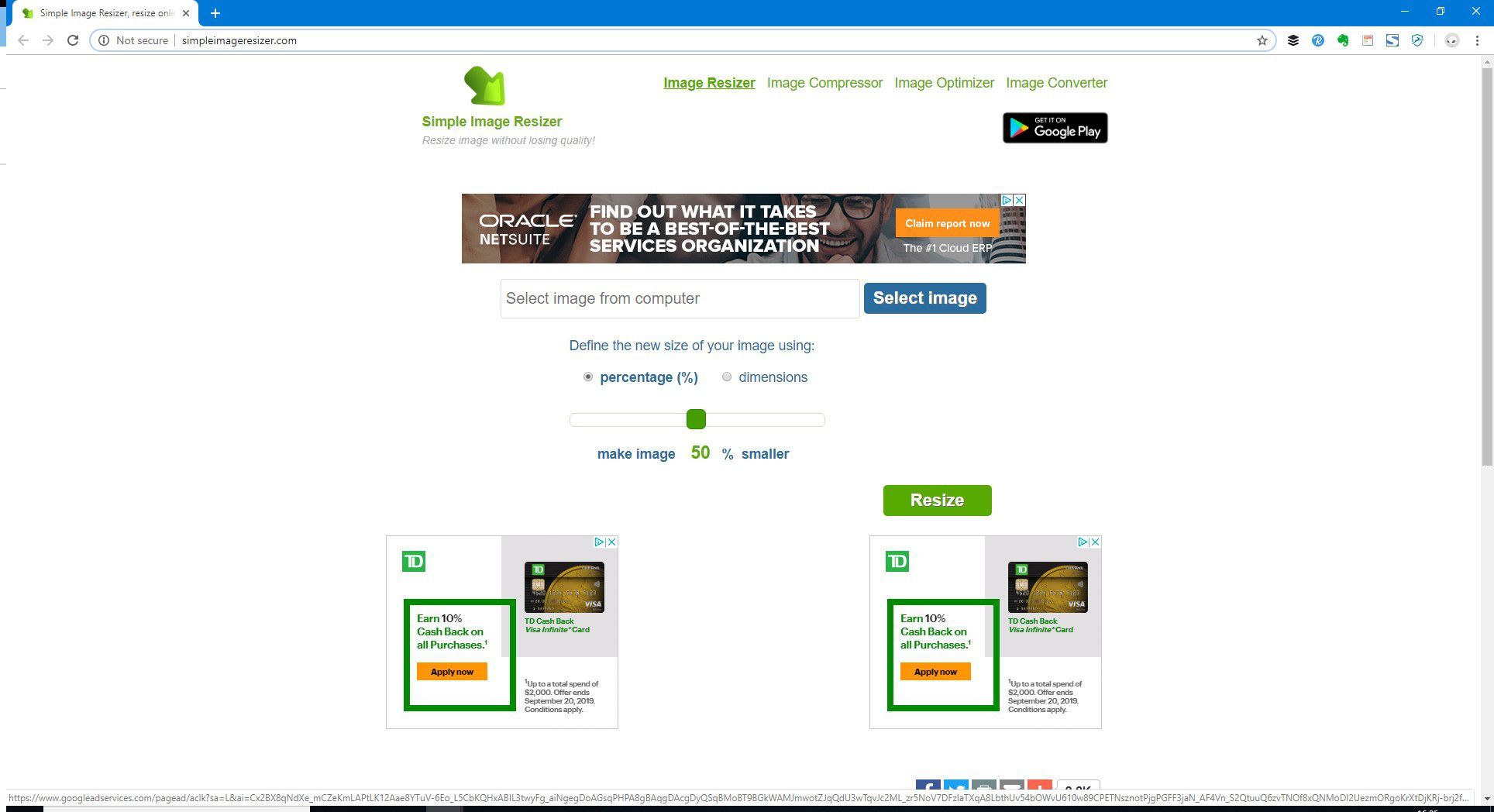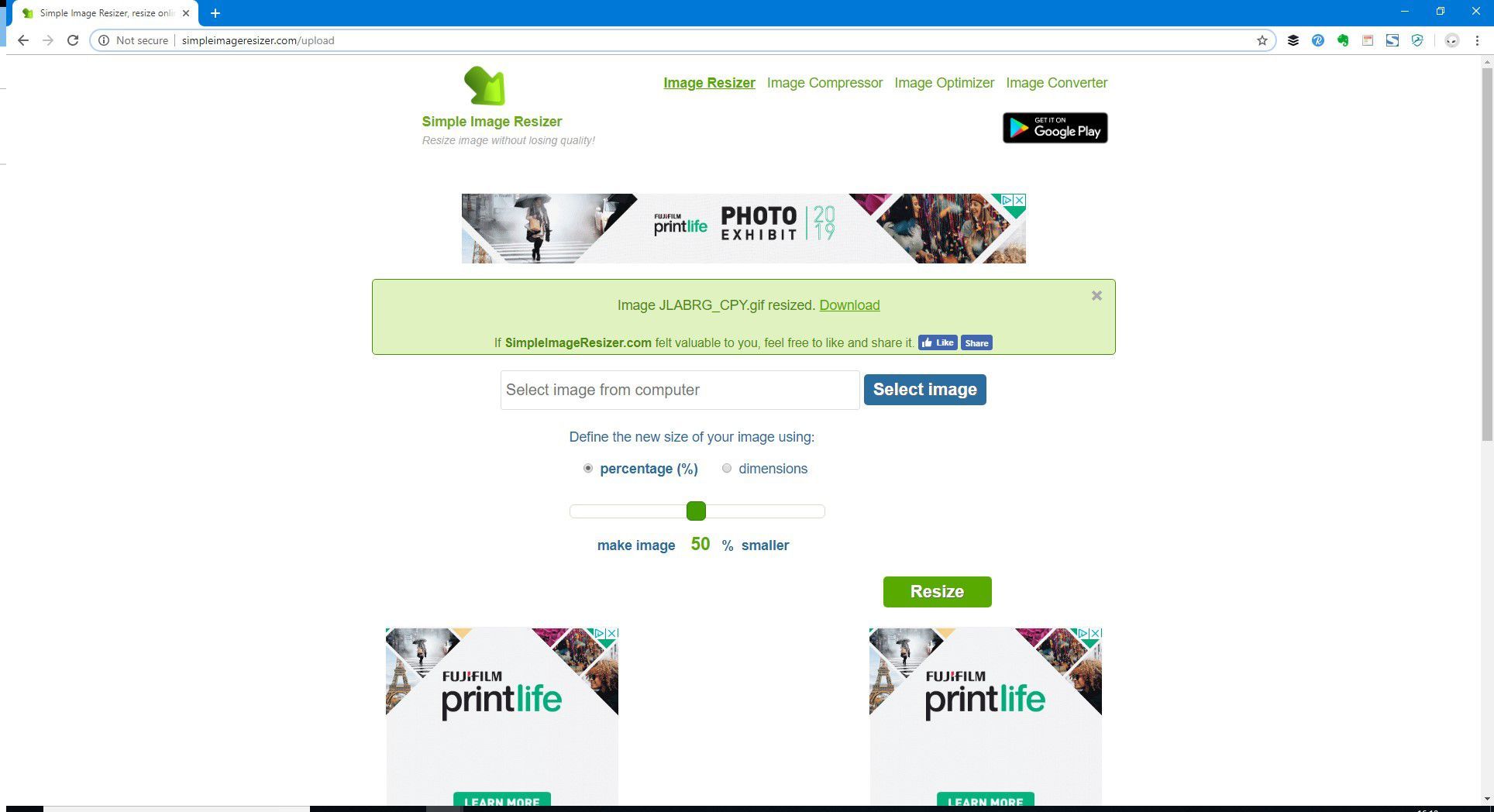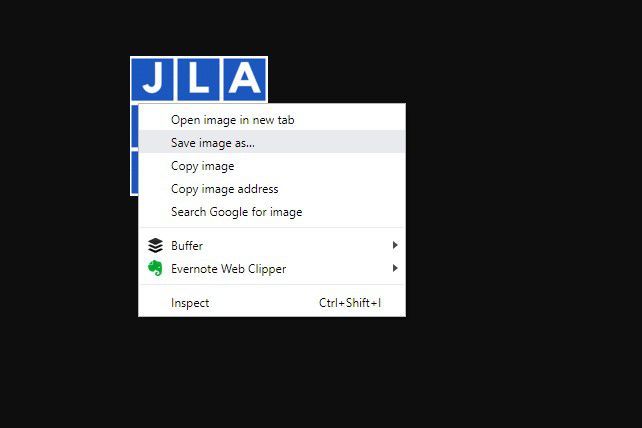Содержание
- 1 Изменение размера — это больше, чем просто растяжение и сжатие
- 2 Как изменить размер изображения
- 3 Как изменить размер изображения в фотошопе
- 4 Изменение размера с SnagIt
- 5 Изменение размера с предварительным просмотром (MacOS)
- 6 Изменение размера с Paint.net
- 7 Изменение размера изображений с помощью онлайн-инструментов
Изображение меньшего размера быстрее загружается и быстрее загружается людьми (или просто просматривается в Facebook, Instagram или просто загружается по электронной почте). Если изображение (я) является частью презентации, то уменьшенное изображение может сделать всю презентацию меньше и проще для работы с большим количеством компьютеров
Изменение размера — это больше, чем просто растяжение и сжатие
При работе с изображениями на вашем компьютере вы можете иногда видеть выбираемые стрелки по бокам и / или углам изображения. Вы можете просто перемещать стрелки по мере необходимости, чтобы сделать его как раз нужного размера. Однако это не лучший способ изменить размер изображений, поскольку он растягивает (или сжимает) изображение, делая его нечетким, не в фокусе и с пикселизацией.
Лучший способ изменить размер изображения — использовать программное обеспечение для редактирования изображений, где вы можете лучше контролировать качество изображения, благодаря чему изображение с измененным размером выглядит профессионально и качественно.
Начинается с файла изображения
Качество вашего измененного изображения зависит от исходного изображения, с которым вы работаете. Файлы изображений (PNG, JPG, TIF и т. Д.) Являются наилучшим типом изображений для изменения размера, поскольку они, как правило, содержат больше деталей. Больше деталей означает более высокое разрешение, что облегчает программному обеспечению изменение размера изображения без потери какой-либо этой детали.
Держите изображение в перспективе
При изменении размера изображения старайтесь сохранять одинаковое соотношение ширины и высоты. Это предотвратит растяжение или деформацию изображения при изменении его размера. Большинство графических редакторов позволяют вам делать это с помощью параметра «Ограничивать пропорции», который автоматически делает это для вас при изменении размера изображения. сдвиг это быстрый способ сделать это в большинстве программ для редактирования изображений.
Как изменить размер изображения
Изменение размера изображения легко сделать. Вы можете сделать это с помощью онлайн-ресайзера изображений, такого как Pixlr или Simple Image Resizer, или вы можете использовать программное обеспечение для редактирования изображений (либо на вашем компьютере, либо на вашем мобильном устройстве).
Как изменить размер изображения в фотошопе
Есть несколько способов изменить размер изображений в Photoshop, но два основных способа — использование урожай инструмент и Изменение размера изображения.
Использование инструмента Crop
Вот как изменить размер изображения с помощью Photoshop урожай орудие труда.
Откройте Photoshop и либо откройте, либо перетащите изображение в главное окно, чтобы начать.
Выберите урожай инструмент из инструменты меню.

С урожай Выберите инструмент, нажмите (или коснитесь) и перетащите изображение, чтобы выбрать участок, который вы хотите обрезать.
Кроме того, вы можете использовать Ручки кадрирования на каждой стороне изображения, чтобы изменить размер области кадрирования.
Когда вы довольны выбором, есть несколько способов принять урожай. Вы можете нажать Войти на клавиатуре щелкните за пределами изображения в рабочей области, или вы можете выбрать галочка в верхней части страницы.

Нажмите файл > Сохранить как чтобы сохранить ваше изображение в новом размере и с новым именем файла.
Использование инструмента изменения размера
Вы также можете использовать Изменение размера инструмент в фотошопе.
Откройте Photoshop и либо откройте, либо перетащите изображение в главное окно, чтобы начать.
Выбрать Образ > Размер изображения.

С помощью Размер изображения В диалоговом окне настройте параметры при необходимости:
- Подходит для: Выберите одно из заданных разрешений, размеров бумаги или плотности пикселей.
- ширина а также Высота: Если вы знаете точные размеры, необходимые для изображения, введите их здесь.
- разрешение: Введите количество пикселей в изображении на дюйм или сантиметр.

Когда вы будете удовлетворены вашим выбором, нажмите Хорошо изменить размер вашего изображения.
Нажмите файл > Сохранить как чтобы сохранить ваше изображение в новом размере и с новым именем файла.
Изменение размера с SnagIt
SnagIt — это еще одна программа для редактирования изображений, которую вы можете загрузить на свой компьютер и использовать для изменения размера изображений.
Откройте SnagIt и либо откройте, либо перетащите изображение в главное окно, чтобы начать.
Нажмите Образ > Изменить размер изображения или щелкните размер изображения внизу холста.

Введите ширина а также Высота в соответствующие поля в пикселях или дюймах.
Нажмите Применять.
Нажмите файл > Сохранить как чтобы сохранить ваше изображение в новом размере и с новым именем файла.
Изменение размера с предварительным просмотром (MacOS)
Приложение Apple Preview — удобный инструмент для многих распространенных задач редактирования изображений, таких как изменение размера изображений.
На вашем Mac откройте предварительный просмотр приложение.
Нажмите файл > открыто и найдите изображение, которое вы хотите изменить.
Выберите файл изображения и нажмите открыто.
Нажмите инструменты > Отрегулируйте размер.

Выберите нужный размер и нажмите Хорошо.

Нажмите файл > экспорт.
Выберите новое имя и сохраните местоположение для изображения с измененным размером.
Нажмите Сохранить.
Изменение размера с Paint.net
Paint.net — это бесплатная программа для редактирования изображений, похожая на Photoshop.
Откройте Paint.net на вашем компьютере и либо откройте, либо перетащите изображение в главное окно, чтобы начать.
Нажмите Образ > Изменение размера.
Выберите способ изменить размер изображения, в процентах или абсолютном размере. При изменении размера по абсолютному размеру выберите Сохранять пропорции и введите пиксель ширина или же Высота для изображения. Эта опция автоматически поддерживает соотношение сторон в зависимости от выбранной ширины или высоты.

Нажмите Хорошо изменить размер изображения.
Нажмите файл > Сохранить как чтобы сохранить ваше изображение в новом размере и с новым именем файла.
Изменение размера изображений с помощью онлайн-инструментов
Для большинства таких онлайн-изображений вы должны убедиться, что Adobe Flash включен в вашем веб-браузере. Следуйте инструкциям для вашего конкретного браузера, как указано.
Изменение размера с помощью Pixlr
Pixlr — это онлайн-инструмент, который вы можете использовать для изменения размера ваших изображений.
Откройте Pixlr в веб-браузере.

Нажмите ОТКРЫТОЕ ИЗОБРАЖЕНИЕ КОМПЬЮТЕРА загрузить изображение с вашего компьютера.
Выберите изображение, которое хотите изменить, и нажмите открыто.
Нажмите Образ > Размер изображения.

Выбрать Сдерживать пропорции. Это автоматически настроит ширину или высоту на новый размер в зависимости от того, что вы выберете.
Введите ширину или высоту в соответствующем поле или нажмите стрелку вниз, чтобы использовать ползунок для выбора измерения.

Нажмите Хорошо.
Нажмите файл > Сохранить.
Введите новое имя для изображения с измененным размером и выберите место для сохранения на вашем компьютере.

Нажмите Хорошо.
Изменение размера с rsizr
rsizr — это бесплатный онлайн-инструмент, который позволяет изменить размер изображения до нестандартного размера в пикселях или даже обрезать часть изображения до его собственного нестандартного размера.
Откройте rsizr в веб-браузере.
Нажмите открой картинку чтобы начать.

Выберите изображение для изменения размера и нажмите открыто.
Нажмите отмасштабировать.

[Графика: комментируйте по мере необходимости.]
Выбрать Поддерживать пропорции. Это автоматически настроит ширину или высоту на новый размер в зависимости от того, что вы выберете.
Введите ширину или высоту в соответствующем поле и нажмите Войти. Ваше изображение изменено.
Нажмите сохранить изображение.
Выберите тип файла и нажмите Сохранить на компьютер.
Введите новое имя для изображения с измененным размером и выберите место для сохранения на вашем компьютере.
Нажмите Сохранить.
Изменение размера с помощью Simple Image Resizer
Simple Image Resizer — это бесплатный очень простой онлайн-инструмент, позволяющий изменять размеры изображений с помощью ползунка.
Откройте Simple Image Resizer в веб-браузере.

Нажмите Выберите изображение. Выберите изображение для изменения размера и нажмите открыто.
Выберите параметры изменения размера, в процентах или по размерам. Введите информацию соответствующим образом.

[Графика: комментируйте по необходимости.]
Нажмите Изменение размера.
Как только сайт завершит изменение размера вашего изображения, появится окно загрузки. Нажмите Скачать. Изображение с измененным размером открывается в новой вкладке или окне браузера.

[Графика: комментируйте изображение по мере необходимости.]
Нажмите правой кнопкой мыши на изображение и выберите Сохранить изображение как.

Выберите имя файла для изображения с измененным размером, сохраните местоположение и нажмите Сохранить.