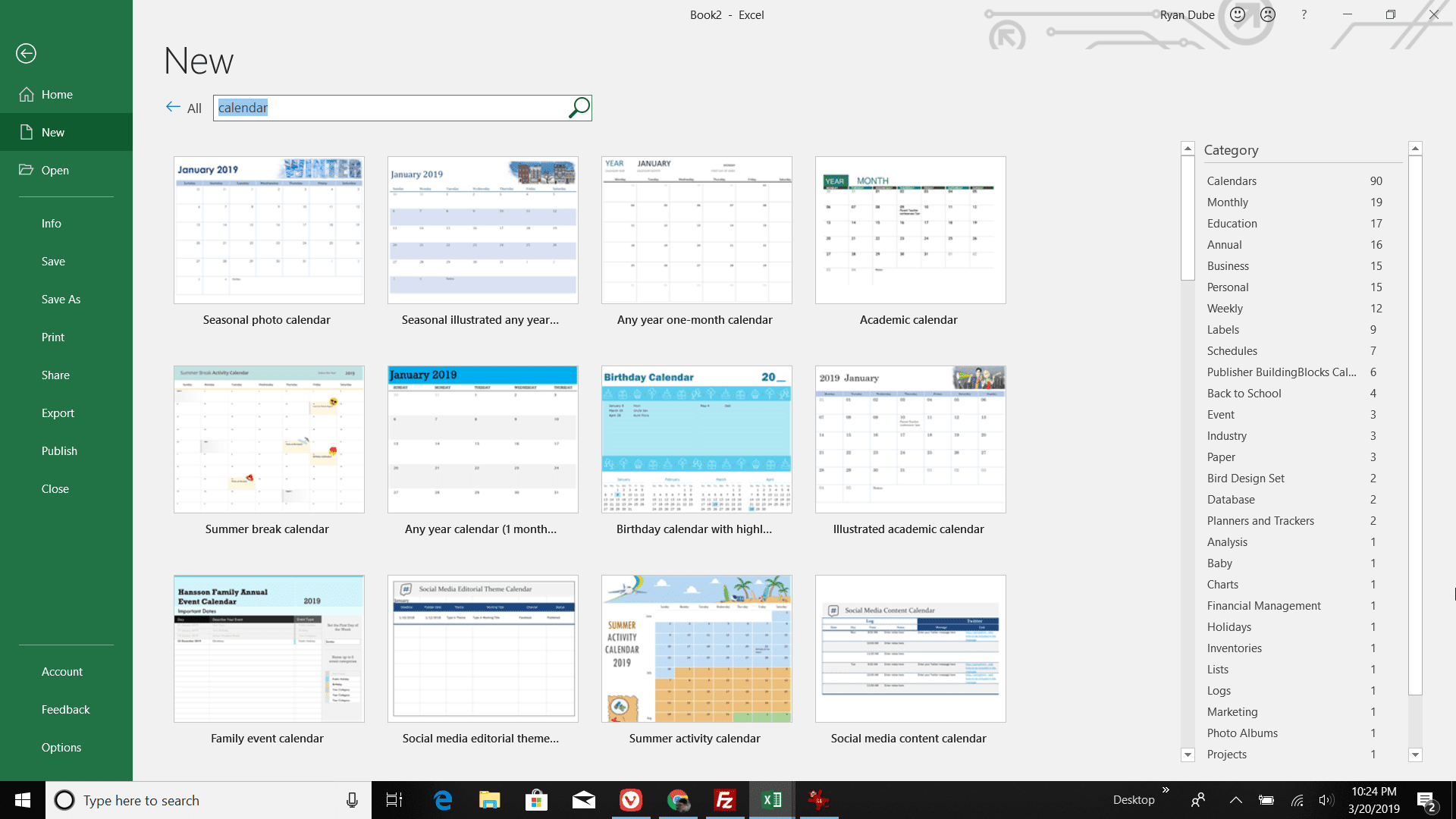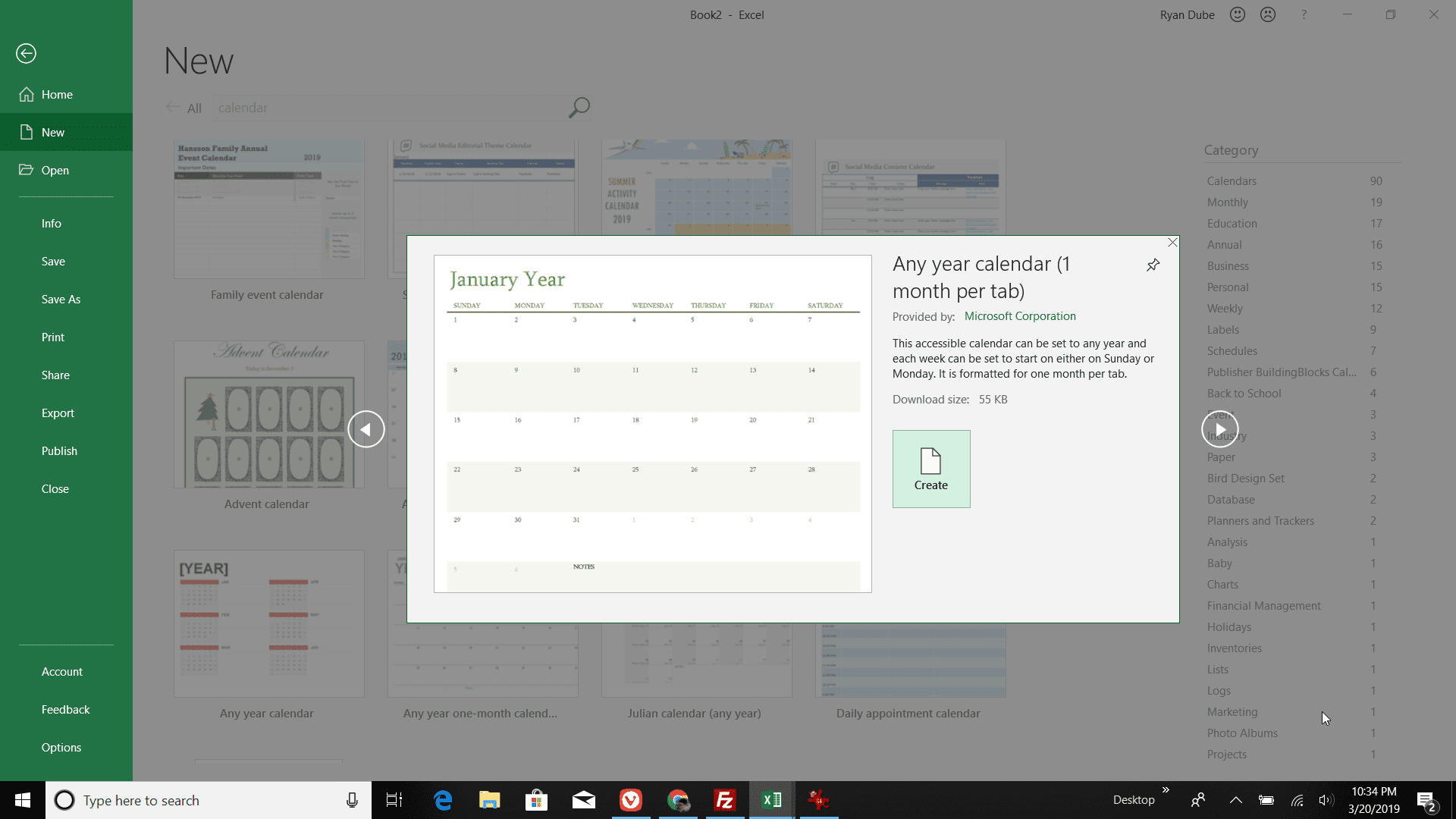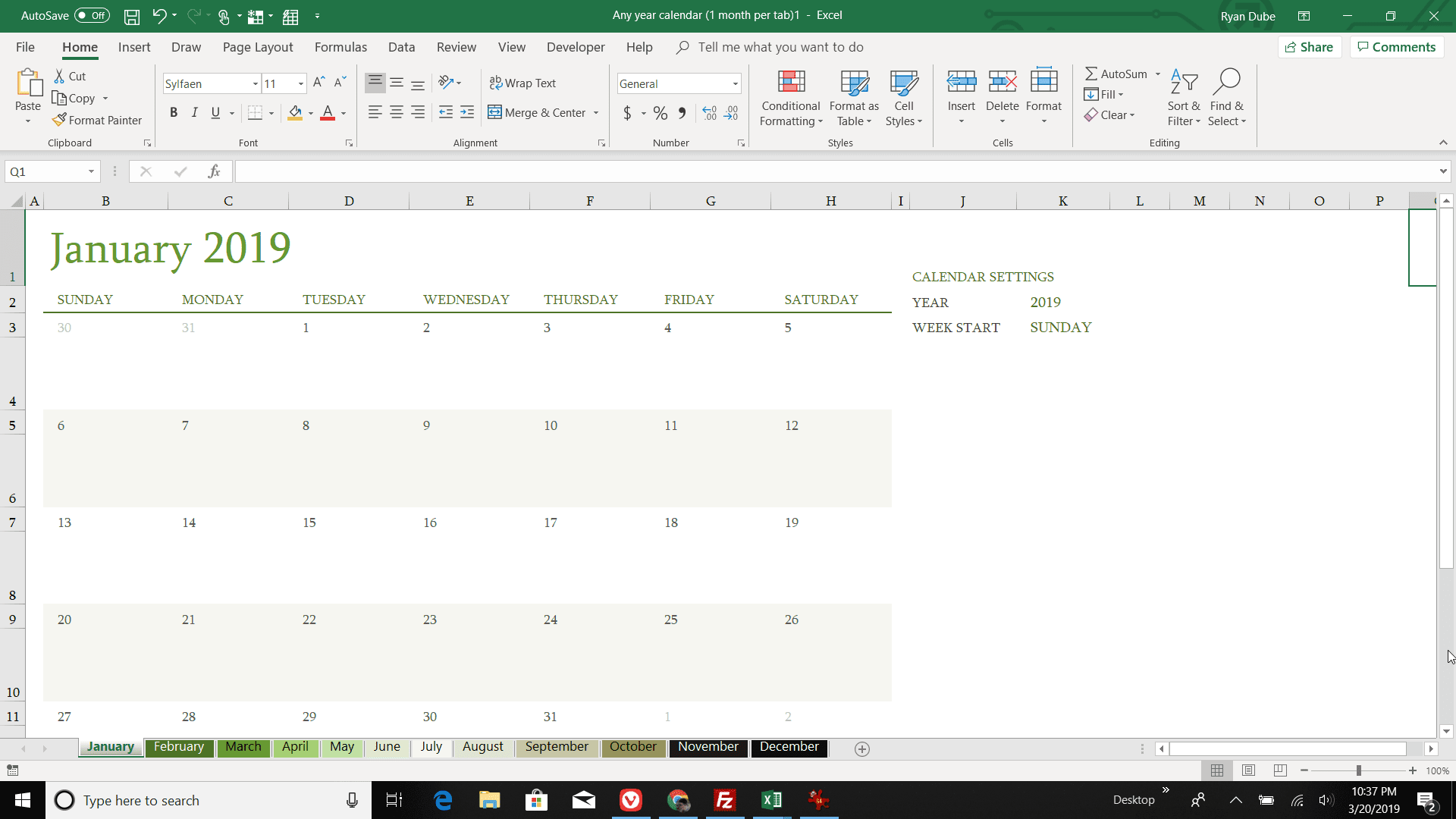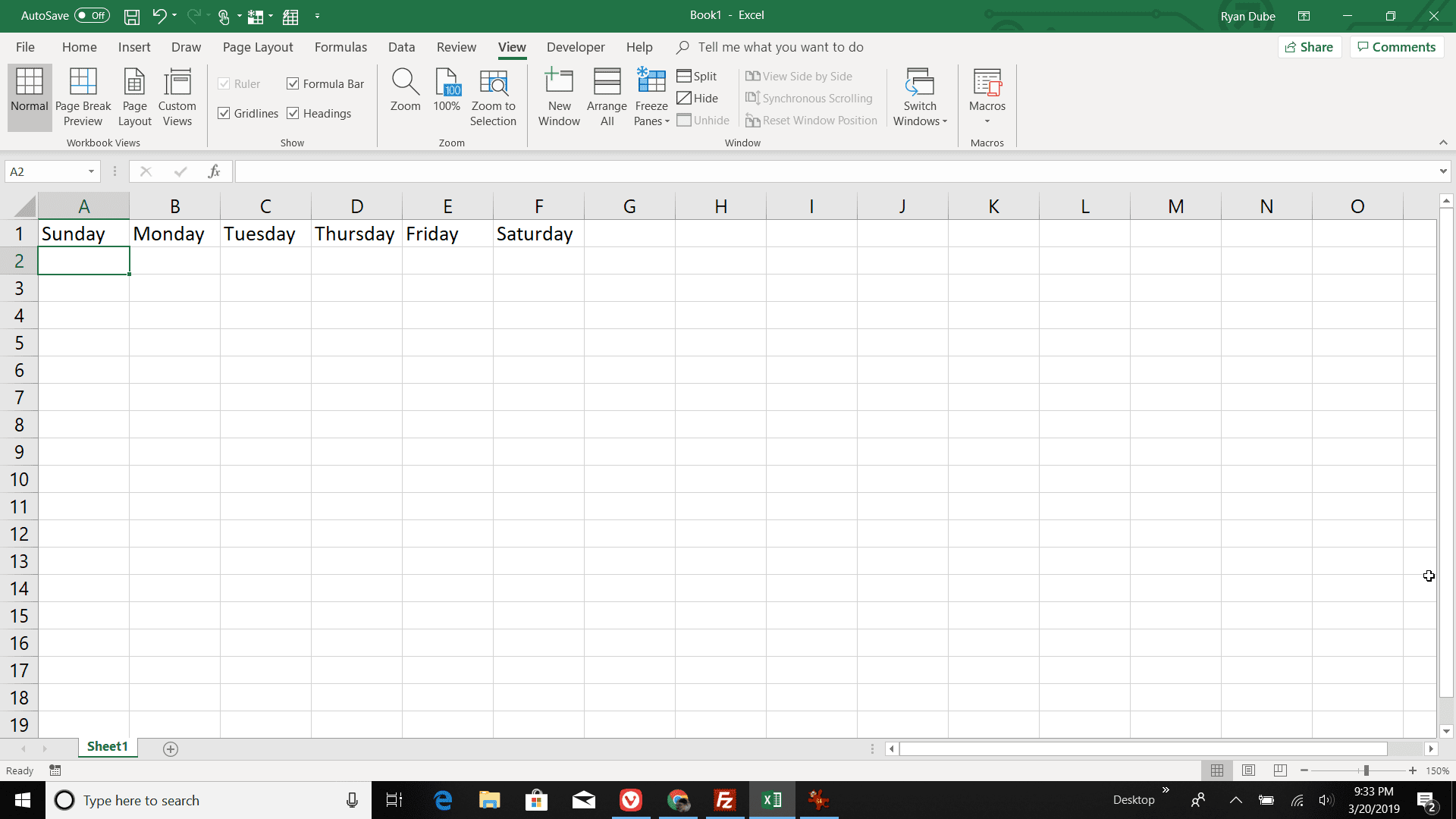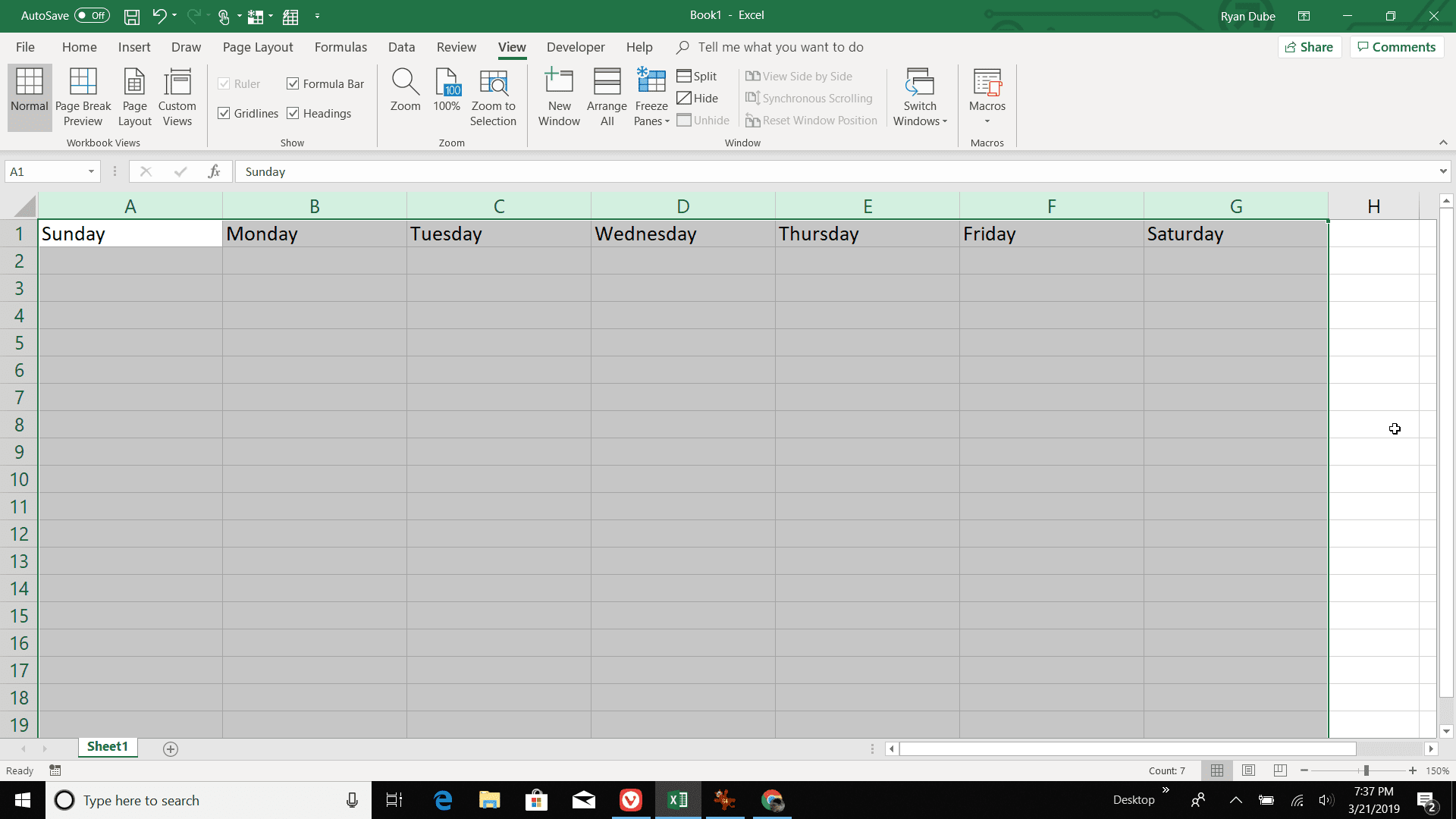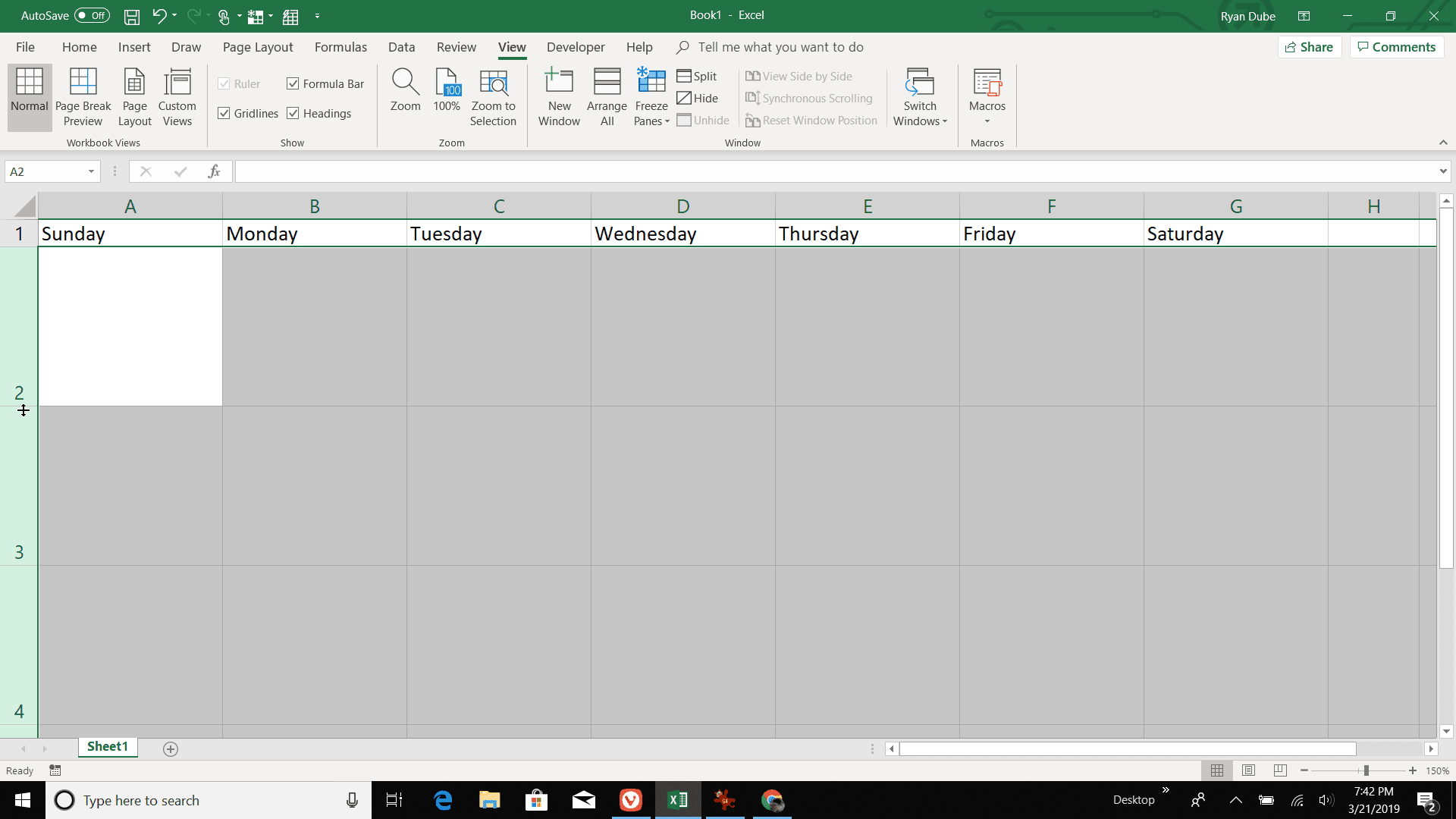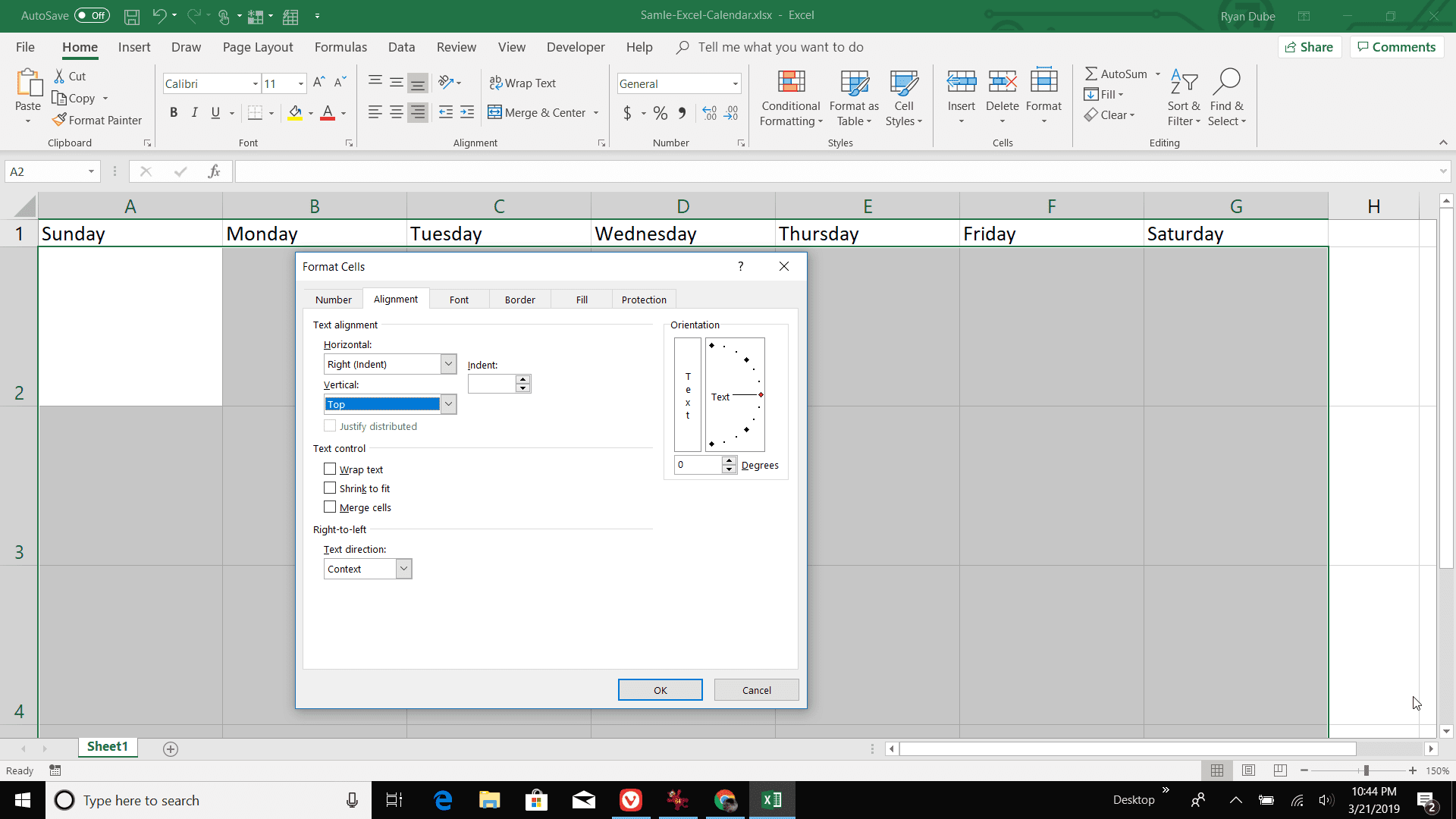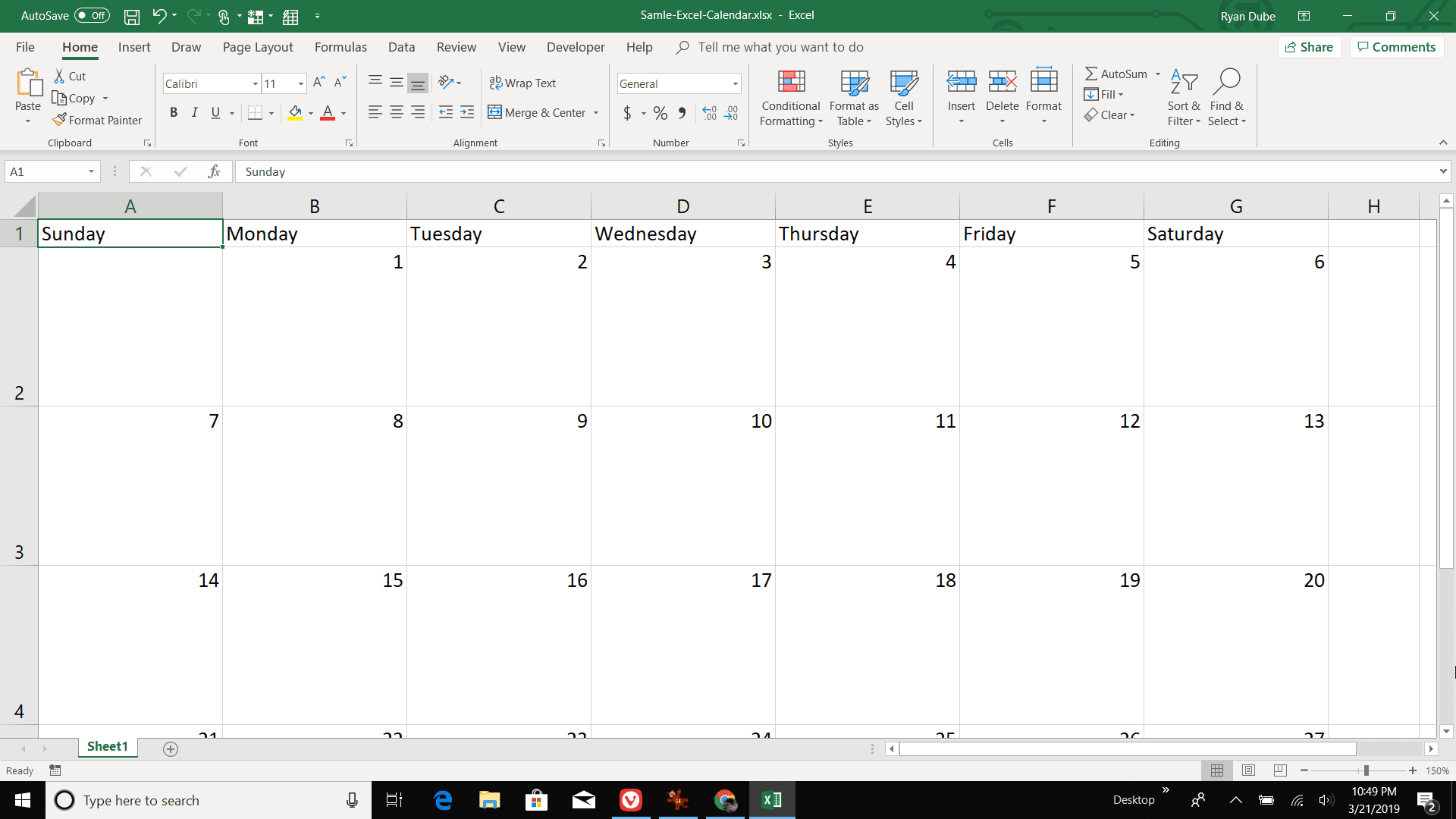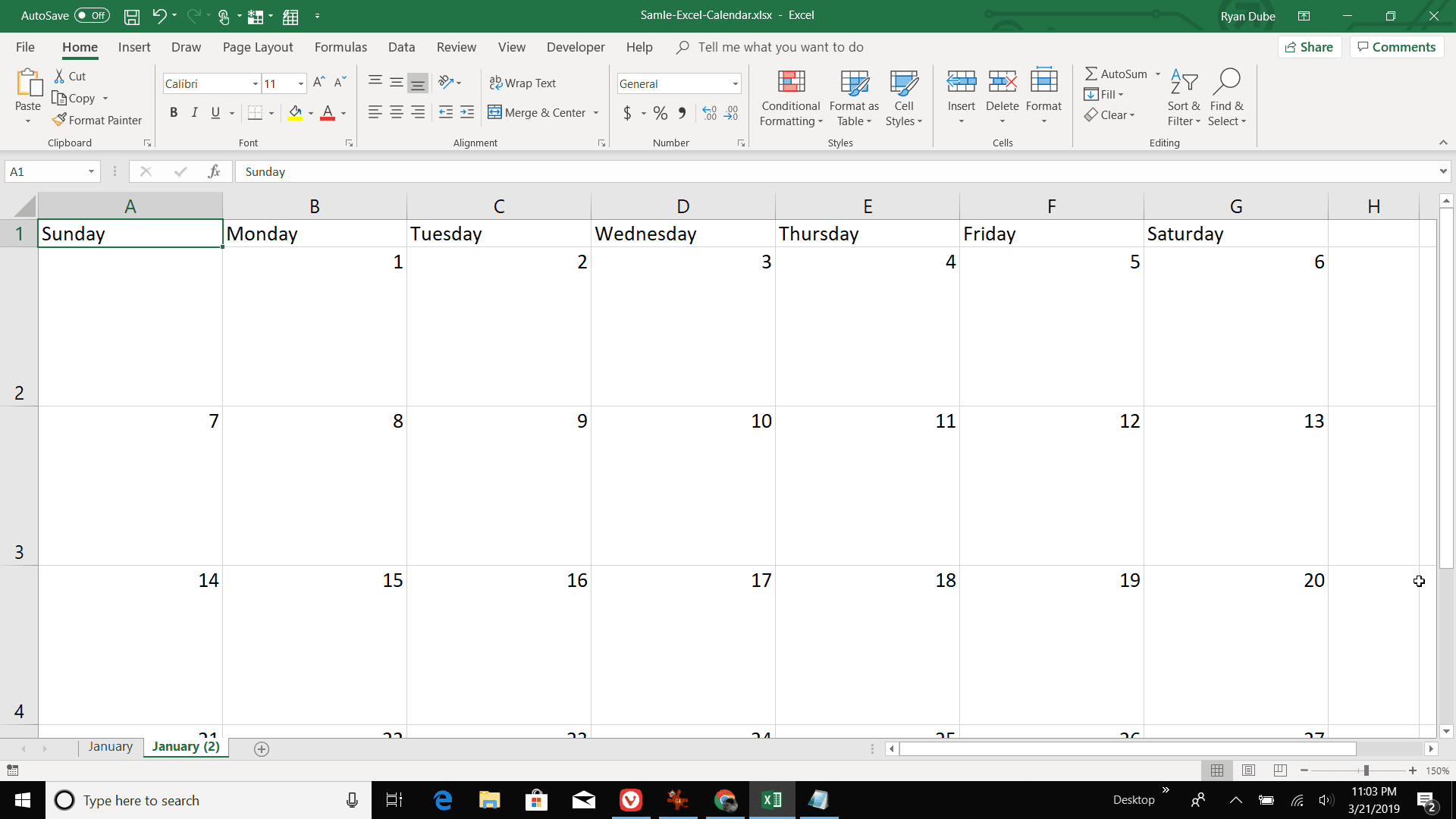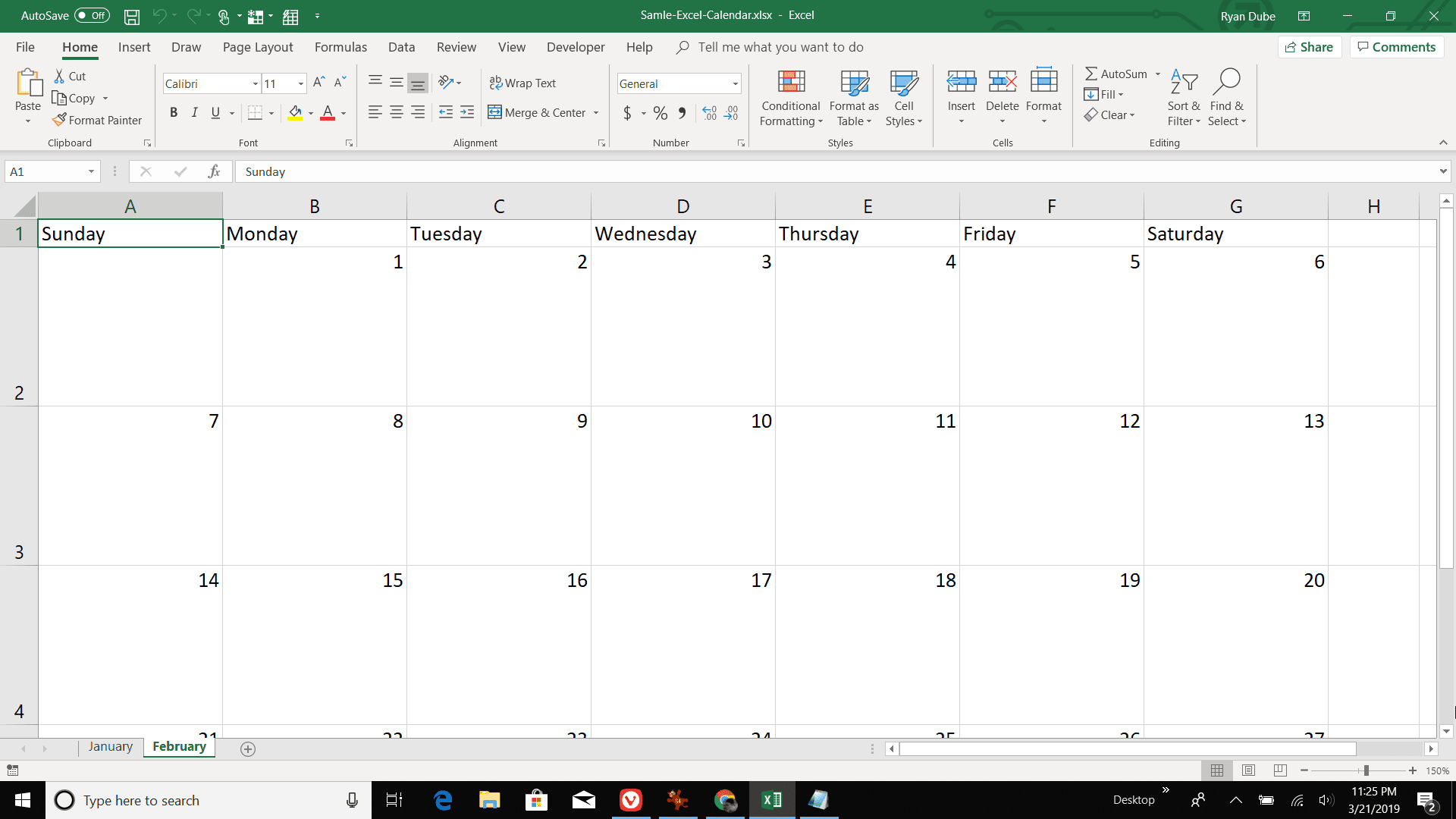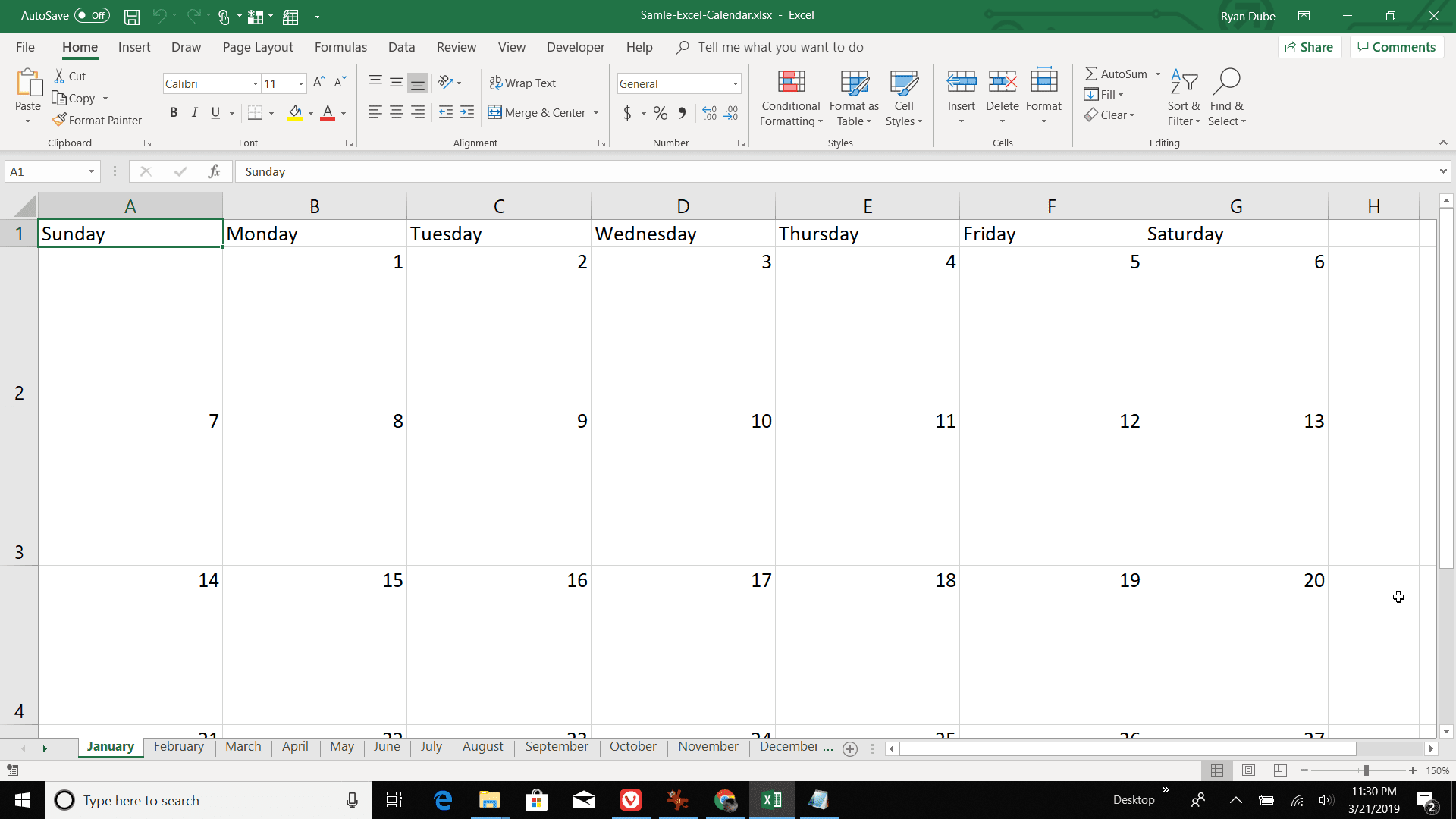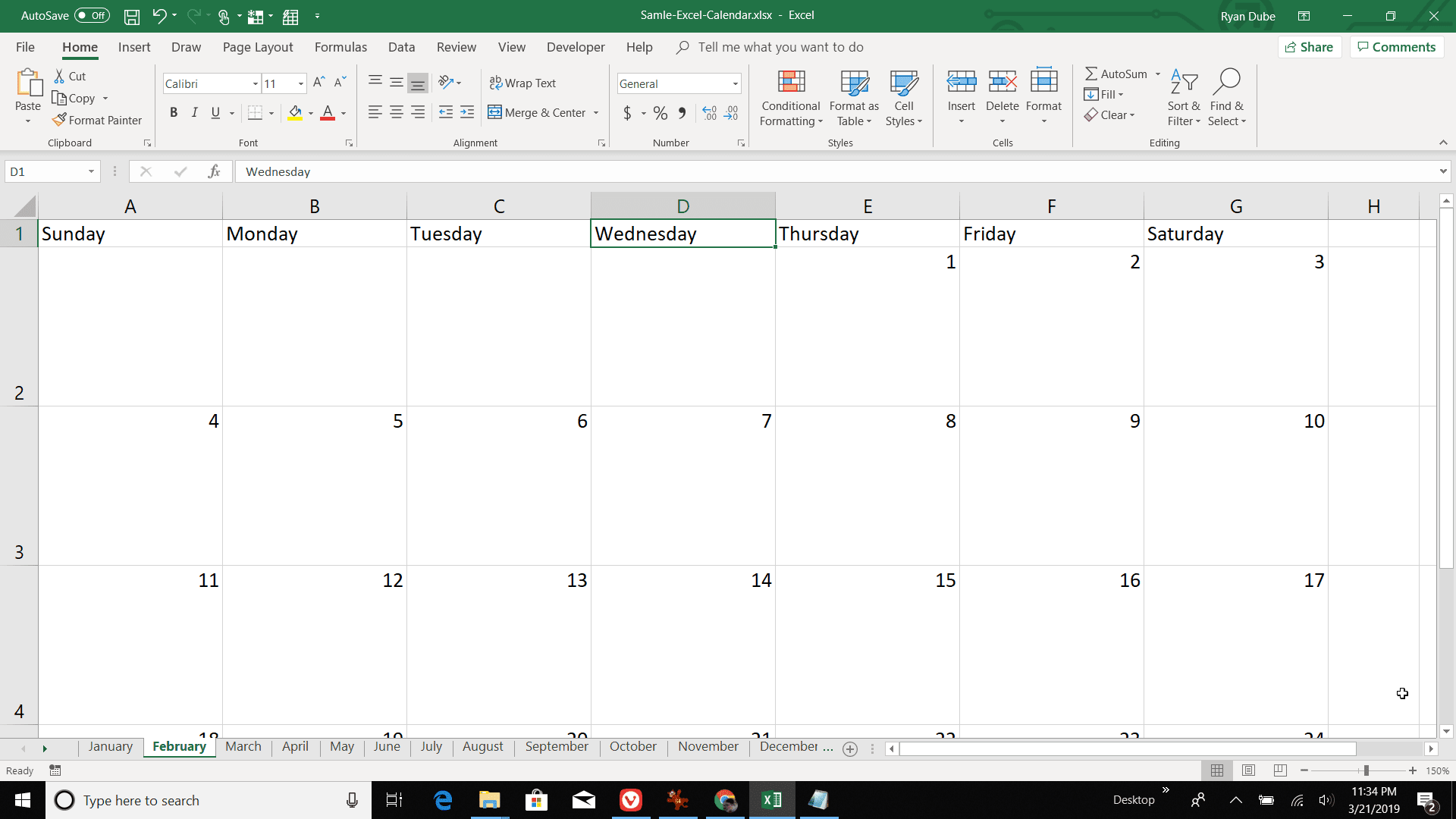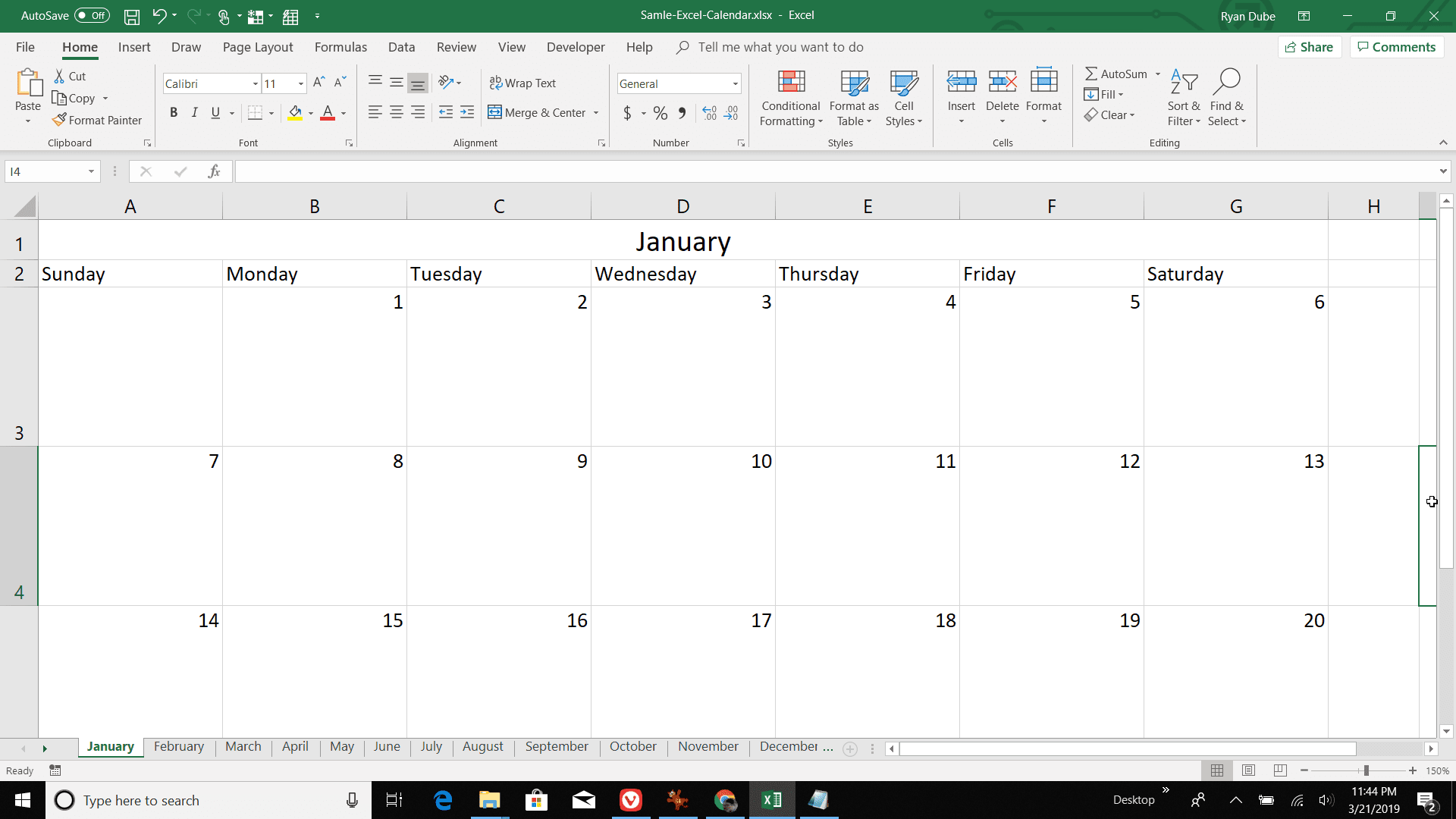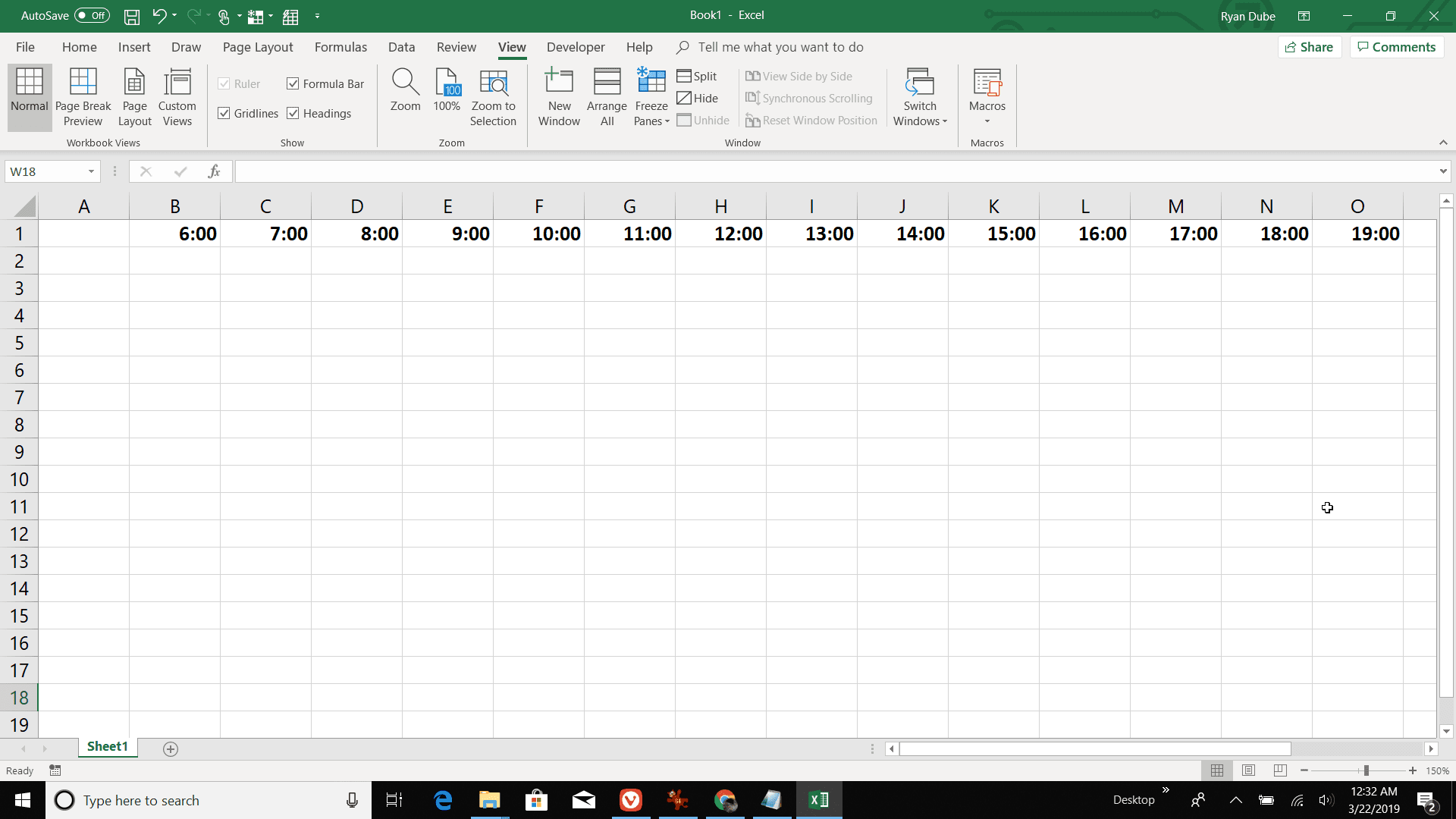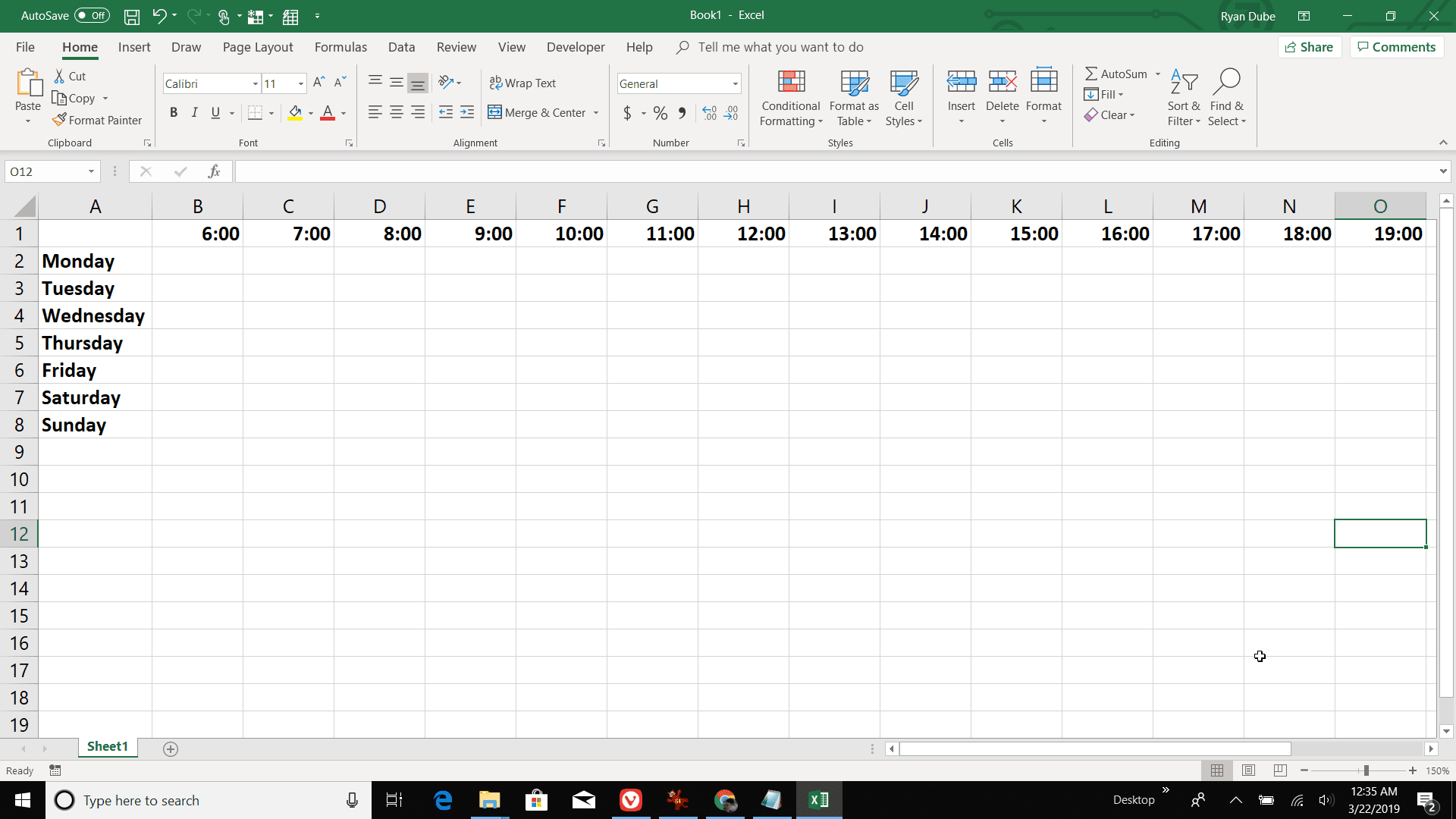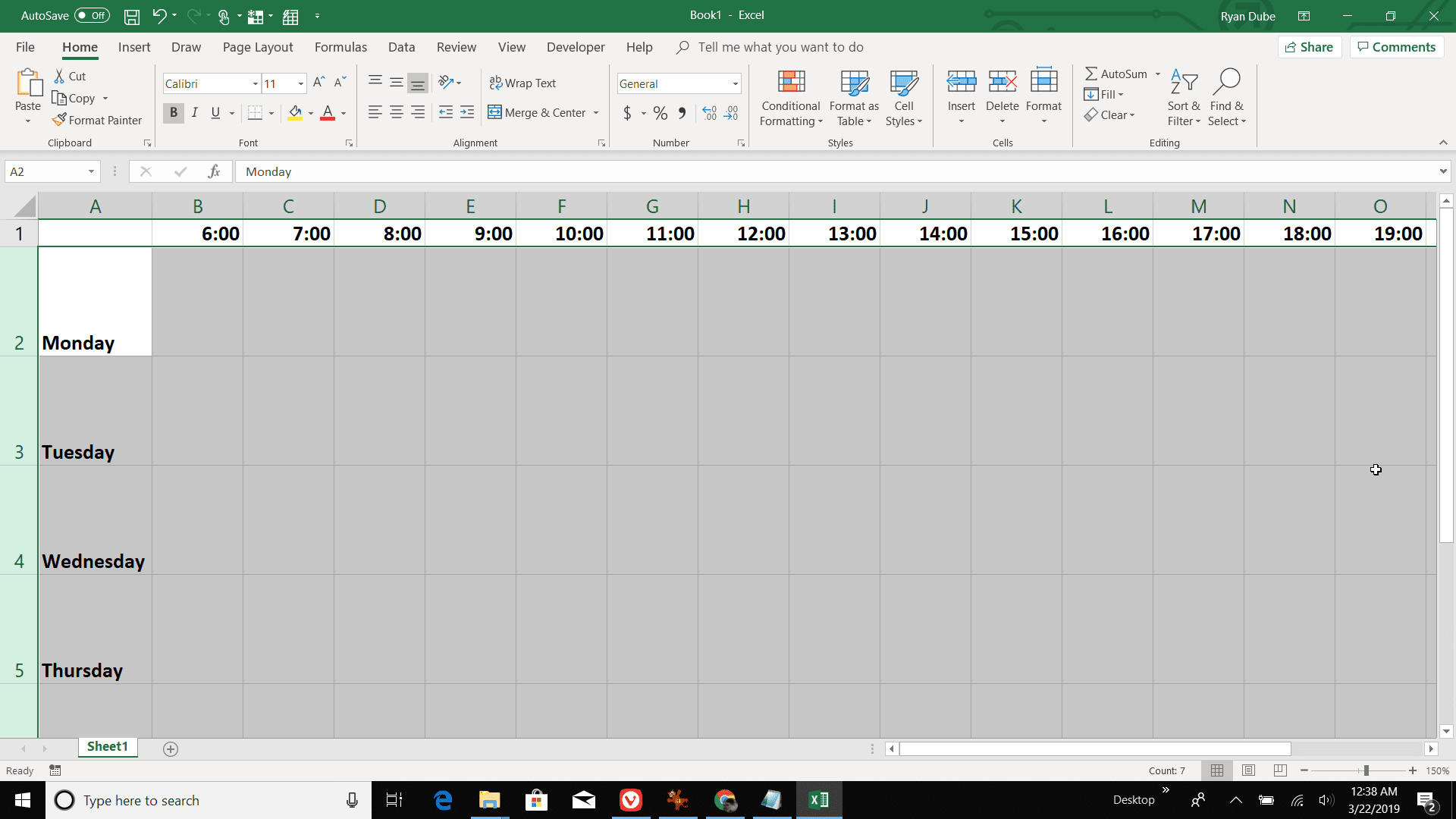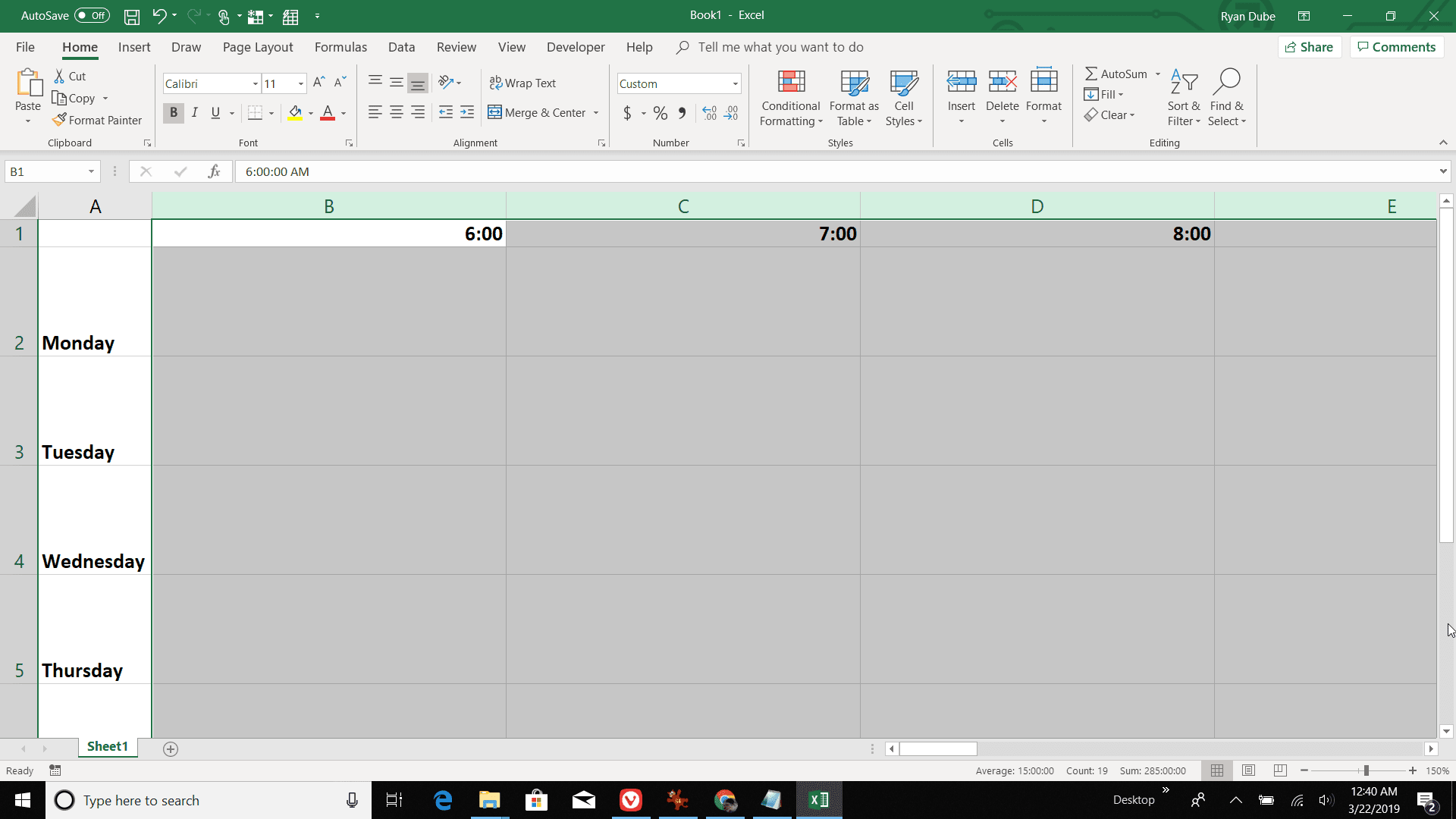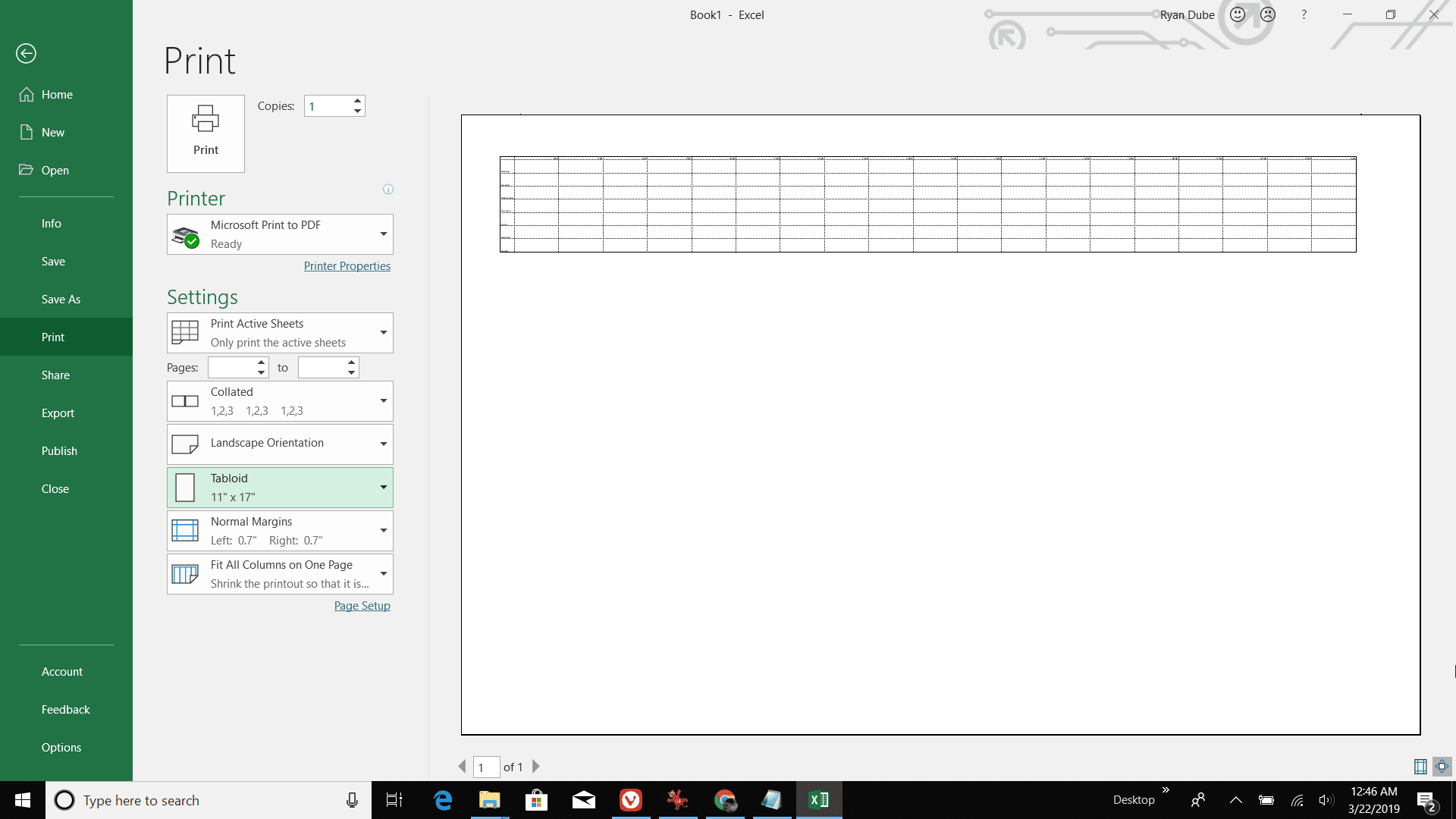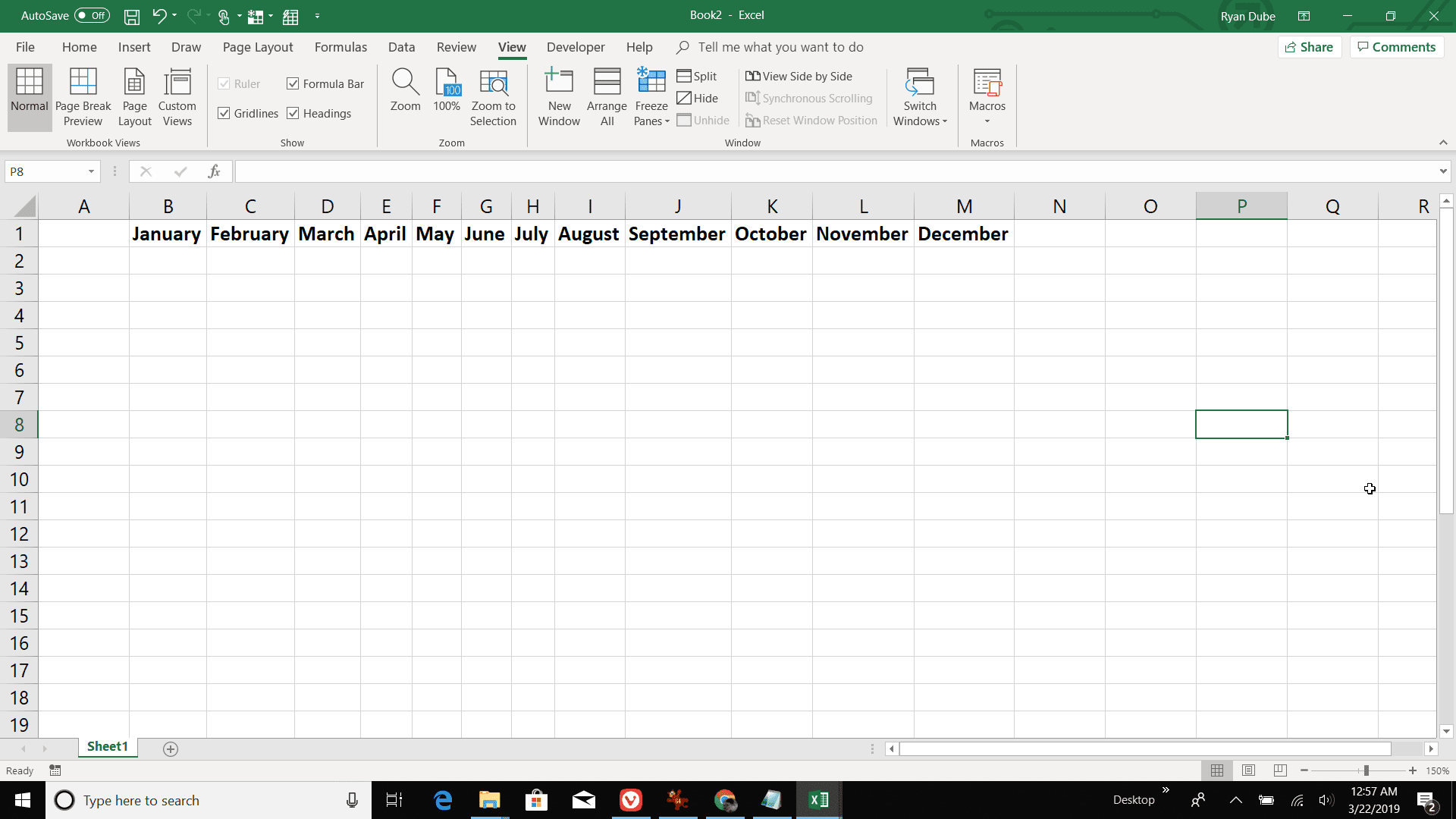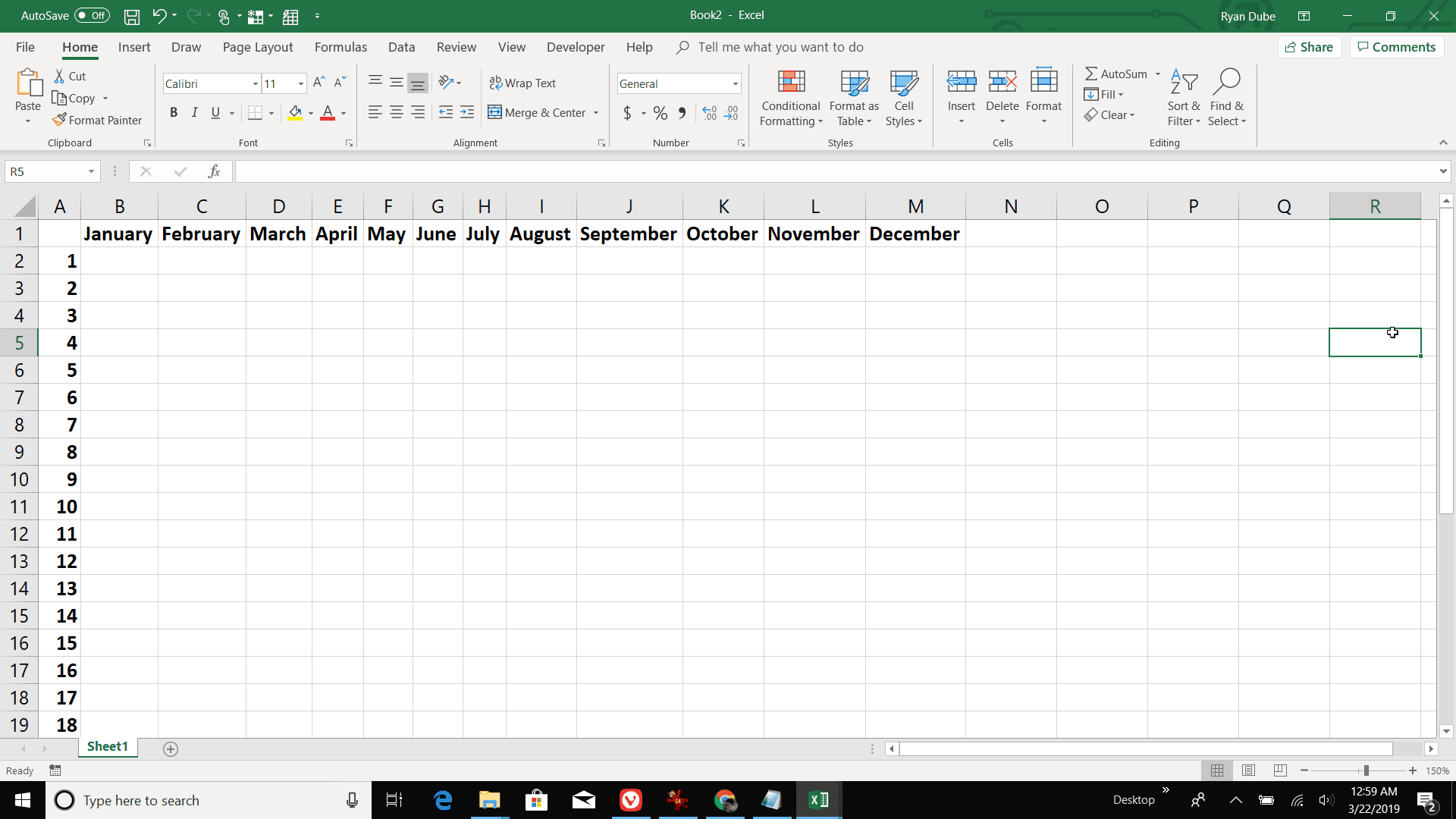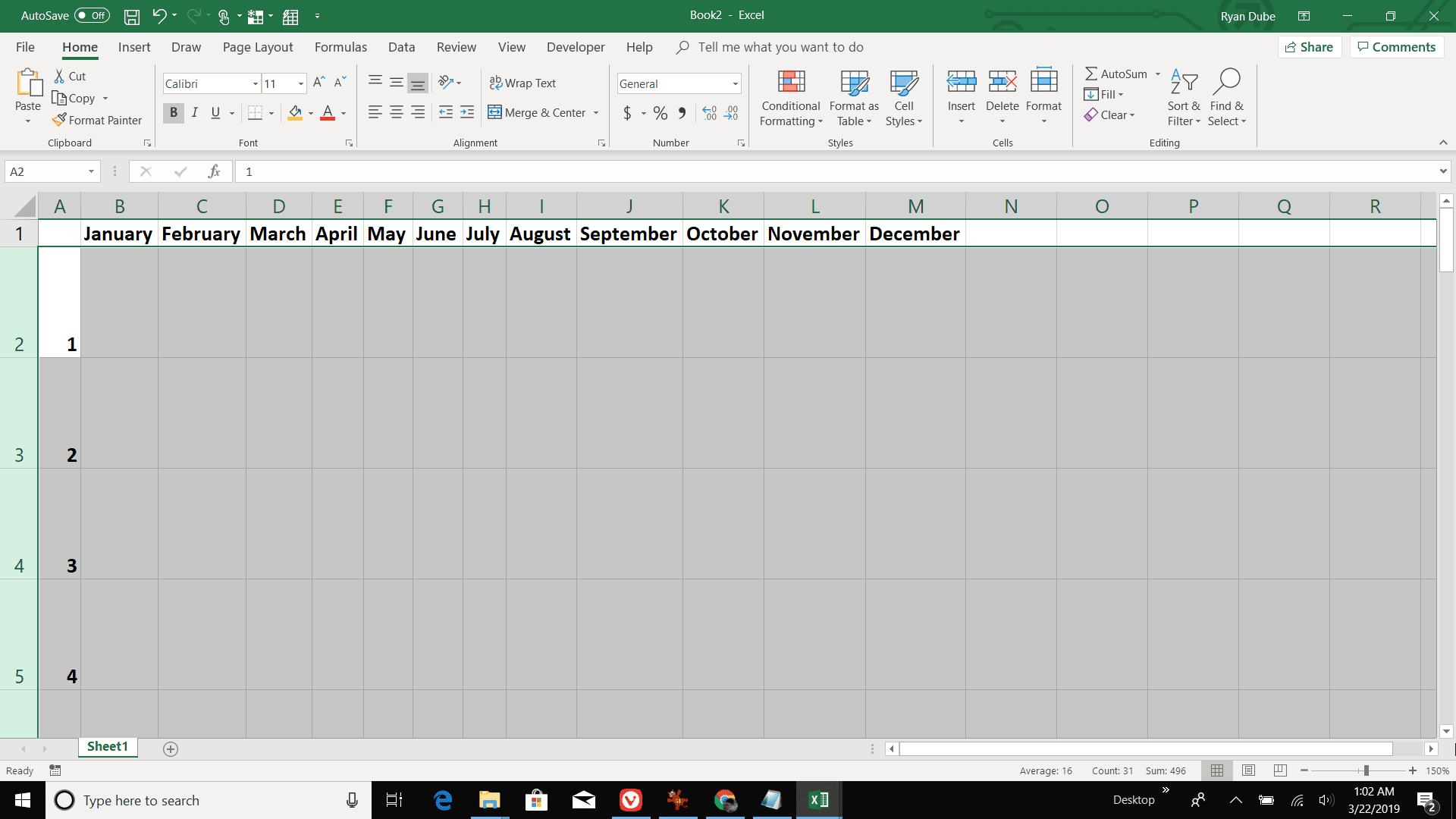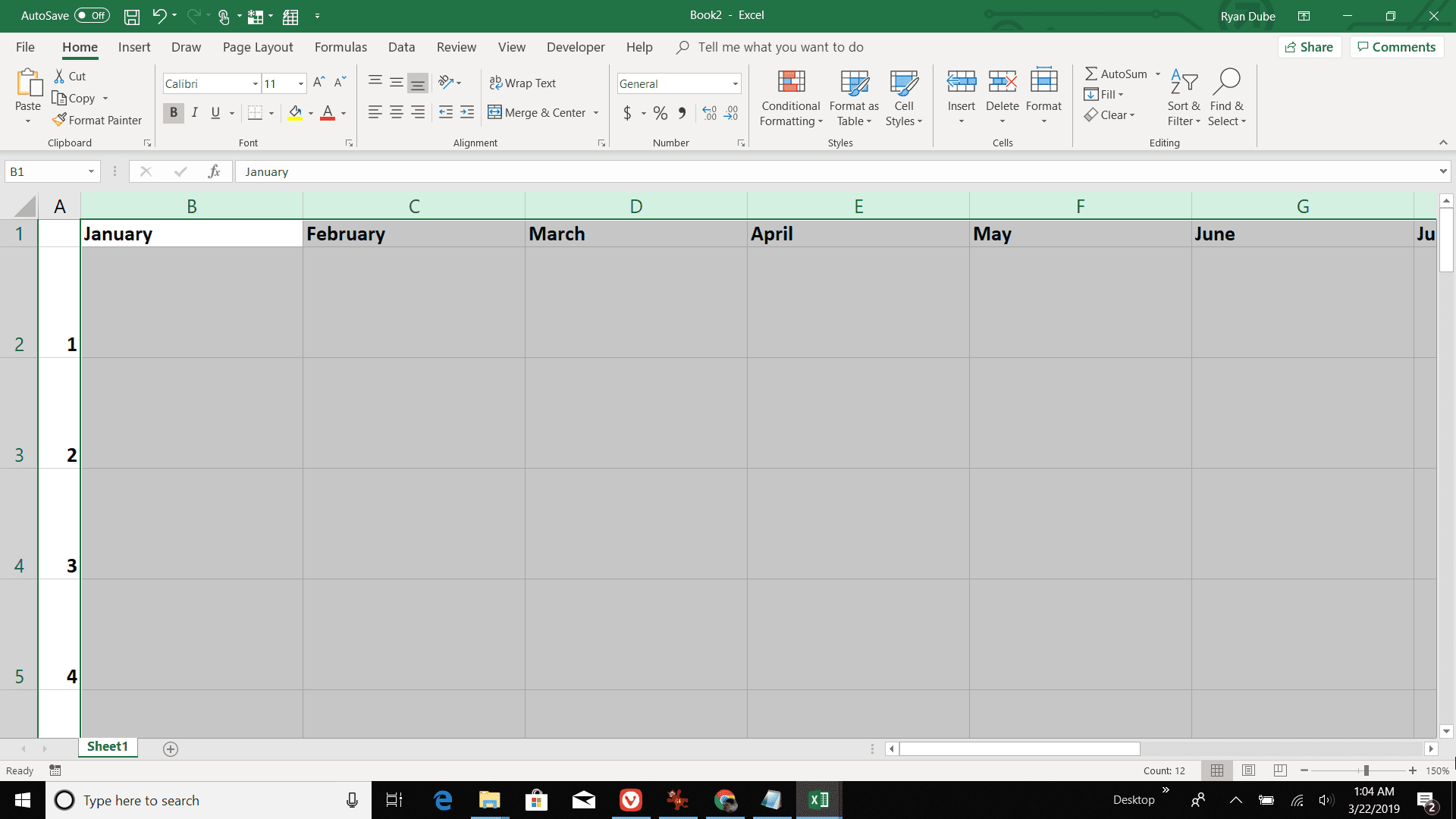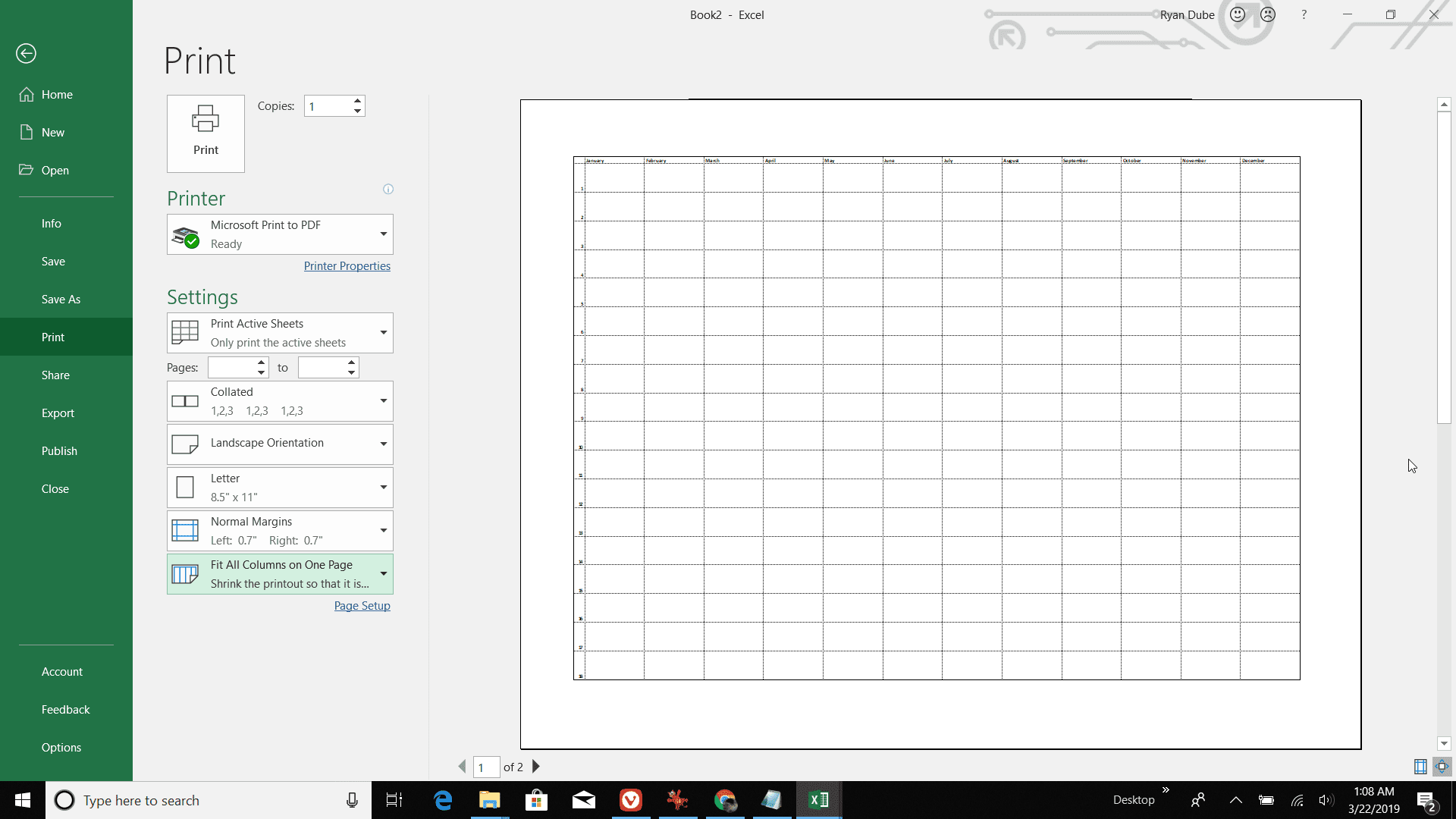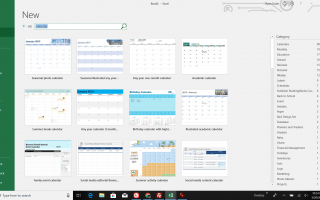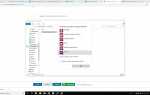Содержание
Часто вам нужен календарь, и у вас может не быть времени выйти и купить его. Или, может быть, вы хотите, чтобы один месяц прикалывался к вашей стене.
Хорошей новостью является то, что создать календарь в Excel очень просто. Просто следуйте инструкциям ниже, и вы можете распечатать новый календарь всего за несколько простых шагов.
Эта статья относится к Excel 2019, Excel 2016, Excel 2013, Excel 2010, Excel для Mac, Excel для Android и Excel Online.
Сделать готовый календарь в Excel
Конечно, вы можете создать свой собственный календарь в Excel с нуля, но самый простой способ создать календарь — использовать готовый шаблон календаря.
Создать календарь с помощью этого подхода очень просто.
открыто превосходить, Выбрать файл а затем выберите новый. В поле поиска введите календарь и выберите увеличительное стекло, чтобы начать поиск.

Выберите стиль календаря, который соответствует вашим потребностям. В этом примере используется Календарь на любой год. После того, как вы выбрали свой календарь, выберите Создайте кнопка.

Каждый шаблон календаря имеет уникальные функции. Календарь на любой год В частности, шаблон позволяет вам вводить новый год или начальный день недели для автоматической настройки календаря.

Многие шаблоны имеют разные месяцы для каждой вкладки, поскольку каждый месяц имеет разное количество дней и разный начальный день. Шаблоны полезны, потому что вы можете редактировать каждый день, чтобы включить свои собственные специальные события, а затем печатать каждый месяц, когда захотите.
Создайте собственный ежемесячный календарь в Excel
Если вам не нравятся ограничения шаблона календаря, вы можете создать свой собственный календарь с нуля в Excel.
открыто превосходить и введите дни недели в первой строке таблицы. Этот ряд станет основой вашего календаря.

Семь месяцев в году имеют 31 день, поэтому на первом этапе этого процесса создается месяц для вашего календаря, который может содержать 31 день. Это будет сетка из семи столбцов и пяти рядов.
Для начала выберите все семь столбцов и настройте ширину первого столбца в соответствии с размером календарного дня. Все семь столбцов будут настроены одинаково.

Затем отрегулируйте высоту строк, выбрав пять строк под строкой дня недели, и отрегулируйте высоту первого столбца. Когда все пять строк выделены, все строки будут настроены на одинаковую высоту.

Затем вам нужно выровнять номера дней в верхнем правом углу каждого ежедневного блока. Просто выделите каждую ячейку во всех семи столбцах и пяти строках. Щелкните правой кнопкой мыши одну из ячеек и выберите Формат ячеек. Под Выравнивание текста раздел, набор горизонтальный в Право (отступ), и установить вертикальный в верхний.

Теперь, когда ячейки готовы, пришло время подсчитать количество дней. Вам нужно знать, какой день является первым днем января текущего года, поэтому в Google «январь» следует год, для которого вы создаете календарь. Найдите пример календаря на январь. Например, в 2019 году первый день месяца начинается во вторник.
Для 2019 года, начиная со вторника, вводите от 1 до 31 с понедельника по пятницу каждую неделю.

Теперь, когда у вас закончился январь, пришло время создавать оставшиеся месяцы. Скопируйте лист января, чтобы создать лист следующего месяца.
Щелкните правой кнопкой мыши имя листа и выберите переименовывать. Назови это январь. Опять щелкните правой кнопкой мыши лист и выберите Переместить или скопировать. Выбрать Создать копию. Под Перед листом, и выберите (перейти к концу). Выбрать Хорошо создать новый лист.

Переименуйте этот лист в следующий месяц с 31 днями; Марш. Щелкните правой кнопкой мыши на листе, выберите переименовывать, и введите февраль.

Повторите вышеуказанную процедуру в течение оставшихся 10 месяцев.

Теперь пришло время подсчитать все дни каждого месяца. Проверьте последний день предыдущего месяца и продолжайте нумерацию следующего месяца со следующего дня недели, начиная с номера один. Если 31 января — среда, нажмите на следующий лист за февраль и начните нумерацию с одного в четверг.

Проложите свой путь через оставшиеся месяцы, предоставив 31 день до января, марта, мая, июля, августа, октября и декабря. Остальные кроме февраля имеют 30. Число февраля с 28 днями.
В качестве последнего шага вы можете пометить каждый месяц, добавив строку вверху и пометив его месяцем. Вставьте верхнюю строку, щелкнув правой кнопкой мыши верхнюю строку и выбрав Вставить. Выберите все семь ячеек над днями недели, выберите Главная меню и выберите сливаться Центр с ленты. Введите название месяца в одну ячейку и переформатируйте размер шрифта в 16.

Повторите процесс в течение всех 12 месяцев.
Как только вы закончите нумерацию всех месяцев, у вас будет календарь в Excel на весь год.
Вы можете распечатать любой месяц, выбрав все ячейки календаря и выбрав файл > Распечатать. Изменить ориентацию на Пейзаж. Выбрать Настройка страницы, выберите Простынь вкладка и включить Сетки под разделом печати.
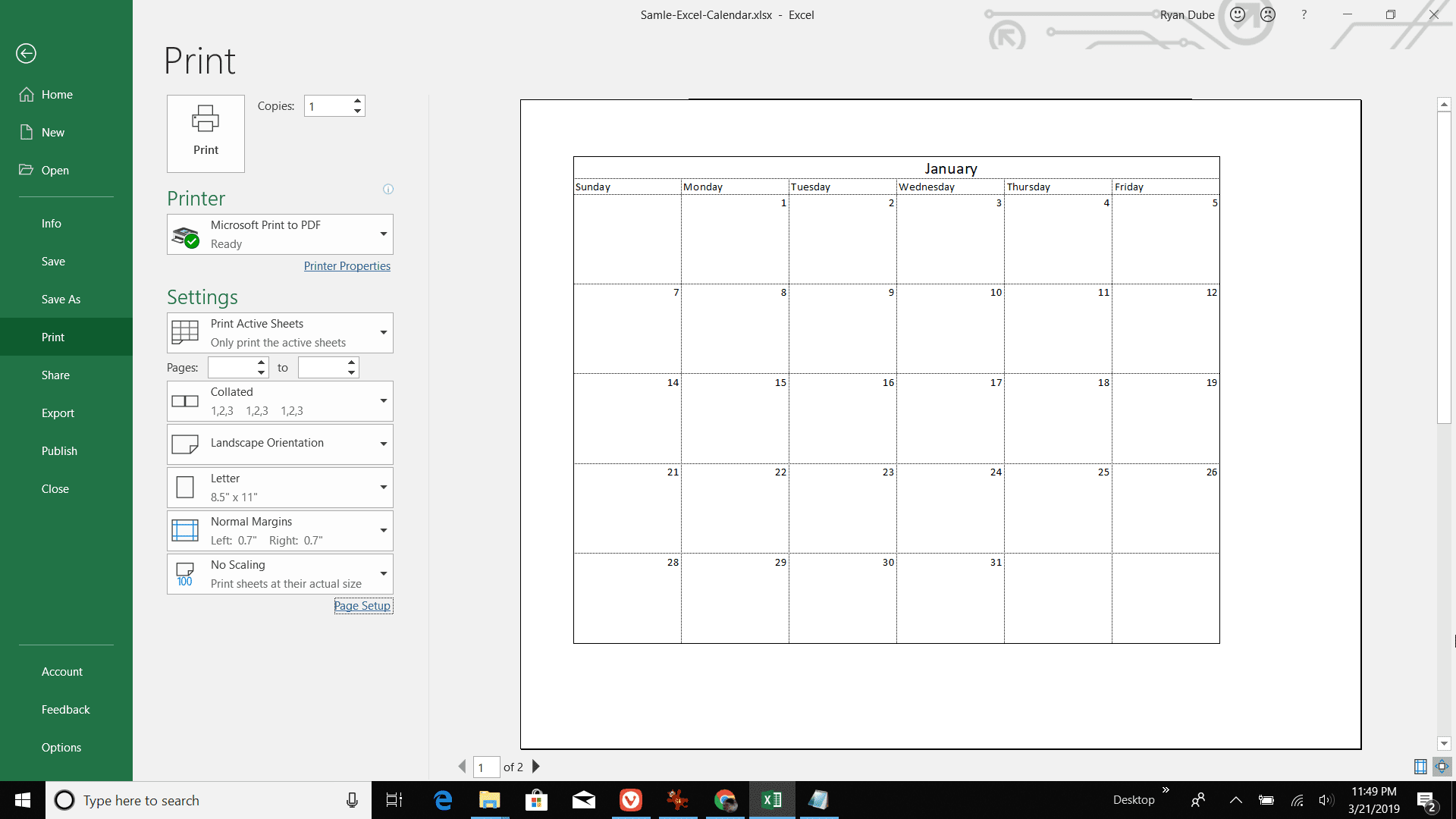
Выбрать Хорошо а потом Распечатать отправить свой ежемесячный календарный лист на принтер.
Создайте собственный недельный календарь в Excel
Еще один отличный способ оставаться организованным — это разбить расписание на еженедельный уровень за часом.
Excel отлично подходит для настройки такого еженедельного расписания. Создать еженедельный календарь очень просто.
Откройте пустой лист Excel и создайте строку заголовка, начиная с утреннего часа, когда вы начинаете свой день в первой ячейке. Затем проходите через строку заголовка, оставляя первый столбец пустым, каждый час, пока не ложитесь спать. Смелые весь ряд, когда вы закончите.

Введите в левой колонке дни недели, оставив первую строку пустой. Выделите весь столбец, когда закончите.

Выделите все строки, которые включают дни недели. Как только все будут выделены, измените размер одной строки до размера, который позволит вам записывать свои ежедневные задачи.

Выделите все столбцы, которые включают часы каждого дня. Как только все будут выделены, измените размер одного столбца до размера, который позволит вам записывать свои ежедневные задачи.

Чтобы распечатать новую повестку дня, выделите все ячейки повестки дня. Нажмите файл > Распечатать. Изменить ориентацию на Пейзаж. Выбрать Настройка страницы, выберите Простынь вкладка и включить Сетки под разделом печати. Изменить масштабирование на Разместить все столбцы на одной странице. Это будет соответствовать ежедневной повестке дня на одной странице. Если ваш принтер поддерживает это, измените размер страницы на Таблоид (11 «x 17»).

Распечатка ежедневной повестки дня — отличный способ организовать свой день на почасовой основе.
Создайте собственный годовой календарь в Excel
Если у вас все в порядке с ежедневным блоком для записи, а не с почасовым, годового календаря более чем достаточно для того, чтобы вы оставались на работе весь год.
Откройте пустой лист Excel и создайте строку заголовка, начиная с января в первой ячейке. Затем пролистайте строку заголовка, оставив первый столбец пустым, набрав с января по декабрь. Смелые весь ряд, когда вы закончите.

Введите в левом столбце дни месяца (до 31), оставив первую строку пустой. Выделите весь столбец, когда закончите.

Выделите все строки, которые включают дни месяца. Как только все будут выделены, измените размер одной строки до размера, который позволит вам записывать в свою ежемесячную повестку дня.

Выделите все столбцы, которые включают месяцы года. Как только все будут выделены, измените размер одного столбца до размера, который позволит вам вписывать в свою ежемесячную повестку дня.

Чтобы напечатать новую годовую повестку дня, выделите все ячейки повестки дня. Нажмите файл > Распечатать. Изменить ориентацию на Пейзаж. Выбрать Настройка страницы, выберите Простынь вкладка и включить Сетки под разделом печати. Изменить масштабирование на Разместить все столбцы на одной странице. Это будет соответствовать годовой повестке дня на одной странице.

Ваш годовой календарь будет распечатан на одну страницу в ширину и несколько страниц в длину. Вы можете вставить эти листы на стол или стену и использовать их для отслеживания ваших повседневных задач.
Создание собственного календаря в Excel
Тип календаря, который вы создаете, действительно зависит от того, как вы планируете и организуете свои дни. Для многих людей одного блока на каждый день более чем достаточно для отслеживания ваших событий и задач. Для других людей почасовое расписание обеспечивает лучшую разбивку для ежедневного расписания.
Какой бы вариант вы ни выбрали, вы будете знать, что вы всегда сможете заново создать и перепечатать свой собственный календарь в любое время.