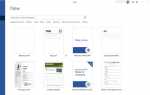Ваша учетная запись Microsoft — это то, что называется учетной записью с единым входом. Это означает, что эту единую учетную запись можно использовать для входа (входа) в различные службы на веб-сайтах Microsoft и партнеров.
Когда вы сбрасываете пароль своей учетной записи Microsoft, вы меняете пароль, используемый для всех сайтов и служб, для которых вы используете свою учетную запись Microsoft.
Учетные записи Microsoft обычно используются для входа на компьютеры с Windows 10 и Windows 8, Windows Store, устройства Windows Phone, системы видеоигр Xbox, Outlook.com (ранее Hotmail.com), Skype, Office 365, OneDrive (ранее Skydrive), и более.
Если вы пытаетесь сбросить пароль Windows 10 или Windows 8, но не входите в Windows с адресом электронной почты, то вы не используете учетную запись Microsoft для входа в Windows, и эта процедура не будет работать для вас , Вместо этого вы используете традиционную «локальную учетную запись», что означает более сложное руководство по сбросу пароля для Windows 10 или Windows 8 — это то, что вам нужно соблюдать.
Выполните следующие простые шаги, чтобы сбросить пароль учетной записи Microsoft:
Как сбросить пароль учетной записи Microsoft
Сброс пароля вашей учетной записи Microsoft очень прост, и в большинстве случаев это займет всего 10-15 минут.
Определите, какой адрес электронной почты вы используете для своей учетной записи Microsoft, и что это правильная учетная запись для устройства или учетной записи, для которой требуется сброс пароля.
Это может показаться странным или очевидным первым шагом, но при автоматическом входе в систему, большом количестве учетных записей Microsoft и нескольких адресах электронной почты, которые есть у большинства из нас, важно убедиться, что вы сбрасываете пароль на правильный Microsoft учетная запись.
Так, например, если вы забыли пароль Windows 10 или Windows 8, но не до конца уверены, с каким адресом электронной почты вы используете вход, включите компьютер и запомните его на экране входа в систему. Если вам нужно сбросить учетную запись Microsoft, которую вы используете для входа в Skype (или Outlook.com и т. Д.), Перейдите на страницу входа в учетную запись Microsoft в обычном браузере и посмотрите, предварительно ли заполнен адрес электронной почты вашей учетной записи. Это, вероятно, будет.
Учетная запись Microsoft, для которой требуется сбросить пароль, не обязательно является адресом электронной почты @ outlook.com, @ hotmail.com и т. Д. Вы могли использовать любой адрес электронной почты, чтобы зарегистрировать свою учетную запись Microsoft.
Откройте страницу сброса пароля учетной записи Microsoft в любом браузере на любом компьютере или устройстве, даже на смартфоне.
выберите Я забыл свой пароль из короткого списка параметров, а затем нажмите или нажмите следующий.
В первом поле введите адрес электронной почты, который вы используете в качестве учетной записи Microsoft.
Если вам известен номер телефона, который может быть связан с вашей учетной записью Microsoft, вы можете ввести его вместо адреса электронной почты. Ваше имя пользователя Skype здесь тоже приемлемо.
В другом поле в целях безопасности введите текст, который вы видите, а затем нажмите или коснитесь следующий кнопка.
Вы можете коснуться или нажать новый если вы хотите попробовать другую строку символов, или аудио прочитать несколько слов, которые вы можете ввести вместо. Возможно, вы уже видели этот процесс на других веб-сайтах — здесь он работает так же.
На следующем экране выберите один из параметров электронной почты (перейдите к шагу 7), один из вариантов текста (продолжить с шага 8) или Используйте приложение вариант (перейдите к шагу 9).
Если вам предоставляется только опция проверки подлинности приложения, перейдите к шагу 9 или выберите используйте другой способ подтверждения выбрать другой вариант сброса.
Если ни один из параметров электронной почты или номера телефона больше не действителен, и у вас еще не настроено приложение аутентификации для вашей учетной записи Microsoft, выберите У меня нет ничего из этого вариант (продолжить с шага 10).
Перечисленные здесь адреса электронной почты и номера телефонов, которые вы ранее связали с учетной записью Microsoft. Вы не сможете добавить больше методов контакта в это время.
Если вы включили двухэтапную проверку для своей учетной записи Microsoft, вам, возможно, в конечном итоге придется выбрать второй способ проверки вашей личности, но вам будет четко сказано, когда и будет ли он применяться к вашей конкретной учетной записи.
Если вы выберете один из вариантов электронной почты, вам будет предложено ввести полный адрес электронной почты для проверки.
Нажмите или коснитесь Отправить код а затем проверьте свою учетную запись электронной почты и найдите сообщение от группы учетных записей Microsoft.
Введите код в этом письме в текстовое поле Введите код, затем нажмите или нажмите следующий. Продолжите с шага 11.
Если вы выберете один из вариантов текста, вам будет предложено ввести последние 4 цифры номера телефона для проверки.
Нажмите или нажмите Отправить код и затем дождитесь, пока текст поступит на ваш телефон.
Введите код из этого текста в текстовое поле Введите код и затем нажмите или щелкните следующий кнопка. Продолжите с шага 11.
Если вы выбрали опцию Использовать приложение, нажмите или нажмите следующий вызвать экран подтверждения вашей личности.
Откройте приложение проверки подлинности, которое вы настроили для работы с учетной записью Microsoft, и введите код, отображаемый в текстовом поле «Введите код», затем нажмите или нажмите следующий. Продолжите с шага 11.
Если вы еще не используете приложение для аутентификации со своей учетной записью Microsoft, установить его сейчас слишком поздно. Я рекомендую использовать двухфакторную аутентификацию в будущем после того, как вы сбросили учетную запись Microsoft, используя другой метод здесь.
Если вы решите, что у меня их нет, нажмите или нажмите следующий вызвать экран Восстановить вашу учетную запись.
- В разделе Где мы должны с вами связаться? введите действительный адрес электронной почты, с которым можно связаться в отношении процедуры сброса, а затем нажмите следующий. Обязательно введите адрес электронной почты, который отличается от того, к которому у вас нет доступа! Не стесняйтесь использовать адрес друга, если у вас нет другого, чтобы войти.
- Проверьте эту учетную запись электронной почты на наличие сообщения от Microsoft, содержащего код, который необходимо ввести на экране восстановления учетной записи. Введите код и нажмите проверить.
- На следующих нескольких экранах введите все, что можете о себе и своей учетной записи, которые могут помочь Microsoft идентифицировать вас. Некоторые вещи включают имя, дату рождения, информацию о местоположении, ранее использованные пароли, продукты Microsoft, с которыми вы использовали свою учетную запись (например, Skype или Xbox), адреса электронной почты, с которыми вы связывались, и т. Д.
- На странице «Ваша информация отправлена» коснитесь или нажмите Хорошо. В зависимости от предоставленной информации Microsoft может связываться с вами (по адресу электронной почты, который вы указали во время этой процедуры сброса) немедленно по электронной почте или не позднее, чем через 24 часа, если кто-то должен вручную просмотреть предоставленную вами информацию. После того, как вы получите письмо от группы по работе с учетными записями Microsoft, выполните все действия, которые они предоставляют, затем перейдите к шагу 11
в Новый пароль поле, и снова в Повторно введите пароль введите новый пароль, который вы хотите использовать для своей учетной записи Microsoft.
Ваш новый пароль чувствителен к регистру и должен содержать не менее 8 символов. Вы также не сможете сбросить пароль на тот, который вы уже использовали ранее.
Нажмите или коснитесь следующий. Если все прошло успешно, вы должны увидеть экран «Ваша учетная запись была восстановлена».
Предполагая, что у вас есть адреса электронной почты, связанные с вашей учетной записью Microsoft, вам снова будет отправлено электронное письмо от группы учетных записей Microsoft, что ваш пароль был изменен. Вы можете безопасно удалить эти письма.
Нажмите или нажмите следующий снова, чтобы выйти.
Войдите на следующей странице с новым паролем!
Если вы сбросили пароль своей учетной записи Microsoft, чтобы теперь вы могли войти на компьютер с Windows 10 или Windows 8, убедитесь, что вы подключены к Интернету на экране входа в Windows. Если по какой-то причине Интернет на данный момент недоступен, Windows не получит известие от серверов Microsoft о вашем новом пароле! Это означает, что ваш старый забытый пароль остается действительным на компьютере. В этом случае или в любом случае, когда описанная выше процедура не работает, но вы уверены, что у вас есть учетная запись Microsoft, вам придется полагаться на программное обеспечение для восстановления пароля Windows, такое как бесплатный инструмент Ophcrack.