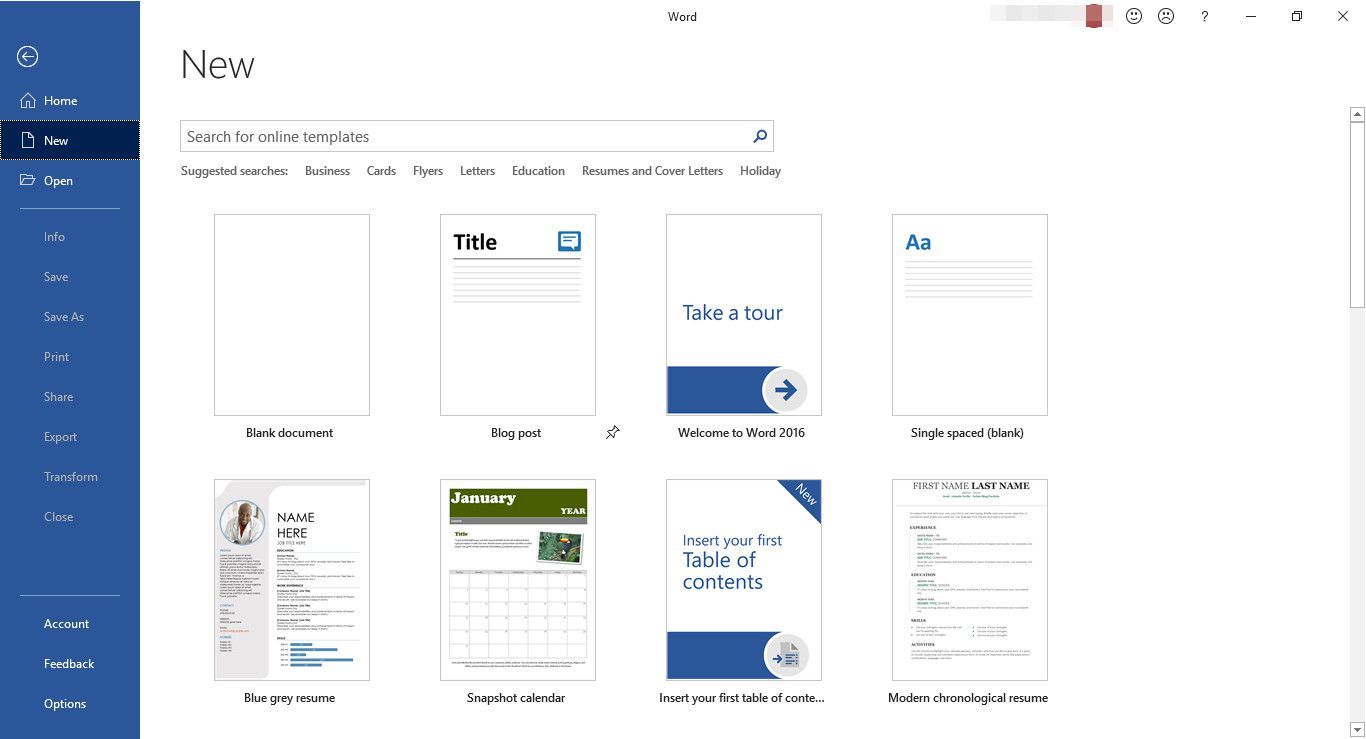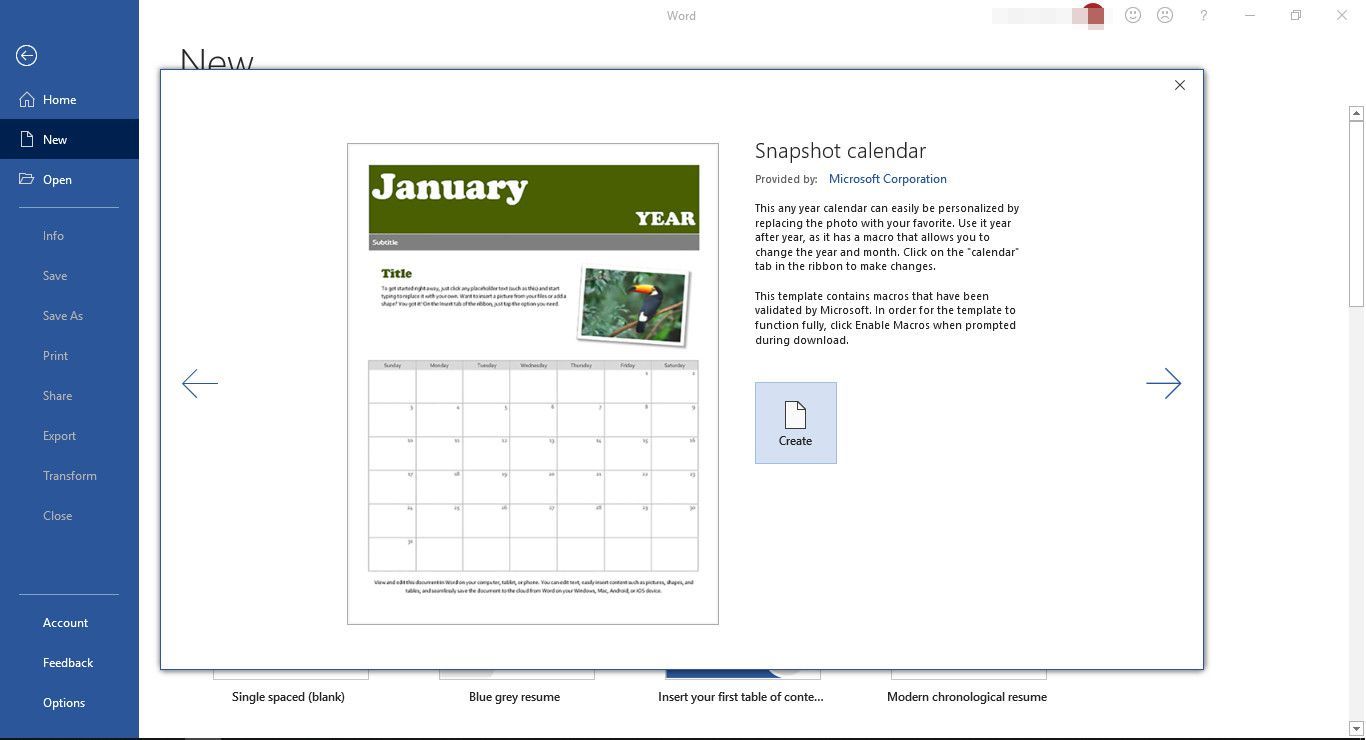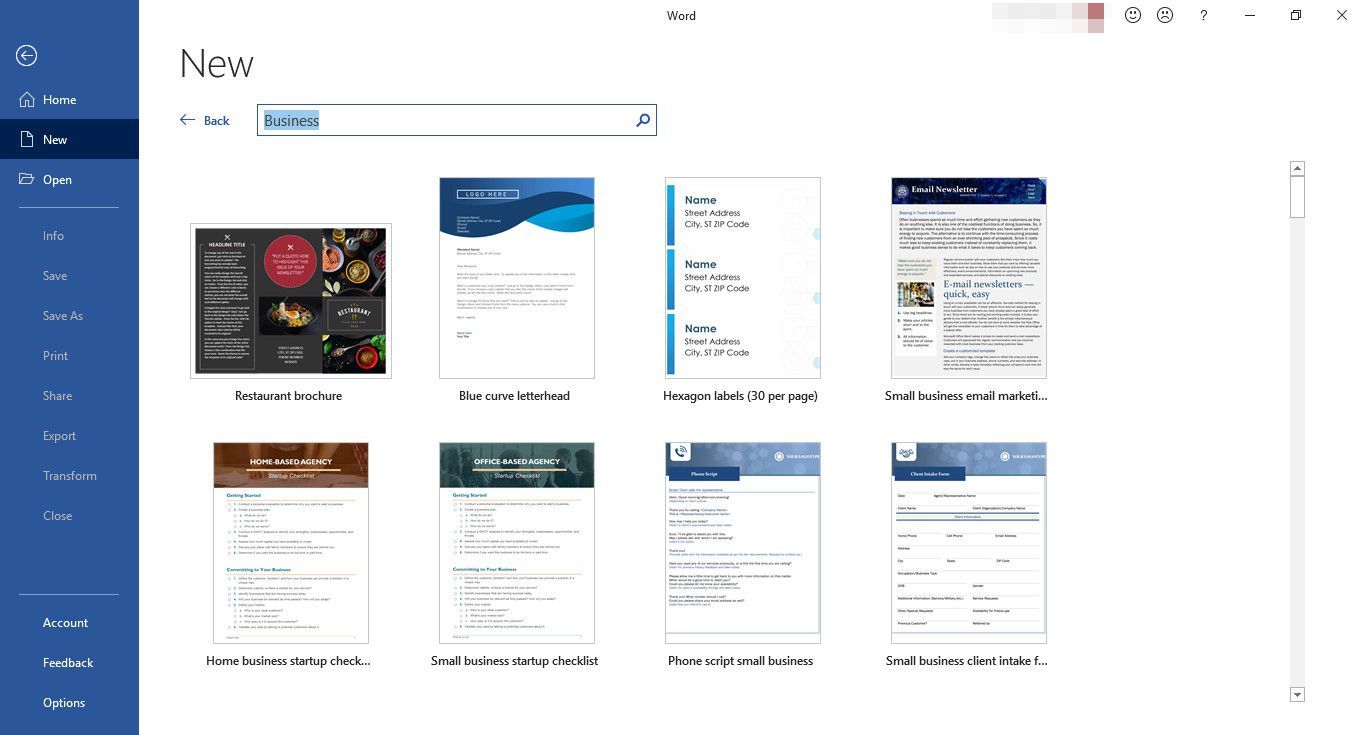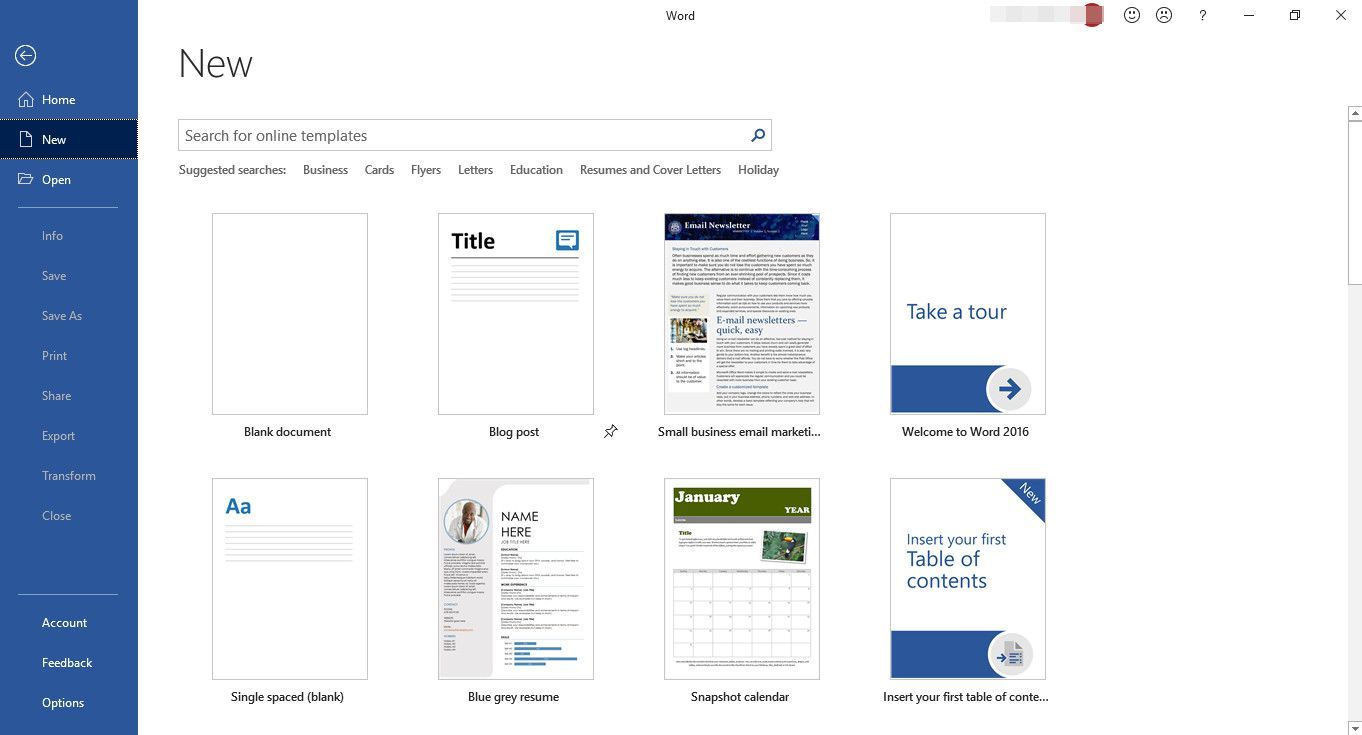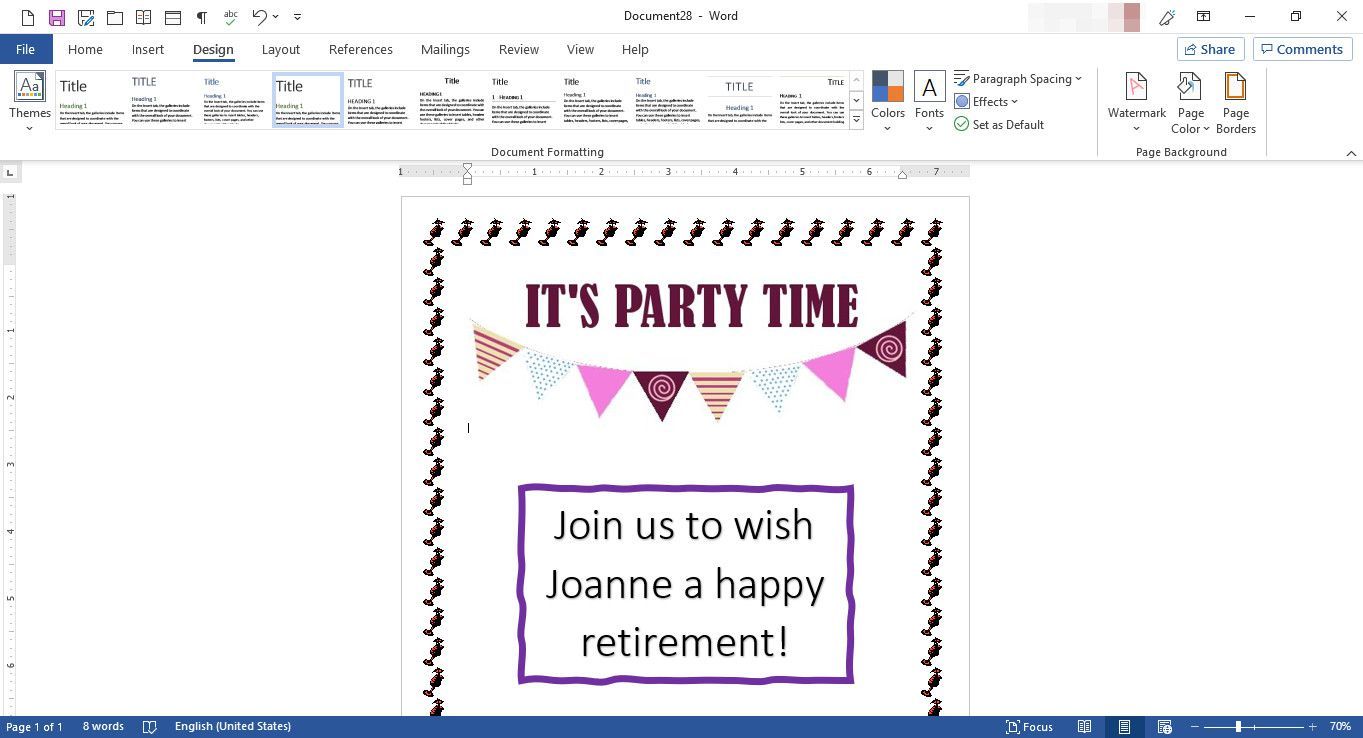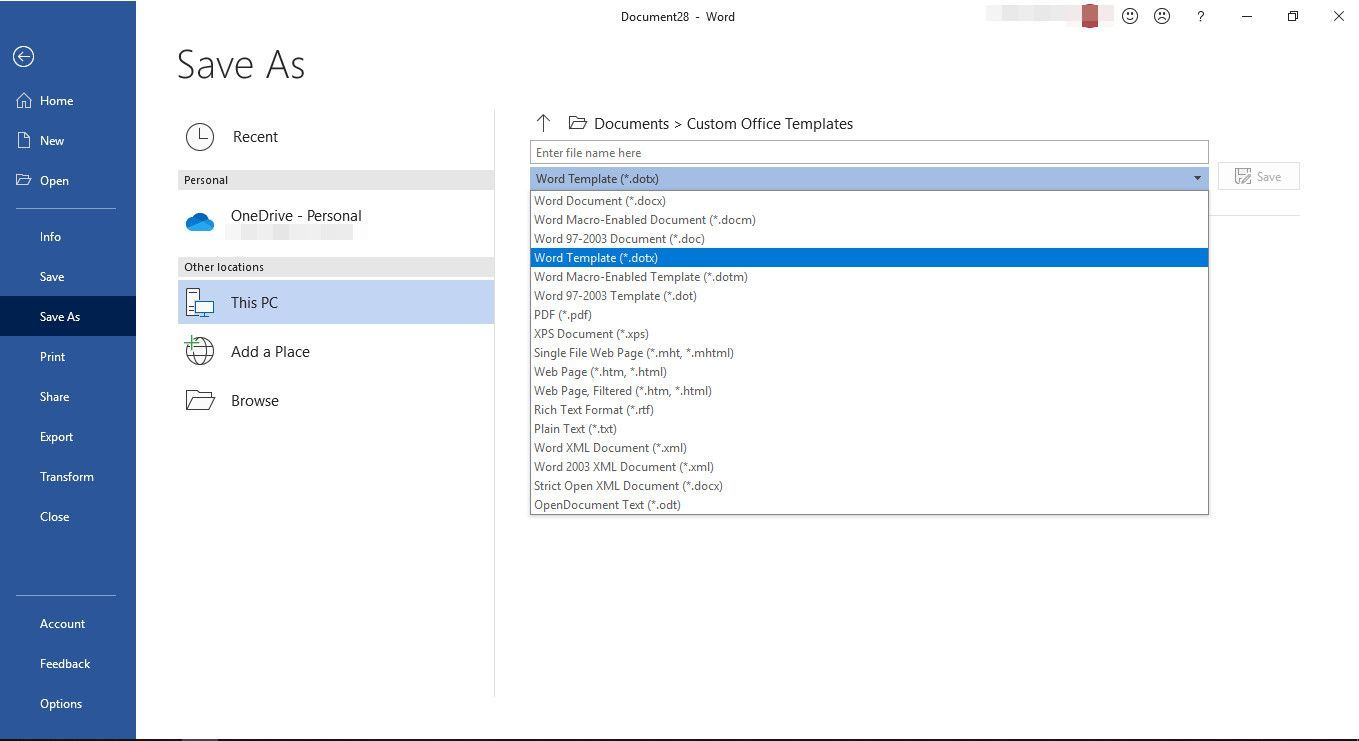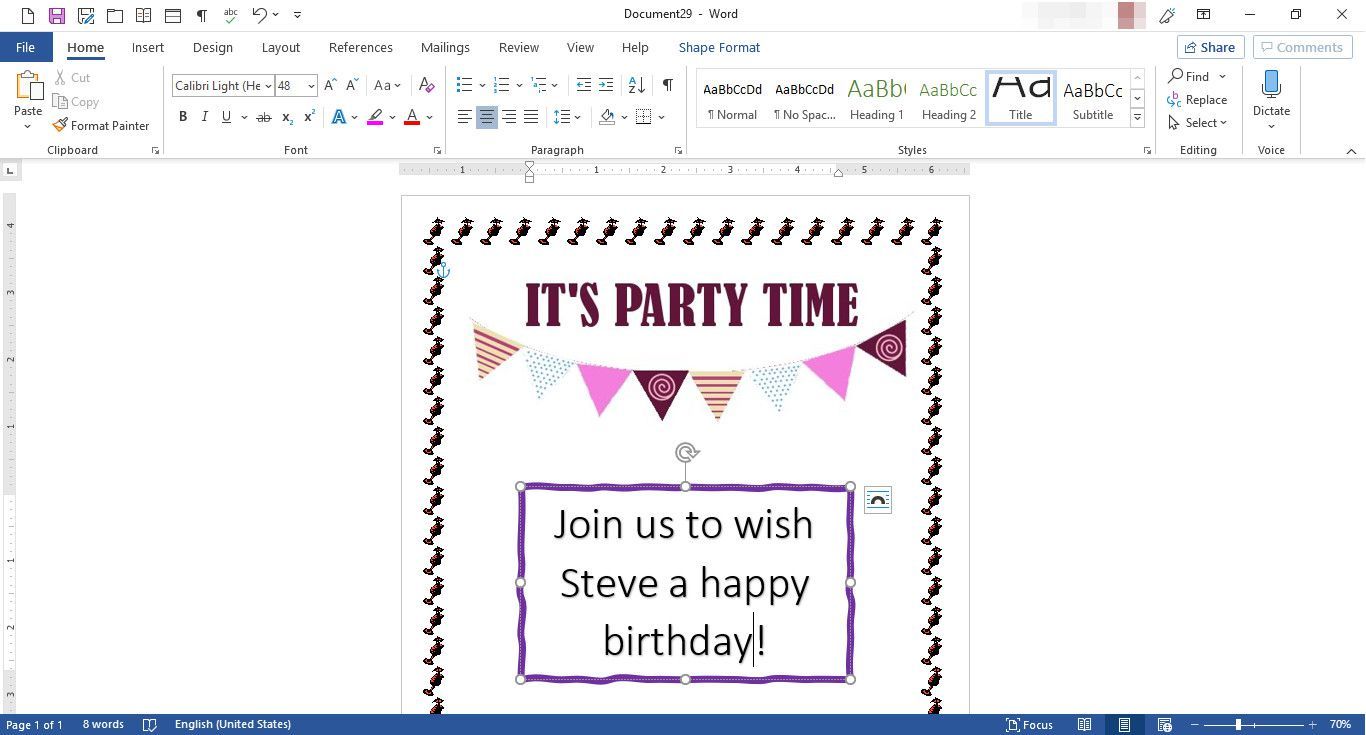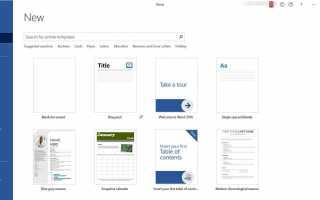Шаблон — это документ Microsoft Word, который уже имеет некоторое форматирование, такое как шрифты, логотипы и межстрочный интервал. Шаблоны существуют для многих типов документов, таких как приглашения на вечеринки, листовки и резюме. Их можно использовать в качестве отправной точки, когда вы хотите создать документ определенного типа, не начиная с нуля. Word предлагает вам сотни бесплатных шаблонов или вы можете создать свой собственный. Это руководство предлагает направления для обоих.
Эта статья относится к Word 2019, Word 2016, Word 2013 и Word для Office 365.
Как открыть Словарные шаблоны
Вы можете открыть шаблон за пару шагов.
Открой слово. На ленте выберите файл. В левой направляющей выберите новый.

Выберите стиль, который вам нравится, из тех, что показаны на этом экране. Вам может быть показан дополнительный экран, где вы должны выбрать Создайте.

Если вам не нравятся какие-либо параметры, отображаемые на главном экране, выберите одну из категорий в верхней части экрана или используйте панель поиска для выполнения поиска.

После того, как вы откроете шаблон, замените текст заполнителя своим или начните с нуля в пустых областях. Вы также можете добавить изображения для замены заполнителей изображения.
Чтобы заменить существующий текст, выделите его и начните вводить собственный текст. Чтобы заменить изображение, щелкните его правой кнопкой мыши и выберите Изменить картинку.
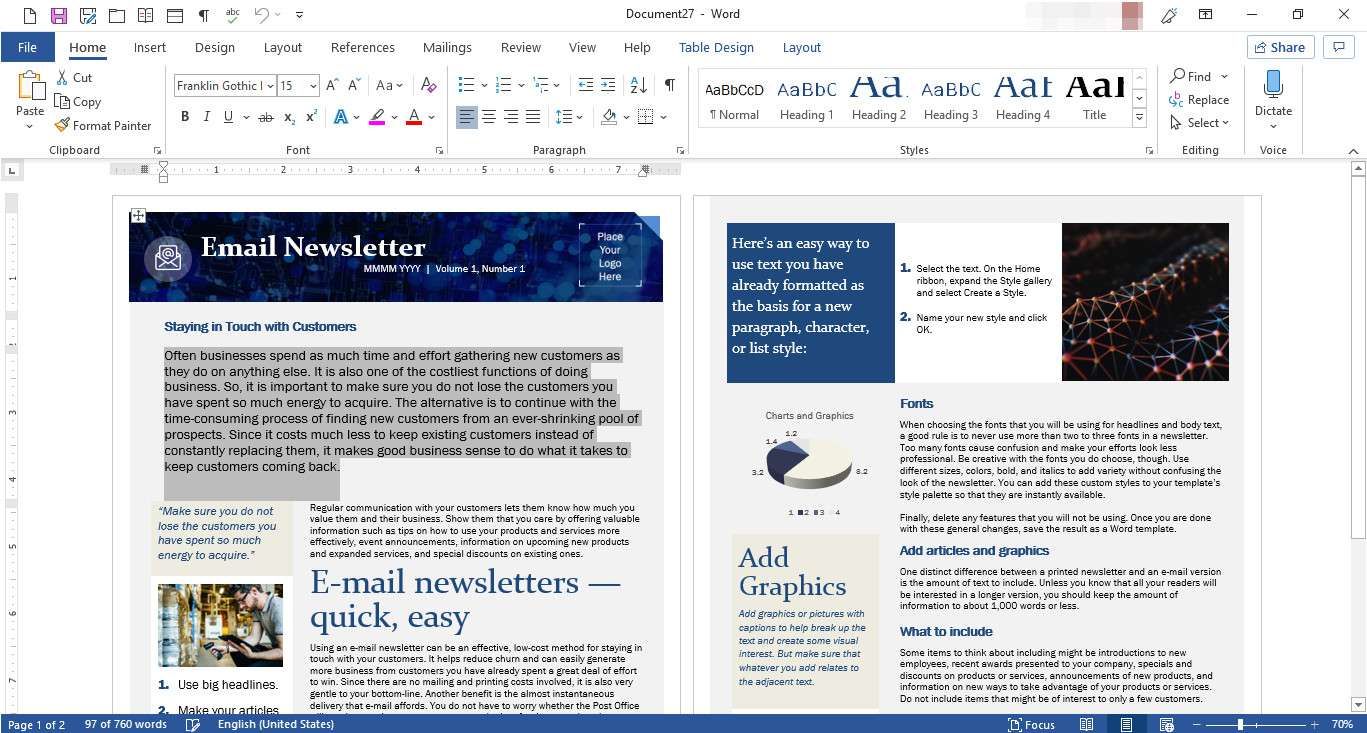
Как создать шаблон Word
Вы также можете создать свой собственный шаблон Word. Вот как:
Открой слово. На ленте выберите файл. В левой направляющей выберите новый > Пустой документ.

Добавьте любые элементы, которые вам нравятся, такие как название и адрес компании, логотип и другие элементы. Вы также можете выбрать конкретные шрифты, размеры шрифта и цвета шрифта.

После того, как документ отформатирован так, как вы хотите, на ленте выберите файл > Сохранить как. В раскрывающемся меню выберите Словарные шаблоны (* .dotx). Продолжайте сохранять документ, как обычно.

Если вы хотите создать новый документ на основе шаблона, откройте шаблон, дайте ему новое имя и отредактируйте документ, включив в него новую информацию.