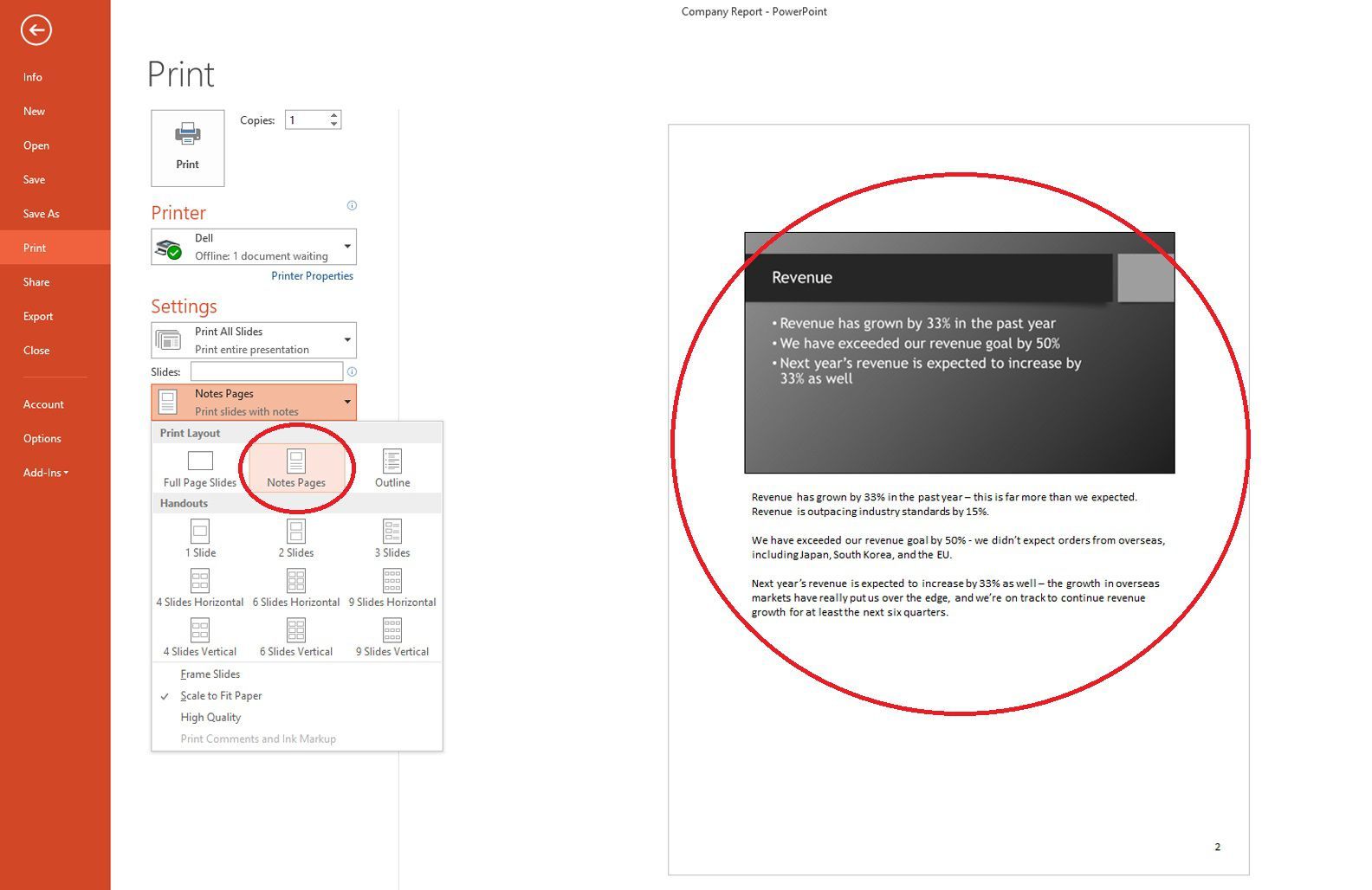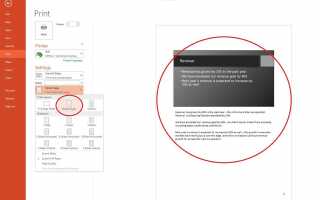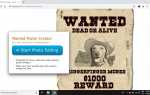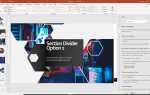Содержание
Являетесь ли вы поклонником публичных выступлений, хорошая презентация в формате PowerPoint поможет донести ваше сообщение. Еще больше улучшите свое общение, предоставив участникам печатную версию слайдов вместе с заметками докладчика. Вы дадите своей аудитории больше информации для работы, чем то, что вы показываете на слайдах своей презентации.
Запись: Инструкции в этой статье применимы к PowerPoint для Office 365, PowerPoint 2019, PowerPoint 2016, PowerPoint 2013, PowerPoint 2010, PowerPoint для Mac и PowerPoint Online.
Как распечатать заметки докладчика в PowerPoint для ПК
Процесс печати слайдов презентации с примечаниями довольно прост, если вы используете последнюю версию PowerPoint на ПК или PowerPoint Online.
Откройте презентацию PowerPoint.
Выбрать файл, затем выберите Распечатать.
Выберите принтер и количество копий, которое вы хотите.

Под настройки, используйте выпадающее меню, чтобы сделать свой выбор:
- Выберите количество слайдов, которые вы хотите распечатать. Выберите между Распечатать все слайды, Распечатать текущий слайд, или же Пользовательский диапазон. Если вы выбираете Пользовательский диапазон, укажите слайды, которые вы хотите распечатать. Например, введите 1-3, 5-8 распечатать слайды 1, 2, 3, 5, 6, 7 и 8.
- Выберите формат, в котором вы хотите распечатать. выберите Страницы заметок. На экране предварительного просмотра справа вы увидите, как будут выглядеть распечатанные страницы.
- Если ваш принтер поддерживает это, у вас также есть возможность Печать односторонняя или же Распечатать на обеих сторонах. Сделайте выбор для этой опции. Помните, что печать на обеих сторонах экономит бумагу.
- Выберите порядок, в котором вы хотите печатать страницы; они могут быть С подборкой или же подборки.
- выберите Портретная ориентация или же Альбомная ориентация.
- Выберите, хотите ли вы печатать в цвет, Оттенки серого, или же Чистый черный и белый.
Вернувшись в верхнюю часть экрана, выберите Распечатать.
Как напечатать заметки докладчика в PowerPoint для Mac
При использовании PowerPoint для Mac этот процесс следует тем же основным шагам, но с некоторыми незначительными отличиями.
Открыть файл меню и выберите Распечатать.
в Распечатать диалоговое окно, выберите Показать детали, затем выберите Силовая установка.
Нажмите на различные раскрывающиеся меню и переключатели, чтобы выбрать нужные настройки.
Обратите особое внимание на раскладка меню. Здесь вы выберете макет вашей печатной страницы. Выберите опцию, которая включает в себя заметки.
В нижней части окна выберите Распечатать.