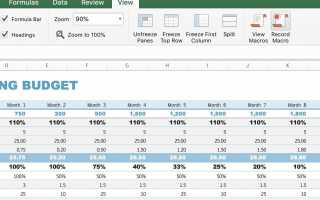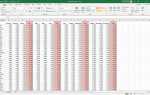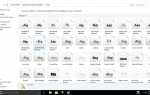Содержание
Макрос Excel представляет собой набор инструкций программирования, хранящихся в виде процедуры. Макросы исключают повторение шагов для часто выполняемых задач и могут быть вызваны сочетанием клавиш, значком панели инструментов или кнопкой, добавленной к самому рабочему листу.
Информация в этой статье относится к версиям Excel 2019, 2016, 2013, 2010 и Excel для Mac.
Когда использовать макрос
Макросы могут упростить работу с электронными таблицами за счет автоматизации повторяющихся задач. Эти задачи включают в себя все: от сложных вычислений, требующих использования формул, до простых задач форматирования. Одним из примеров повторяющейся задачи является добавление форматирования чисел к новым данным. Другой пример — применение форматов ячеек и листов, таких как границы и заливка.
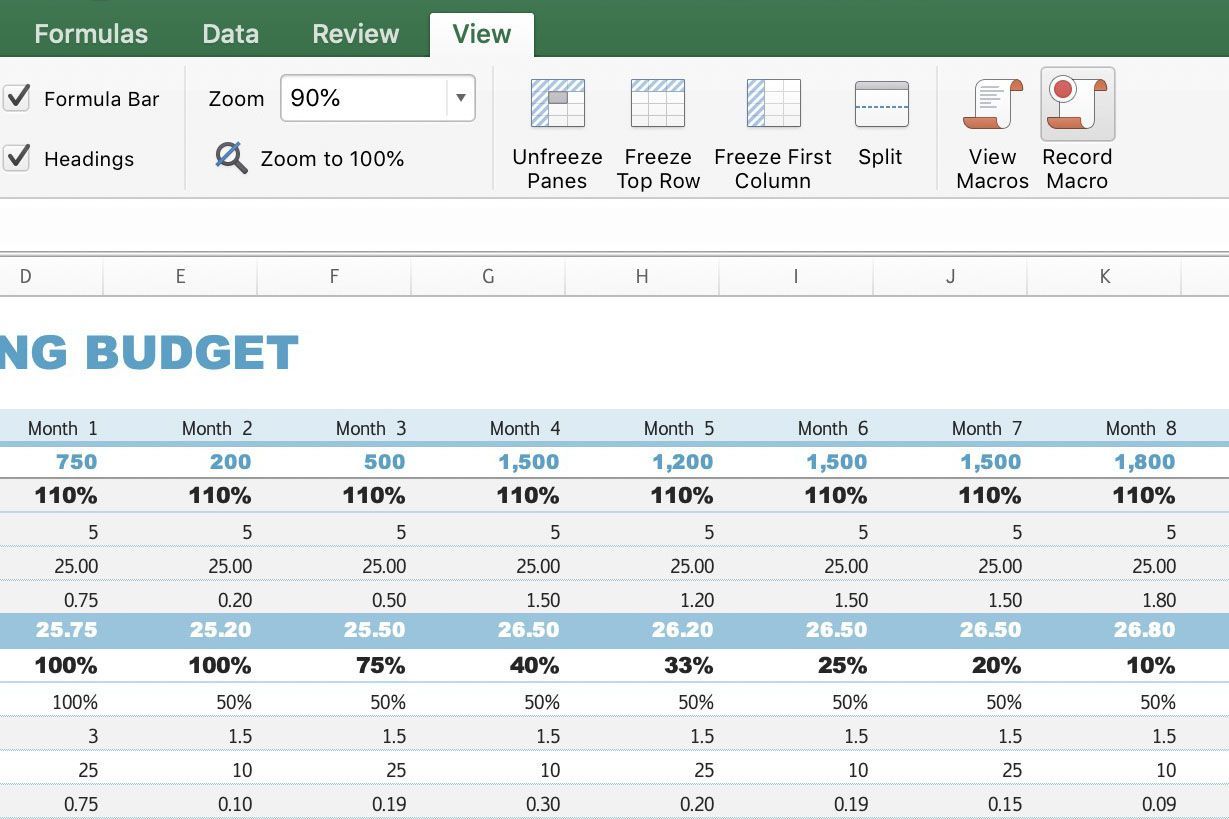
LifeWire
Другие повторяющиеся задачи, для которых полезны макросы, включают:
- Добавление или удаление строк и столбцов
- Защита или снятие защиты с рабочих листов
- Выбор диапазона ячеек
- Добавление текущей даты на лист
Макросы против шаблонов
Использование макросов может помочь сэкономить время при выполнении повторяющихся задач. Если вы регулярно добавляете определенные функции или содержимое форматирования (например, заголовки или логотип компании) к новым рабочим листам, создавайте и сохраняйте файл шаблона, содержащий эти элементы, а не создавайте их заново каждый раз при запуске нового рабочего листа.
Макросъемщик Excel
В Excel имеется встроенный макрос-рекордер, который записывает последовательность шагов с помощью клавиатуры и мыши. Затем Excel преобразует эту серию шагов в код VBA. Macro Recorder и Macro Manager можно найти на вкладке «Просмотр». Добавление кнопок на рабочий лист требует добавления вкладки «Разработчик».
Добавить вкладку разработчика в Excel
Шаги для открытия вкладки разработчика в Excel просты и могут быть выполнены, если у вас есть Mac или ПК с Windows.
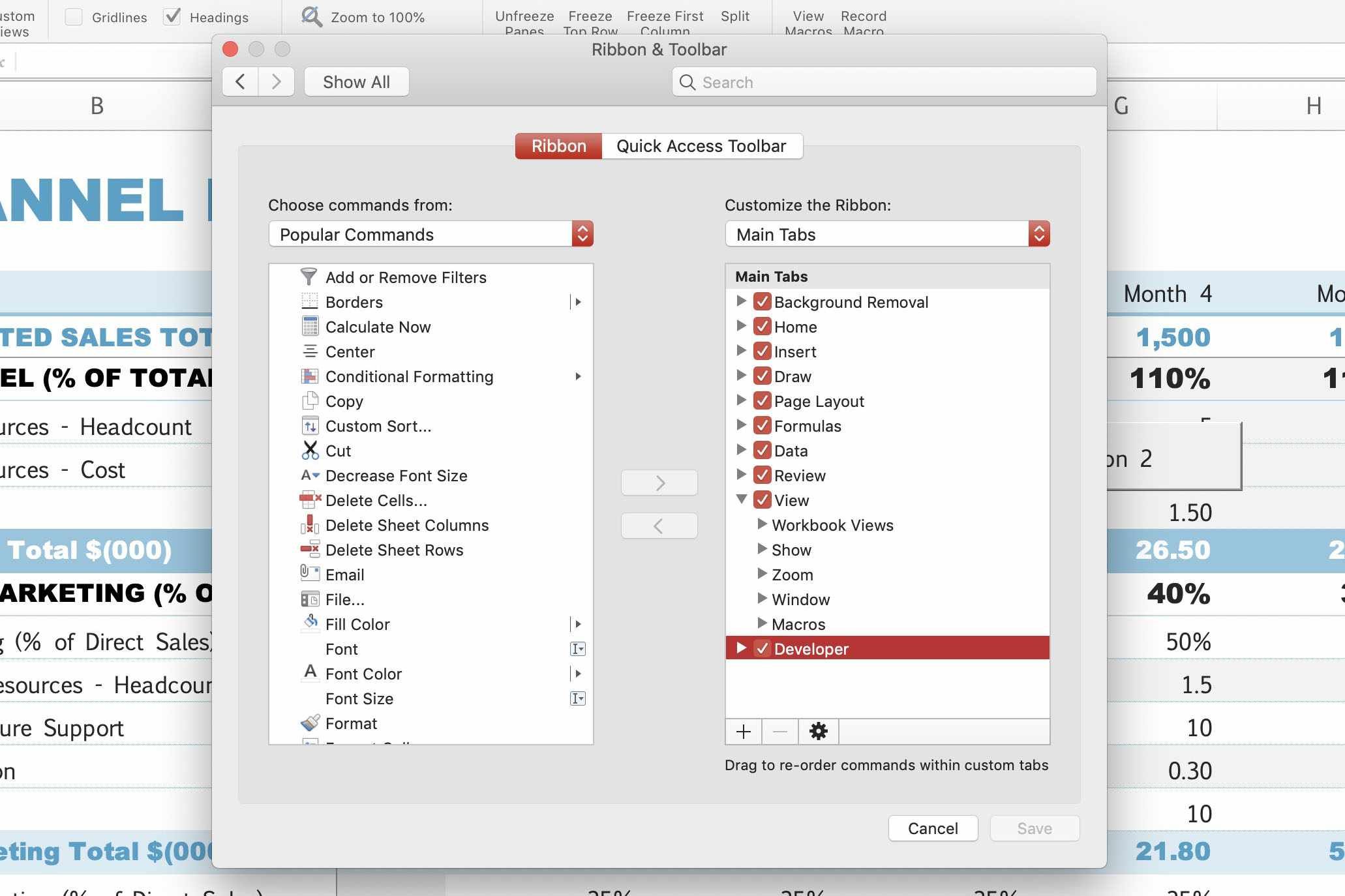
LifeWire
Windows: Выбрать файл.
макинтош: Выберите превосходить меню.
Windows: Выбрать Параметры.
макинтош: Выбрать предпочтения.
Windows: Выбрать Настроить ленту.
макинтош: Выбрать лента Панель инструментов.
На правой стороне окна, под Настройкой ленты раздел, найдите разработчик и добавьте галочку к соседнему полю.
Выбрать Сохранить закрыть окно и отобразить вкладку Разработчик в Excel.
Создать базовый макрос в Excel
Давайте создадим простой макрос Excel, который заполняет ячейку красным цветом, центрирует текст и добавляет к тексту полужирное форматирование. Несмотря на то, что на вкладке «Разработчик» доступна опция «Запись макроса», мы будем использовать вкладку «Вид», чтобы упростить процесс.
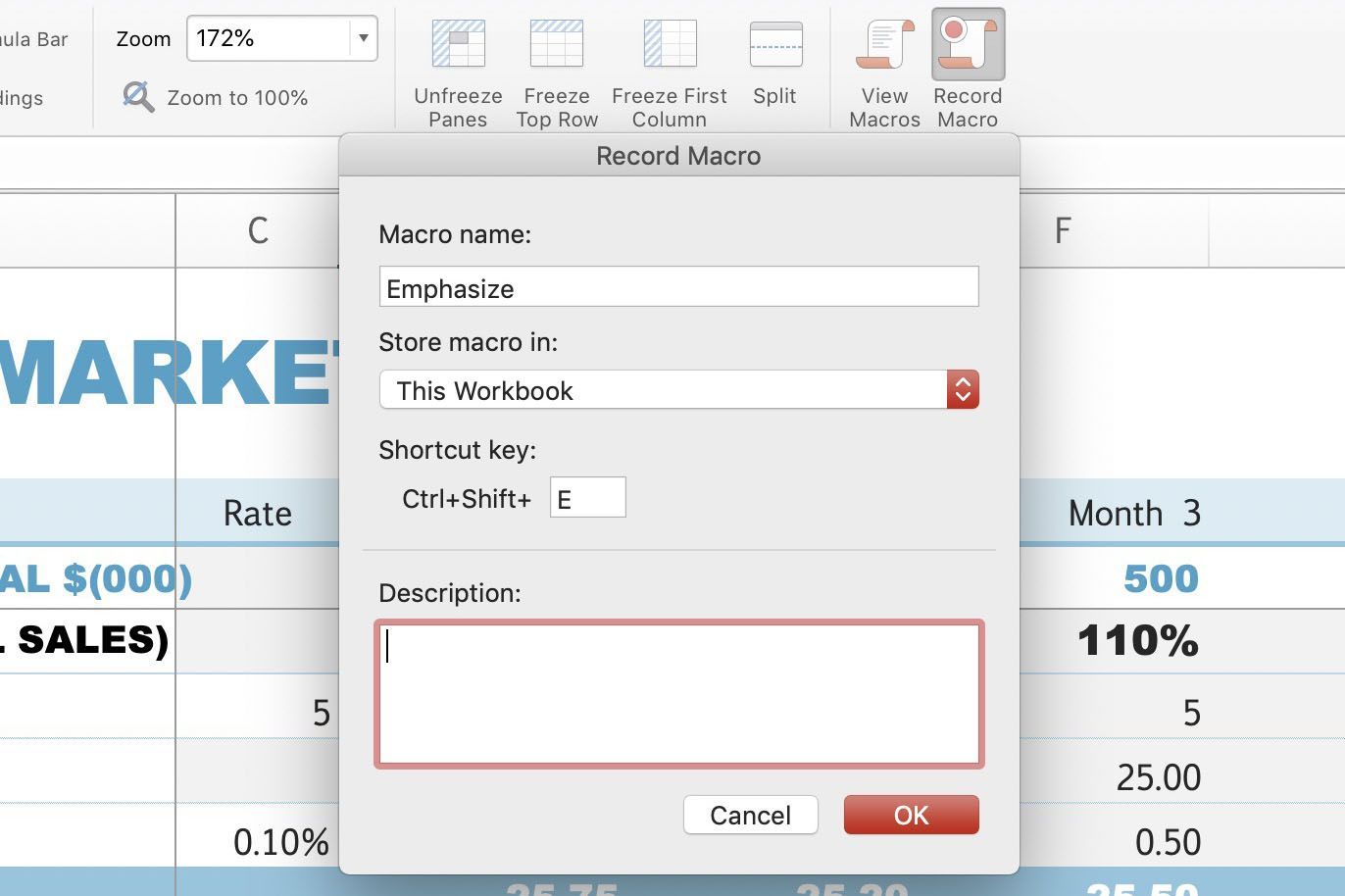
LifeWire
Выбрать Посмотреть.
Выбрать макрос > запись макрос.
Под именем макроса введите имя макроса. Не стесняйтесь следовать нашему примеру и назовите его Подчеркивать.
В разделе Хранить макрос в выберите Эта книга сохранить макрос прикрепленным к текущему файлу.
Чтобы создать клавишу быстрого доступа, введите букву или цифру, которая при нажатии в сочетании с другими отмеченными клавишами запустит макрос. Для этого примера мы используем букву Е.
Наберите «А описание макроса. Мы оставим это поле пустым для этого примера.
Описание напоминает вам, что делает макрос во время работы. Если вы планируете создать несколько макросов, заполните описание, чтобы вы могли быстро выбрать правильный для задачи.
Выбрать Хорошо.
Макрос начинает запись. Любые изменения, внесенные в вашу таблицу, записываются.
Выберите ячейку. Это ячейка, которая будет изменена в электронной таблице, и где будет записан макрос.
На вкладке Главная выберите Жирный чтобы выделить текст ячейки, выберите Центр чтобы выровнять содержимое ячейки, и выберите Цвет заливки изменить фон ячейки на красный.
Выбрать Посмотреть и выберите Стоп запись. Ваш макрос создан и сохранен в рабочей книге.
Запустите созданный макрос в Excel
Когда макросу назначена комбинация клавиш быстрого доступа, примените макрос, выделив ячейку и нажав комбинацию клавиш. Если вы не выбрали комбинацию клавиш, выберите Посмотреть и выберите Посмотреть макросы. Любой макрос можно запустить, выбрав его и выбрав Бегать.
Создать кнопку макроса в Excel
Макросы можно запускать с помощью сочетания клавиш. Или вы можете создать пользовательскую кнопку для вашей электронной таблицы, которая при нажатии запускает указанный макрос.
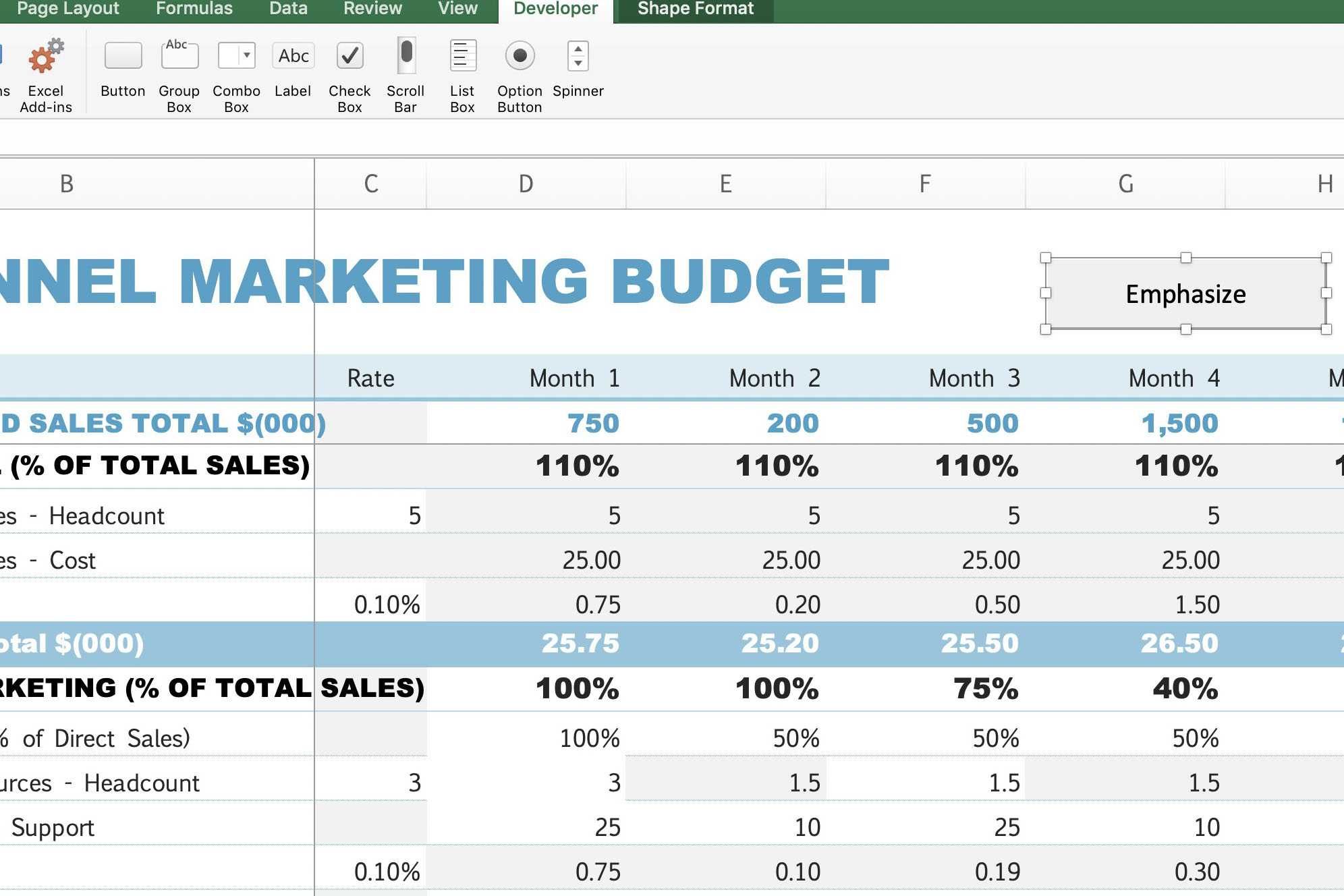
LifeWire
Следуйте этому примеру, чтобы создать базовую кнопку макроса в Excel для ранее созданного Подчеркивать макро.
Вкладка «Разработчик» должна быть включена. Используйте шаги, упомянутые ранее в этой статье, чтобы добавить вкладку Разработчик в Excel.
Выбрать разработчик.
В группе управления выберите Вставить > кнопка.
Выберите ячейку на рабочем листе, где вы хотите разместить кнопку. Кнопка может быть перемещена и изменена после добавления на лист.
Выберите макрос из списка, который вы хотите запустить при нажатии кнопки. Для нашего примера выберите Подчеркивать макро.
Выбрать Хорошо.
На рабочем листе появляется кнопка, которую вы можете переместить или изменить размер. Чтобы изменить текст, отображаемый на кнопке, дважды щелкните ее, затем введите нужный текст.
Выберите ячейку, а затем нажмите кнопку для запуска макроса.