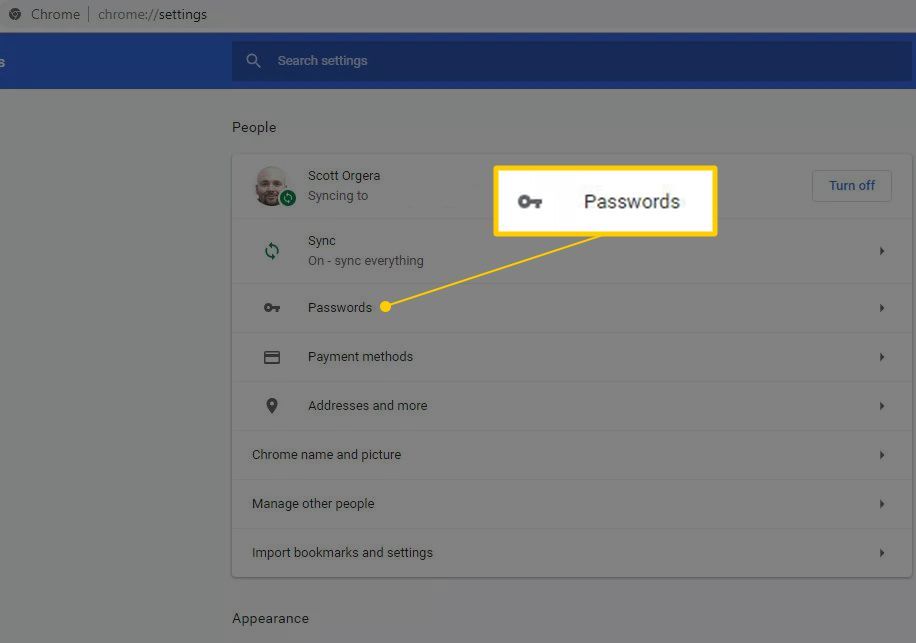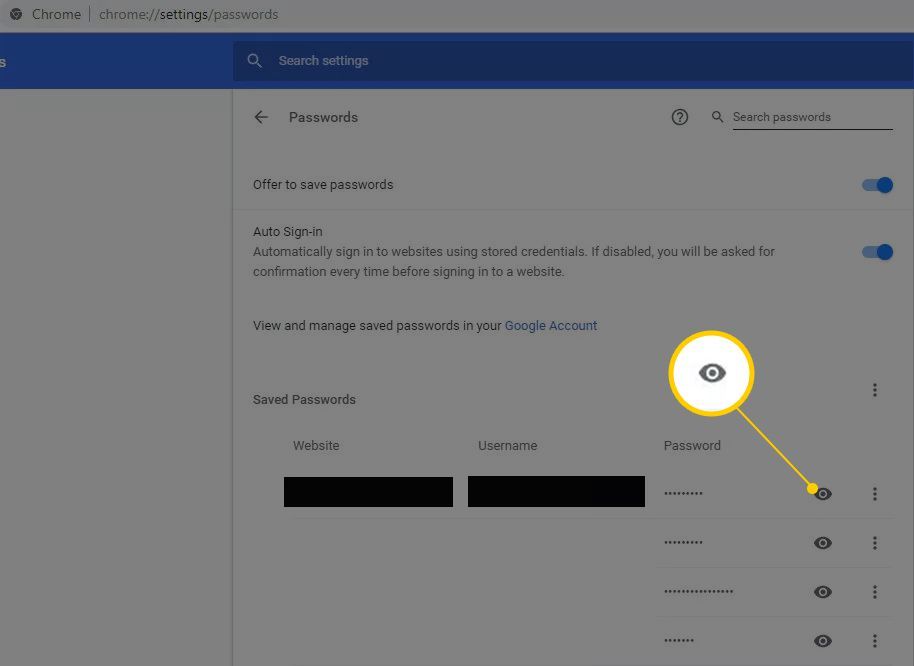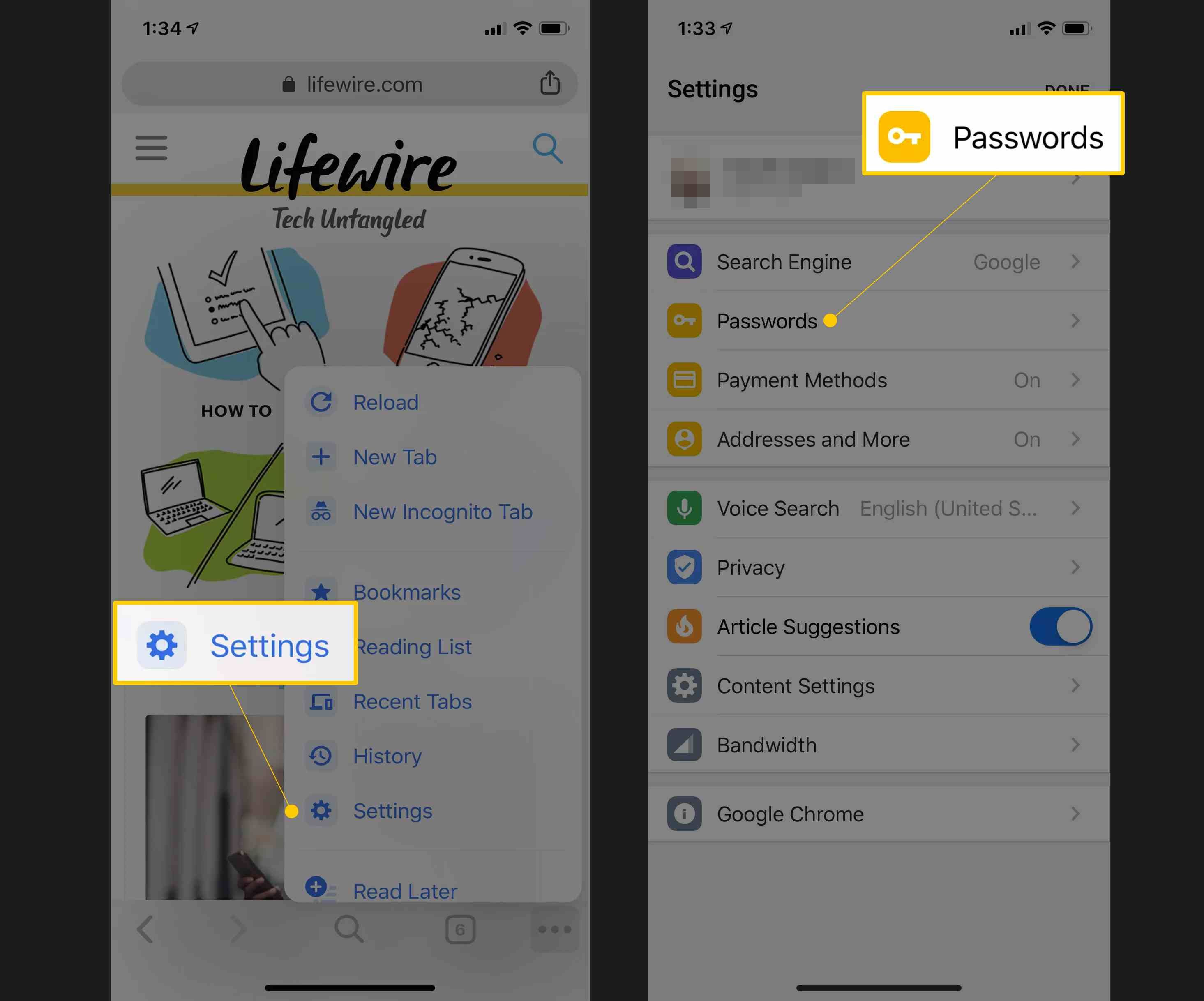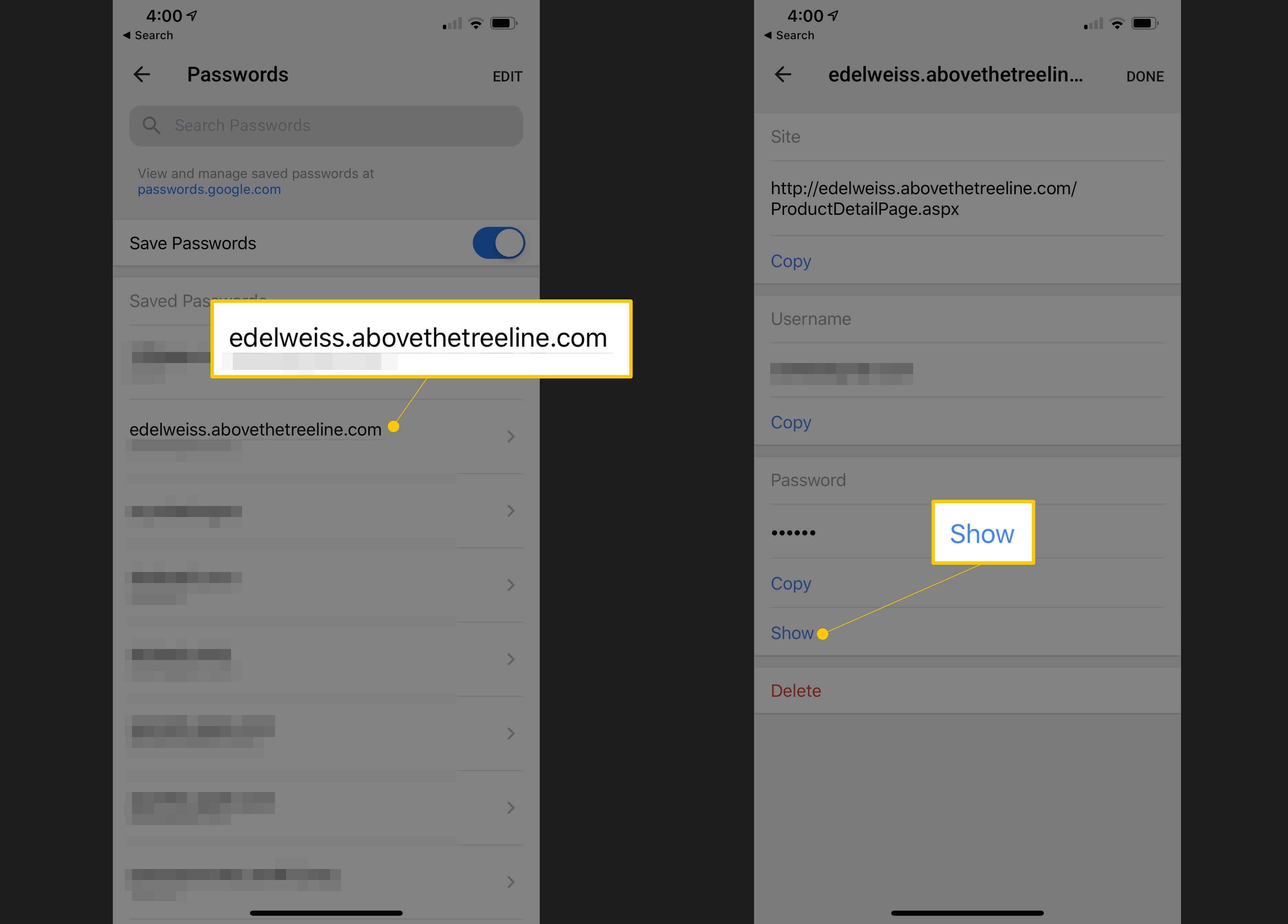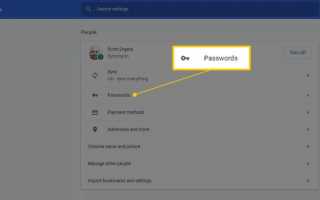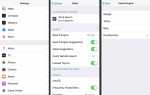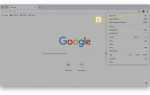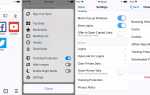Содержание
Как и большинство современных веб-браузеров, Google Chrome предлагает возможность хранить ваши пароли, чтобы их можно было легко заполнять каждый раз, когда они необходимы. Это не только позволяет избежать дополнительной печати, но и облегчает аутентификацию без необходимости запоминать каждый пароль на макушке.
Хранение этих важных данных в браузере Chrome может иногда сделать некоторые вещи слишком удобными, поскольку наши пароли можно легко забыть, не вводя их некоторое время. Надежда не пропала, так как есть способ заставить Chrome показывать ваши сохраненные пароли.
Просмотр сохраненных паролей в Chrome для настольных компьютеров и ноутбуков
Следуйте приведенным ниже инструкциям, чтобы отобразить сохраненные пароли на платформах Chrome OS, Linux, macOS и Windows.
Откройте браузер Google Chrome.
Нажми на Меню Кнопка, представленная тремя вертикально выровненными точками и расположенная в верхнем правом углу экрана.
Когда появится раскрывающееся меню, выберите настройки вариант. Вы также можете ввести следующий текст в адресную строку Chrome вместо использования меню: хром: // Настройки
Интерфейс настроек Chrome теперь должен отображаться. Нажмите на Пароли, находится в разделе Люди.

Появится список сохраненных паролей, каждый из которых будет сопровождаться соответствующим веб-сайтом и именем пользователя. По умолчанию эти пароли скрыты и заменены рядом точек. Чтобы просмотреть конкретный пароль, нажмите на значок глаза расположен справа от него.

Теперь вам может быть предложено ввести имя пользователя и пароль операционной системы, в зависимости от вашей платформы. После успешной аутентификации выбранный пароль будет показан в виде открытого текста. Чтобы скрыть его еще раз, нажмите на значок глаза еще раз.
Просмотр сохраненных паролей в Chrome для Android и iOS
Следуйте приведенным ниже инструкциям, чтобы отобразить сохраненные пароли Chrome на устройствах Android или iOS.
Откройте ваше браузерное приложение Google Chrome.
Нажмите Меню кнопка, представленная тремя точками и расположенная в верхнем правом углу экрана на Android и нижнем правом углу на iOS.
Когда появится всплывающее меню, выберите настройки вариант.
Интерфейс настроек Chrome теперь должен отображаться. Нажмите Пароли вариант.

Появится список сохраненных паролей с соответствующим веб-сайтом и именем пользователя. Выберите пароль, который вы хотите просмотреть.
Сведения об этом конкретном наборе учетных данных должны отображаться. Вы заметите ряд точек в разделе «Пароль». Нажмите эти точки один раз.
Выберите Шоу кнопка.

Теперь вам будет предложено ввести код доступа вашего устройства или запросить проверку подлинности с использованием вашего отпечатка пальца или идентификатора лица. После успешной аутентификации выбранный пароль будет показан в виде открытого текста. Чтобы замаскировать еще раз, нажмите пароль и выберите Спрятать кнопка.