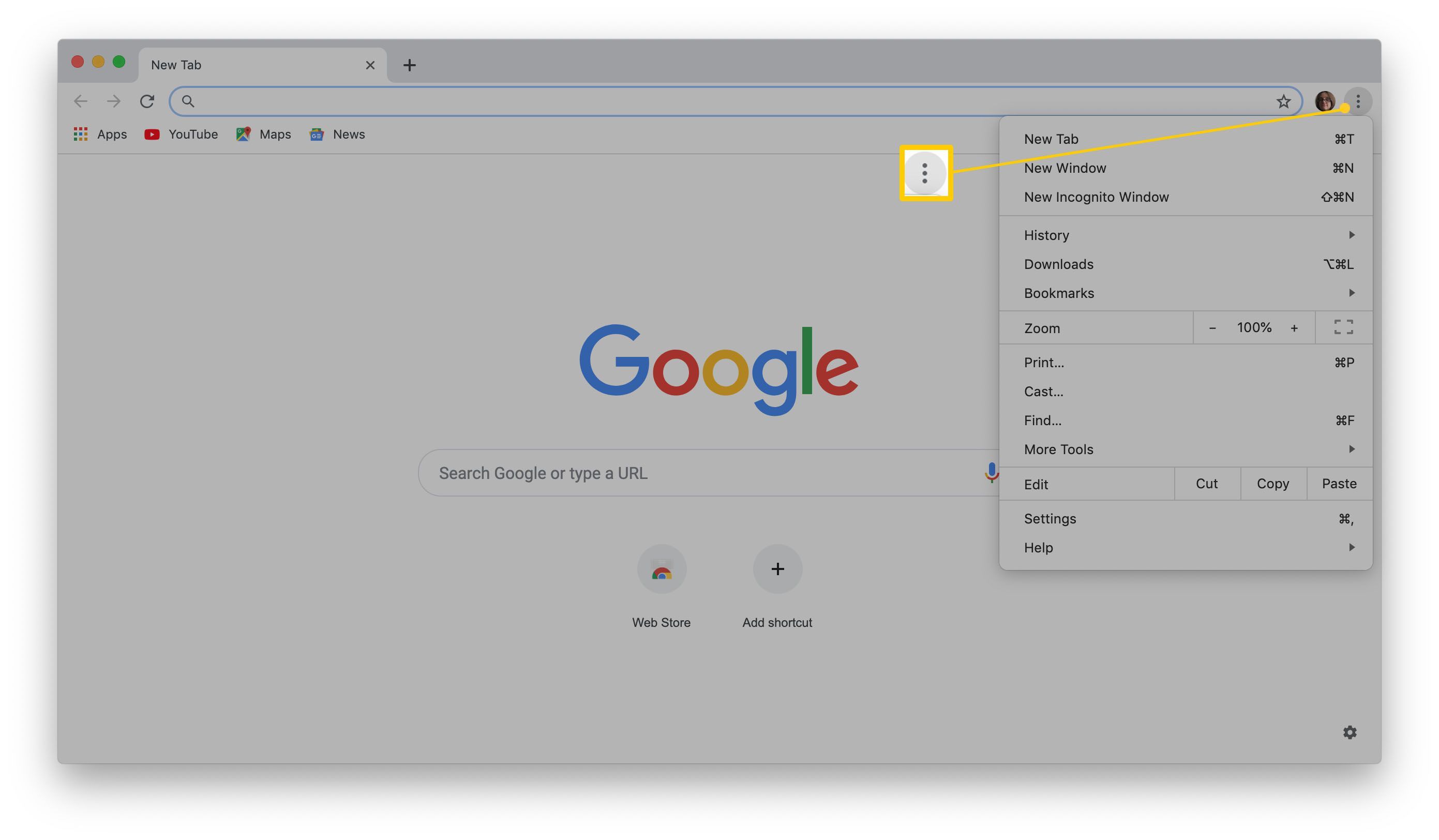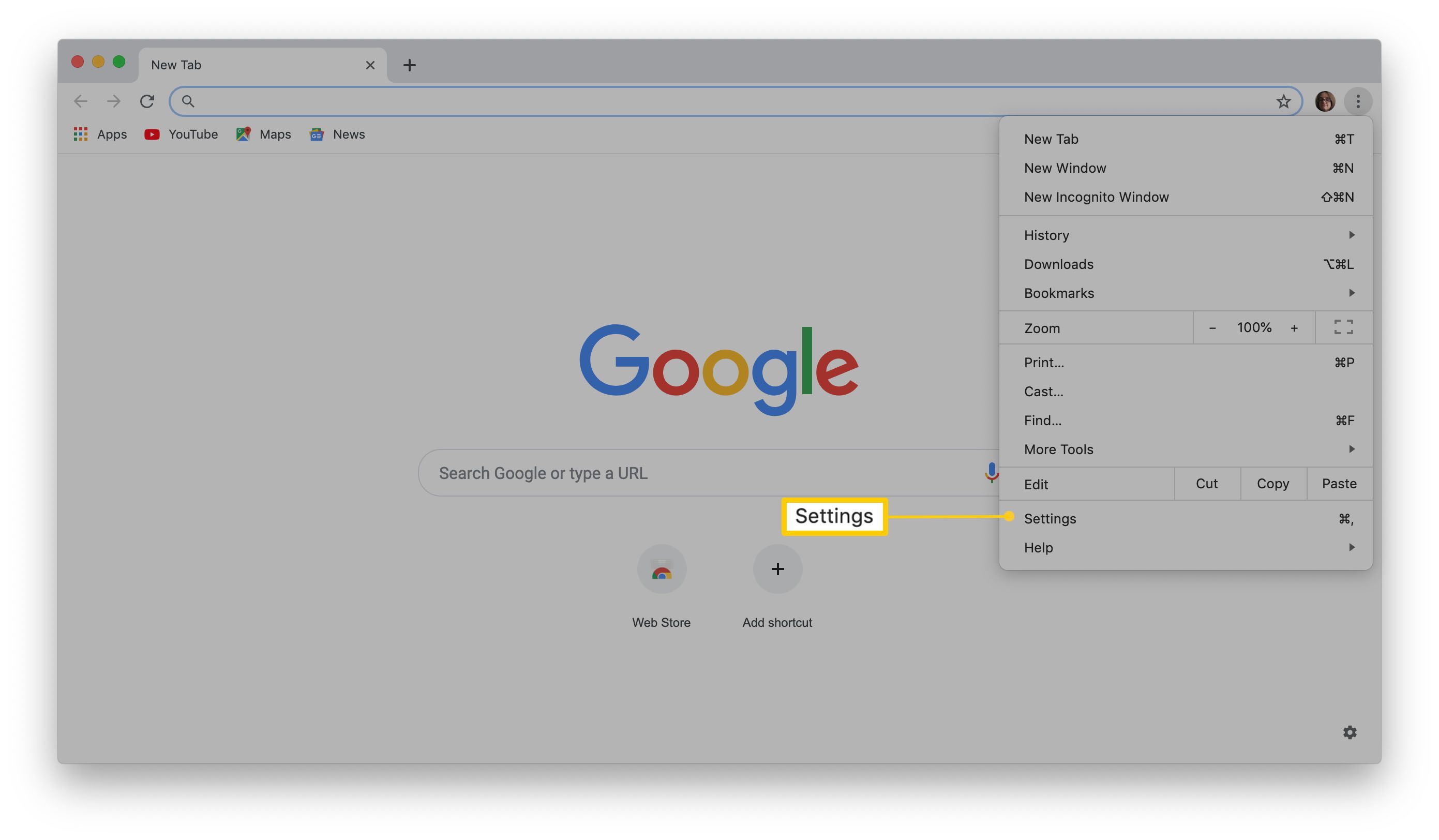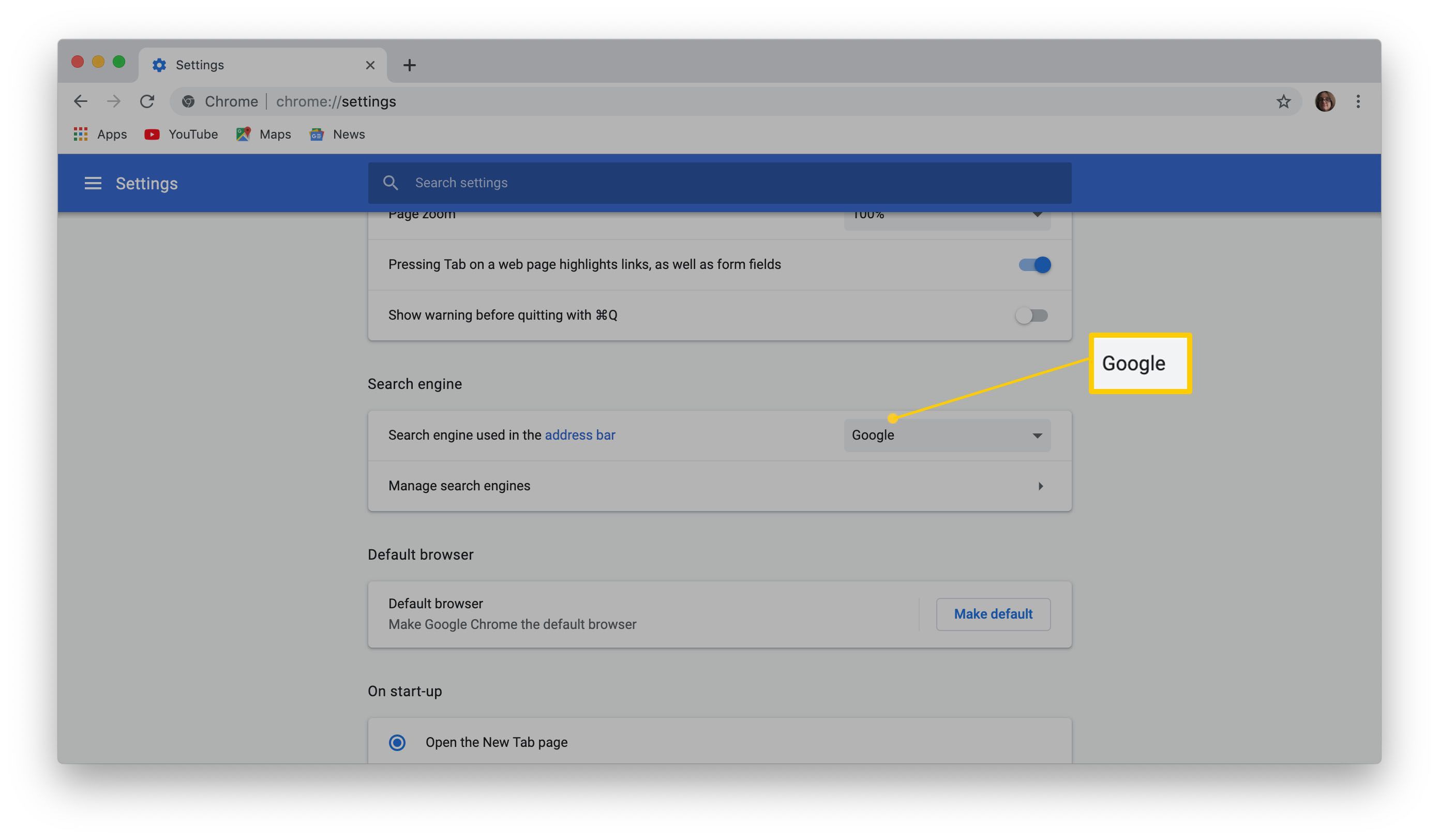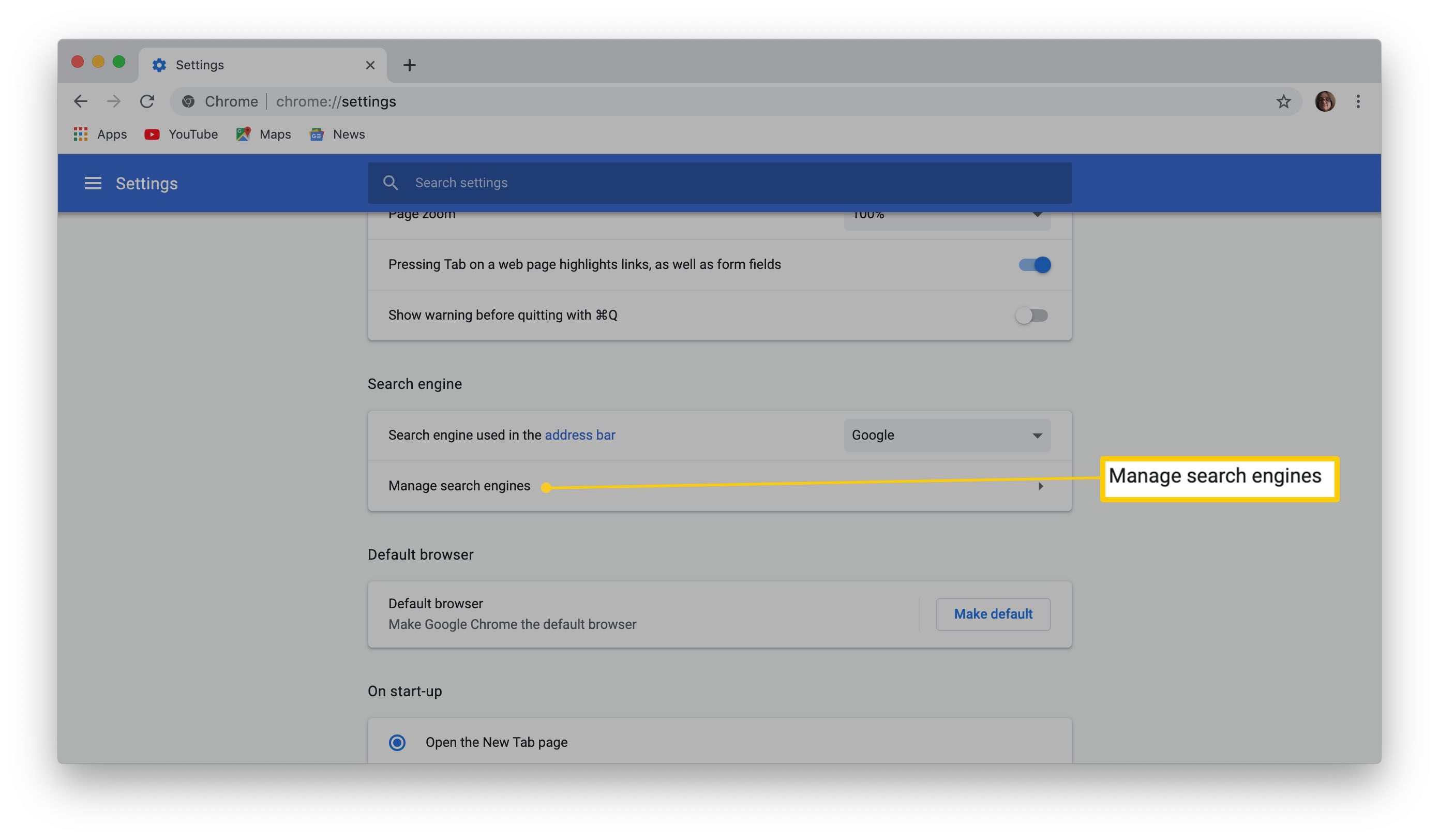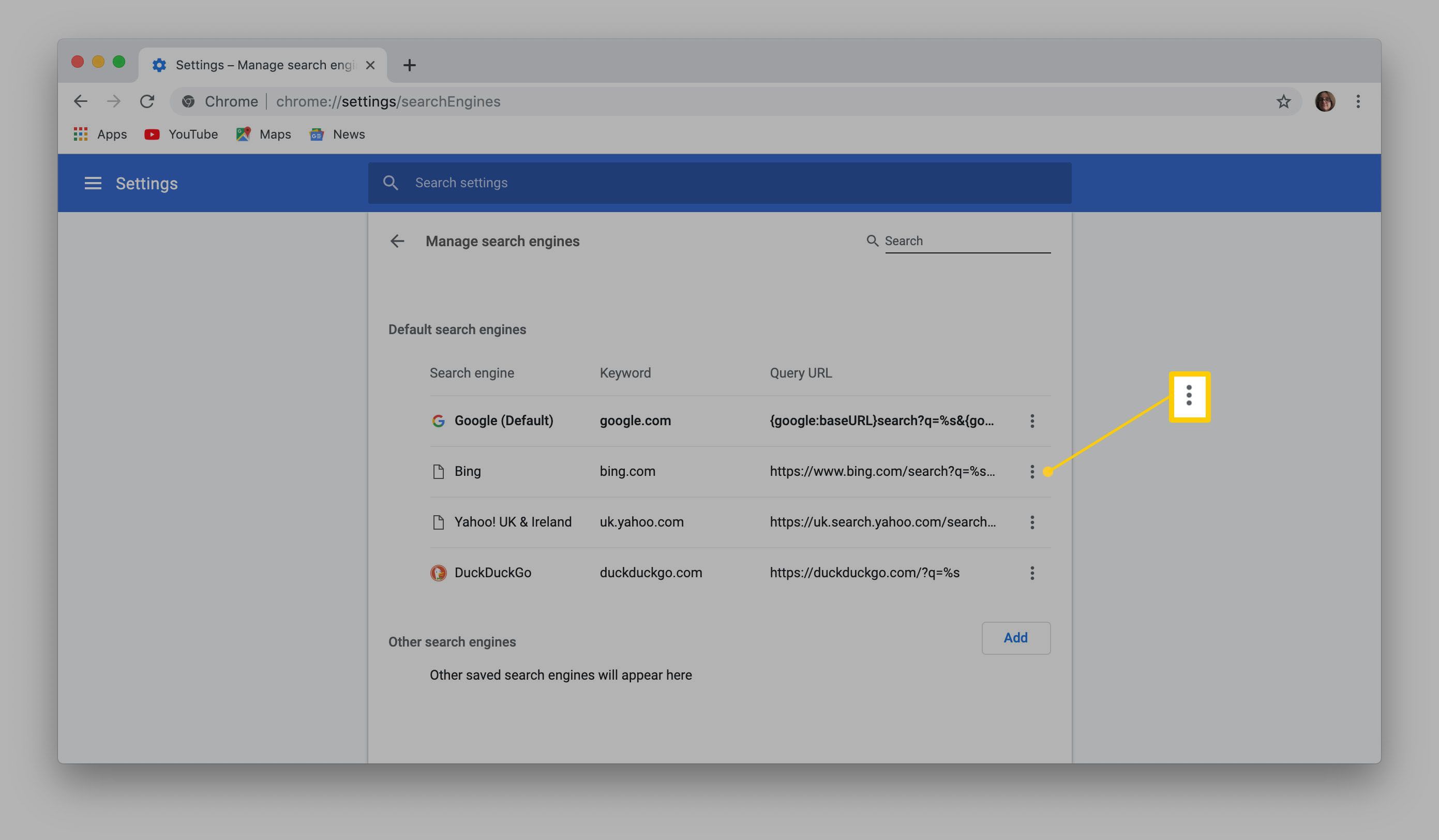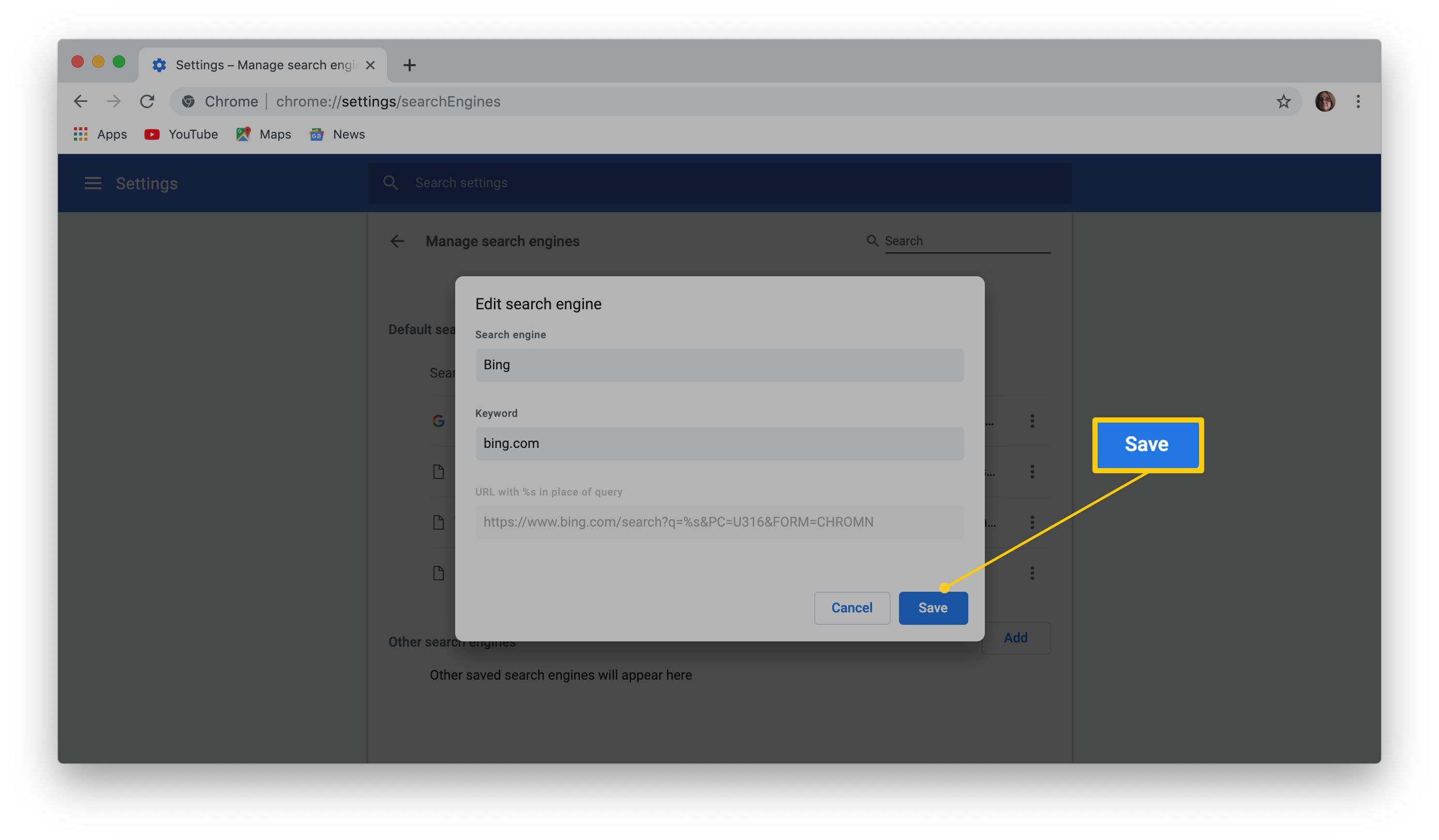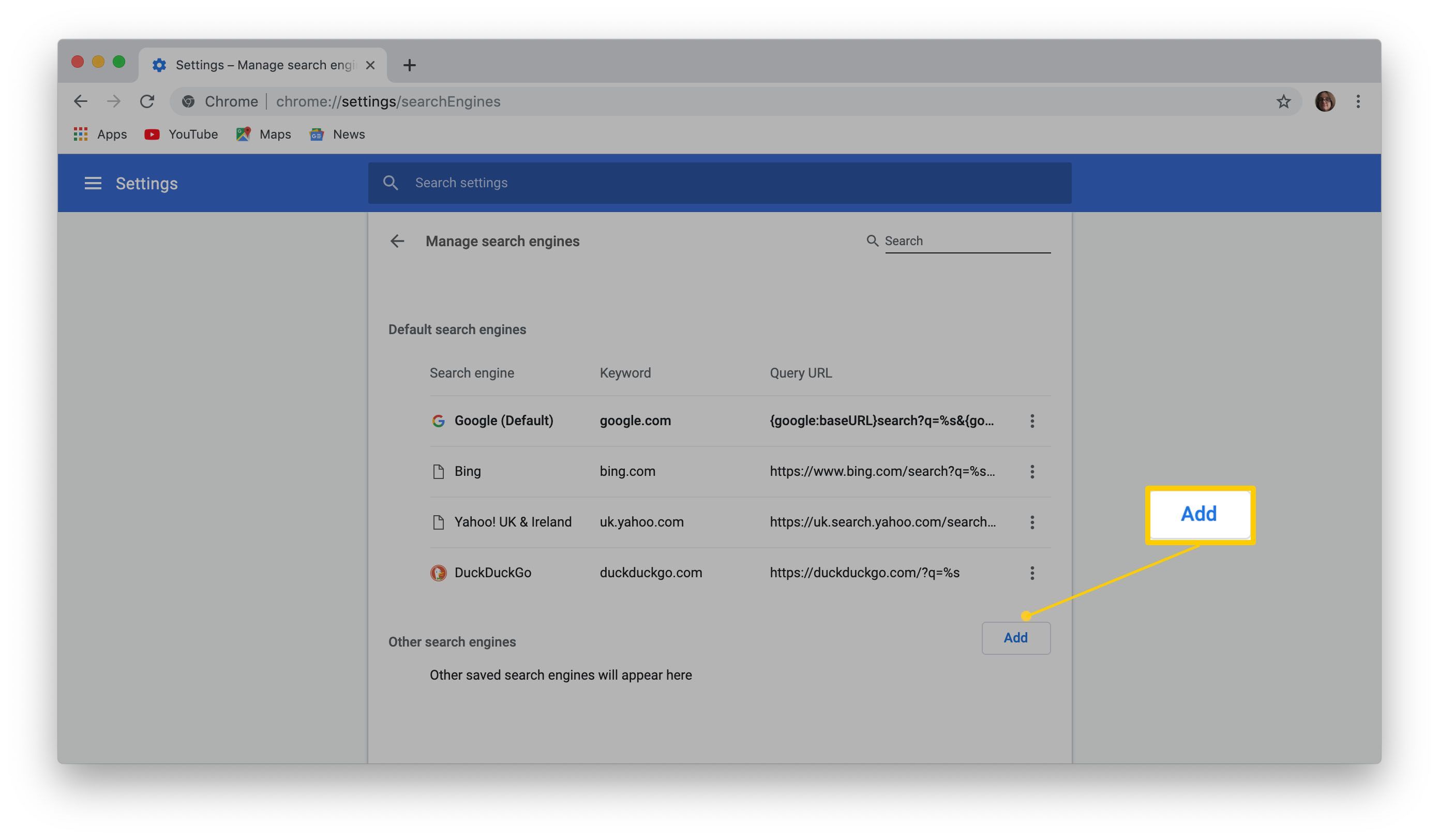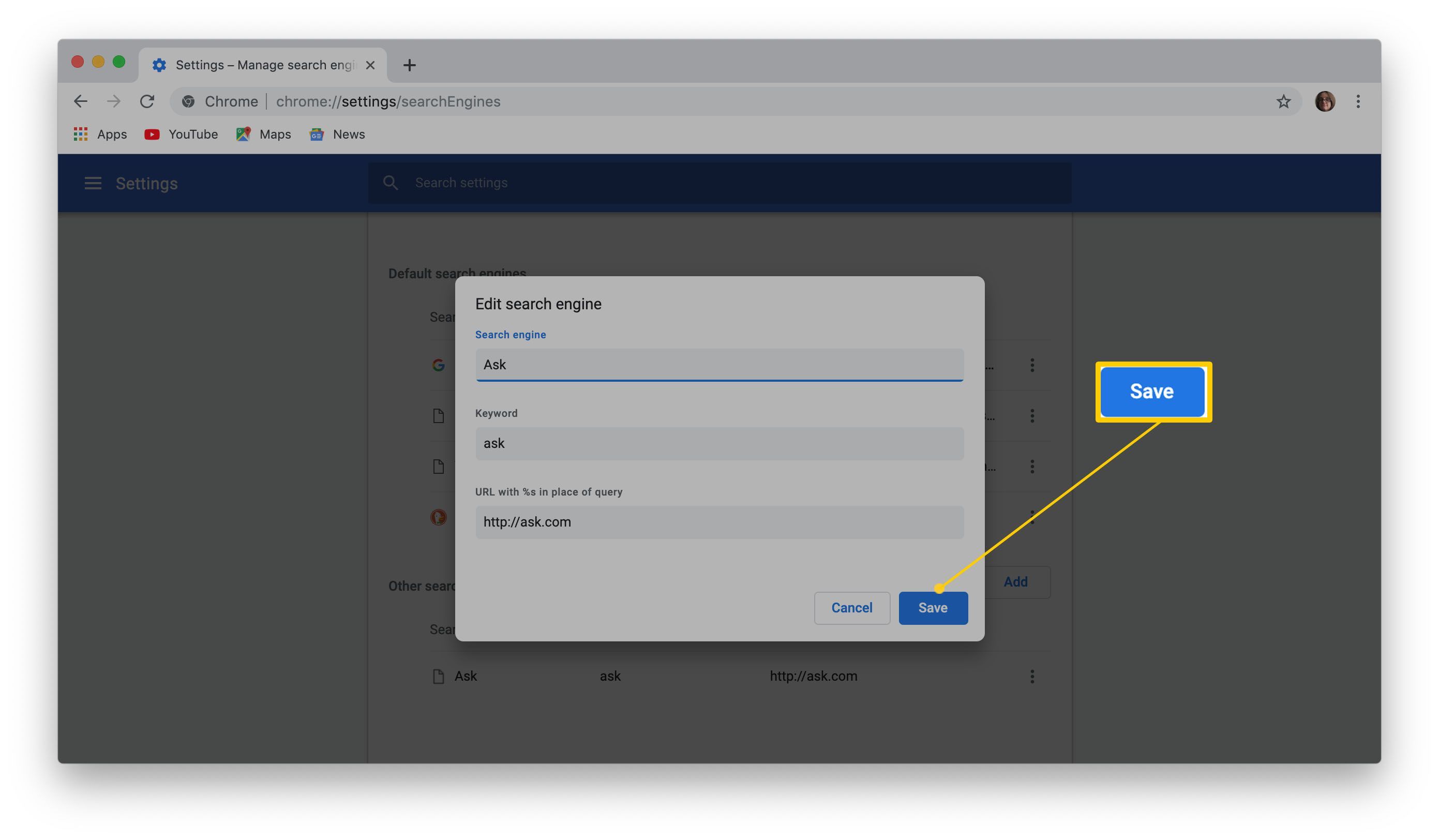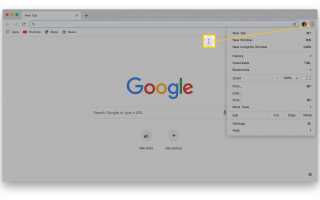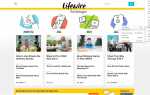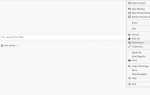Содержание
По понятным причинам поисковой системой Google Chrome по умолчанию является Google, но что, если вместо этого вы захотите заменить ее своей другой любимой поисковой системой? Вот как можно изменить поисковую систему по умолчанию и как вернуть ее обратно в Google, если вы допустили ошибку.
Эти инструкции применимы к большинству ПК, iPhone и смартфонов Android с небольшими отклонениями на разных устройствах. Они были протестированы на iOS 12 и Android 9 (Pie), а также на стандартном ПК.
Как изменить поисковую систему по умолчанию в Chrome
Менять поисковые системы довольно просто, если вы знаете, где искать. Вот как найти правильную настройку для достижения этой цели.
Откройте Google Chrome.
Выберите три точки на стороне вашей фотографии профиля пользователя.

Кроме того, вы можете выбрать файл > предпочтения или же Хром > предпочтения.
Выбрать настройки.

Прокрутите вниз до поисковой системы.
Выберите раскрывающееся меню, чтобы выбрать один из предварительно выбранных параметров поисковой системы.

Выберите тот, который вы хотите изменить. Chrome предлагает Bing, Yahoo! и DuckDuckGo в качестве альтернативы.
Поздравляем! Вы успешно изменили поисковую систему по умолчанию!
На какую поисковую систему я должен сменить Chrome?
Это полностью зависит от вас. У каждой поисковой системы есть свои преимущества и недостатки. Yahoo! Это одна из старейших поисковых систем с дружественным интерфейсом, в то время как Bing создан Microsoft и очень похож на Google.
DuckDuckGo — отличный выбор, если вы заботитесь о своей конфиденциальности, так как он постоянно сохраняет вашу историю поиска и блокирует трекеры рекламы. Это в основном Google без отслеживания.
Как управлять вашим выбором поисковых систем
Google Chrome также предлагает способ добавления нескольких поисковых систем, чтобы вы могли легко переключаться между ними с помощью метода, описанного выше.
Откройте Google Chrome.
Выберите три точки на стороне вашей фотографии профиля пользователя.
Кроме того, вы можете выбрать файл > предпочтения или же Хром > предпочтения. Вы также можете получить это, скопировав и вставив «chrome: // settings / searchEngines» в адресную строку
Выбрать настройки.
Прокрутите вниз до поисковой системы.
Выбрать Управление поисковыми движками.

Здесь вы можете изменить множество расширенных настроек, включая редактирование ссылки, по которой вы осуществляете поиск, а также добавление дополнительных поисковых систем для дальнейшего использования.
Как редактировать запись в поисковой системе
В разделе «Управление поисковыми системами» выберите три точки на сторону выбранной вами поисковой системы.

Выбрать редактировать.
Введите псевдоним для поисковой системы или измените ключевое слово.
Ключевое слово — это то, что вы вводите в адресной строке, чтобы быстро использовать поисковую систему. Сделайте это чем-нибудь знакомым и легко запоминающимся.
Выбрать Сохранить.

Вы успешно изменили и сохранили поисковую систему в Google Chrome.
Как добавить еще один поисковик
Можно добавить дополнительные поисковые системы в Google Chrome.
Откройте Google Chrome.
Выберите три точки на стороне вашей фотографии профиля пользователя.
Кроме того, вы можете выбрать файл > предпочтения или же Хром > предпочтения. Вы также можете получить это, скопировав и вставив «chrome: // settings / searchEngines» в адресную строку.
Выбрать настройки.
Прокрутите вниз до поисковой системы.
Выбрать Управление поисковыми движками.
Прокрутите вниз до других поисковых систем.
Выбрать Добавлять.

Введите метку для поисковой системы в поле Search Engine.
Введите ключевое слово, которое легко запомнить при вводе в адресную строку.
Ключевое слово — это слово, которое вы можете ввести в адресную строку для более быстрого поиска, поэтому сделайте его запоминающимся.
Введите URL / адрес веб-сайта поисковой системы.
Выбрать Сохранить.

Вы сделали! Теперь вы можете использовать эту поисковую систему, введя ее ключевое слово в адресной строке.