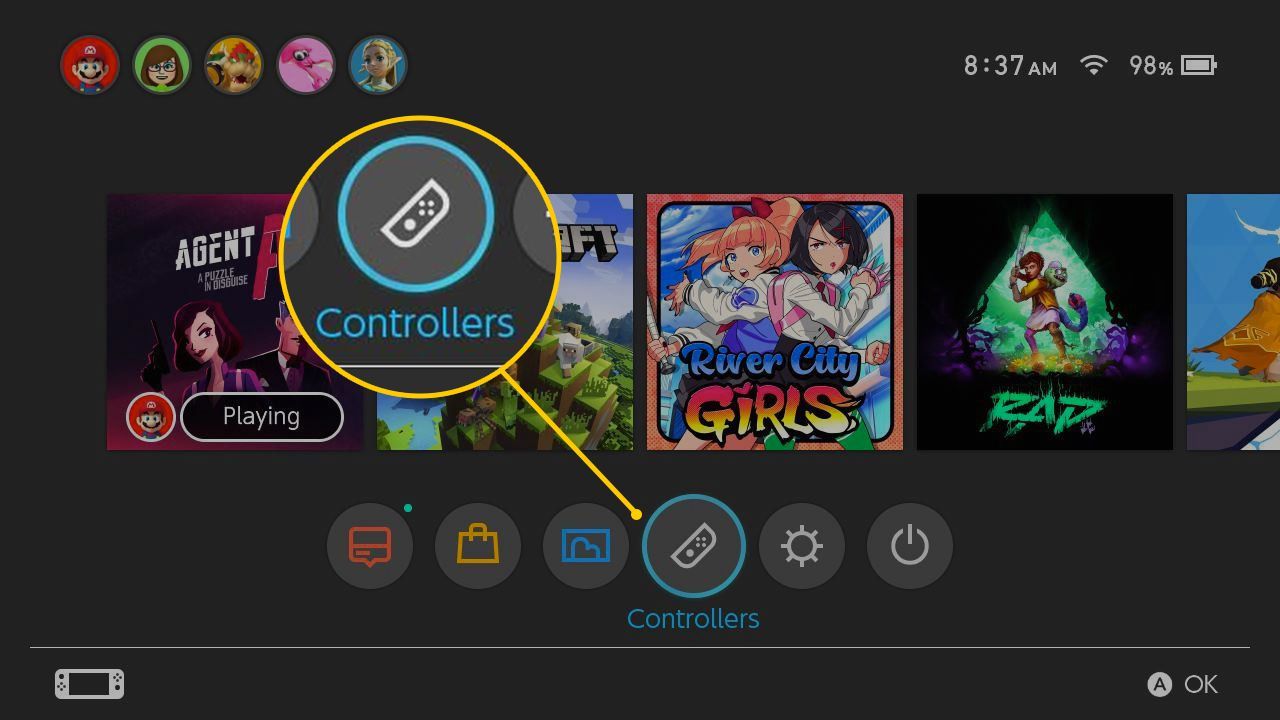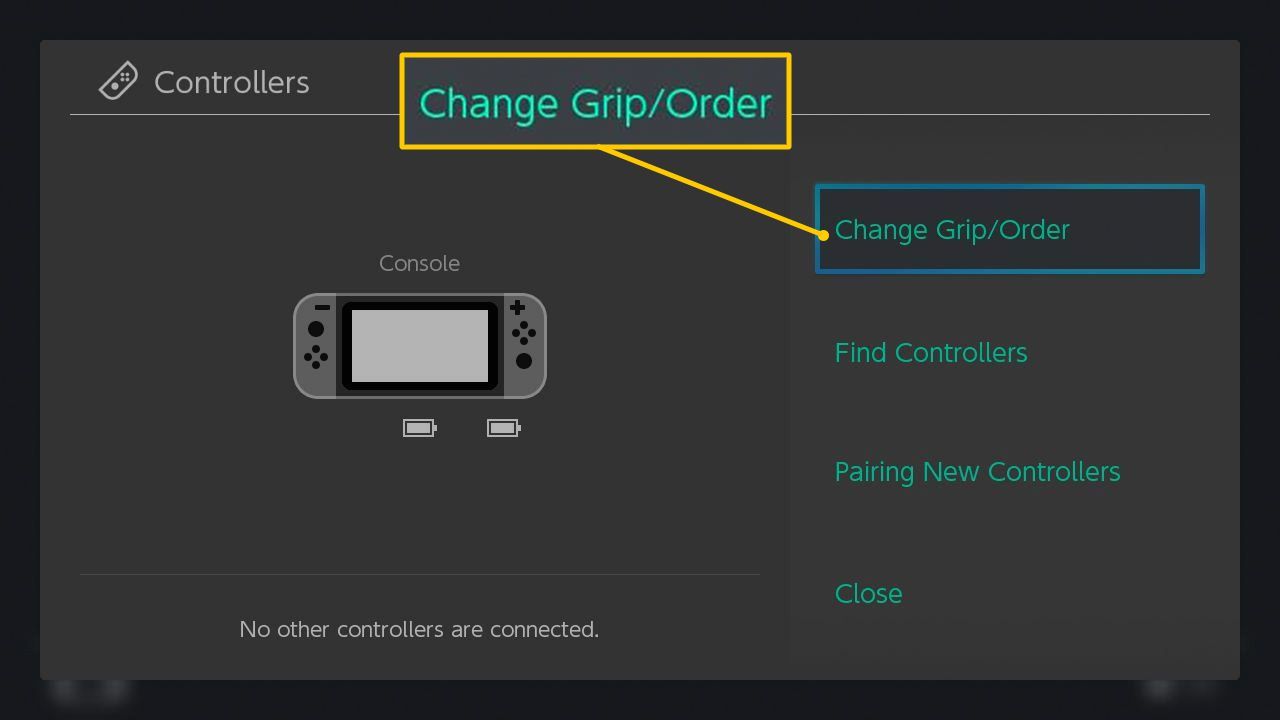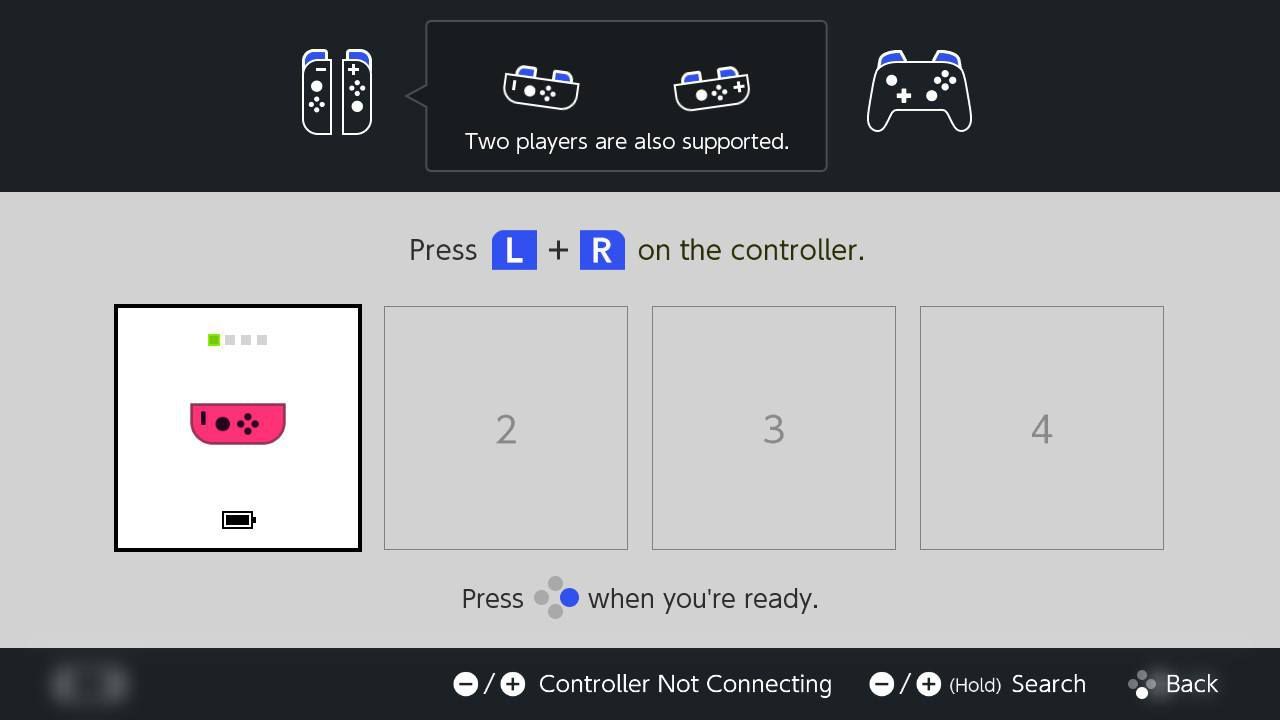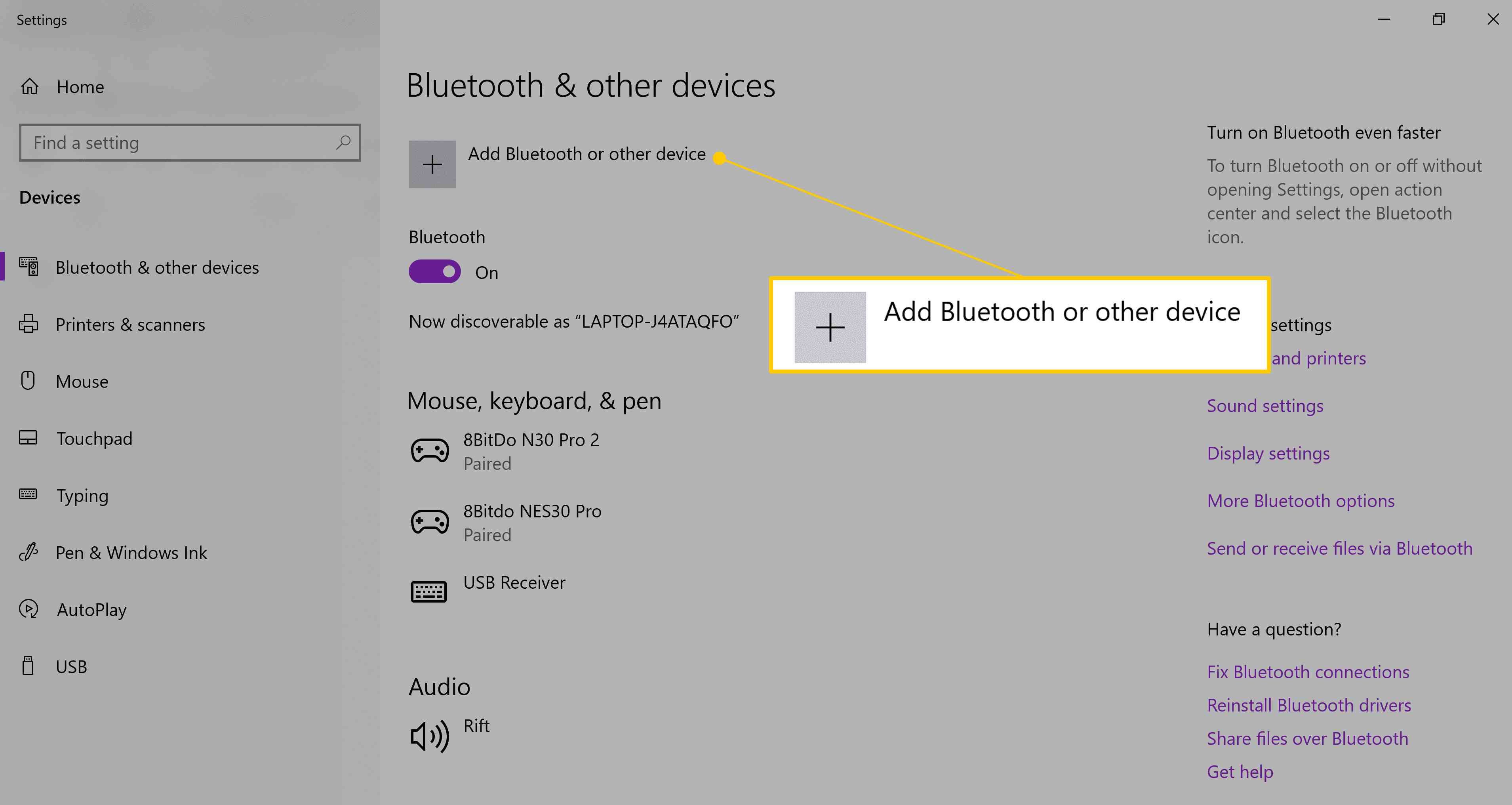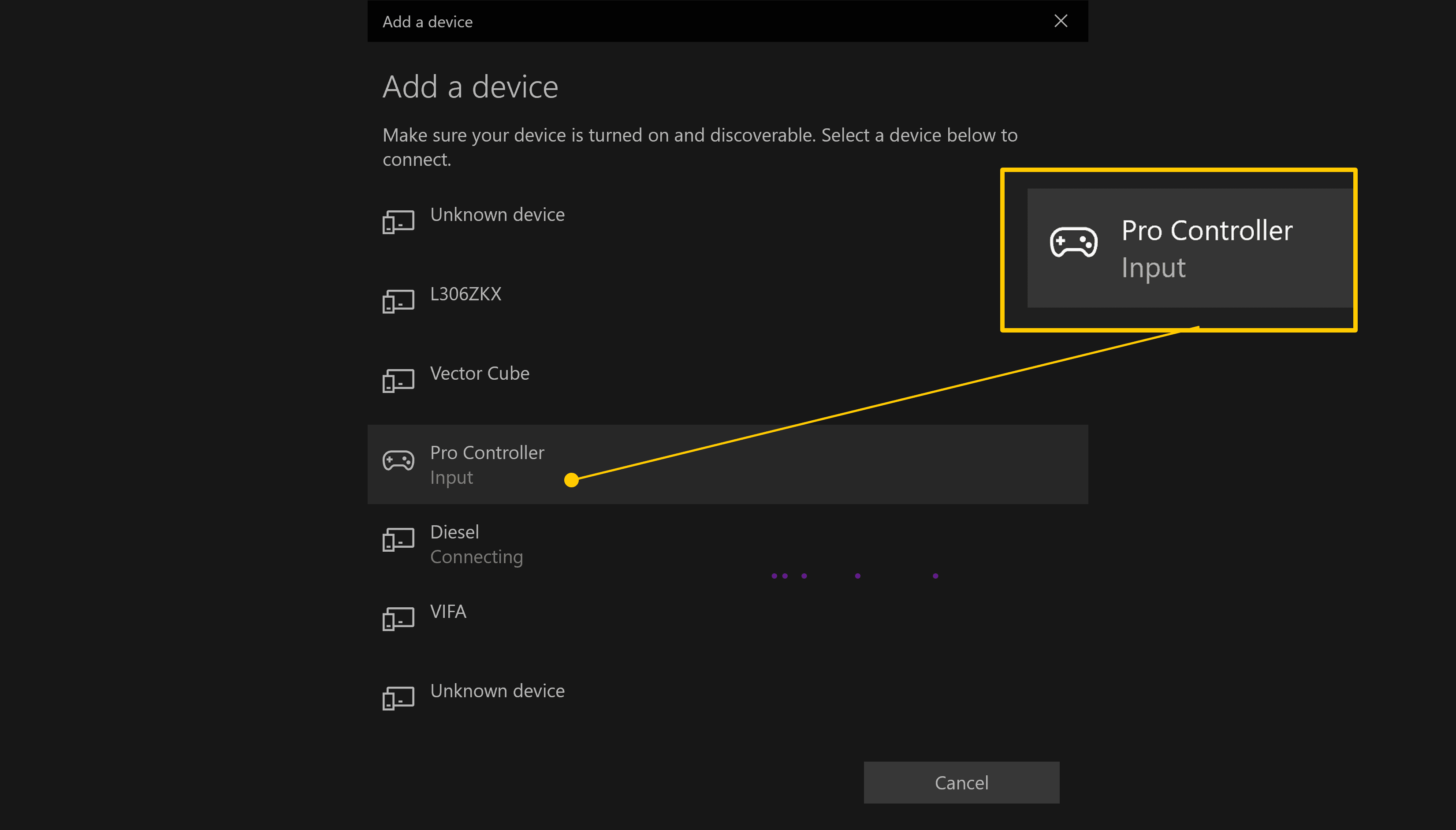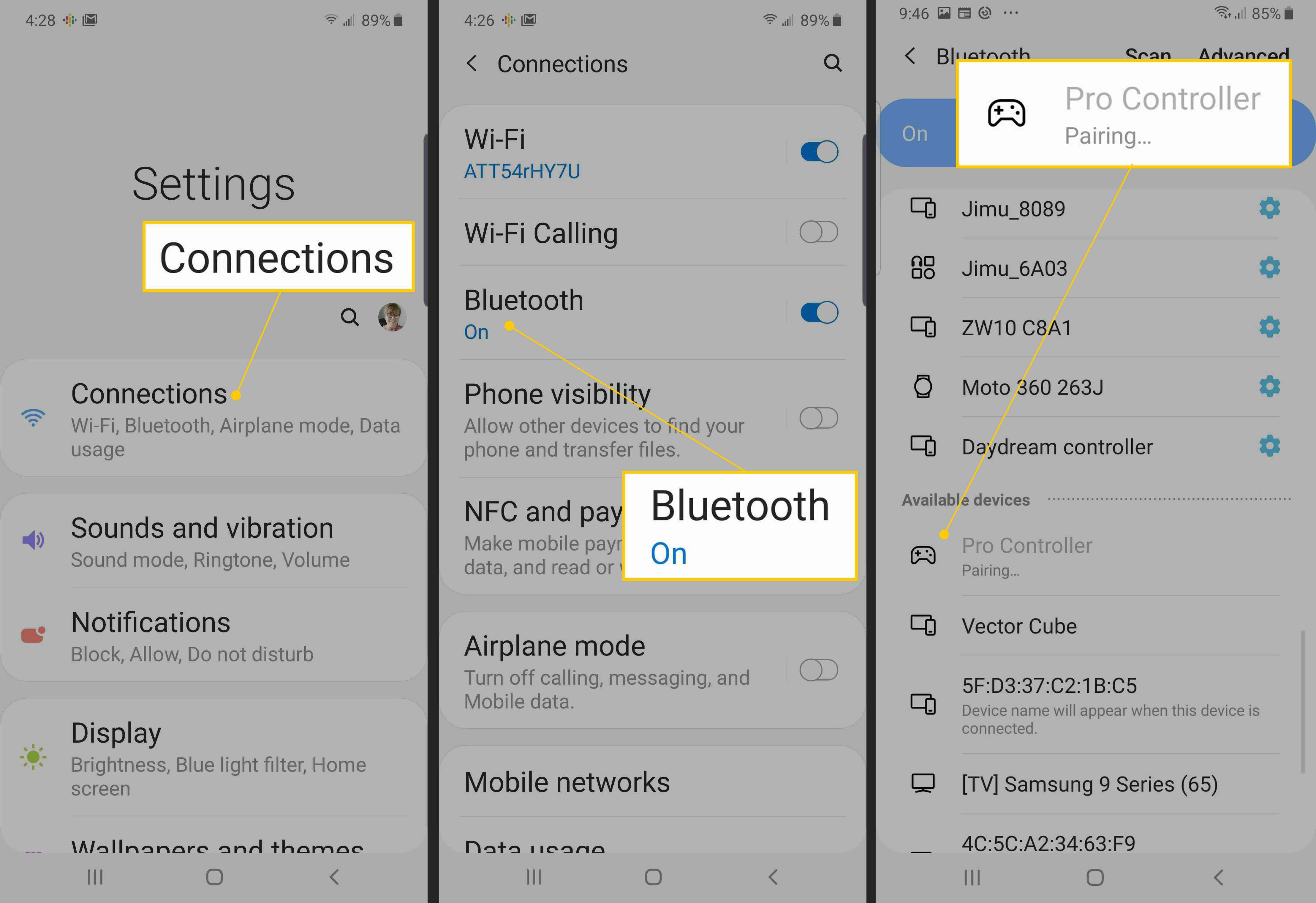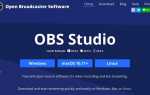Содержание
У Nintendo Switch есть настоящая радуга различных контроллеров, от Joy-Cons и Pro Controller до даже контроллера Pokeball. К счастью, подключить их к коммутатору легко и можно несколькими способами. Начиная с Joy-Cons, узнайте, как подключить контроллер Switch.
Подключите контроллер Nintendo Switch Joy-Con
Абсолютно самый простой способ подключить ваш коммутатор к новому Joy-Con (не имеет значения, синхронизируете ли вы одну или пару) — просто сдвинуть их по бокам коммутатора, где обычно живут Joy-Cons. Прикрепите их, и коммутатор автоматически синхронизируется с ними.

Но бывают случаи, когда прямые соединения могут быть не идеальными, например, когда вам нужно внезапно добавить новые Joy-Cons в безумную игру Super Mario Party и не захотеть вытаскивать коммутатор из дока.
нажмите Главная кнопку на контроллере, чтобы вернуться на главный экран, затем выберите Контроллеры икона.

Оттуда нажмите Изменить сцепление и порядок.

Это меню, в которое вы обычно добавляете любой новый контроллер (Nintendo или сторонний). Удерживая маленький синхронизировать Кнопка на черном гребне Joy-Con не менее чем на секунду. Индикаторы рядом с кнопкой синхронизации начнут мигать.
Следуйте визуальным инструкциям и нажмите L а также р наплечники.

Коммутатор обнаружит Joy-Cons и назначит их в слот игрока.
Если вы синхронизируете одну Joy-Con для воспроизведения, вы должны нажать SL а также SR кнопки на черном гребне в верхней части контроллера (при его горизонтальном удержании), которые обычно скрыты, когда они вставлены в ваш коммутатор. Если вы используете их оба (в режиме «двойного захвата»), нажмите большой L плечо Кнопка слева Joy-Con и большой R плечо Кнопка справа.
Как синхронизировать джойстики Nintendo Switch с помощью зарядного устройства
Последний вариант синхронизации предназначен для геймеров, имеющих зарядную рукоятку Joy-Con, которая является более дорогой версией рукоятки, прилагаемой к коммутатору. Зарядная рукоятка имеет порт USB-C для зарядки Joy-Cons. Итак, вставьте эти новые Joy-Cons, подключите его к коммутатору с помощью USB-кабеля для зарядки, и коммутатор автоматически подключится к обоим Joy-Cons.
Как подключить Pro контроллер для переключения
Существует два способа подключения контроллера Switch Pro, хотя они в основном идентичны синхронизации Joy-Cons. Первый и самый простой способ — просто подключить Pro к коммутатору с помощью USB-кабеля для зарядки. Коммутатор автоматически соединится с Pro.

Второй, точно так же, как процесс Joy-Con, включает использование настроек контроллеров.
На главном экране выберите Контроллеры, затем выберите Изменить захват / порядок.
Нажмите и удерживайте Синхронизация На верхней панели Pro контроллера, пока не начнут мигать четыре индикатора в нижней части пэда.
Когда вы увидите, что пэд появляется на экране в одном из пронумерованных квадратов, нажмите L а также р кнопки плеча в то же время, и вы можете идти.
Синхронизация контроллеров коммутатора с ПК, MAC или Android
Одной из удивительных особенностей контроллеров Joy-Cons и Pro является то, что вы можете использовать их на других платформах, поддерживающих контроллеры Bluetooth. Пользователи Android, Mac, Chromebook и ПК могут синхронизировать свои контроллеры Switch со своим устройством.
При сопряжении Joy-Cons с устройствами без коммутатора следует помнить одну важную вещь: они не будут работать как объединенная пара, как на коммутаторе. Каждый из них может выступать только в качестве независимого контроллера, что значительно ограничивает функциональность их использования во всем остальном. Тем не менее, они все еще отлично подходят для игр в стиле ретро.
При синхронизации контроллера, который вы уже синхронизировали с коммутатором, убедитесь, что коммутатор выключен, прежде чем пытаться синхронизировать его с другим устройством.
На ПК
Зайдите в настройки Bluetooth на вашем компьютере. В Windows 10 перейдите в настройки > блютус Другие устройства.
Убедитесь, что Bluetooth включен и выберите Добавить Bluetooth или другое устройство.

Нажмите и удерживайте синхронизировать кнопку на контроллере переключателя, пока не начнут мигать огни. Контроллер должен появиться в списке устройств, обнаруженных Windows.

Выберите контроллер и позвольте Windows сделать все остальное.
На Mac
На Mac процесс в значительной степени идентичен Windows. Нажмите на Логотип Apple > Системные настройки > блютус.
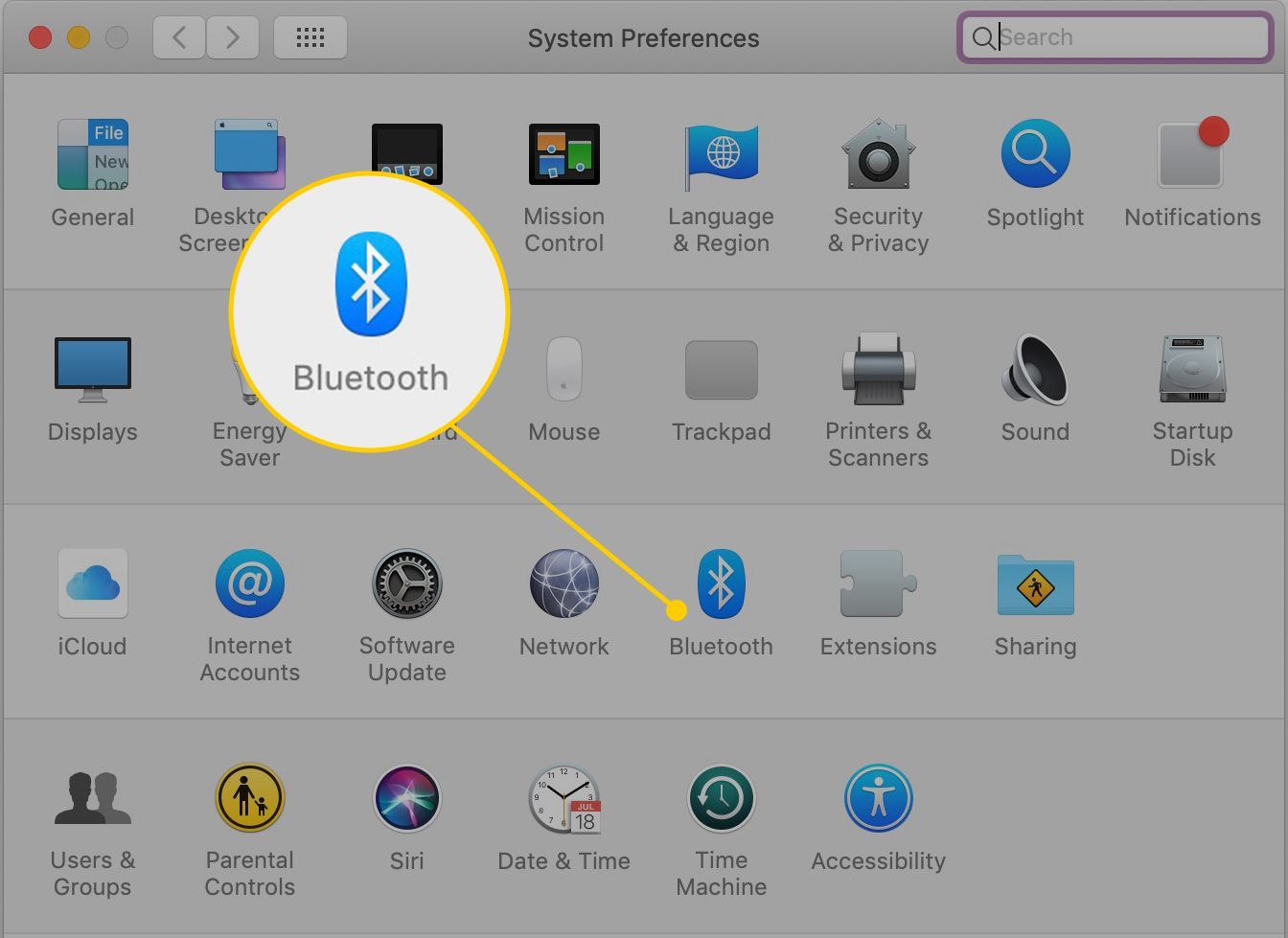
Или, если вы добавили Bluetooth в строку меню, нажмите блютус в строке меню, затем нажмите Открыть настройки Bluetooth.
Нажмите и удерживайте синхронизировать Нажмите кнопку на контроллере коммутатора, и когда панель отобразится в списке Bluetooth-устройств Mac, нажмите пара.
На андроид
Синхронизация панели переключателей на устройстве Android так же проста.
Перейти к настройки > связи > блютус.
Нажмите и удерживайте синхронизировать Нажмите кнопку в верхней части контроллера коммутатора, пока индикаторы синхронизации не начнут мигать, затем нажмите сканирование на экране вашего Android.
Когда появится контроллер коммутатора (обычно в самом низу списка устройств), коснитесь его, и оба устройства будут сопряжены.