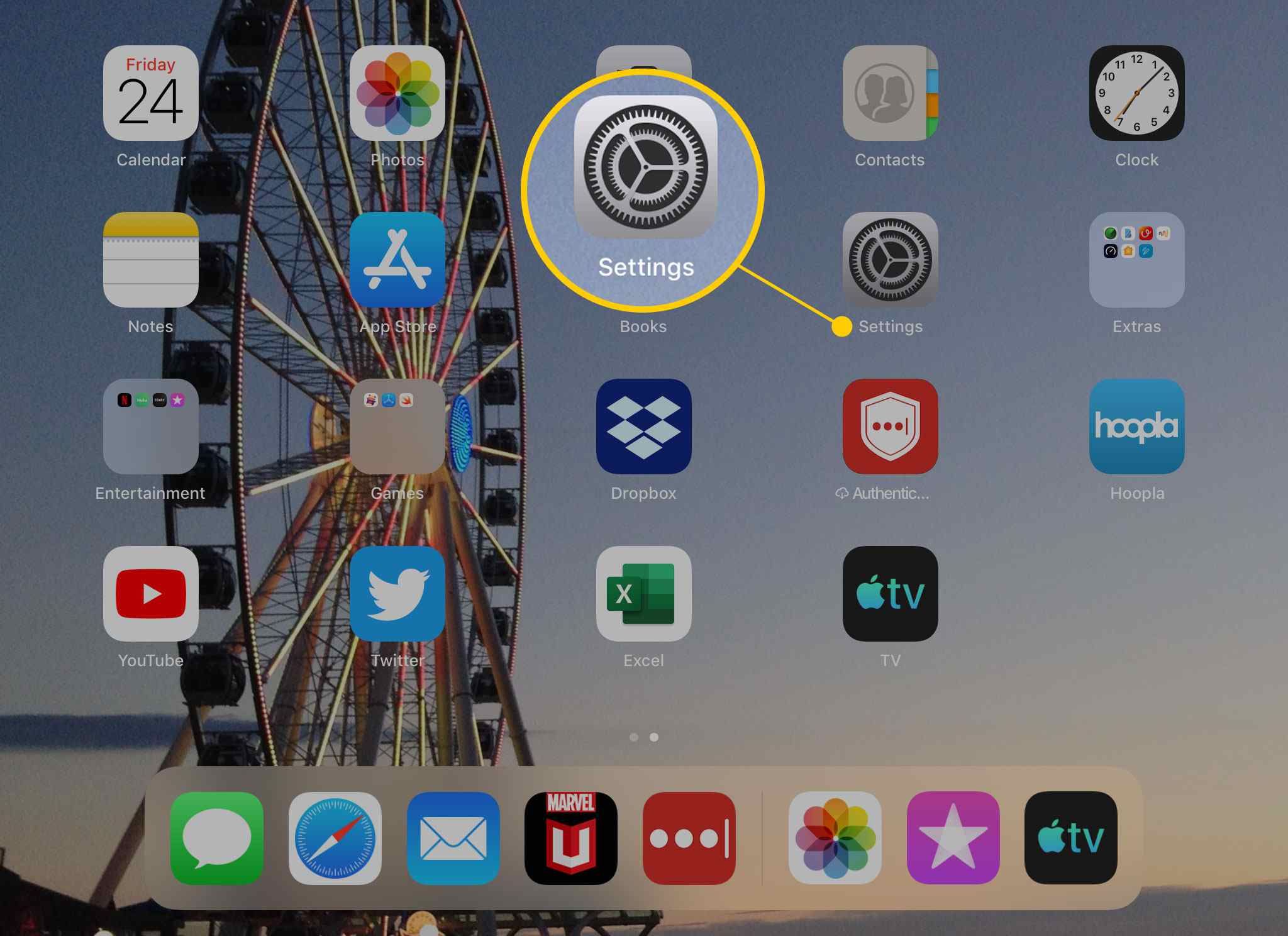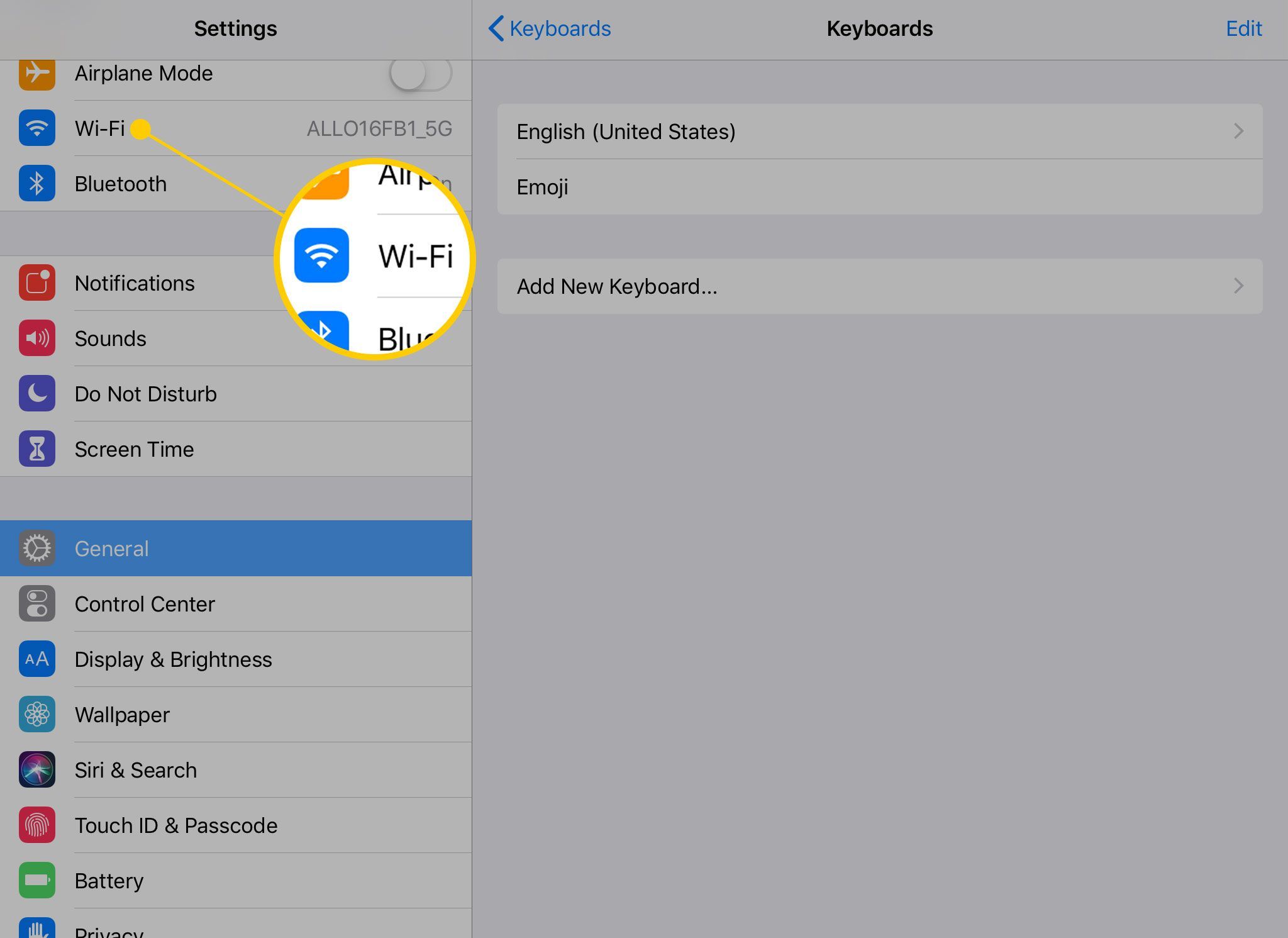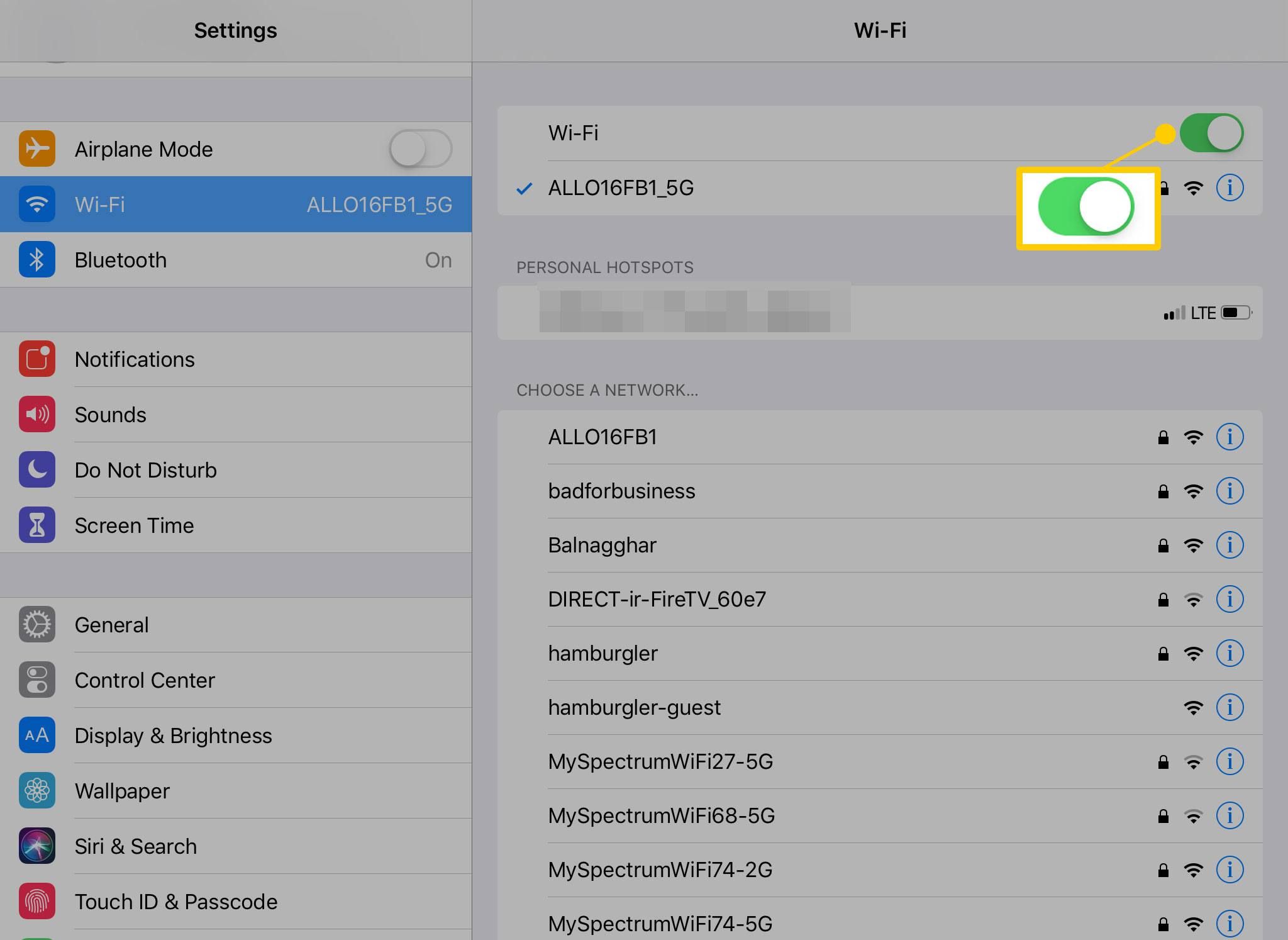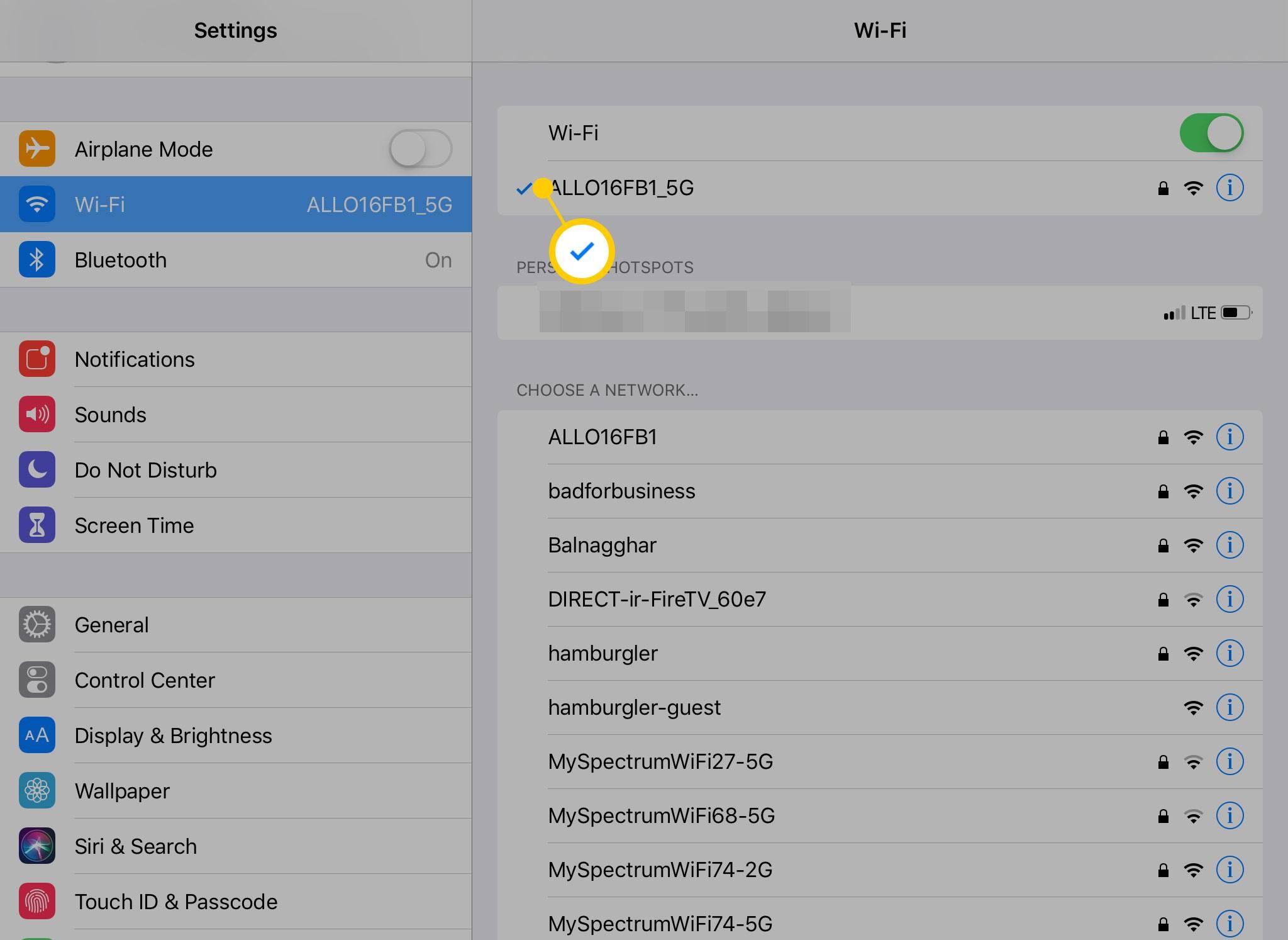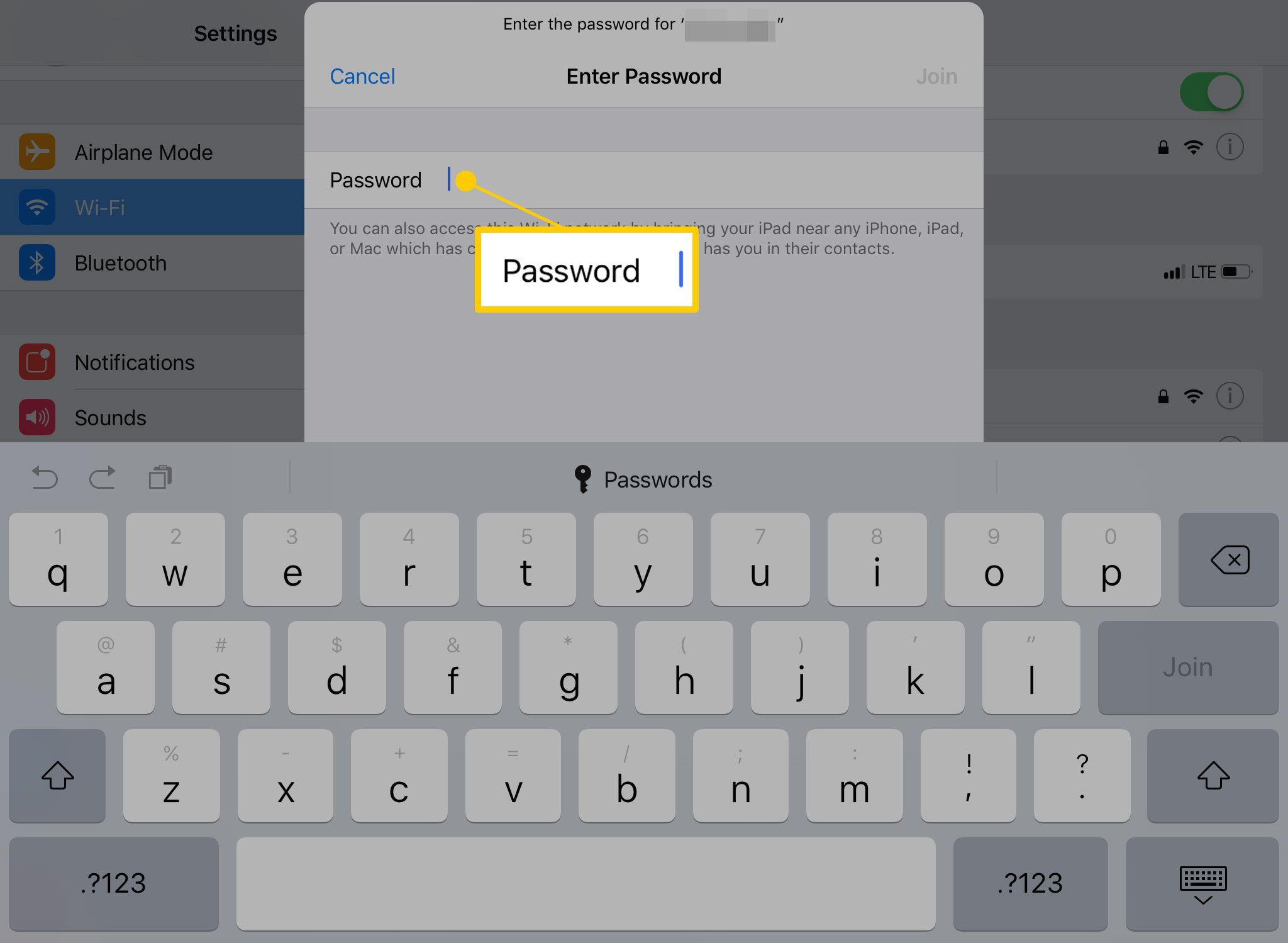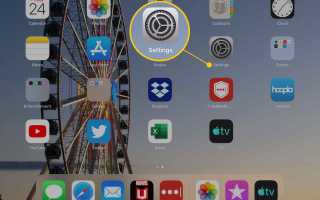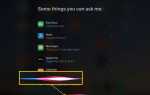Содержание
В то время как некоторые модели iPad предлагают постоянное подключение к Интернету, которое позволяет подключаться к сети везде, где есть сигнал сотовой связи, каждый iPad может подключаться к сети через Wi-Fi. Хотя сети Wi-Fi не так доступны, как сотовые сети, их довольно легко найти. Независимо от того, находитесь ли вы в офисе, дома, в аэропорту, в кафе или в ресторане, скорее всего, доступна сеть Wi-Fi.
Поиск сети Wi-Fi — это только первый шаг к подключению вашего iPad к сети. Некоторые сети Wi-Fi являются общедоступными и доступны каждому (хотя некоторые из них требуют оплаты). Другие являются частными и защищены паролем. Вот как можно подключить iPad к обоим видам сетей Wi-Fi.
Вы не сможете подключиться к Wi-Fi, если ваше меню Wi-Fi отключено. Узнайте, что является причиной этой проблемы и как ее устранить, как исправить неактивный Wi-Fi (статья посвящена iPhone, но также относится и к iPad).
Подключение iPad к Wi-Fi
Если вы хотите подключить iPad к Интернету, выполните следующие действия для подключения к Wi-Fi:
На главном экране iPad нажмите настройки.

Нажмите Вай-фай.

Чтобы начать поиск iPad для ближайших беспроводных сетей, переместите Вай-фай ползунок на вкл / зеленый. Через несколько секунд появится список всех сетей рядом с вами. Рядом с каждым указывается, являются ли они публичными или частными, и насколько сильный сигнал.
Если вы не видите никаких сетей, ни одна из них не может быть в пределах досягаемости.

Вы увидите два вида сетей Wi-Fi: общедоступные и частные. Частные сети имеют значок замка рядом с ними. Чтобы подключиться к общедоступной сети, коснитесь имени сети. Ваш iPad попытается подключиться к сети, и в случае успеха имя сети переместится в верхнюю часть экрана с галочкой рядом с ним.
Рядом с каждым именем сети находится трехстрочный значок Wi-Fi, который показывает силу сигнала сети. Чем больше черных полос на этом значке, тем сильнее сигнал. Всегда подключайтесь к сетям с большим количеством баров. К ним будет проще подключаться, и они обеспечат более быстрое соединение.

Если вы хотите получить доступ к частной сети, вам понадобится пароль. Нажмите на имя сети и введите пароль сети во всплывающем окне. Затем нажмите Присоединиться кнопка во всплывающем окне.

Если ваш пароль правильный, вы можете подключиться к сети и можете подключиться к Интернету. Если нет, попробуйте ввести пароль еще раз или устранить неполадки с подключением.
Ярлык для подключения к Wi-Fi: Центр управления
Если вы хотите быстро подключиться к Интернету и находитесь в зоне действия сети, к которой вы подключались в прошлом (например, дома или в офисе), вы можете быстро включить Wi-Fi с помощью Центра управления. Для этого проведите пальцем вниз от верхнего правого угла экрана. В Центре управления коснитесь значка Wi-Fi, чтобы он выделился. Ваш iPad подключится к любой ближайшей сети Wi-Fi, к которой он был подключен в прошлом.
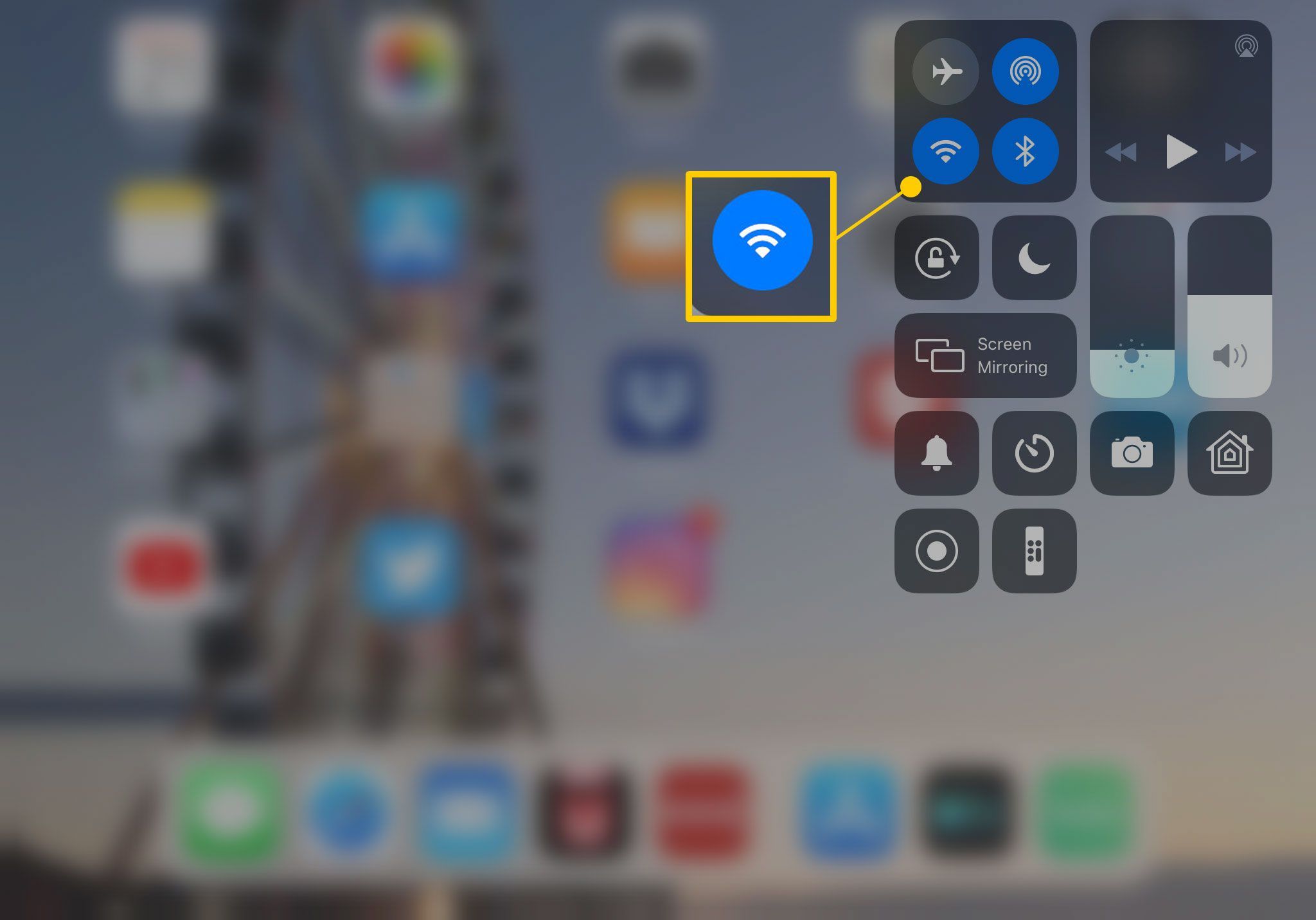
Подключение iPad к iPhone Personal Hotspot
Если вы не можете найти какие-либо сети Wi-Fi, вы все равно можете подключить iPad к сети, поделившись с соседней сотовой сетью iPhone. Вы будете использовать функцию «Персональная точка доступа», встроенную в iPhone, для подключения к данным (это также называется привязкой). IPad подключается к iPhone через Wi-Fi.
Вы найдете доступные горячие точки под Личные горячие точки в настройках Wi-Fi.
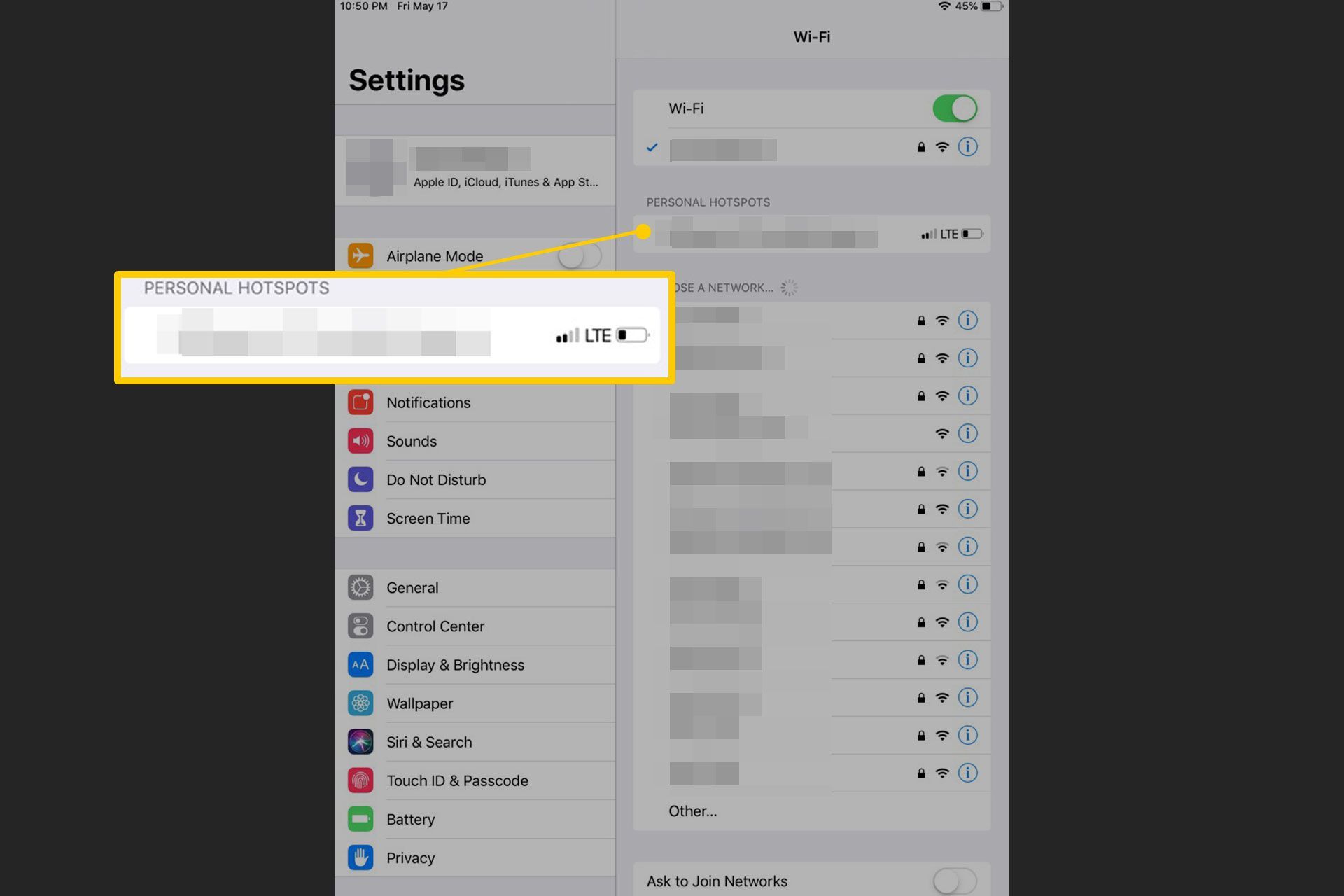
Безопасность данных и точки доступа Wi-Fi
Находя бесплатную открытую сеть Wi-Fi, когда она вам нужна, вы также должны помнить о безопасности. Подключение к сети Wi-Fi, которой вы ранее не пользовались и не знаете, что можете доверять, может подвергнуть ваше использование Интернета наблюдению или открыть для вас хакерские атаки. Избегайте таких вещей, как проверка банковского счета или совершение покупок через ненадежную сеть Wi-Fi. Имейте в виду, что вы должны проверить, прежде чем подключиться к точке доступа Wi-Fi.