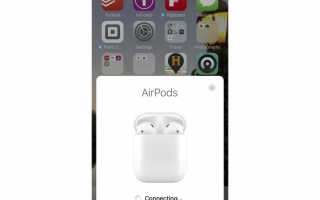Содержание
Apple представила свои беспроводные наушники AirPods с большим количеством фанфар. И на то есть веская причина: эти наушники обеспечивают потрясающий звук, настоящую беспроводность, прекрасно чувствуют себя в ушах и поддерживают такие расширенные функции, как Siri и автоматическую балансировку звука, когда вы вынимаете один, а другой оставляете внутри.
Если у вас есть AirPods, вы полюбите их. Однако, с таким количеством функций, есть чему поучиться. В этой статье рассматриваются основы, такие как настройка ваших AirPods на более продвинутые функции, такие как изменение их настроек и даже использование их с устройствами сторонних производителей.
Требования
Чтобы использовать Apple AirPods, вам необходимо:
- IPhone или iPad под управлением iOS 10 или выше
- Apple Watch под управлением watchOS 3 или выше
- Mac под управлением MacOS 10.12 (Sierra) или выше
- Apple TV работает под управлением ОС iOS 10.2 или выше
- Устройство от другого производителя, которое поддерживает аудио Bluetooth. Смотрите шаг 6 для получения дополнительной информации.
Если вы соответствуете этим требованиям, узнайте, как настроить и использовать Apple AirPods.
Как настроить Apple AirPods
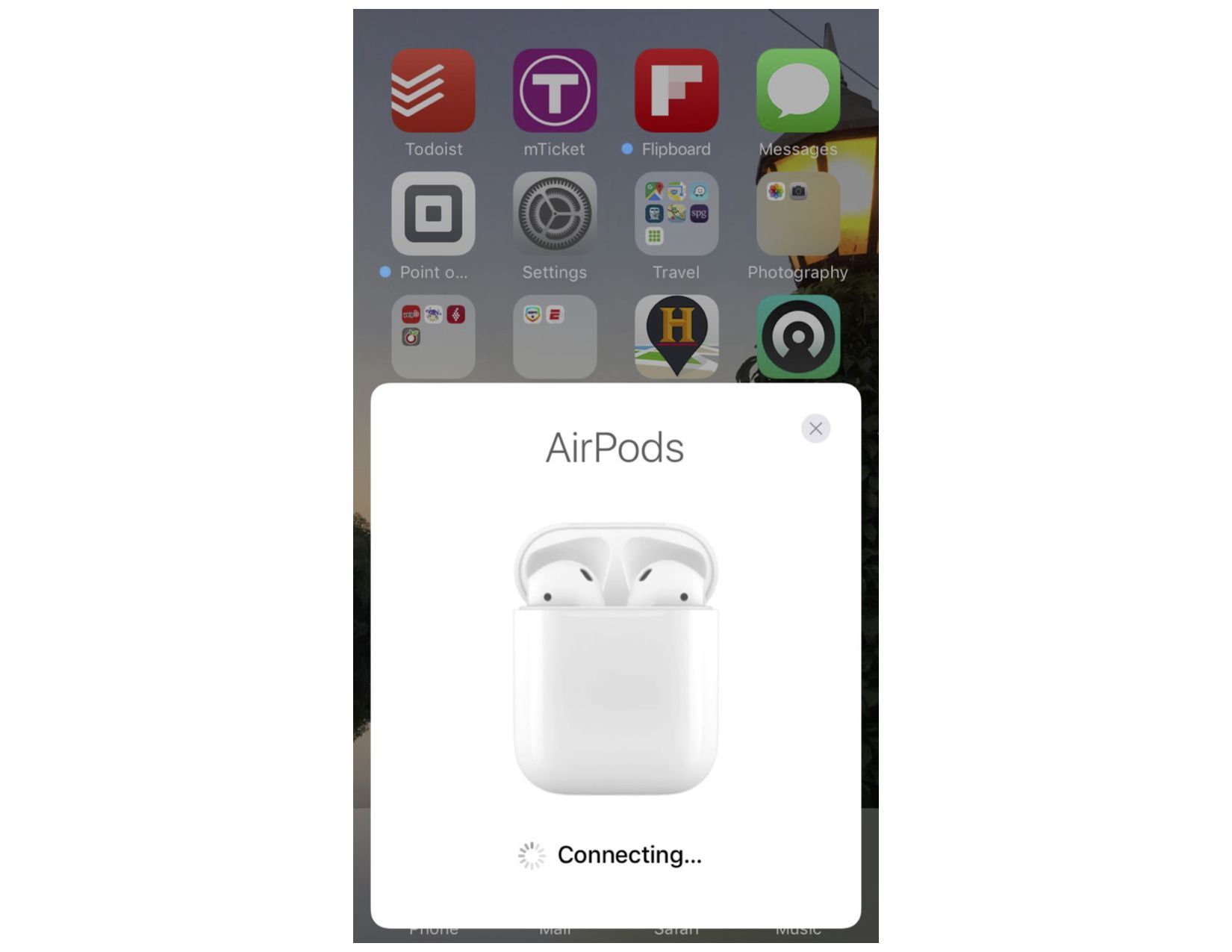
LifeWire
Одна из вещей, которая делает Apple AirPods такими мощными и такими легкими в использовании, это встроенный в них чип W1. W1 поддерживает множество функций AirPods, но одной из самых удобных является их настройка. Apple разработала AirPods для быстрого и даже более простого подключения, чем другие устройства Bluetooth, поэтому все должно быть просто.
(Для сопряжения AirPods активируйте Bluetooth на устройстве iOS, открыв Центр управления затем нажав блютус икона.)
Держите свой чехол AirPods — с AirPods в нем — на расстоянии одного или двух дюймов от iPhone или iPad, а затем откройте чехол.
Следуйте инструкциям на экране. Скорее всего, это будет состоять из записи соединять кнопка.
Ваши AirPods будут автоматически настроены для работы с каждым устройством, подключенным к той же учетной записи iCloud, которая используется на устройстве, на котором вы их настраивали.
Вы также можете использовать AirPods с Apple TV.
Использование Apple AirPods

AJ_Watt / E + / Getty Images
Вот как можно использовать некоторые из наиболее распространенных, но не сразу очевидных функций AirPods.
- Активировать Siri: Чтобы активировать Siri, дважды нажмите AirPod и, как только Siri активен, произнесите свою команду, как обычно.
- Ответить или завершить звонок: Дважды нажмите либо AirPod.
- Измените аудиовыход iPhone и iPad на AirPods: Если звук с вашего iPhone или iPad не воспроизводится на AirPods, вы можете это изменить. Проведите вверх от нижней части экрана, чтобы открыть Центр управления. Проведите пальцем слева направо, чтобы открыть вторую панель Центра управления, которая содержит информацию о воспроизведении мультимедиа. Нажмите AirPlay Кнопка внизу панели, чтобы открыть список параметров вывода. Нажмите AirPods.
- Используйте AirPods на Mac: Подключите ваши AirPods к вашему iPhone или iPad. Убедитесь, что вы используете ту же учетную запись iCloud на своем Mac, что и на устройстве iOS. Включите Bluetooth на Mac. Нажмите на значок динамика в строке меню и выберите AirPods.
- Найти потерянный AirPod: Следуйте нашим подробным инструкциям, чтобы найти отсутствующий AirPod.
Что делать, если ваши AirPods не подключаются
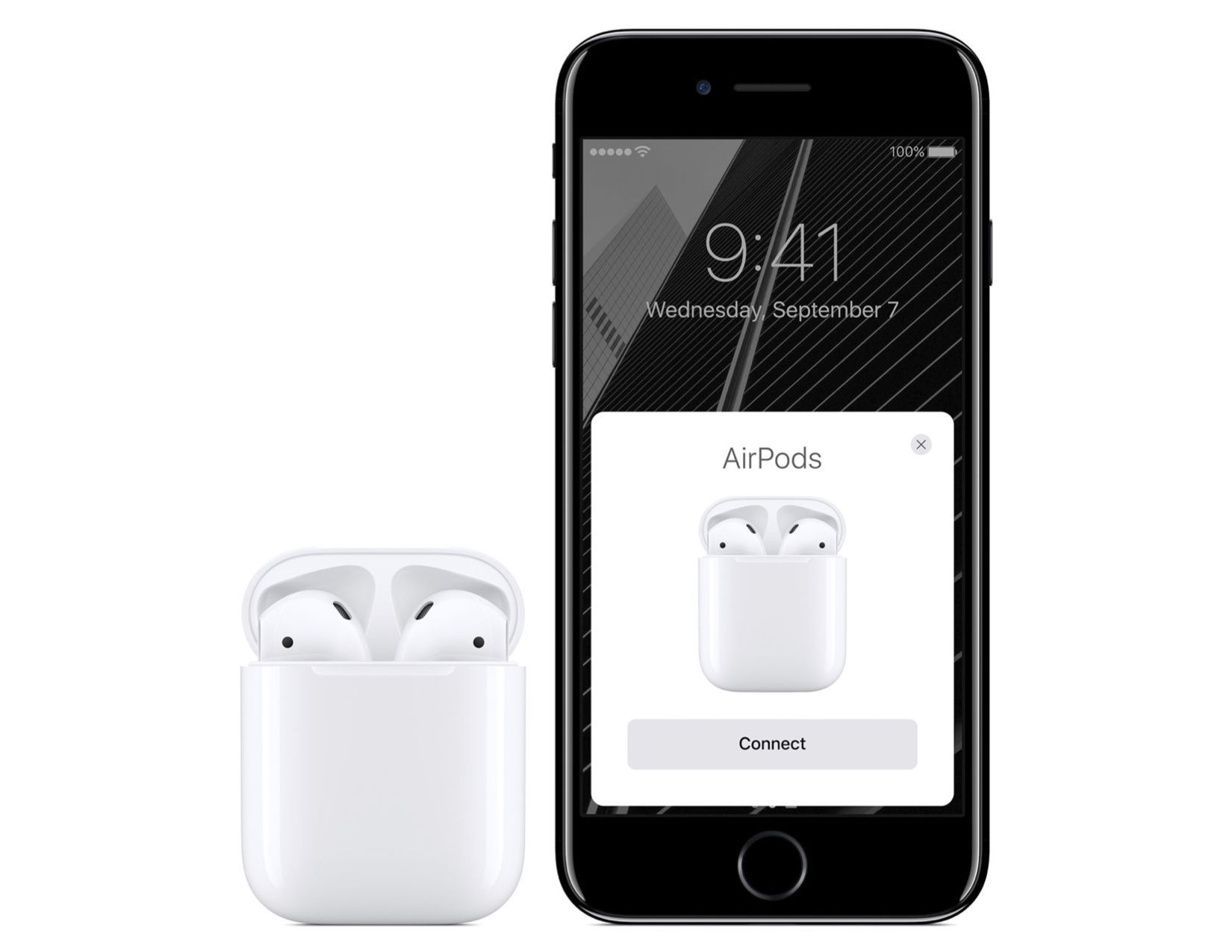
Apple Inc.
Если вы следовали приведенным выше инструкциям и ваши AirPods не подключались к вашему устройству, выполните следующие действия. Попробуйте подключать свои AirPods после каждого шага и, если они все еще не работают, переходите к следующему шагу.
- Убедитесь, что ваши AirPods заряжены.
- Закройте корпус AirPods. Подождите примерно 15 секунд, а затем снова откройте крышку. Если индикатор в корпусе мигает белым, попробуйте подключиться снова.
- нажмите настроить кнопка (физическая кнопка на задней панели корпуса AirPods). Если индикатор не белый, нажимайте кнопку настройки в нижней части корпуса AirPods, пока индикатор не станет белым.
- Нажмите и удерживайте настроить кнопка снова. На этот раз нажмите и удерживайте кнопку настройки не менее 15 секунд, пока индикатор не мигнет несколько раз янтарным цветом, а затем начнет мигать белым.
Как зарядить батарею AirPods и проверить состояние батареи
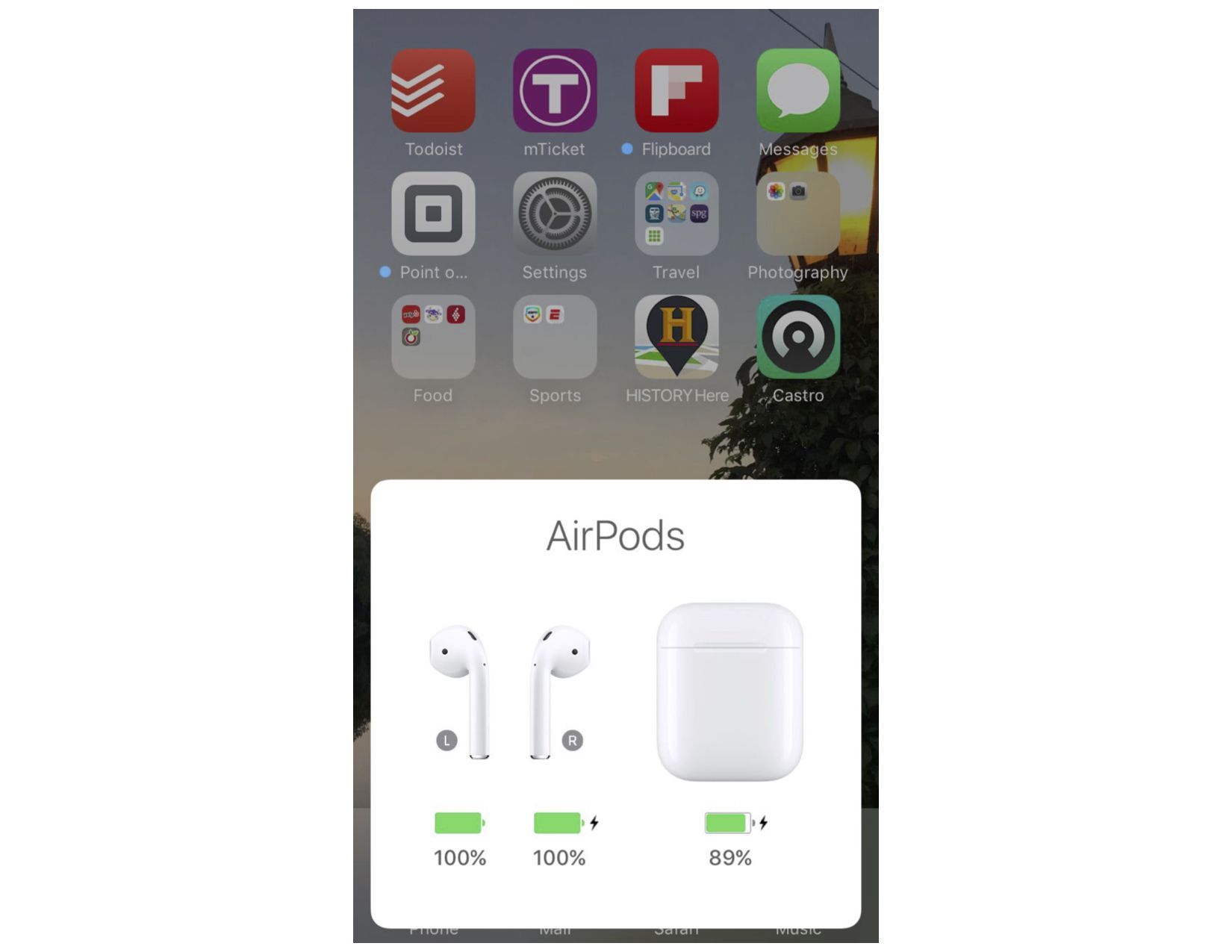
LifeWire
На самом деле для AirPods нужно заряжать две батареи: сами AirPods и чехол для них. Поскольку AirPods довольно маленькие, в них не может быть больших батарей. Apple решила проблему сохранения их заряда, поместив большую батарею в чехол и используя ее для зарядки AirPods каждый раз, когда вы их вставляете.
Это означает, что вам необходимо периодически заряжать корпус AirPods, подключив прилагаемый кабель Lightning к компьютеру или другому источнику питания.
Некоторые другие полезные советы по работе с аккумуляторами:
- Проверьте заряд в чехле AirPod: Откройте корпус, и зеленый индикатор указывает на полный заряд. Оранжевый свет означает меньше, чем полный заряд. Если AirPods в случае, индикатор указывает на заряд AirPods. Если кейс пуст, индикатор представляет заряд кейса.
- Проверьте зарядку на экране iPhone или iPad: Разблокируйте iPhone или iPad, затем держите чехол AirPods рядом с ним и откройте чехол. На экране появляется окно, показывающее количество батареи в AirPods и корпусе. AirPods должны быть в случае, если этот трюк работает.
Расширенные советы и хитрости AirPods

Apple Inc.
Там нет приложения для управления настройками AirPods, но это не значит, что нет настроек для изменения. Чтобы настроить эти параметры, откройте корпус AirPods. На вашем iPhone или iPad нажмите настройки > блютус > я.
На экране настроек вы можете внести следующие изменения:
- Изменить действие двойного нажатия: По умолчанию двойное касание AirPods активирует Siri (или отвечает / завершает телефонный звонок). в Дважды нажмите на AirPods раздел, вы также можете сделать двойной звук воспроизведения / паузы или вообще ничего не делать.
- Изменить название AirPods: Нажмите на название меню, а затем Икс на следующем экране. Введите новое имя и затем нажмите Готово.
- Изменить сторону микрофона: Если вы предпочитаете использовать только один AirPod одновременно, вы можете настроить этот AirPod так, чтобы его микрофон всегда был включен. По умолчанию микрофон переключается по мере необходимости, но вы можете нажать Микрофон меню, а затем Всегда оставлял AirPod или же Всегда Правильный AirPod чтобы соответствовать вашим предпочтениям.
Если вы хотите ознакомиться с официальным руководством пользователя AirPods, вы можете узнать, где его скачать.
Настройка AirPods с устройством, отличным от Apple

LifeWire
Вы также можете использовать AirPod с устройствами сторонних производителей, если они поддерживают аудио Bluetooth. Вы не сможете получить все расширенные функции AirPods на этих устройствах — не забудьте, например, использовать Siri или автоматическую паузу или балансировку звука — но вы все равно получите потрясающие беспроводные наушники.
Чтобы использовать AirPods с устройством, отличным от Apple, вставьте AirPods в их кейс, затем откройте кейс. Нажимайте кнопку настройки на задней панели корпуса AirPods, пока индикатор состояния внутри корпуса не начнет мигать белым цветом. Открыть блютус настройки на вашем устройстве и добавьте AirPods так же, как любое другое устройство Bluetooth.
Если ваши AirPods работали с вашим iPhone, iPad или другим устройством одновременно, а теперь нет, у нас есть решение для вас. Узнайте, как это исправить, когда AirPods не подключается.