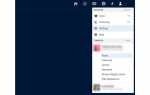Содержание
Каждый, кто подписывается на бесплатную учетную запись Google, получает 15 ГБ свободного места на Google Диске бесплатно. Google Диск — это пространство в облаке, которое синхронизируется с Документами Google, Google Sheets и другими службами Google. Вы можете использовать Google Диск, чтобы поделиться документом, который вы создали в одной из служб Google или загрузили с вашего компьютера. Тогда сотрудничество с человеком или людьми, с которыми вы делитесь документом, становится простым делом.
Как загрузить свои документы на Google Drive
Если у вас есть документы на вашем компьютере, вы можете загрузить их на Google Drive.
В браузере на вашем компьютере войдите в свою учетную запись Google.
Нажмите на значок с несколькими квадратами в верхней части экрана и выберите Водить машину из служб в списке, который появляется. Вы также можете перейти непосредственно к экрану Google Drive.
Откройте свой существующий Мой Драйв папку или создайте новую папку, выбрав новый Кнопка в верхней части левой панели.
Выбрать Файл загружен или же Загрузка папки и перейдите к документу местоположение на вашем компьютере. Нажмите или нажмите выберите загрузить файл или папку на Google Drive.
При создании документа в Google Docs, Sheets или Slides выберите файл > Добавить в мой диск показать документ в Google Drive.
После того, как документ находится на Google Диске, вы можете поделиться им с другими и начать сотрудничество.
Как поделиться документами на Google Диске
После того, как у вас есть документ на Google Диске:
Перейдите на Google Диск на drive.google.com и войдите в систему, используя свою учетную запись Google.
Найдите документ, которым вы хотите поделиться. Просмотрите в Мой Драйв папку или выберите последний на левой панели для отображения только последних документов. Вы также можете выполнить поиск по всем документам, используя панель поиска вверху. В конце концов, это Google.
Дважды щелкните имя файла, чтобы открыть его в своем собственном окне.
Выбрать доля в правом верхнем углу окна, чтобы открыть Поделиться с другими экран.
Нажмите или нажмите Получите доступную ссылку чтобы получить ссылку на ваш документ, который вы можете отправить по электронной почте группе людей. Скопируйте ссылку, чтобы вы могли отправить ее любому, кому захотите, когда захотите.
Чтобы Google отправил электронное письмо, немедленно содержащее ссылку, человеку или людям, которым вы хотите поделиться документом, введите их адреса электронной почты в соответствующее поле.
Рядом с каждым адресом электронной почты выберите карандаш и используйте раскрывающееся меню, чтобы выбрать один из трех уровней привилегий: Можно редактировать, Можно комментировать, или же Можно посмотреть.
Введите сообщение, сопровождающее ссылку в электронном письме, и установите флажок рядом с Уведомить людей.
Выбрать послать. Получатели электронной почты получают письмо с темой, содержащей название документа. Они касаются открыто кнопка в электронном письме для доступа к документу.
подсказки
- По возможности используйте адрес Gmail, поскольку некоторые фильтры нежелательной почты могут блокировать сообщение-приглашение, а Gmail вашего получателя обычно в любом случае является идентификатором учетной записи Google.
- Сохраните копию своего документа перед тем, как поделиться им, чтобы иметь справочную копию или на случай, если вам необходимо отменить несколько изменений.
- Помните, что люди с общим доступом имеют право приглашать других людей для просмотра или редактирования документа, если не указано иное. Чтобы предотвратить это, выберите продвинутый в Поделиться с другими перед отправкой уведомления по электронной почте и установите флажок рядом с Запретить редакторам изменять доступ и добавлять новых людей.
- Чтобы запретить получателям загружать, распечатывать или копировать документ, выберите продвинутый в Поделиться с другими перед отправкой уведомления по электронной почте и установите флажок рядом с Отключить параметры загрузки, печати и копирования для комментаторов и зрителей.