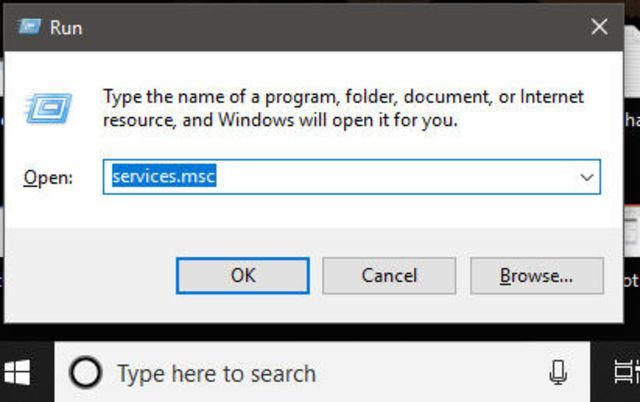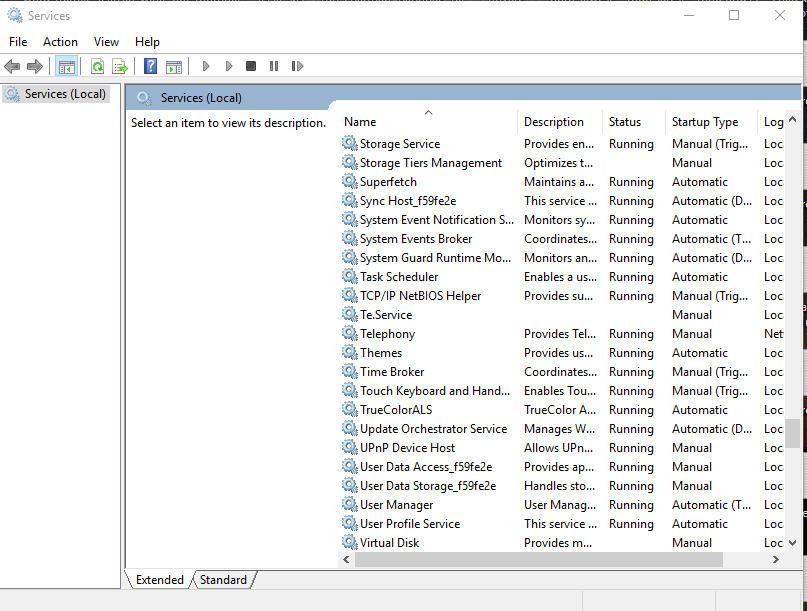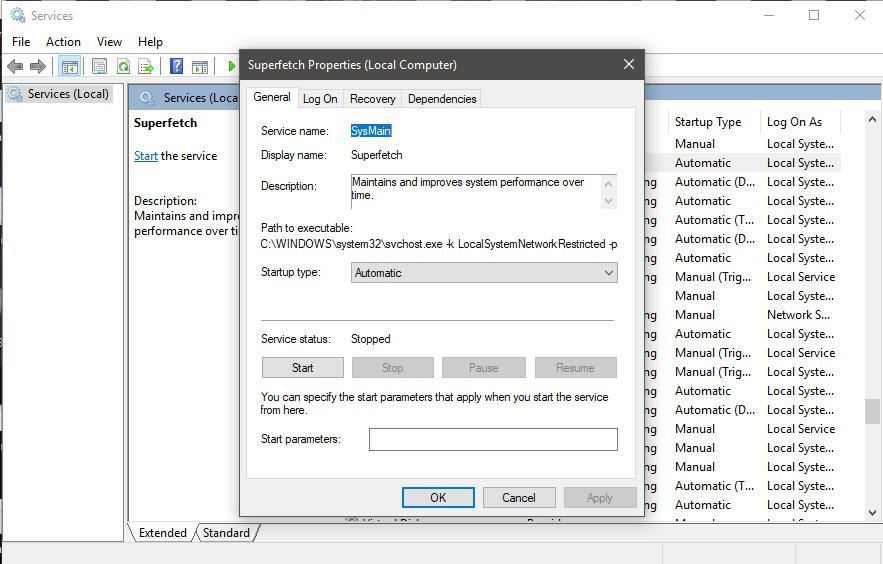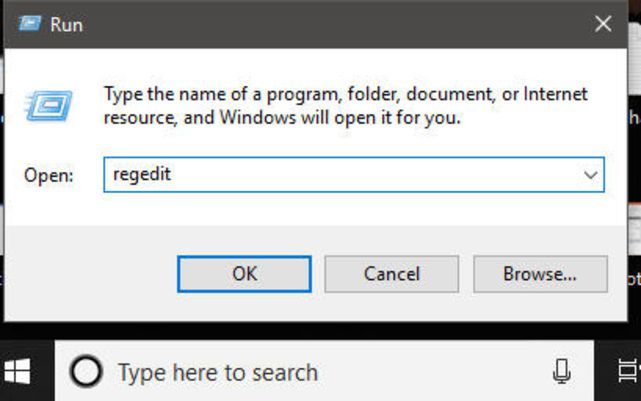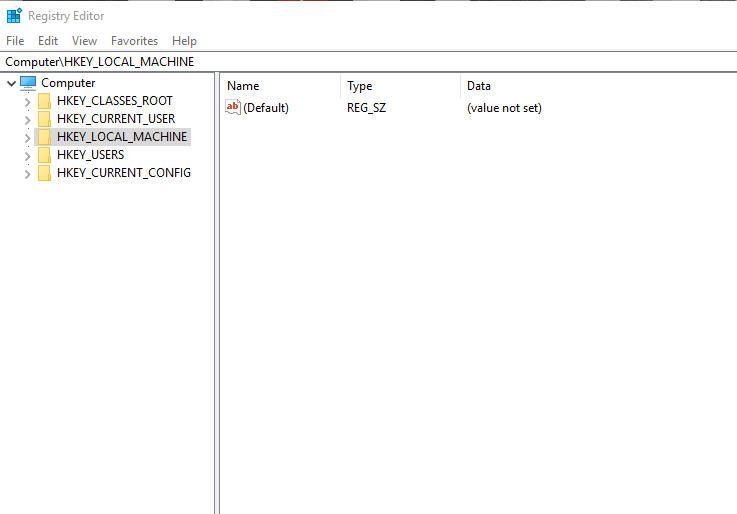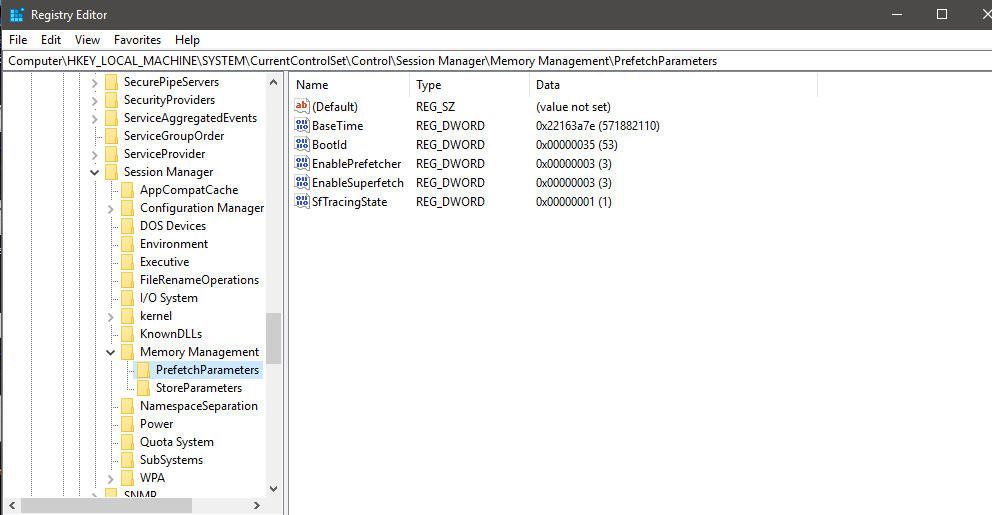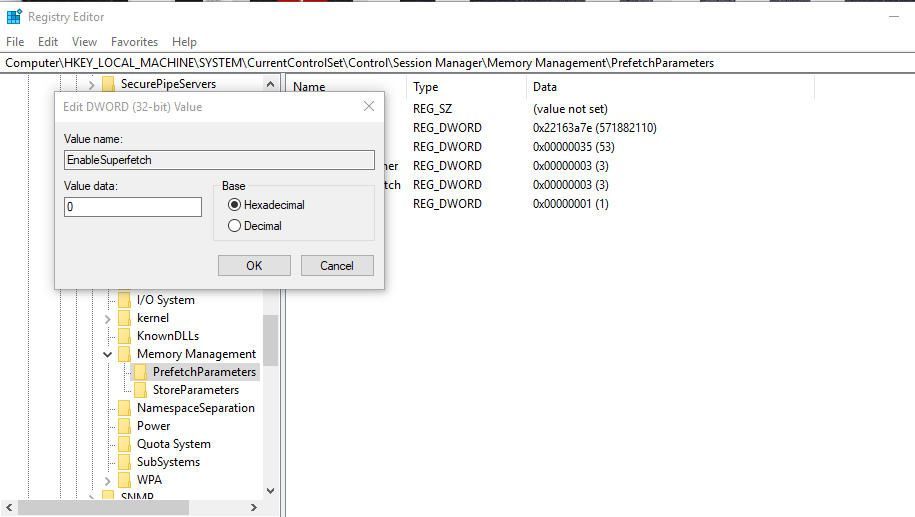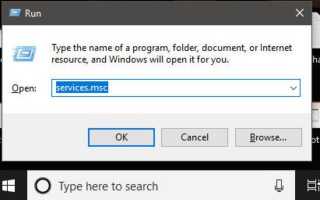Содержание
Предполагается, что служба Windows 10 Superfetch угадывает, какие приложения вы можете использовать, а затем заранее загружает соответствующие данные и необходимые файлы в память, но вместо этого может привести к замедлению работы компьютера. Если вы считаете, что ваш компьютер работает медленно и не реагирует так быстро, как ожидалось, отключение Superfetch может помочь ускорить процесс.
Как отключить Superfetch через Windows Services
Функция Superfetch может включаться и выключаться через интерфейс служб Windows.
Нажмите Windows ключ + R.
Теперь должен быть виден диалог Windows Run, обычно расположенный в левом нижнем углу экрана. Тип «services.msc«в предоставленном поле, затем выберите Хорошо.

Должен появиться интерфейс Сервисов, перекрывающий ваш рабочий стол и открытые окна приложений. разместить Superfetch, находится в правой части окна в алфавитном списке служб.

Щелкните правой кнопкой мыши Superfetch, затем выберите Стоп.
Диалоговое окно управления службой, содержащее индикатор выполнения, теперь будет отображаться, когда Windows пытается остановить службу Superfetch. Это может занять некоторое время, так что наберитесь терпения.
Щелкните правой кнопкой мыши Superfetch, затем выберите свойства.
Выберите Тип запуска выпадающее меню и выберите инвалид.

Выбрать Применять, затем выберите Хорошо.
Superfetch теперь отключен. Чтобы снова включить его, повторите шаги, описанные выше, но выберите автоматическая в качестве значения типа запуска.
Как отключить Superfetch через реестр
Вы также можете отключить SuperFetch в реестре Windows 10, изменив значение EnableSuperfetch.
Нажмите следующую комбинацию клавиш: Windows ключ + R
Теперь должен быть виден диалог Windows Run, обычно расположенный в левом нижнем углу экрана. Введите следующий текст в соответствующее поле и нажмите Хорошо: смерзаться

Теперь должно появиться диалоговое окно «Контроль учетных записей» с вопросом, хотите ли вы разрешить приложению «Редактор реестра» вносить изменения в ваше устройство. Выбрать да.
Теперь должен появиться редактор реестра Windows. Нажмите на стрелка рядом с HKEY_LOCAL_MACHINE, находится в левой части меню, чтобы развернуть его содержимое.

Сделайте то же самое для следующих папок и опций, в следующем порядке: СИСТЕМА > CurrentControlSet > контроль > Менеджер сессий > Управление памятью.
Выбрать PrefetchParameters.

Список значений и их соответствующие настройки теперь должны отображаться в правой части интерфейса редактора реестра. Двойной щелчок EnableSuperfetch.
Войти в Значение данных поле.

Superfetch можно снова включить в любой момент, изменив это значение на 3.
Выбрать Хорошо.
Выбрать файл > Выход из меню редактора реестра. Superfetch теперь должен быть отключен.
Другие способы решения проблем с высоким использованием диска
Если вы отключили Superfetch, но все еще испытываете проблемы с медлительностью, вызванные интенсивным использованием диска или другими проблемами, связанными с ресурсами, виновным может быть одно или несколько из следующих действий.
- Диагностика слежения: Эта встроенная функция собирает данные о конфигурации вашего ПК, а также о любых проблемах, с которыми может столкнуться Windows, отправляя все это в Microsoft, чтобы помочь улучшить будущие версии операционной системы.
- Поисковая индексация: Все файлы и папки, хранящиеся на вашем жестком диске, индексируются Windows, что упрощает и ускоряет поиск определенного заголовка, типа или даже отдельного содержимого в файле.
- Советы по Windows: Вы можете заметить, что советы или предложения появляются в разных точках при использовании Windows. Хотя они полезны, они происходят из приложения, которое постоянно работает в фоновом режиме и может использовать ценные ресурсы.
- Вредоносное: Распространенная причина медлительности и сбоев ПК, вирусов и других типов вредоносных программ может нанести ущерб использованию диска, циклам ЦП и многим другим.