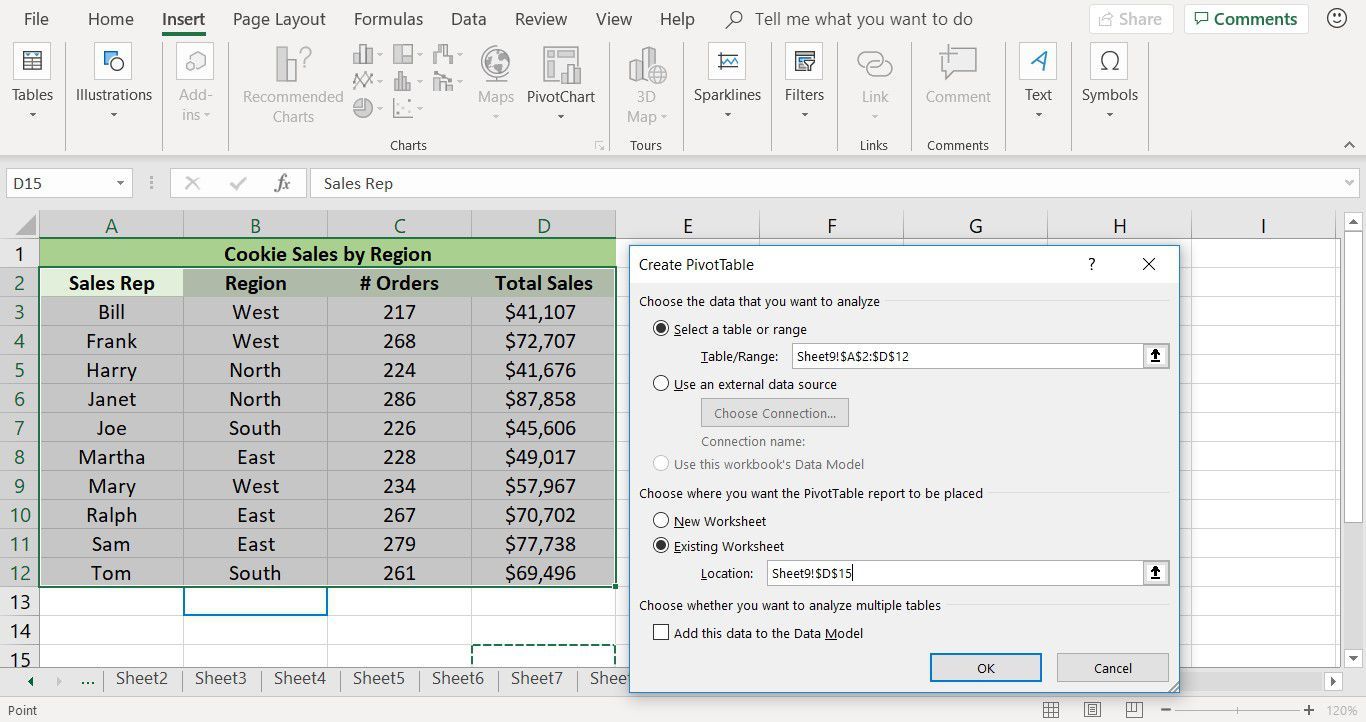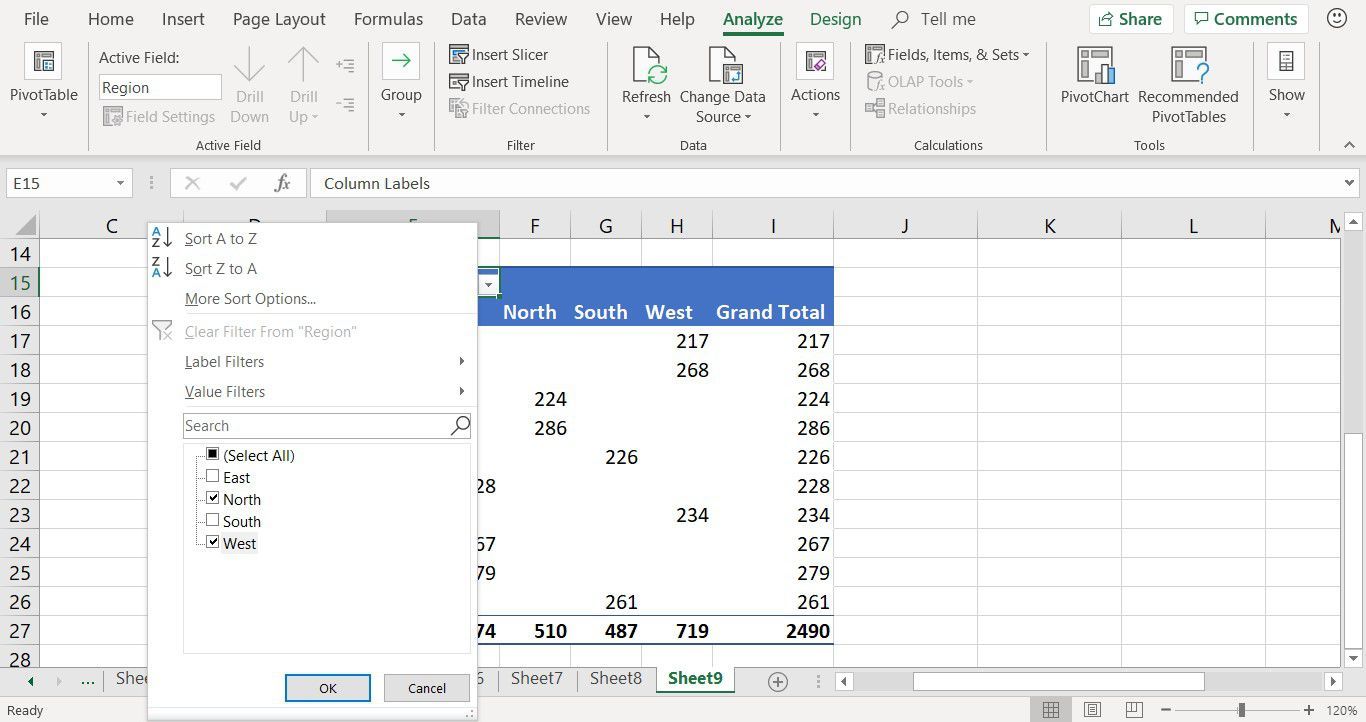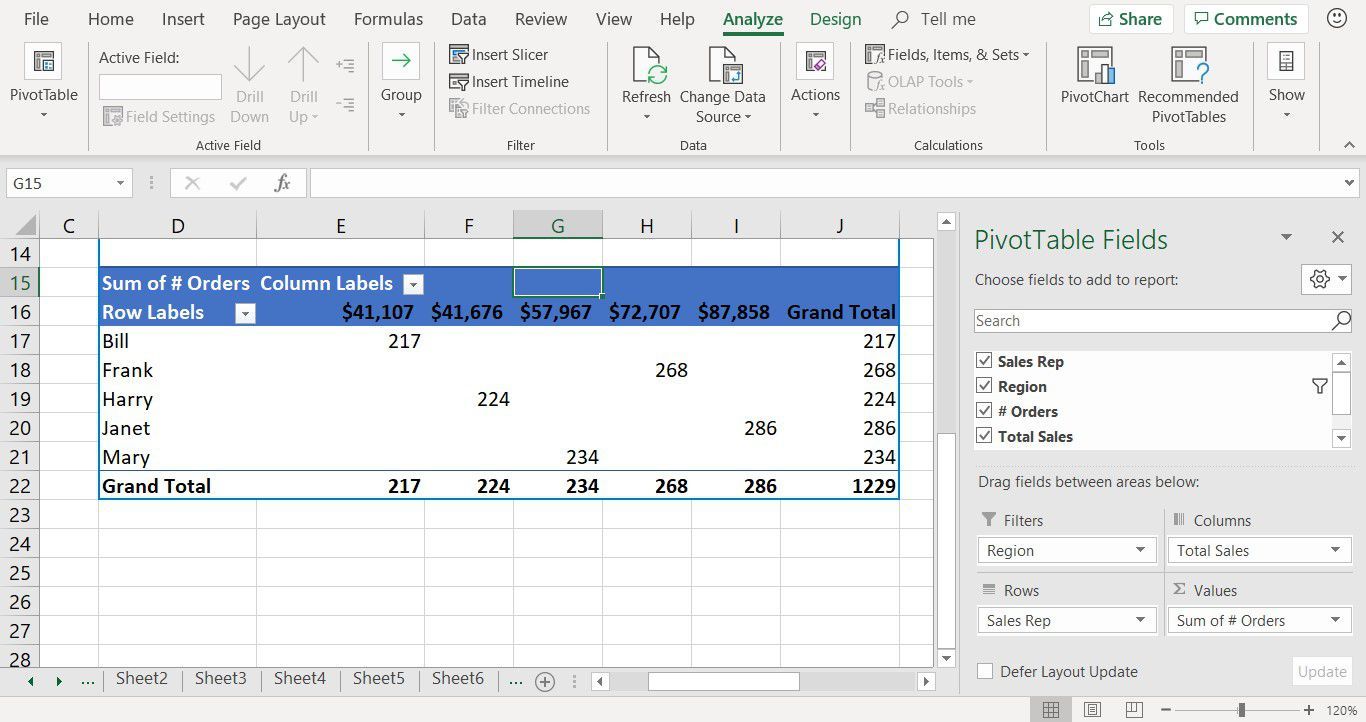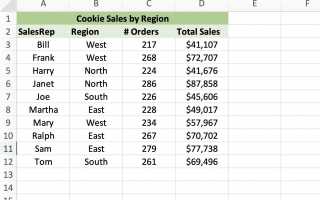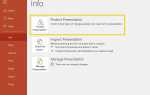Содержание
Сводные таблицы в Excel представляют собой универсальный инструмент создания отчетов, который позволяет легко извлекать информацию из больших таблиц данных без использования формул. Сводные таблицы чрезвычайно удобны для пользователя. Они перемещают или поворачивают поля данных из одного местоположения в другое, так что данные можно просматривать различными способами.
Инструкции в этой статье относятся к Excel 2019, 2016, 2013, 2010; и Excel для Mac.
Введите данные сводной таблицы
Первым шагом в создании сводной таблицы является ввод данных в рабочую таблицу. Чтобы следовать этому уроку, введите данные, показанные на картинке ниже.
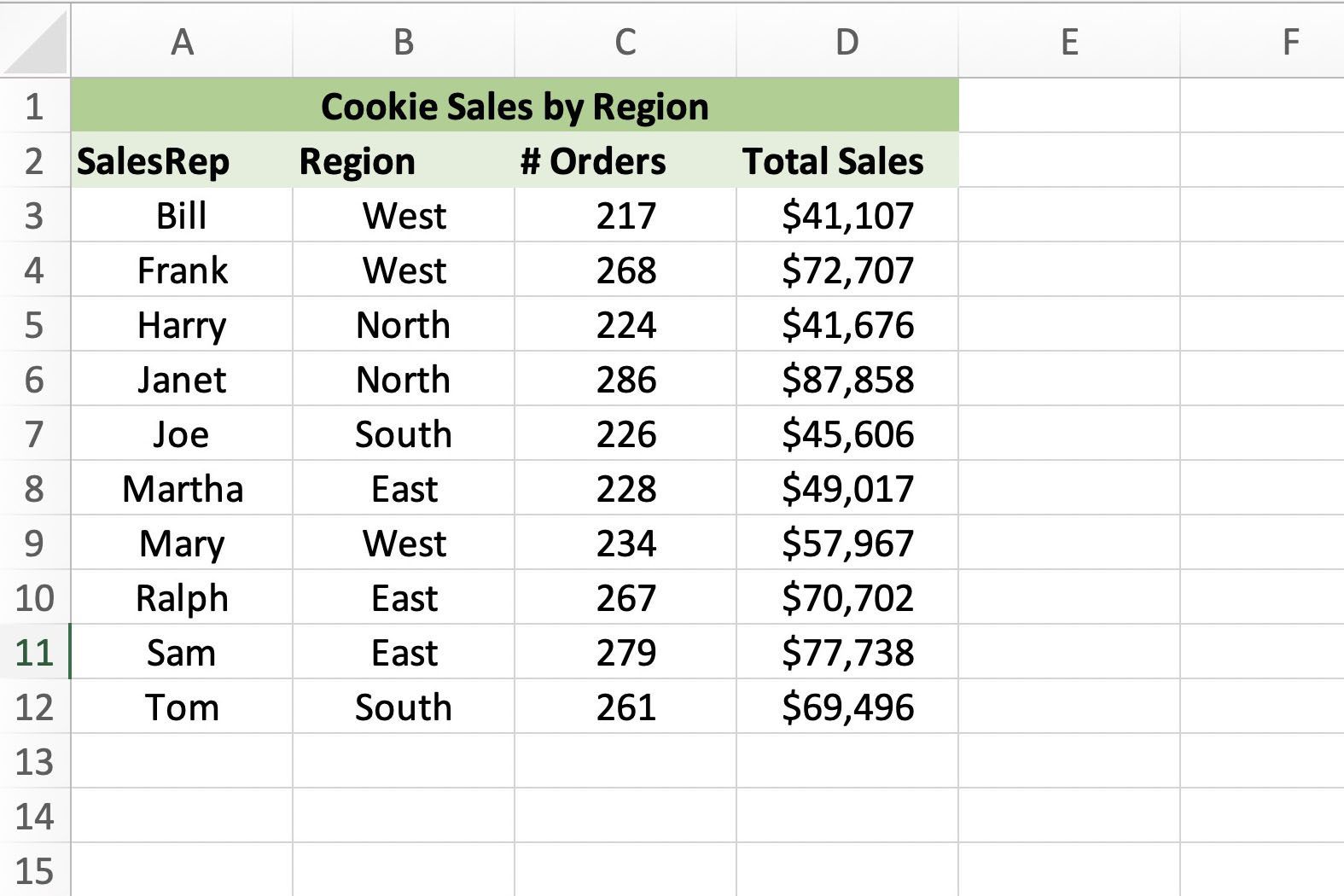
Скриншот
Имейте в виду следующие моменты:
- Для создания сводной таблицы требуется как минимум три столбца данных.
- Важно правильно вводить данные. Ошибки, вызванные неправильным вводом данных, являются источником многих проблем, связанных с управлением данными.
- Не оставляйте пустых строк или столбцов при вводе данных. Это включает в себя не оставляя пустую строку между заголовками столбцов и первой строкой данных.
Создать сводную таблицу
Выполните следующие шаги, чтобы создать сводную таблицу с использованием данных учебника:
Выделить клетки A2 в D12.
Выбрать Вставить.
В группе Таблицы выберите PivotTable открыть диалоговое окно Создать сводную таблицу.
выберите Существующая рабочая таблица для расположения сводной таблицы.
Поместите курсор в текстовое поле Местоположение.
Выберите ячейку D15 на листе, чтобы ввести ссылку на эту ячейку в строке местоположения.

СкриншотВыбрать Хорошо.
На листе появится пустая сводная таблица с верхним левым углом сводной таблицы в ячейке D15. Панель «Сводные таблицы» открывается в правой части окна Excel.
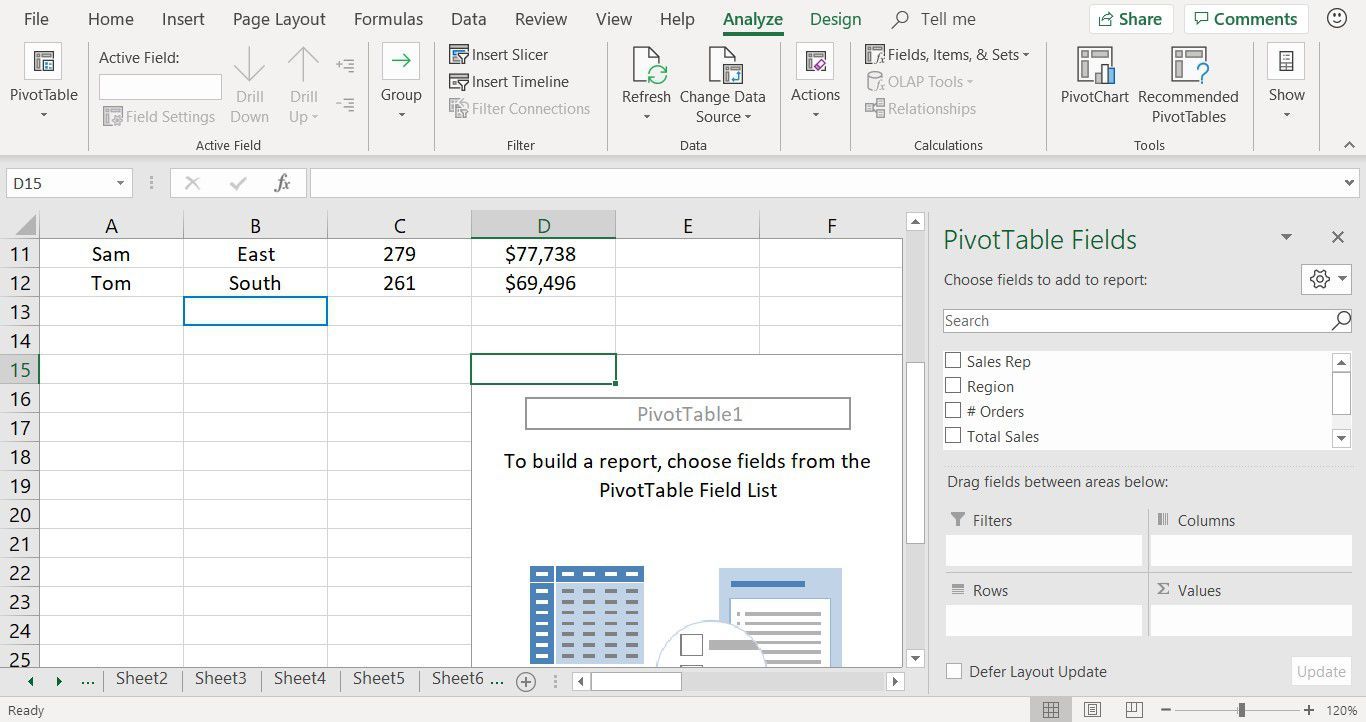
Скриншот
В верхней части панели «Сводные таблицы» находятся имена полей (заголовки столбцов) из таблицы данных. Области данных в нижней части панели связаны с сводной таблицей.
Добавить данные в сводную таблицу
Области данных в полях сводной таблицы панели связаны с соответствующими областями сводной таблицы. Когда вы добавляете имена полей в области данных, данные добавляются в сводную таблицу. В зависимости от того, какие поля находятся в какой области данных, получаются разные результаты.
У вас есть два варианта добавления данных в сводную таблицу:
- Перетащите имена полей с панели «Сводные таблицы» и поместите их в сводную таблицу на рабочем листе.
- Перетащите имена полей в нижнюю часть панели «Сводные таблицы» и поместите их в области данных.
Перетащите следующие имена полей в отмеченные области данных:
- Тотальная распродажа в область фильтров.
- Область в область столбцов.
- Торговый представитель в область рядов.
- заказы в область ценностей.
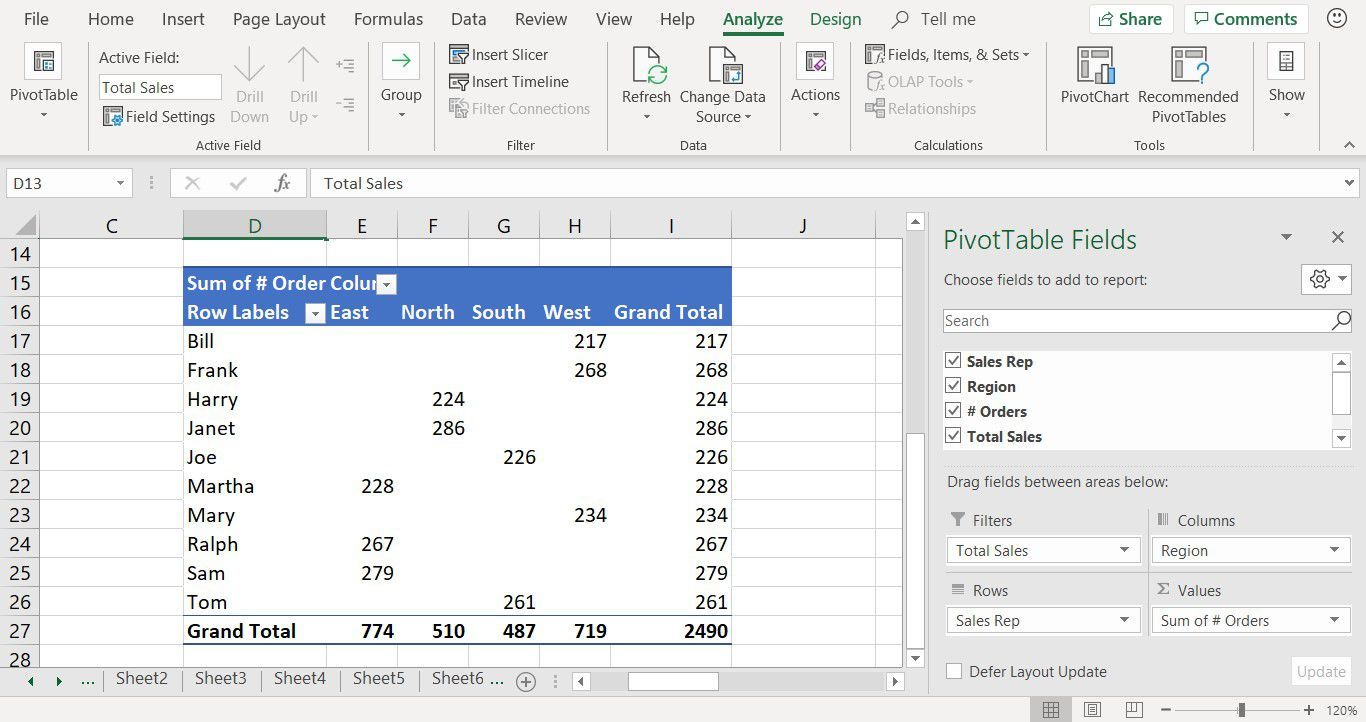
Скриншот
Фильтрация данных сводной таблицы
Сводная таблица имеет встроенные инструменты фильтрации, которые точно настраивают результаты, показанные в сводной таблице. Фильтрация данных включает использование определенных критериев для ограничения данных, отображаемых в сводной таблице.
Выберите стрелку вниз метки столбца в сводной таблице, чтобы открыть раскрывающийся список фильтра.
Снимите флажок рядом с Выбрать все снять галочку со всех полей в списке.
Поставьте галочку рядом с запад а также к северу.

СкриншотВыбрать Хорошо.
Сводная таблица показывает итоги заказа для торговых представителей, работающих в западном и северном регионах.
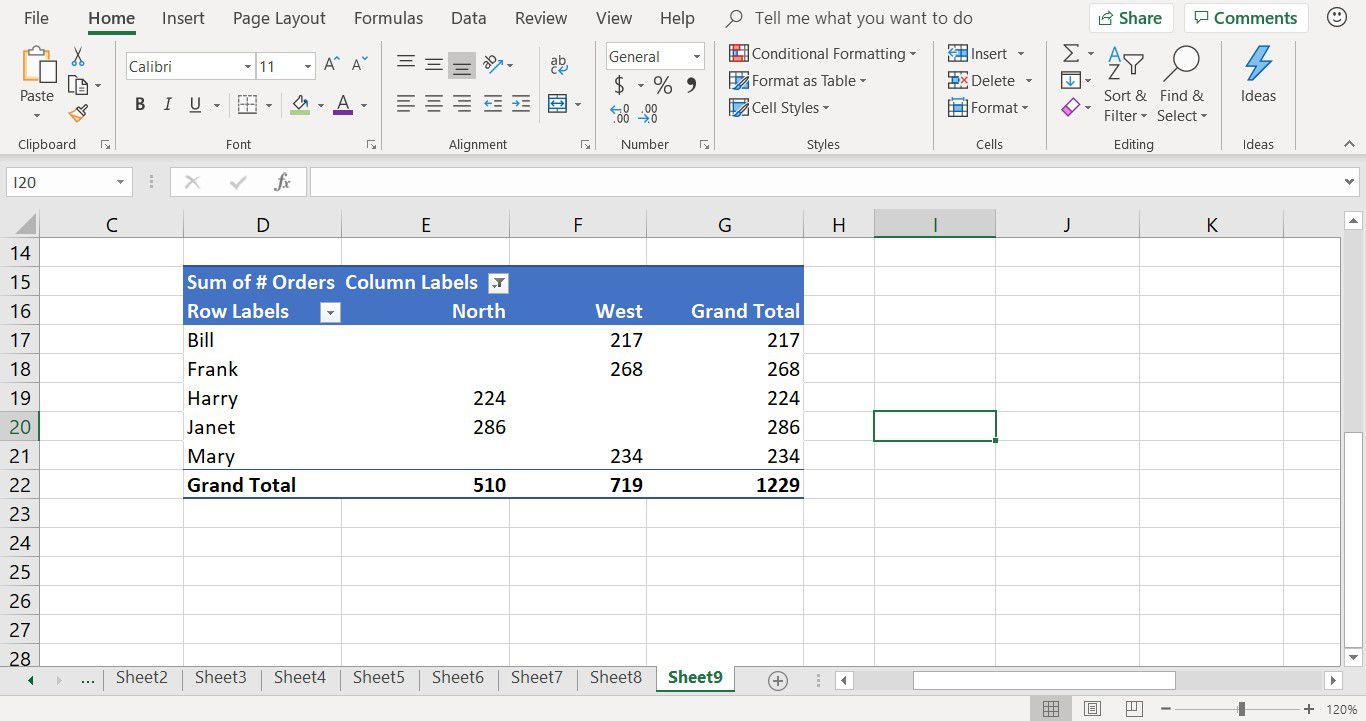
Скриншот
Изменить данные сводной таблицы
Чтобы изменить результаты, показанные в сводной таблице:
Перегруппируйте сводную таблицу, перетащив поля данных из одной области данных в другую в полях сводной таблицы панель.

СкриншотЕсли вы закрыли панель полей сводной таблицы, выделите любую ячейку в сводной таблице и выберите анализировать > Список полей.
Примените фильтрацию, чтобы получить желаемые результаты.