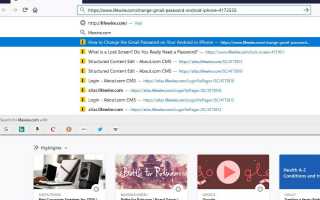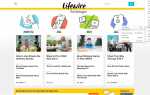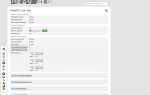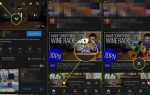Содержание
Память панели поиска о том, на что вы смотрели и где вы были в сети, может быть чрезвычайно полезна для возврата к вашим любимым веб-сайтам и сервисам, но не все хотят, чтобы напоминание об их интернет-активности было показано всем. Так как же очистить историю поиска?
Это зависит от того, какой браузер вы используете, но во всех случаях шаги не сложны. Всего за несколько минут каждый может узнать, как удалить историю панели поиска.
Это руководство содержит пошаговые инструкции для браузеров Mozilla Firefox, Microsoft Edge и Internet Explorer, Opera и Apple Safari. Чтобы получить советы по Chrome, ознакомьтесь с нашим руководством по очистке поиска Google.
Очистить историю поиска в Firefox
Во флагманском браузере Mozilla есть несколько быстрых способов удаления истории панели поиска. Тот, который обрабатывает адреса в каждом конкретном случае, и тот, который просто стирает все.
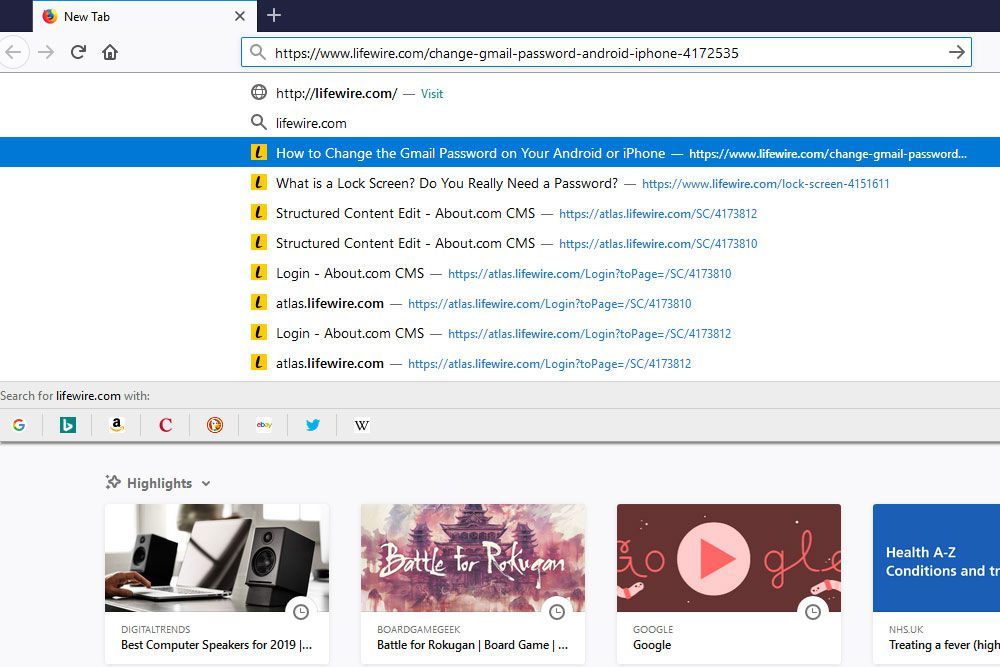
Эти шаги должны работать как на Firefox для настольных ПК, так и для мобильных устройств
Чтобы удалить отдельные URL
- Откройте окно Firefox и начните вводить в адресной строке.
- Когда появится URL, который вы хотите удалить, нажмите вниз ключ на клавиатуре или нажмите и удерживайте, чтобы выбрать его.
- Когда выделено, нажмите удалять на клавиатуре или нажмите и удерживайте до удалять уведомление появляется. Согласитесь с этим.
- Вы можете продолжать делать это для любых URL-адресов, которые хотите видеть отдельно удаленными из истории панели поиска.
Удалить всю историю поиска
Если вы все же удалите их все, попробуйте этот метод.
- Откройте окно Firefox и выберите трехстрочное / гамбургерное меню значок в правом верхнем углу.
- Чаевые: В Firefox для мобильных устройств значок меню находится в нижнем правом углу.
- Выбрать Параметры из выпадающего меню.
- Выбрать Конфиденциальность и безопасность из меню слева и прокрутите вниз до история раздел.
- Выбрать Чистая история.
- Выбрать просмотр История загрузок а также форма История поиска если они еще не выбраны, выберите Ясно теперь.
Очистить историю поиска в Microsoft Edge
Edge не позволяет вам удалять записи панели поиска по отдельности, но вы можете очистить их все за один раз.
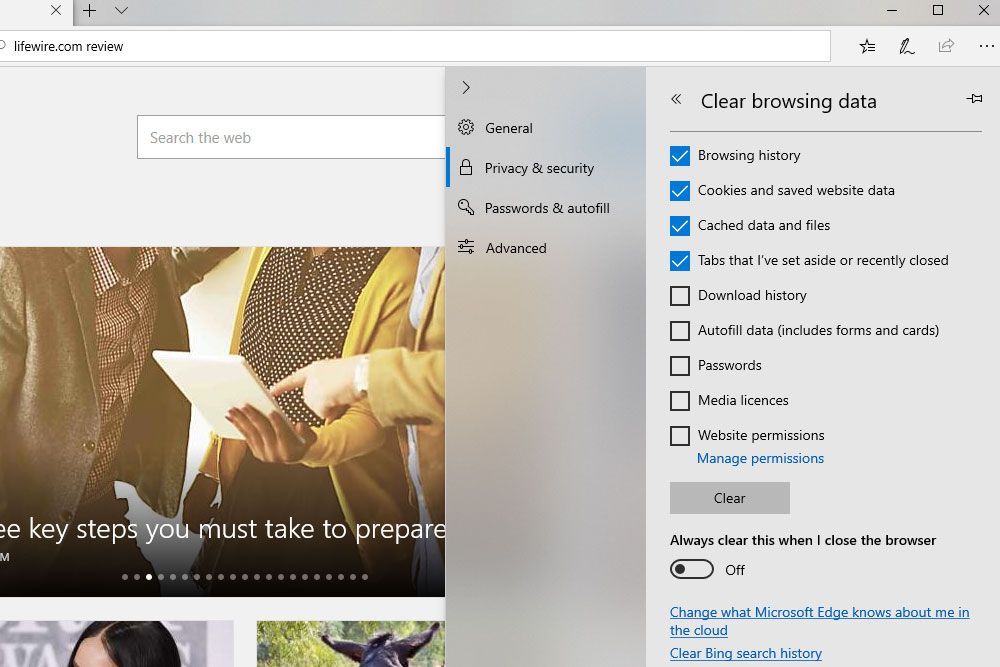
- Откройте окно Edge и выберите трехточечное меню значок в правом верхнем углу.
- Выбрать настройки > Конфиденциальность и безопасность.
- Выбрать Выберите, что очистить.
- Выбрать История просмотров, затем выберите чистый.
Очистить историю панели поиска в Internet Explorer
В Internet Explorer есть две опции для очистки панели поиска. Индивидуальное удаление ссылок и удаление оптом.
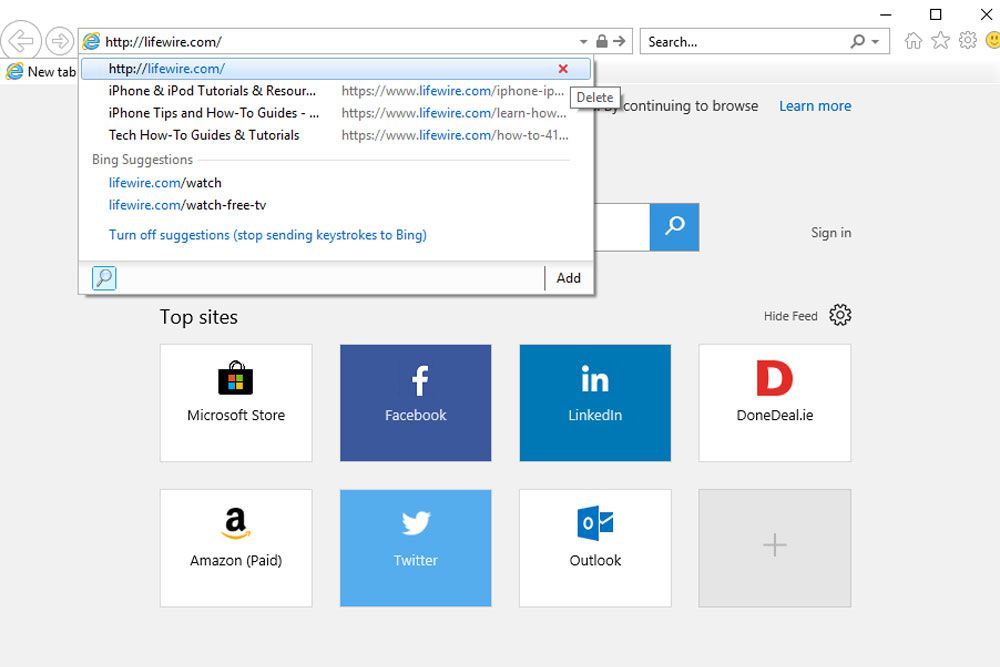
Эти шаги будут работать в Internet Explorer 10 и 11.
Удалить отдельные ссылки
- Откройте окно Internet Explorer и начните вводить URL-адрес, который вы хотите удалить в адресной строке.
- нажмите вниз стрелка на клавиатуре или нажмите, чтобы выбрать URL, который вы хотите удалить.
- Затем выберите красный Икс в конце адресной строки, чтобы удалить этот конкретный URL.
Очистить всю историю поиска
- Откройте окно Internet Explorer и выберите шестерня значок в правом верхнем углу.
- Выбрать безопасности > Удалить историю браузера.
- Выбрать история, затем выберите удалять.
Очистить историю поиска в опере
Opera предлагает два способа удаления истории поиска. Вы можете сделать это по одному с отдельными адресами, или стереть их все чисто.
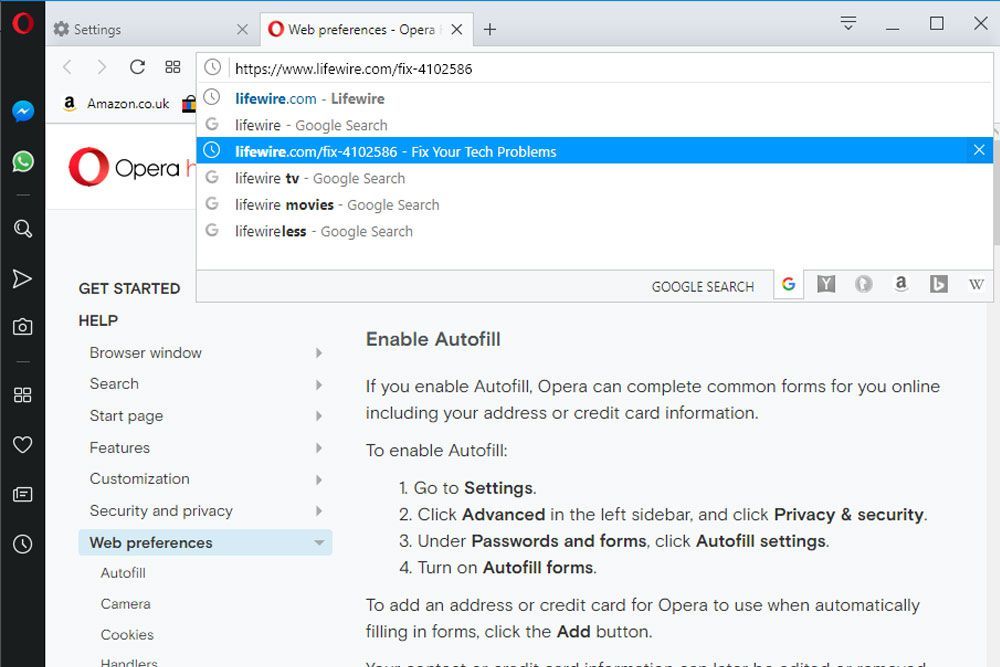
Эти шаги будут работать на Opera для ПК и мобильных устройств.
Для индивидуальных ссылок
- Откройте окно Opera и введите первые несколько букв URL, который вы хотите удалить из панели поиска.
- Выберите URL, который вы хотите удалить.
- Выберите Икс в конце бара, чтобы удалить его.
Чтобы удалить всю историю панели поиска из Opera
- Откройте окно Opera и выберите О логотип в верхнем левом углу.
- Выбрать настройки > Дополнительно и конфиденциальность и безопасность.
- Выбрать Очистить данные просмотра.
- Выбрать История просмотров, затем выберите, как далеко вы хотите удалить панель поиска.
- Когда будете готовы, выберите Очистить данные.
Очистить историю поиска в Safari для macOS
В macOS Safari позволяет вам удалить всю историю просмотров за один раз и по частям.
Чтобы удалить отдельные URL
- Откройте Safari и выберите история меню. Затем выберите Показать всю историю.
- В поле поиска введите веб-сайт, который вы хотите удалить из истории поиска.
- Выберите веб-сайт, который вы хотите удалить, и нажмите удалять ключ.
Чтобы удалить всю историю поиска
- Откройте Safari и выберите история.
- Выбрать Чистая история и используйте всплывающее меню, чтобы выбрать, насколько далеко вы хотите очистить историю поиска.
- Выбрать Чистая история.
Очистить историю поиска в Safari для iOS
Удаление истории просмотра в Safari для iOS немного отличается от его аналога в macOS.
Очистить историю поиска по нескольким адресам
- Откройте Safari и нажмите закладки значок (выглядит как открытая книга).
- Нажмите история вкладка (значок часов) и найти любые адреса, которые вы хотите удалить.
- Проведите влево по отдельным URL-адресам, чтобы удалить их из истории панели поиска.
Очистить всю историю поиска
- Открыть настройки приложение, затем нажмите Сафари.
- Нажмите Очистить историю и данные сайта.
- Вы можете получить всплывающее окно с просьбой подтвердить ваш выбор. Нажмите Очистить историю и данные еще раз, чтобы подтвердить свое решение.