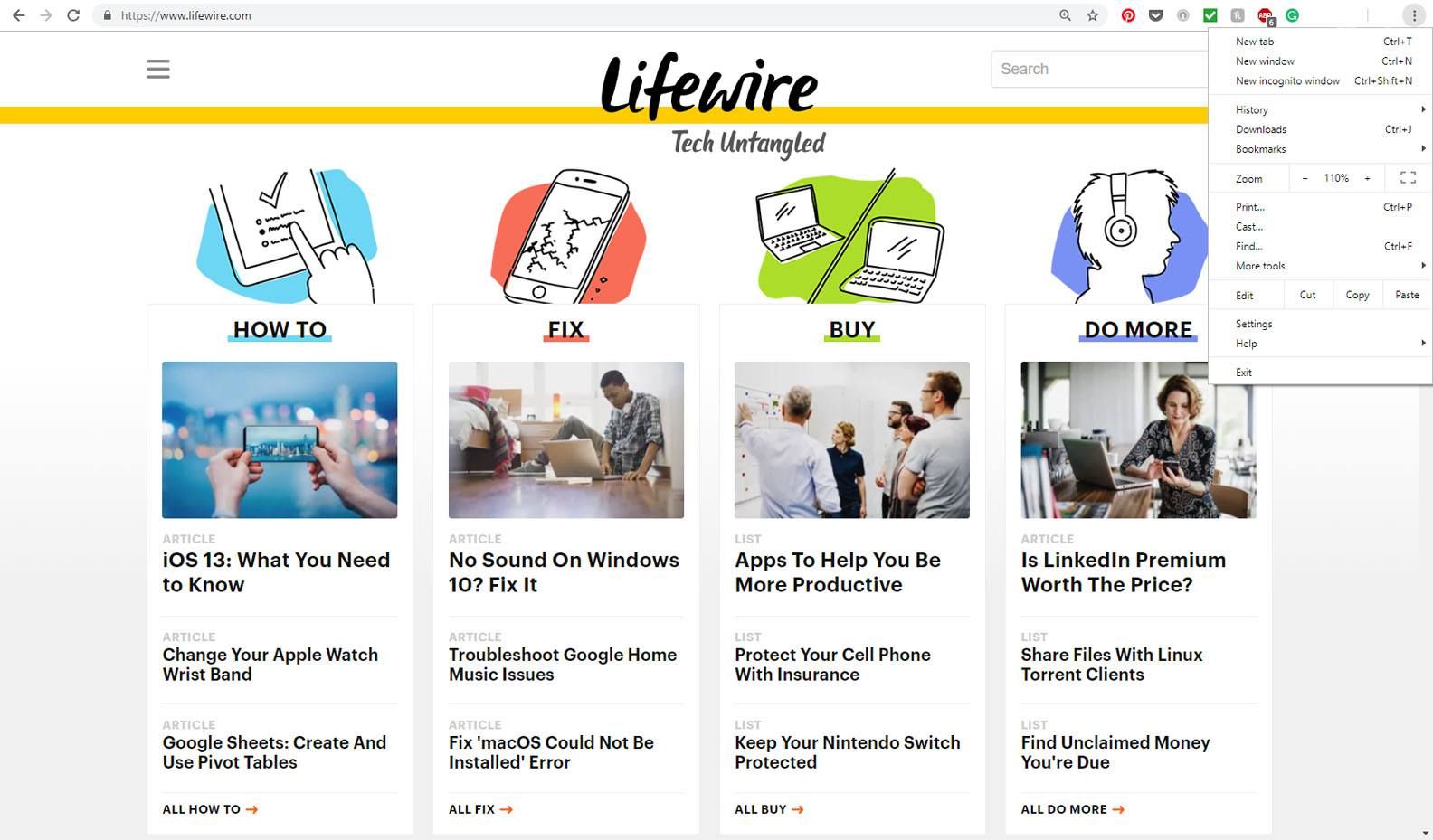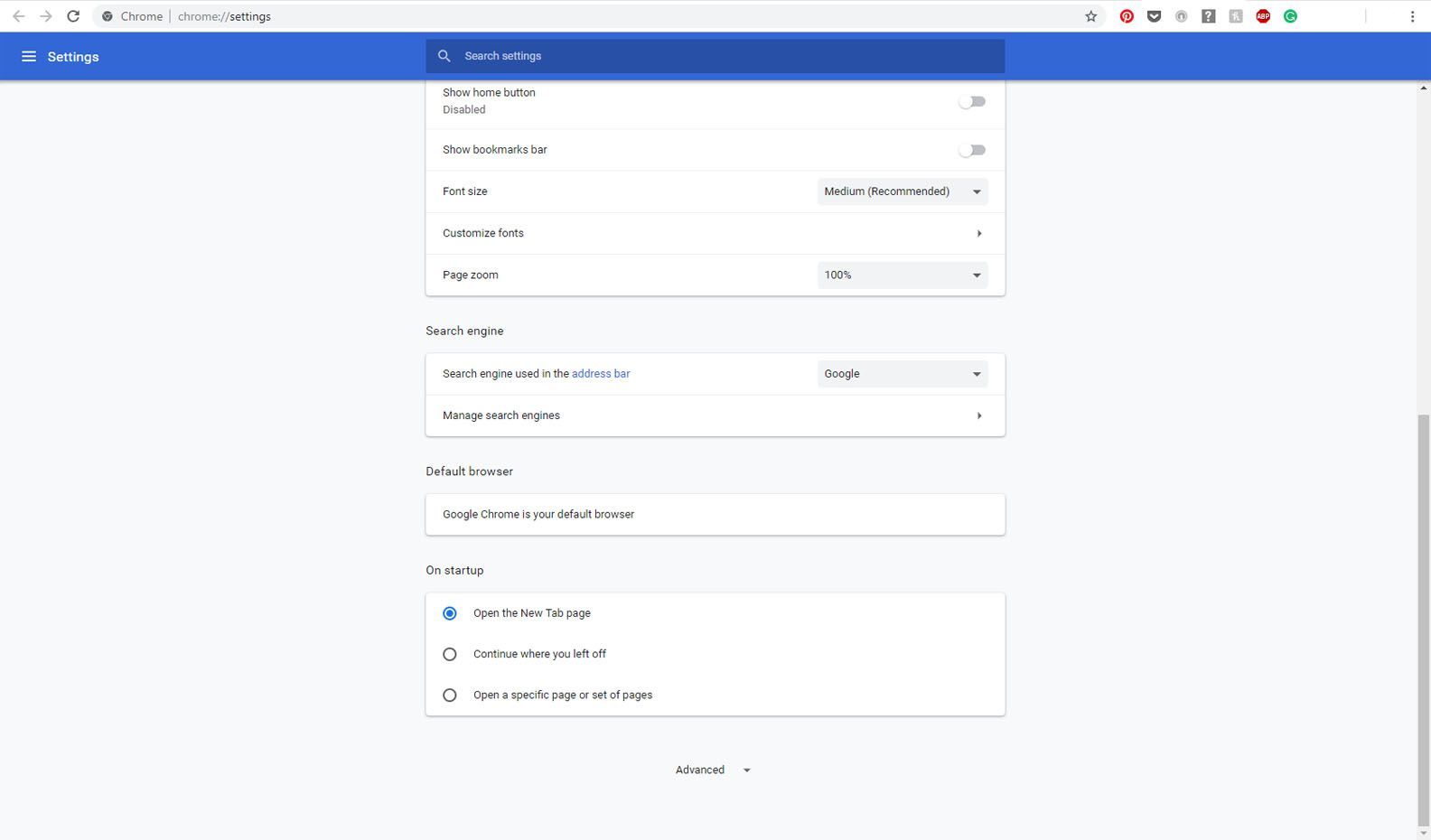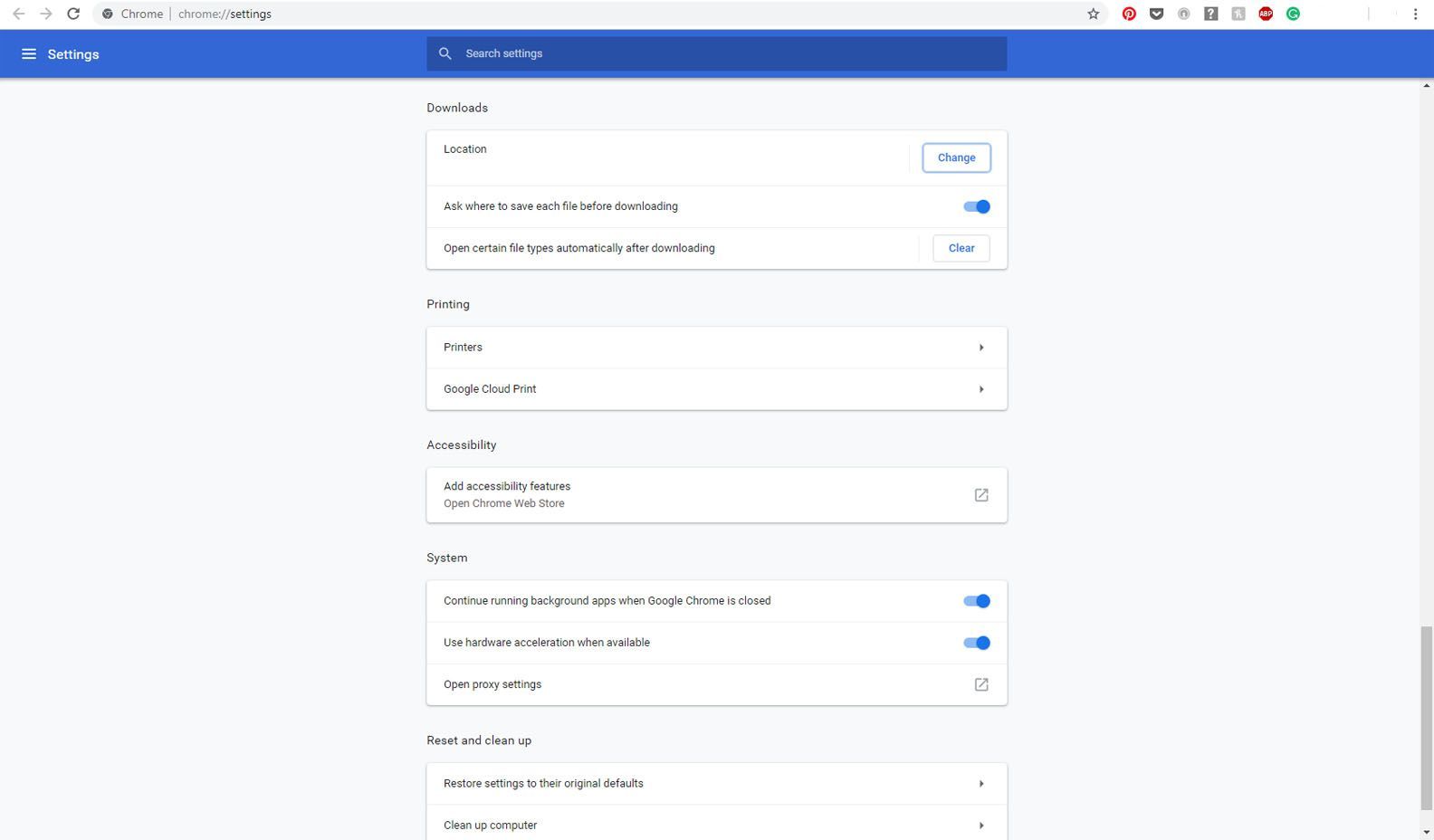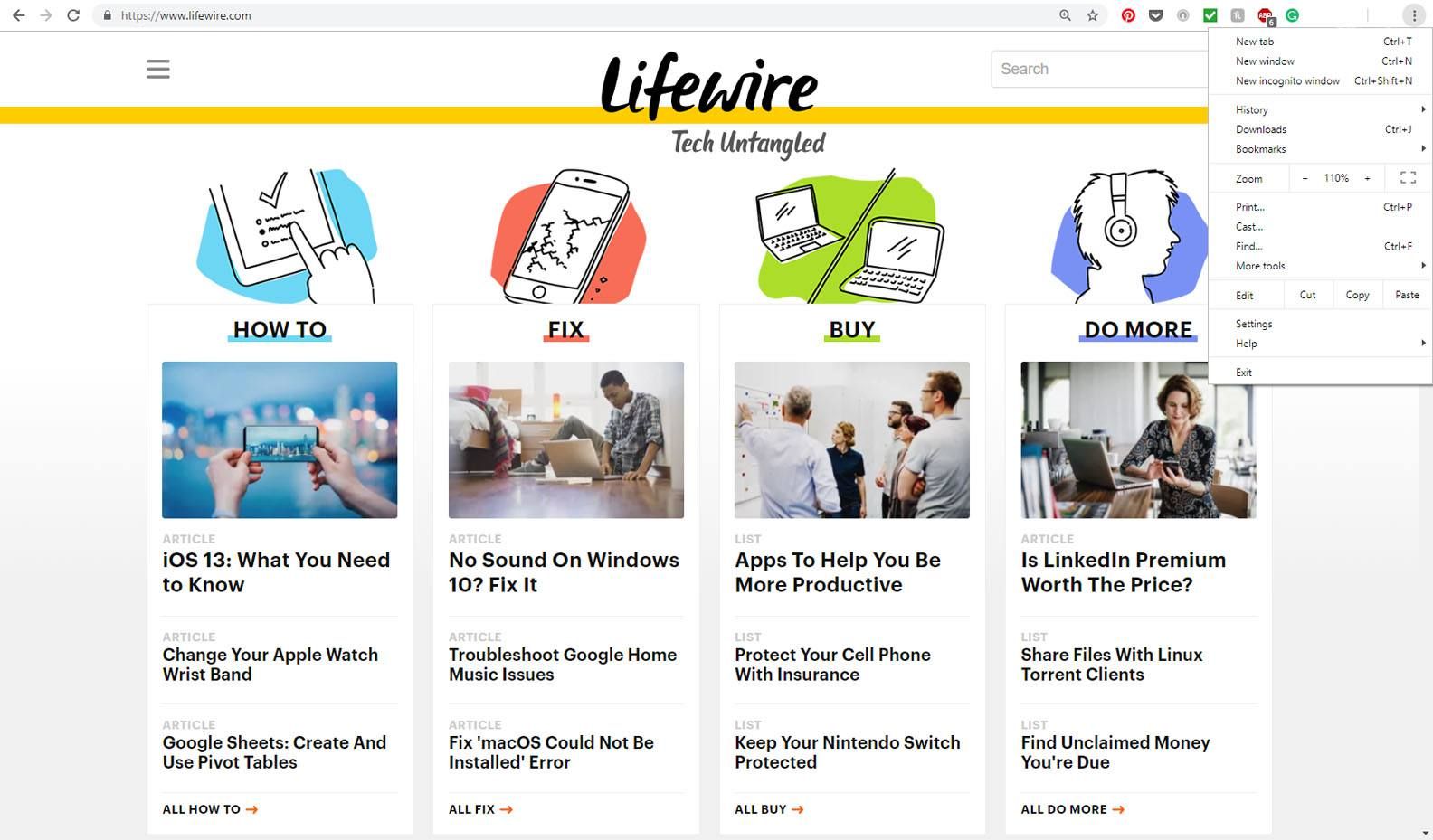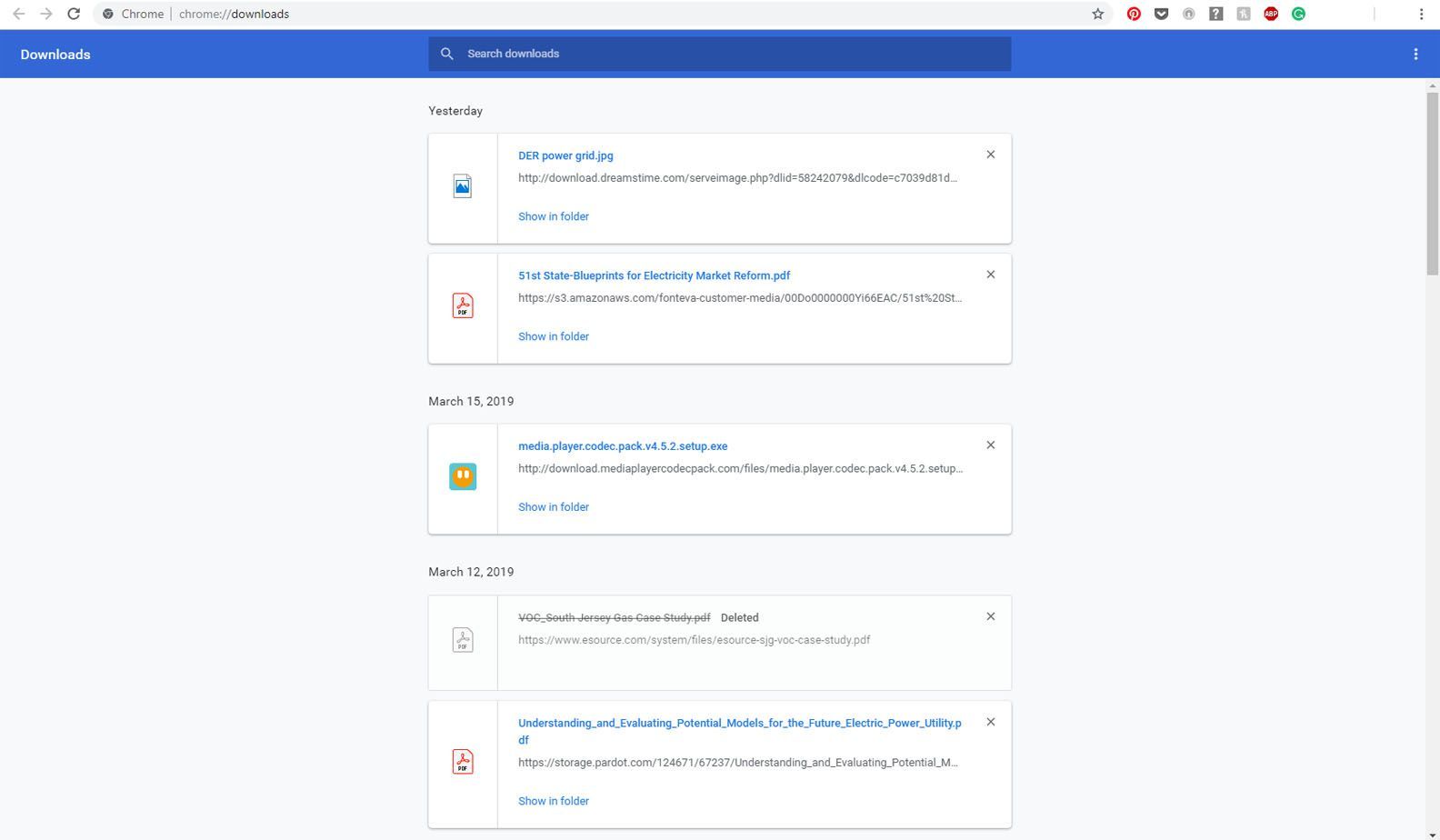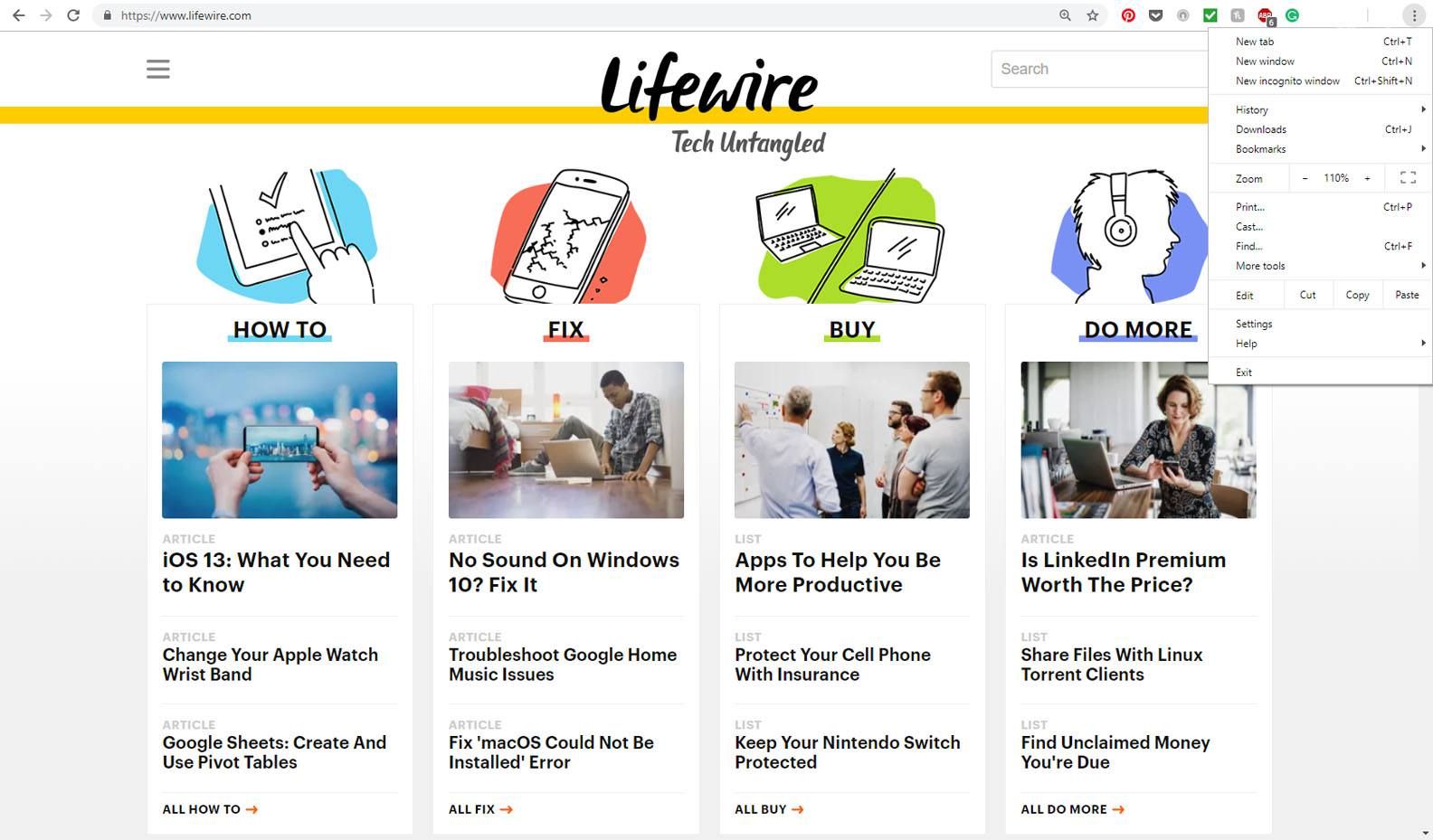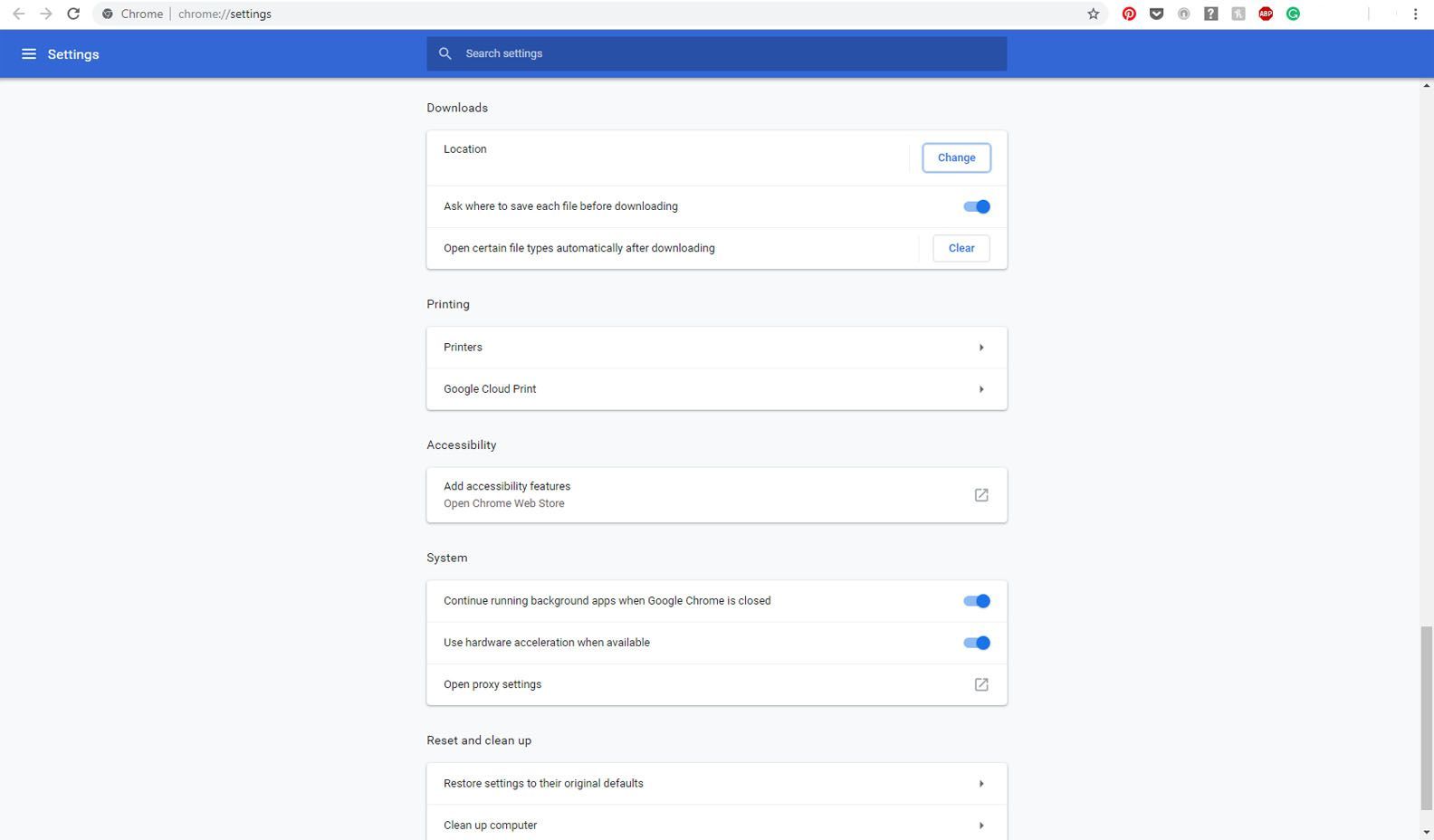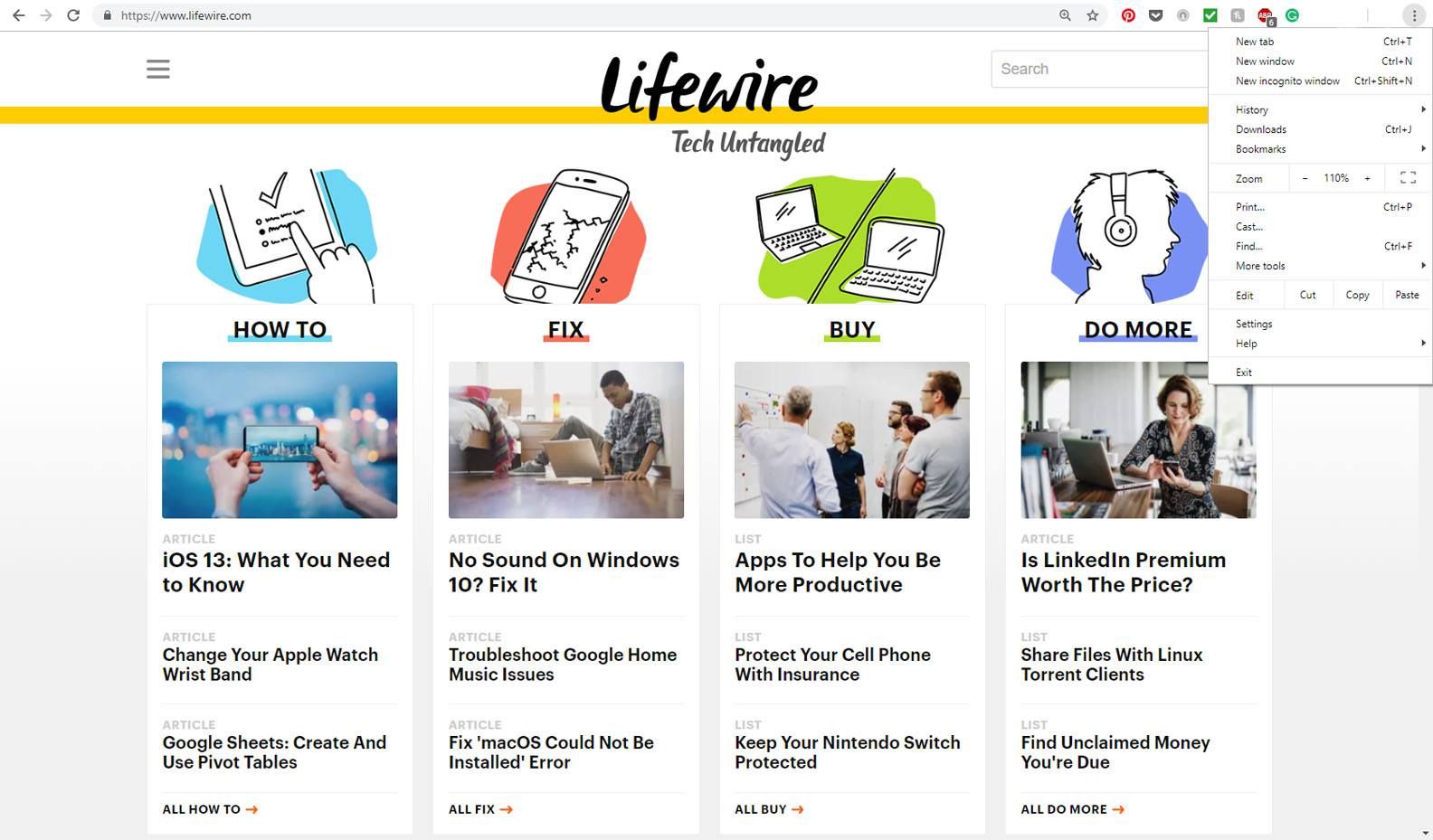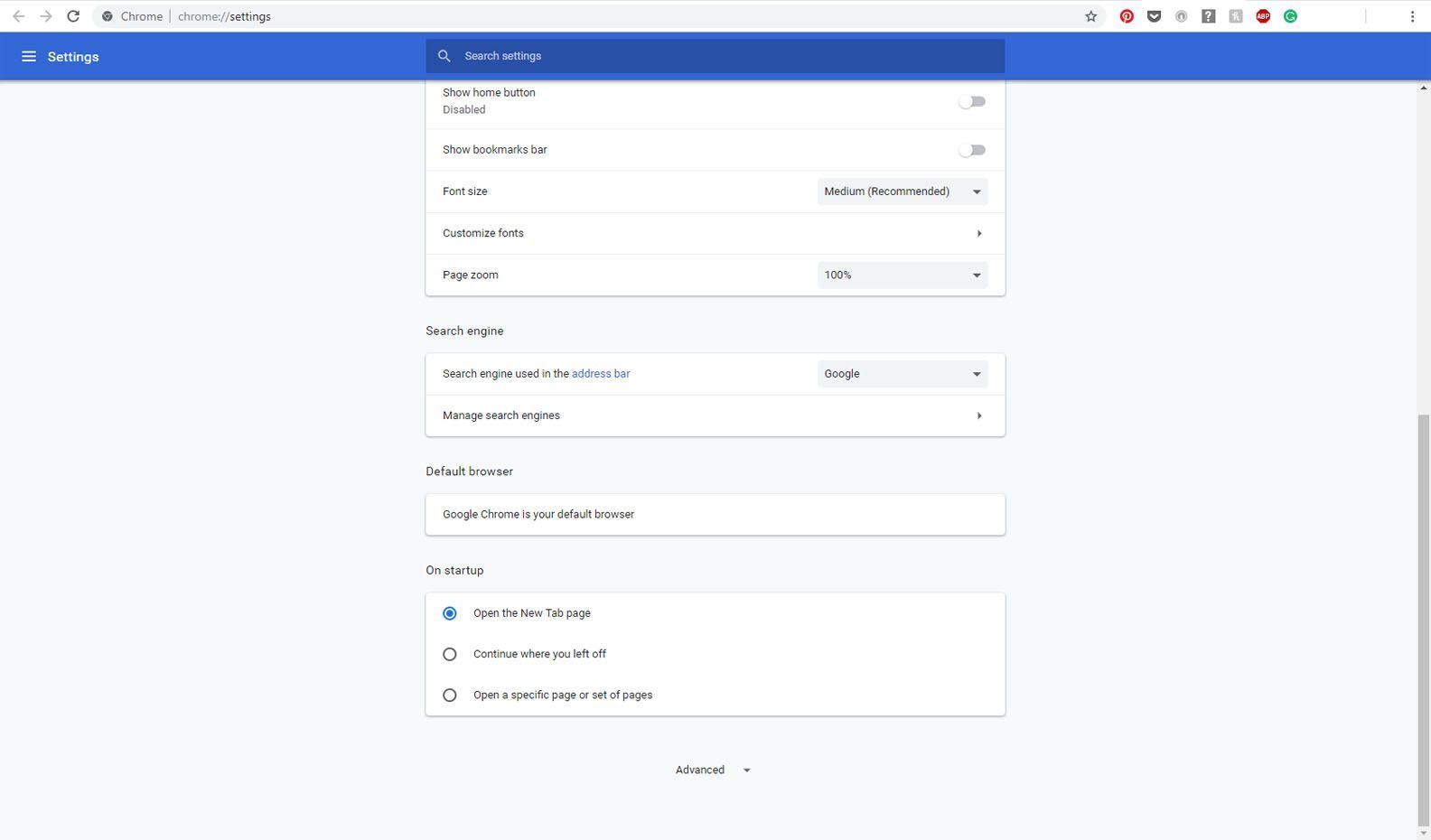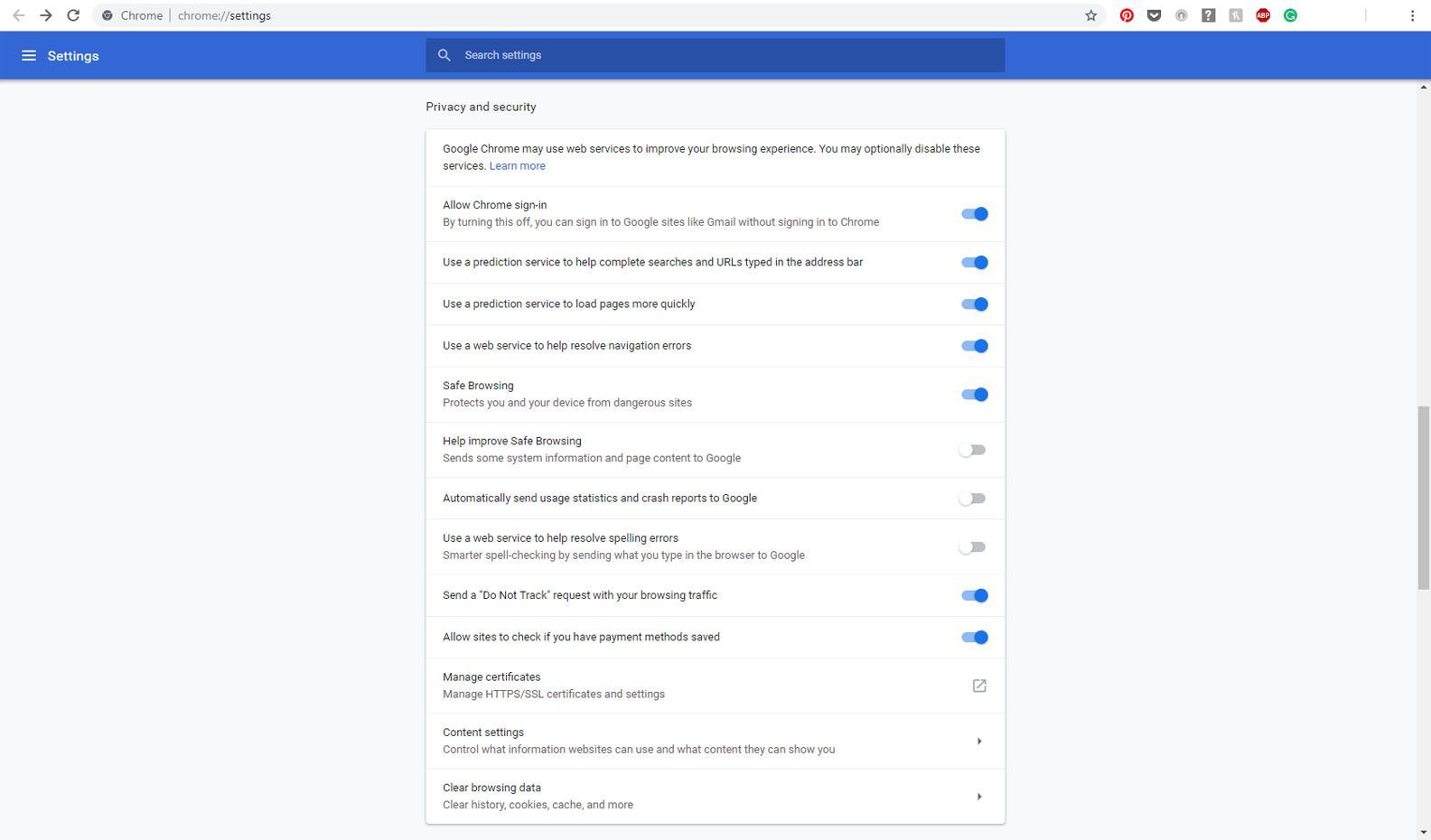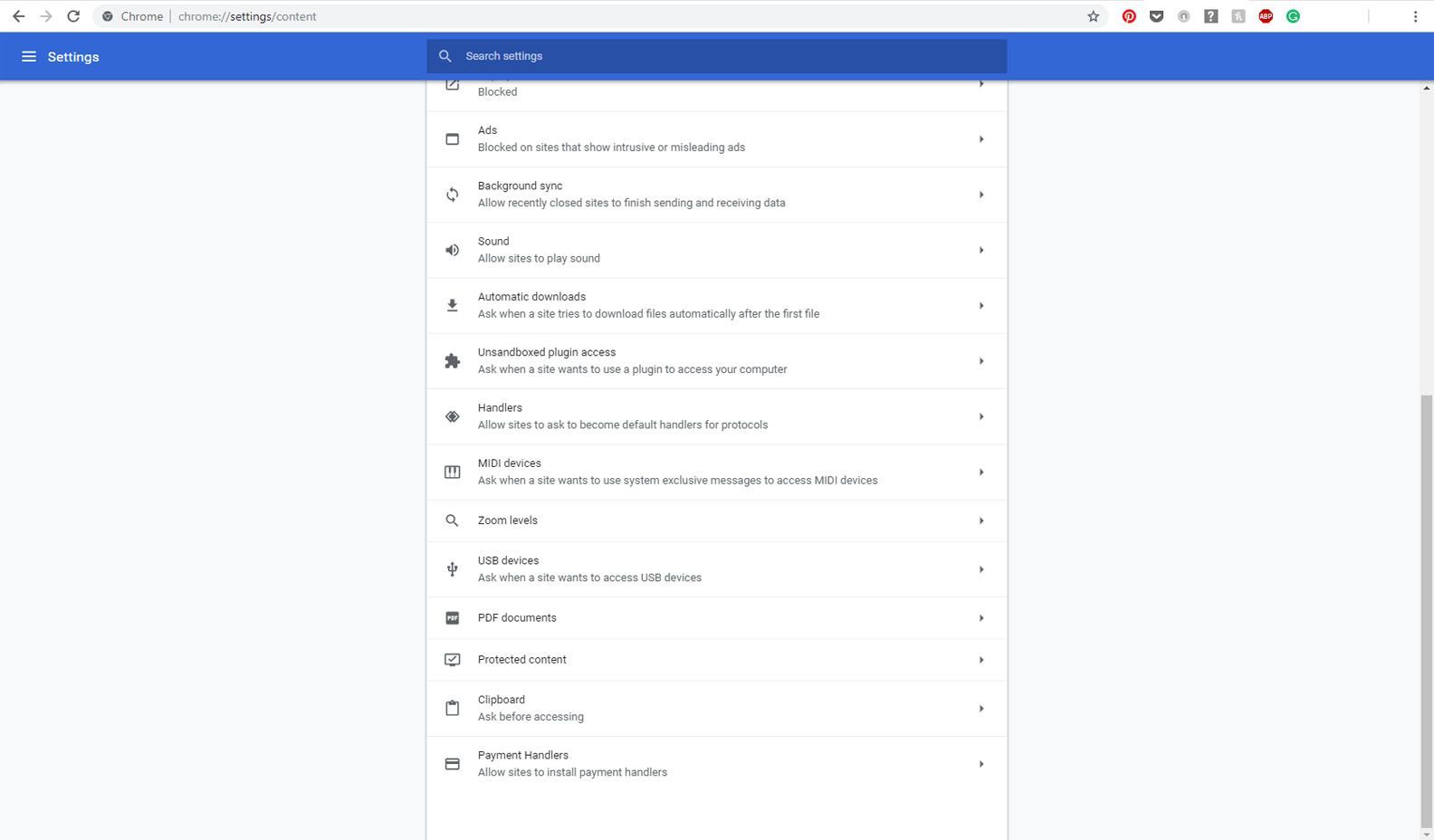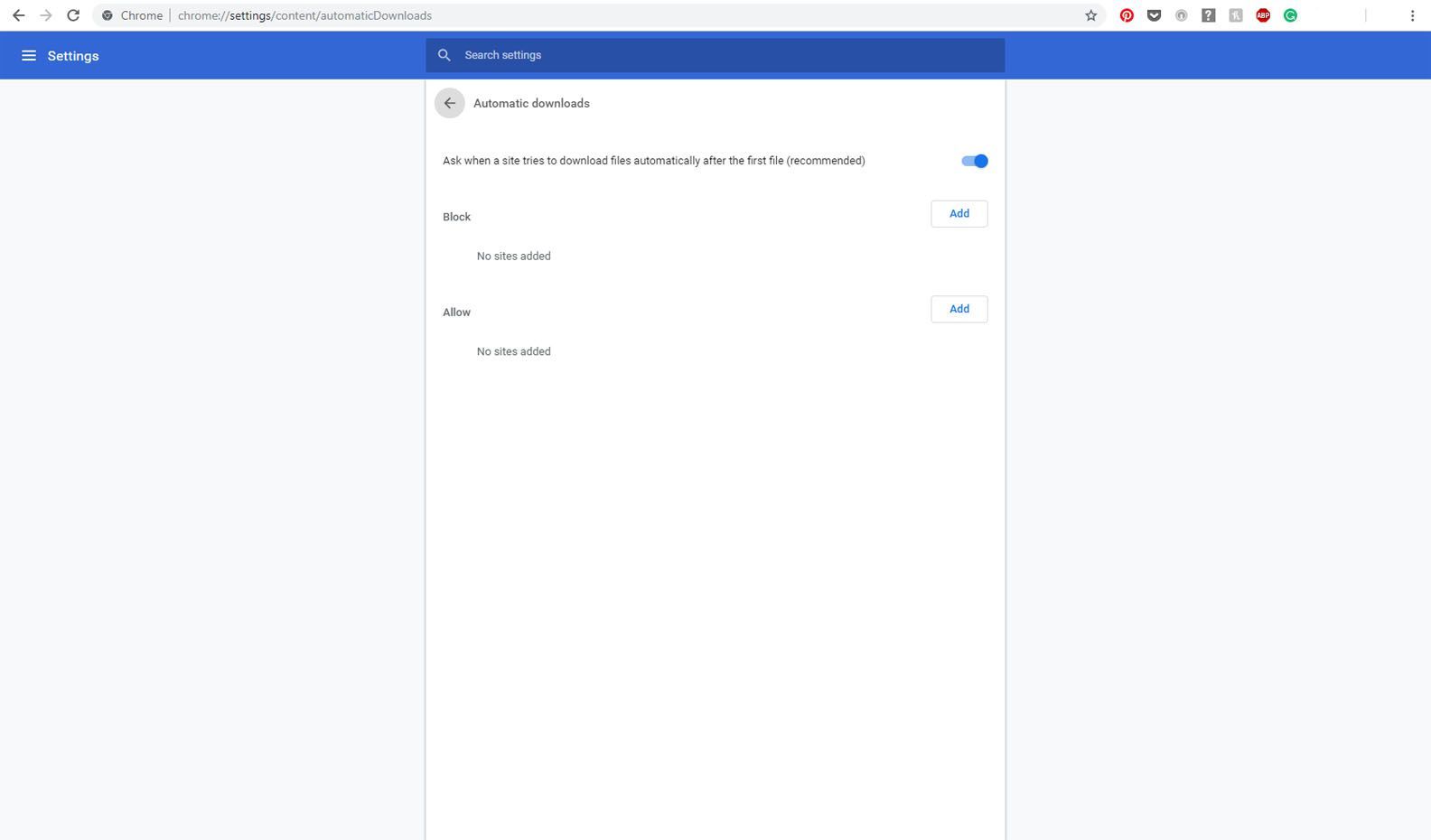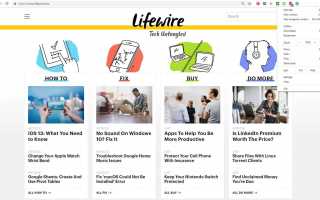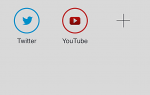Содержание
Когда вы используете Chrome для загрузки файлов, он сохраняет их в определенную папку. Возможно, вы захотите изменить расположение этой папки, чтобы лучше организовать загрузку, освободить место на вашем основном жестком диске или сохранить загруженные файлы в облачном хранилище, таком как Dropbox или другой онлайн-сервис хранения. Вы также можете настроить Chrome, чтобы он запрашивал местоположение для загрузки при каждой загрузке файла.
Изменить папку загрузки по умолчанию
Чтобы изменить папку загрузки по умолчанию в Chrome:
Другой способ выполнить шаги 1–4 — ввести хром: // Настройки / поиск = спросите + где в адресной строке.
Откройте Chrome и в правом верхнем углу окна выберите меню (трехточечный) значок, затем выберите настройки.

Прокрутите страницу вниз и выберите продвинутый чтобы увидеть больше настроек.

Под Загрузки, рядом с Место нахождения, Выбрать + Изменить.

Перейдите к папке, которую вы хотите использовать в качестве папки загрузки по умолчанию, затем выберите Выберите папку.
Каждый раз, когда вы используете Chrome для загрузки файла, он сохраняется в этой папке.
Найти скачанный файл
Чтобы узнать, где Chrome загрузил файл, откройте список загружаемых файлов с возможностью поиска. Чтобы получить доступ к этому списку:
В верхнем правом углу Chrome выберите меню (трехточечный) значок, затем выберите Загрузки.

В списке отображаются загруженные файлы, URL-адрес каждого из которых был загружен, а также возможность Показать в папке.

Чтобы создать копию загруженного файла в новой папке без изменения настроек Chrome, перейдите к Загрузки выберите имя файла и перетащите его в папку назначения. Это копирует файл, но не перемещает его из исходной папки.
Выбрать Показать в папке открыть папку, содержащую файл.
Спросите, где сохранить
Чтобы обойти папку загрузки по умолчанию и указать, куда сохранять файлы при каждой загрузке:
Если вы развернете эту опцию, вы должны выбрать расположение папки по умолчанию в случае, если вы отключите Спроси где установка.
В верхнем правом углу Chrome выберите меню (трехточечный) значок, затем выберите настройки.

В нижней части экрана выберите продвинутый, затем прокрутите вниз до Загрузки раздел.
Включите Спросите, где сохранить каждый файл перед загрузкой переключения.

Chrome будет запрашивать местоположение для загрузки при каждой загрузке файла.
Разрешение на скачивание нескольких файлов
Чтобы настроить, будет ли Chrome запрашивать загрузку нескольких файлов с одного веб-сайта или автоматически:
В верхнем правом углу Chrome выберите меню (трехточечный) значок, затем выберите настройки.

В нижней части экрана выберите продвинутый.

Под Конфиденциальность и безопасность, Выбрать Настройки контента.

Этот экран также содержит список сайтов, заблокированных вами для загрузки более одного файла одновременно. Добавьте больше сайтов или доменов в список в блок или же Разрешать раздел. Например, если вы добавите сайт в Разрешать В разделе Chrome автоматически загружаются сразу несколько файлов.
Если веб-сайт пытается загрузить вредоносное ПО на ваш компьютер, и этот сайт указан в Разрешать раздел, добавьте его в блок раздел или удалите его из Разрешать площадь.
На Настройки контента экран, выберите Автоматические загрузки.

Включите Спросите, когда сайт пытается загрузить файлы автоматически после первого файла переключения.

Chrome теперь запрашивает разрешение перед загрузкой нескольких файлов с одного сайта.