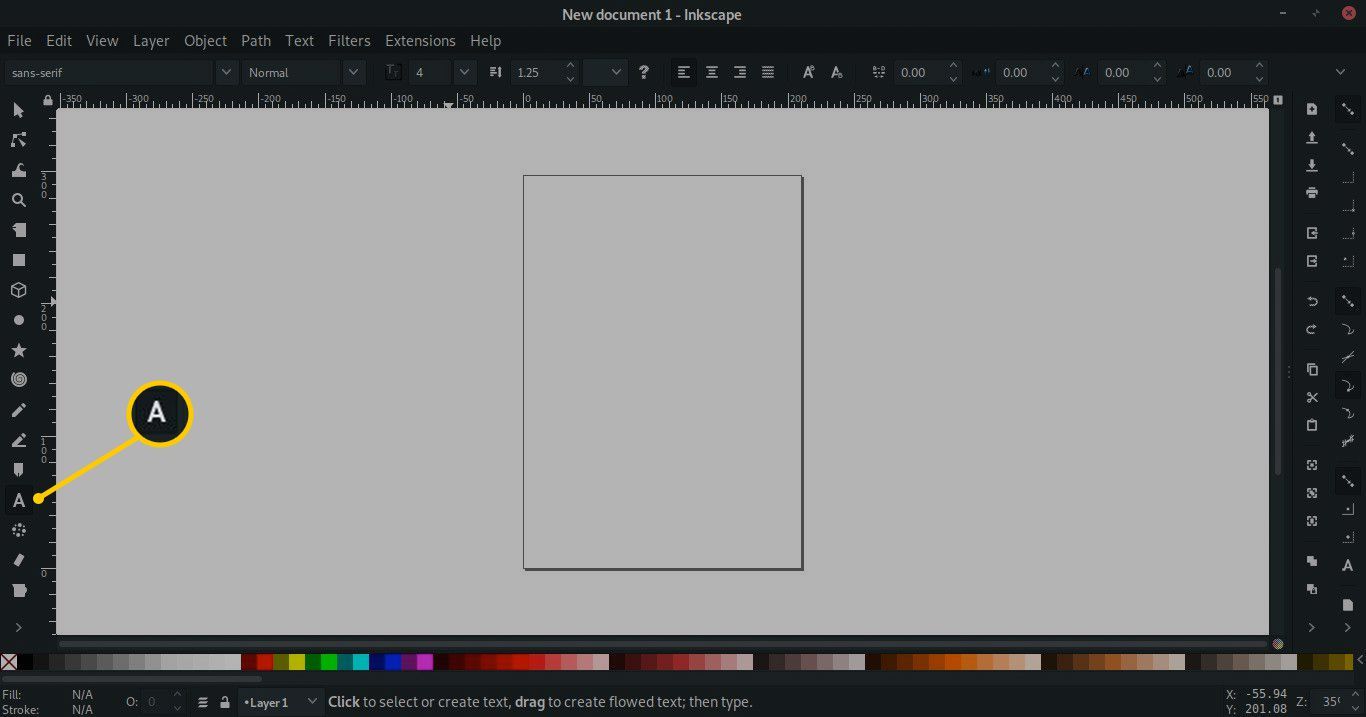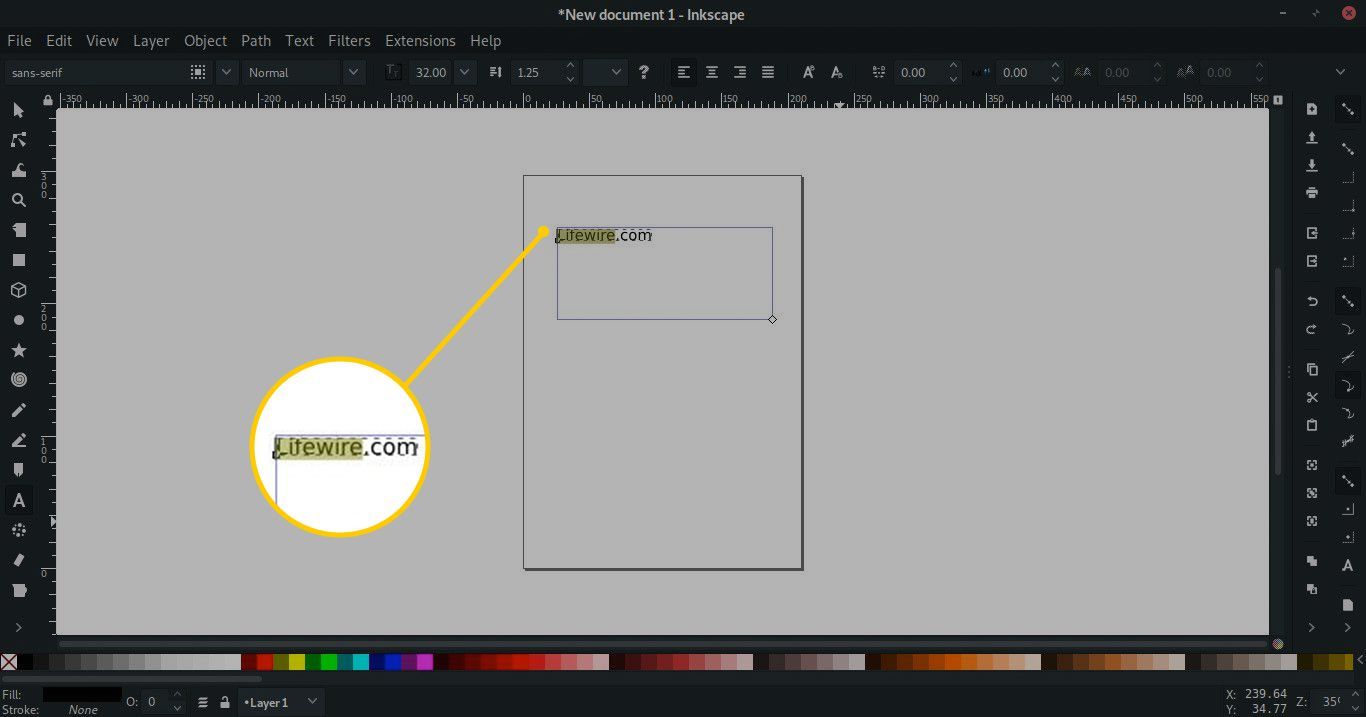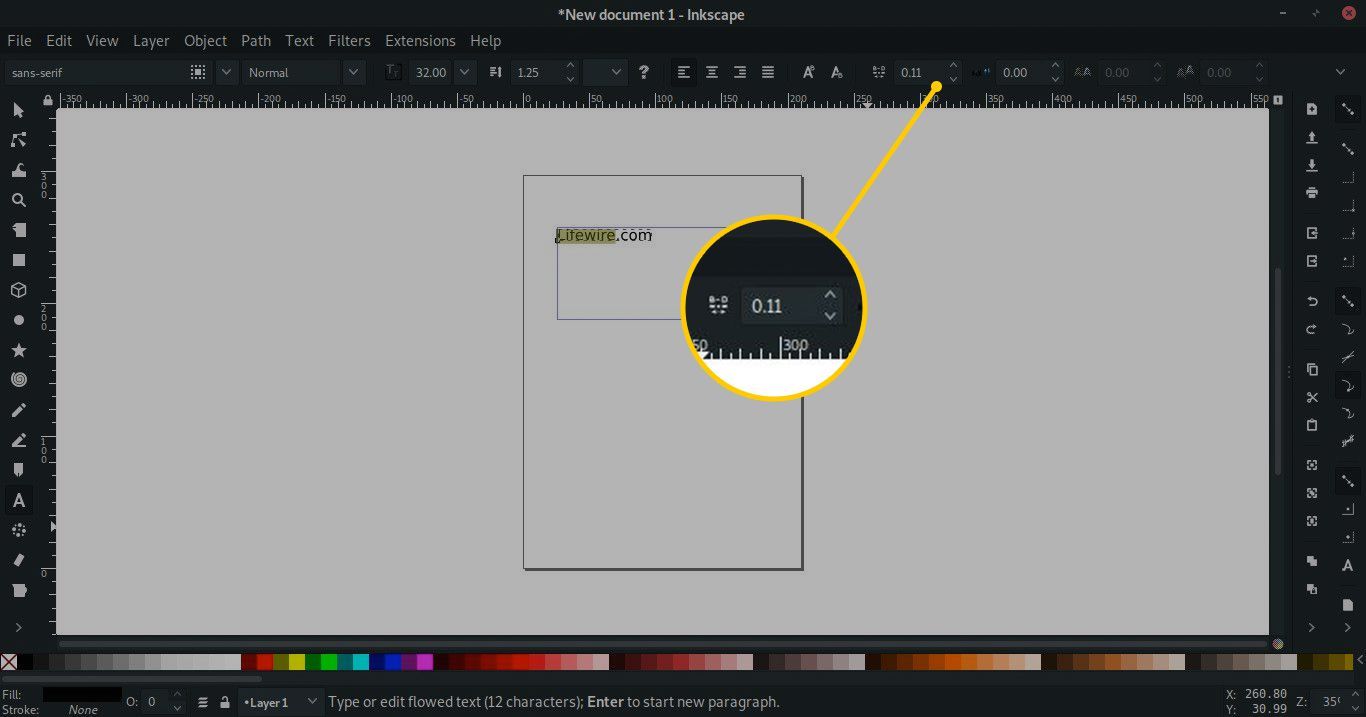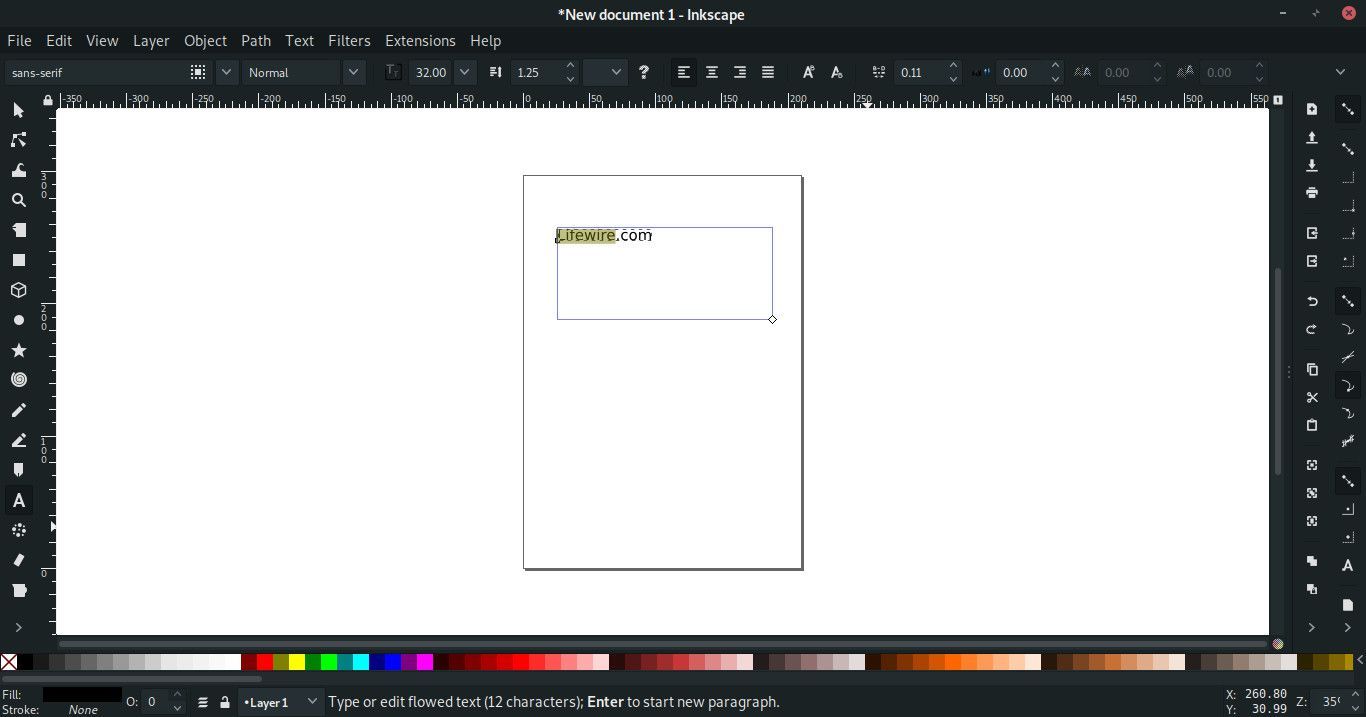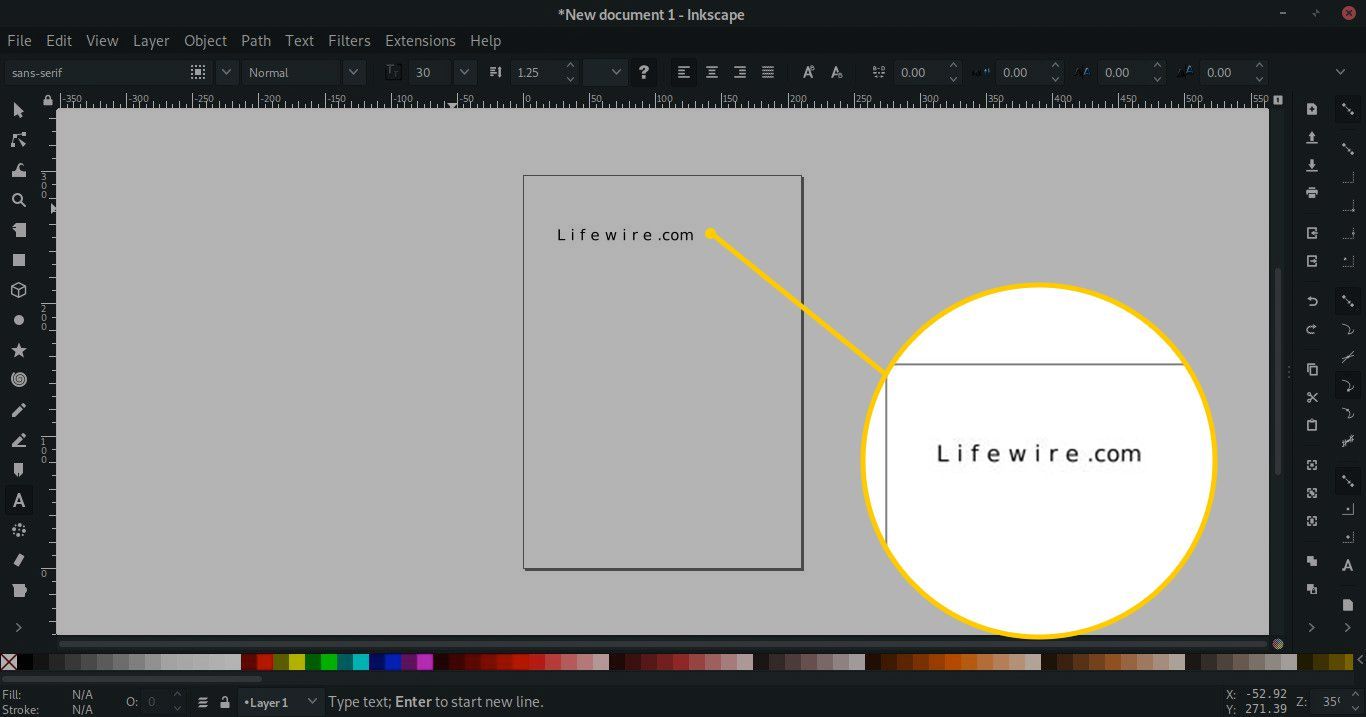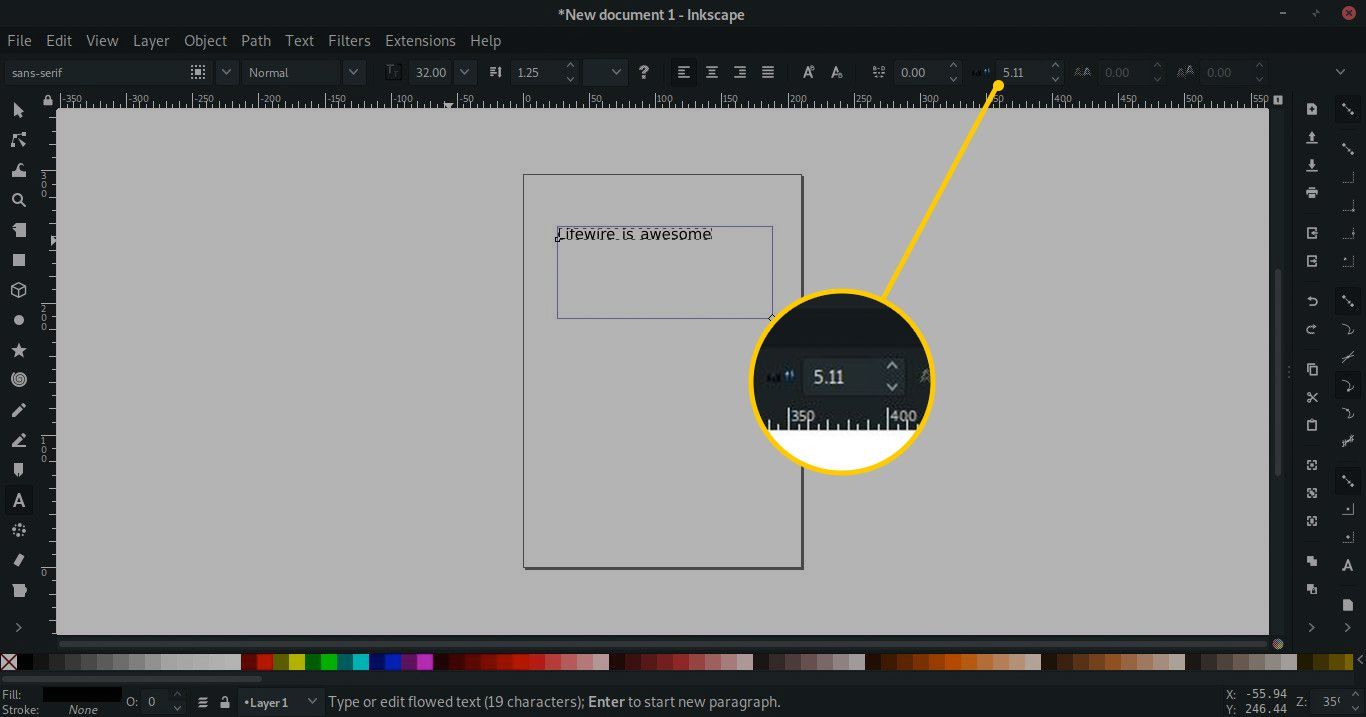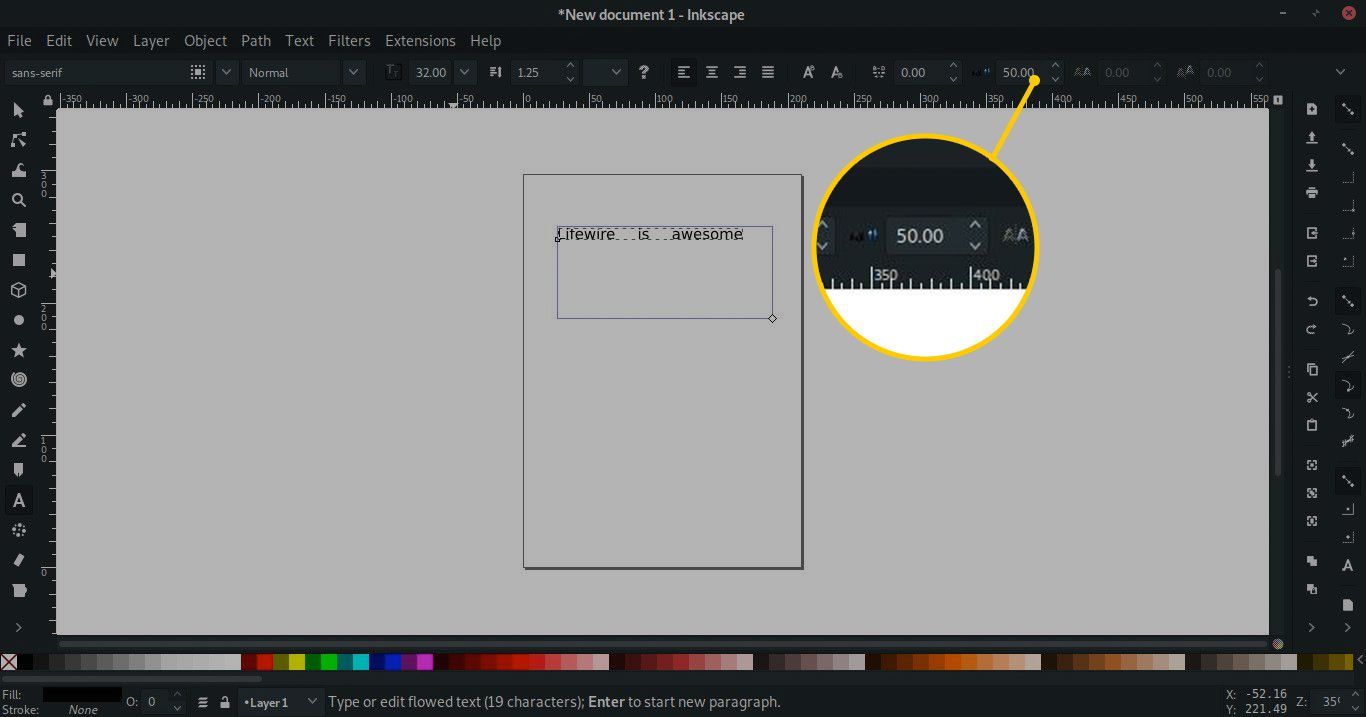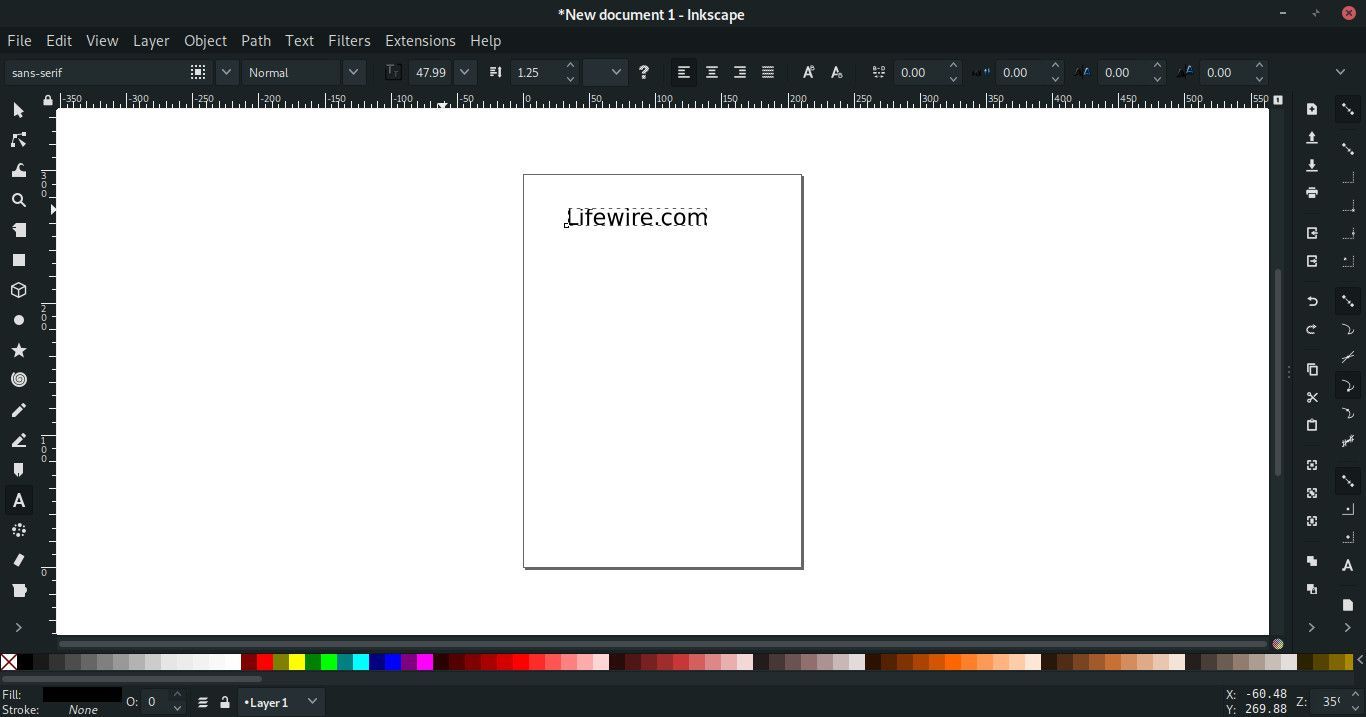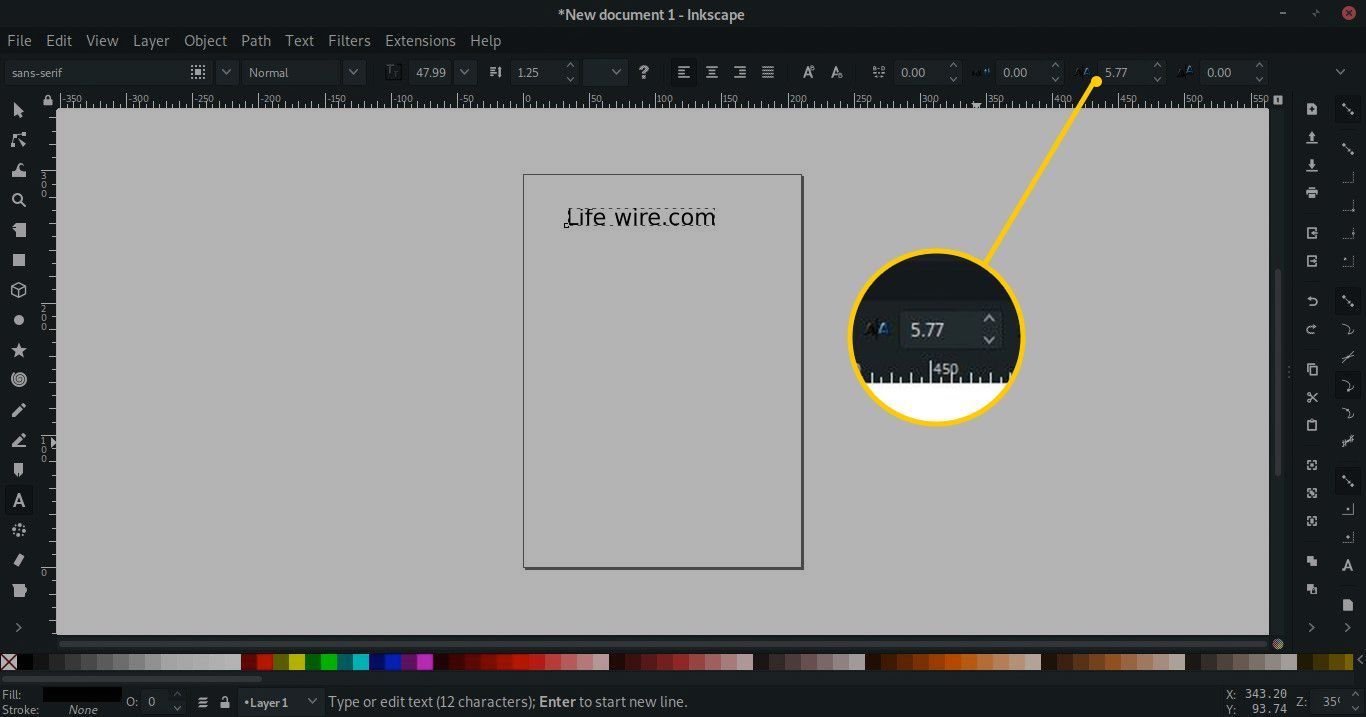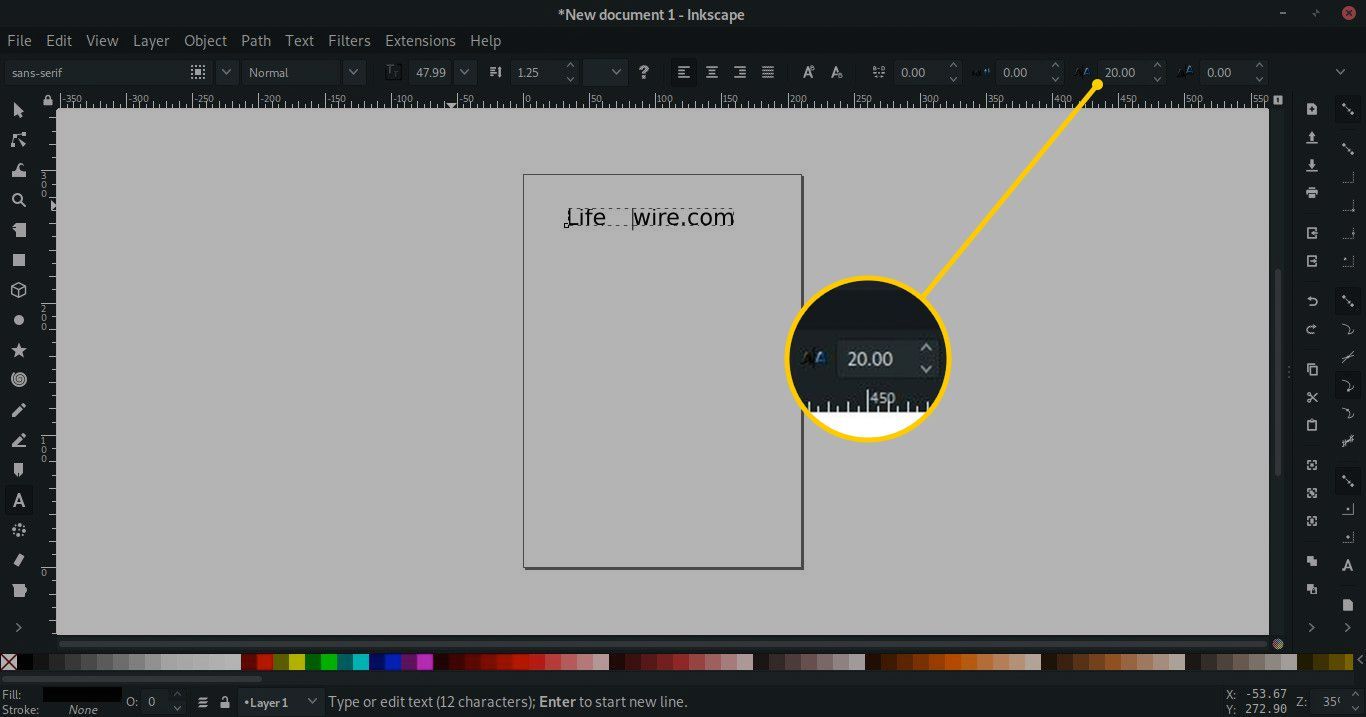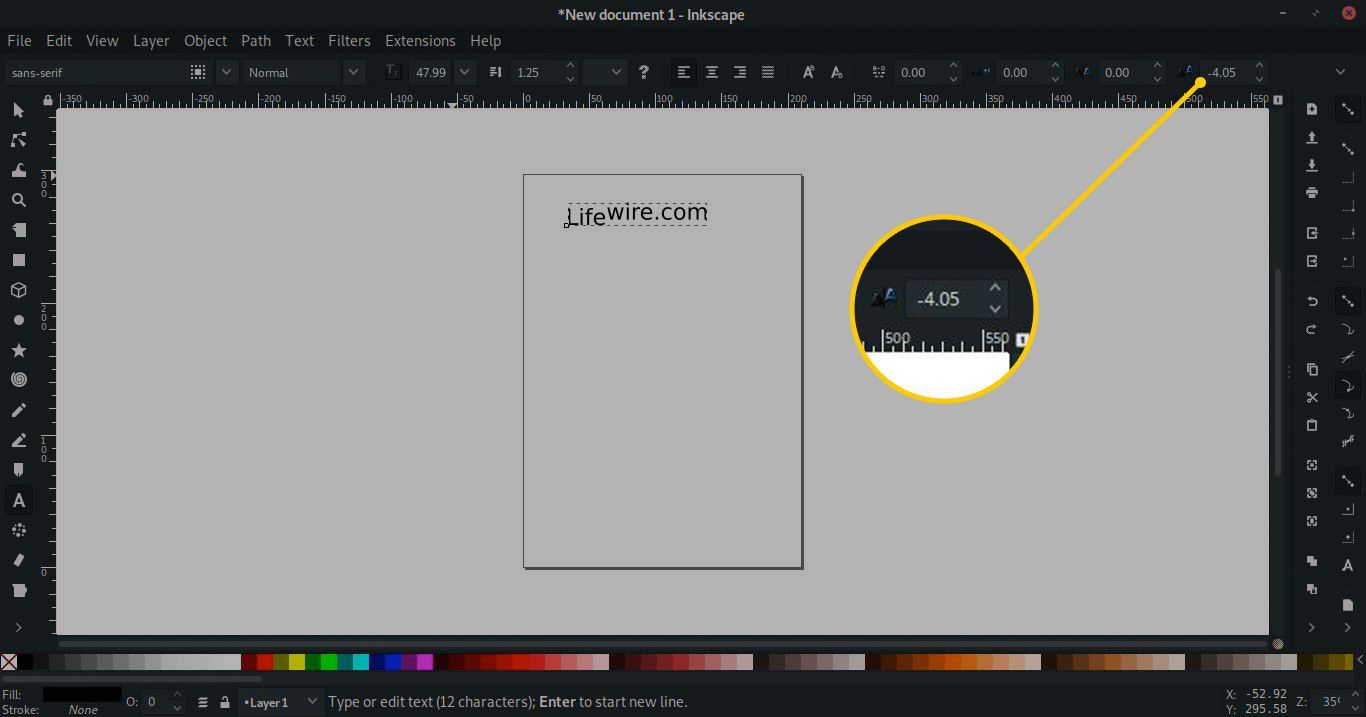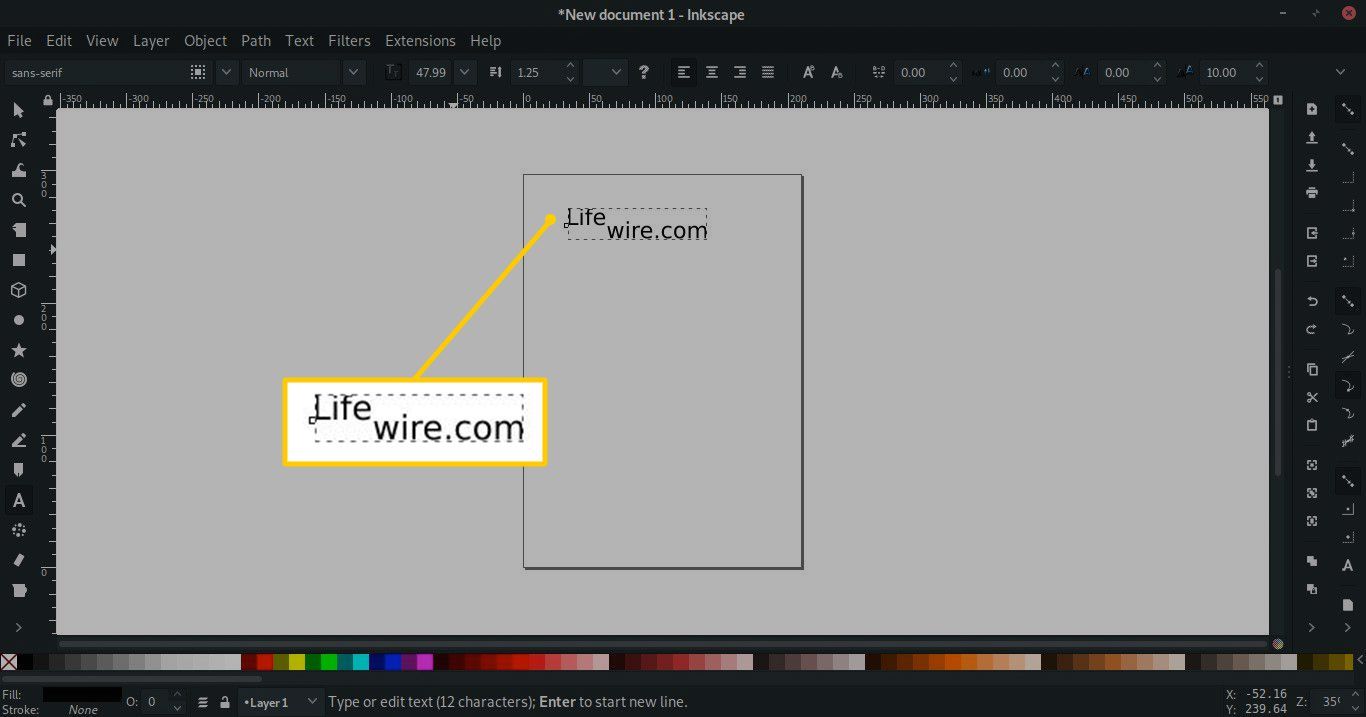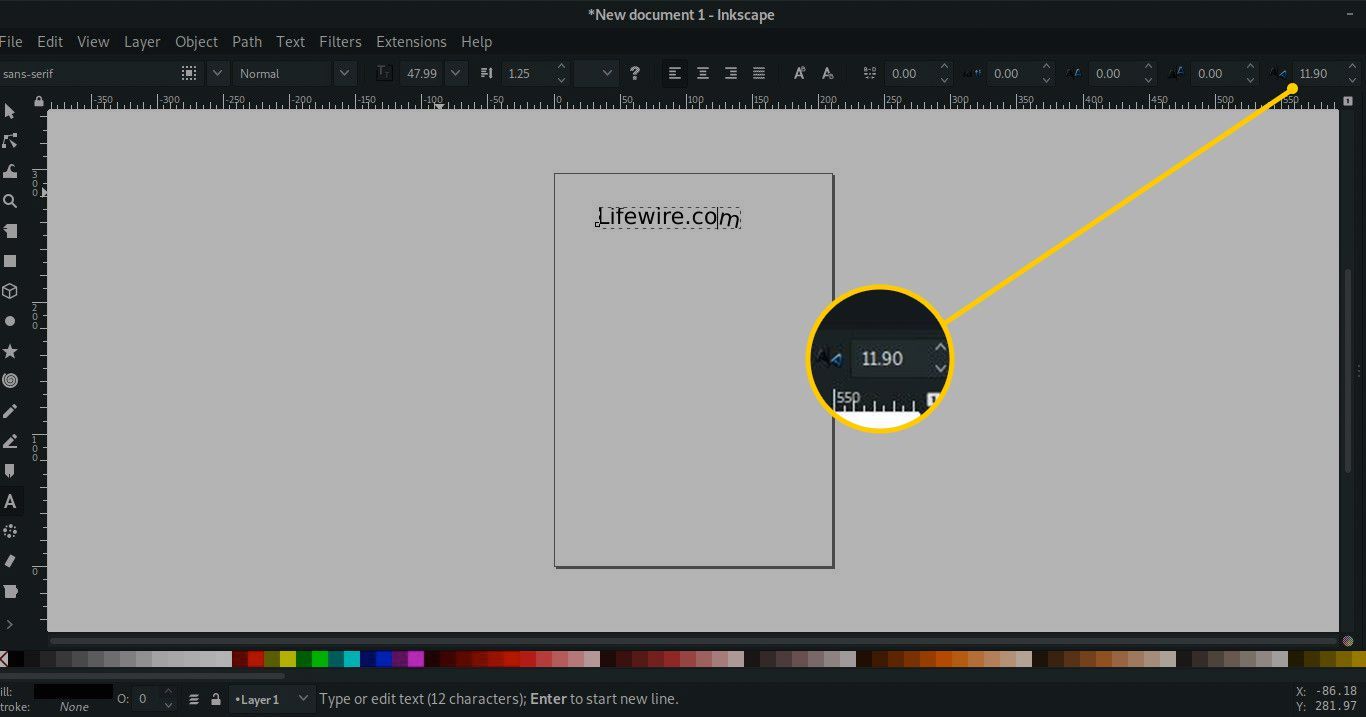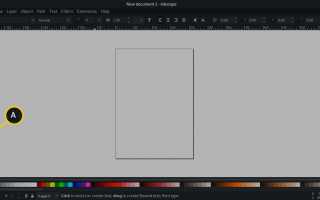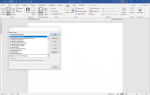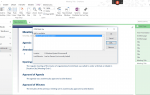Содержание
Inkscape, популярное бесплатное приложение для рисования векторных линий, настраивает обычные атрибуты текста, такие как стиль шрифта, размер и цвет. У этого также есть пять других черт, связанных с расстоянием. Измените интервальные значения для букв и слов, чтобы лучше контролировать отображение слов на холсте. Например, если вы хотите, чтобы слово растянулось по всей области заголовка плаката, измените расстояние между буквами или словами, чтобы придать ему удлиненный эффект без увеличения размера шрифта или растяжения текста. Используйте эти пять параметров интервалов, чтобы изменить интервал между символами и словами, повернуть символы на оси и сместить текст вверх или вниз.
Инструкции в этой статье относятся к Inkscape версии 0.92.4 для Windows 10, Windows 8, Windows 7, Mac OS X и Linux. Эти инструкции могут также применяться к предыдущим версиям Inkscape.
Изменить интервал между каждой буквой
Отрегулируйте расстояние между буквами, чтобы изменить количество пустого пространства между символами. Это изменение касается выбранных символов или каждого символа в текстовом поле, будь то одно слово, предложение или целый абзац.
Уменьшите расстояние между буквами, чтобы текст поместился в ограниченном пространстве, или сожмите буквы, чтобы получить сильный визуальный текстовый эффект.
Выберите Текстовый инструмент.

В области документа нажмите и перетащите, чтобы нарисовать текстовое поле. Или щелкните местоположение, в которое вы хотите поместить текстовое поле.
Нажмите внутри текстового поля, затем введите текст.

Выберите текст для изменения:
- Выберите текстовое поле, чтобы изменить расстояние между буквами для каждого символа в текстовом поле.
- Выделите определенные символы в текстовом поле, чтобы настроить межбуквенный интервал только для двух или более символов.
Перейти к Интервал между буквами (значок с тире между буквами а также D), затем используйте вверх а также вниз стрелки для увеличения и уменьшения расстояния.

Интервал между выделенным текстом перемещается в сотых долях пикселя по умолчанию.

Чтобы указать определенное расстояние, выберите Интервал между значениями букв поле, затем введите интервал.

Когда интервал между буквами является отрицательным числом, создается обратный эффект, и символы могут перекрываться, если интервал слишком велик.
Изменить интервал между каждым словом
Отрегулируйте расстояние между словами, чтобы текст помещался в ограниченном пространстве. Отрегулируйте расстояние между словами по эстетическим соображениям с небольшим количеством текста. Внесение изменений в большие блоки текста может отрицательно сказаться на удобочитаемости.
Выберите Текстовый инструмент.
Нажмите и перетащите, чтобы нарисовать текстовое поле, или щелкните область документа, чтобы разместить текстовое поле. Затем щелкните внутри текстового поля и введите текст.
Нажмите и перетащите, чтобы выделить слова для настройки. Чтобы изменить весь текст в текстовом поле, щелкните внутри текстового поля.
Перейти к Интервал между словами, затем используйте вверх а также вниз стрелки для регулировки расстояния.

Чтобы использовать указанный интервал, выберите Интервал между словами значение поле и введите расстояние.

Когда расстояние между словами увеличивается или уменьшается, первое слово не меняет свою позицию. Вместо этого первое слово используется в качестве якоря для текста, который следует. Если вам нужно, чтобы текст растягивался из определенного места, поместите текстовое поле именно там, где вы хотите, чтобы текст начинался, и он останется на месте независимо от значений пробела.
Изменить значение горизонтального кернинга
Горизонтальный кернинг регулирует интервал между определенными парами букв и обычно применяется к логотипам и заголовкам. Используйте настройки кернинга, чтобы пробелы между буквами выглядели правильно.
Выберите Текстовый инструмент.
Нажмите, где вы хотите текст, затем введите текст.

Выделите буквы, которые вы хотите настроить.
Если курсор находится между двумя буквами, настройка кернинга перемещает каждую букву вправо от курсора. Выделение перемещает только выбранные буквы.
Перейти к Горизонтальный кернинг (значок с двумя s), затем используйте вверх а также вниз стрелки для изменения значения. Увеличьте число, чтобы переместить текст вправо. Уменьшите число, чтобы переместить текст влево.

Чтобы указать кернинг, перейдите Горизонтальное значение кернинга поле и введите значение. Отрицательные значения сдвигают текст слева от его начальной позиции.

Сдвиг символов по вертикали
Inkscape может изменить вертикальное положение выделенных символов, чтобы создать каскадный вид, в котором буквы появляются, падая вверх или вниз по странице, или для уникального перспективного дизайна.
Выберите Текстовый инструмент.
Нажмите, где вы хотите текст, и введите текст.
Поместите курсор слева от символов, которые вы хотите сместить по вертикали. Или выделите символ для смещения определенных символов. Например, поместите курсор после ЧАС в ЖИЛОЙ ДОМ переместить Узы вверх или вниз, или выделите ЧАС переместить это письмо.
Перейти к Вертикальный кернинг (значок двухбуквенный с одним немного выше другого) и используйте стрелки для перемещения текста вверх и вниз.

Увеличьте значение, чтобы переместить текст вниз.

Чтобы сместить текст на точную сумму, выберите Вертикальный кернинг стоимость поле и введите сумму.
Если вы выделите несколько букв, которые находятся в разных вертикальных положениях, буквы сместятся в соответствии с их исходными местами. Например, если ЧАС в ЖИЛОЙ ДОМ на пять пикселей выше О, переключение HO до пяти пикселей поместит ЧАС На 10 пикселей выше ИСПОЛЬЗОВАНИЕ, и О пять пикселей выше ИСПОЛЬЗОВАНИЕ.
Изменить степень вращения персонажа
Инструмент для поворота текста Inkscape поворачивает текст на 180 градусов и может применяться к отдельным символам и целым словам.
Выберите Текстовый инструмент.
Нажмите в любом месте документа и введите текст.
Выберите символы для поворота. Поместите курсор слева от символа, чтобы повернуть символы вправо. Выделите несколько символов, чтобы повернуть эти символы.
Перейти к Вращение персонажа (значок показывает перекошенную букву ) и используйте стрелки, чтобы изменить вращение.
Более высокие значения поворачивают текст по часовой стрелке. Нижние и отрицательные значения перемещают текст против часовой стрелки.

Или введите степень вращения. Вращение за пределы определенной точки может перекрывать буквы в зависимости от значения межсимвольного расстояния.