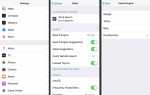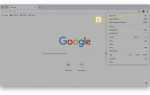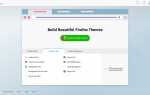Содержание
Это руководство предназначено только для пользователей, использующих веб-браузер Firefox в операционных системах Linux, Mac OS X и Windows.
Очень важно обновлять браузер Firefox до последней доступной версии. Для этого есть две основные причины: безопасность и функциональность. Во-первых, выпущено множество обновлений браузера для исправления недостатков безопасности, обнаруженных в предыдущей версии или версиях. Крайне важно, чтобы вы поддерживали последнее обновление Firefox, чтобы минимизировать подверженность потенциально опасным уязвимостям. Во-вторых, некоторые обновления браузера включают новые или улучшенные функции, которые вы хотите использовать в полной мере.
Как настроить параметры обновления в Mozilla Firefox
Firefox имеет встроенный механизм обновления, и его настройки можно настроить по своему вкусу. Обновление конфигурации может быть достигнуто за несколько простых шагов, и это руководство научит вас, как это сделать.
- Сначала нажмите Firefox основной Меню представлено тремя горизонтальными линиями и расположено в верхнем правом углу окна браузера.
- Когда выскочить Появится меню, выберите Параметры или Настройка. Интерфейс параметров / настроек Firefox теперь должен отображаться на новой вкладке.
- Нажмите продвинутый, расположен в левой части меню и выделен в этом примере.
- Далее выберите Обновить вкладка находится в Расширенные настройки заголовок.
Три варианта
Первый раздел в Обновить вкладка с надписью Обновления Firefox, содержит три варианта, каждый из которых сопровождается переключателем. Они заключаются в следующем.
- Автоматически устанавливать обновления: Включенный по умолчанию, этот параметр обеспечивает актуальность Firefox без необходимости ручного вмешательства. Если какие-либо из ваших существующих надстроек будут отключены обновлением браузера, вы будете предупреждены заранее. Если вы хотите отключить указанные предупреждения, снимите флажок рядом с Предупредите меня, если это отключит какие-либо из моих дополнений нажав на него один раз.
- Проверьте наличие обновлений, но позвольте мне выбрать, устанавливать ли они: При включении Firefox всегда будет проверять, доступно ли обновление браузера. Тем не менее, он не будет устанавливать эти обновления, если вы специально не разрешите это.
- Никогда не проверять обновления: Если у вас нет особой необходимости отключать обновления Firefox, включение этой опции настоятельно не рекомендуется.
Прямо под этими параметрами расположена кнопка с надписью Показать историю обновлений. При нажатии на эту кнопку отобразится подробная информация обо всех основных обновлениях, которые были применены к вашему браузеру в прошлом.
Автоматически обновлять
Последний раздел на этом экране, помеченный Автоматически обновлять, позволяет определять, какие дополнительные элементы, кроме самого браузера, будут обновляться без вмешательства пользователя. В приведенном выше примере мы выбрали автоматическое обновление всех установленных поисковых систем. Чтобы назначить элемент для автоматического обновления, просто установите флажок рядом с ним, нажав один раз на поле. Чтобы настроить обратное поведение, снимите соответствующий флажок.
Пользователи Windows заметят дополнительную опцию, недоступную в других операционных системах, расположенную под кнопкой Показать историю обновлений и помеченную Использовать фоновую службу для установки обновлений. Когда включен Firefox, обновления будут выполняться через Mozilla Maintenance Service, что означает, что пользователю не нужно будет утверждать обновление через всплывающее окно контроля учетных записей Windows.