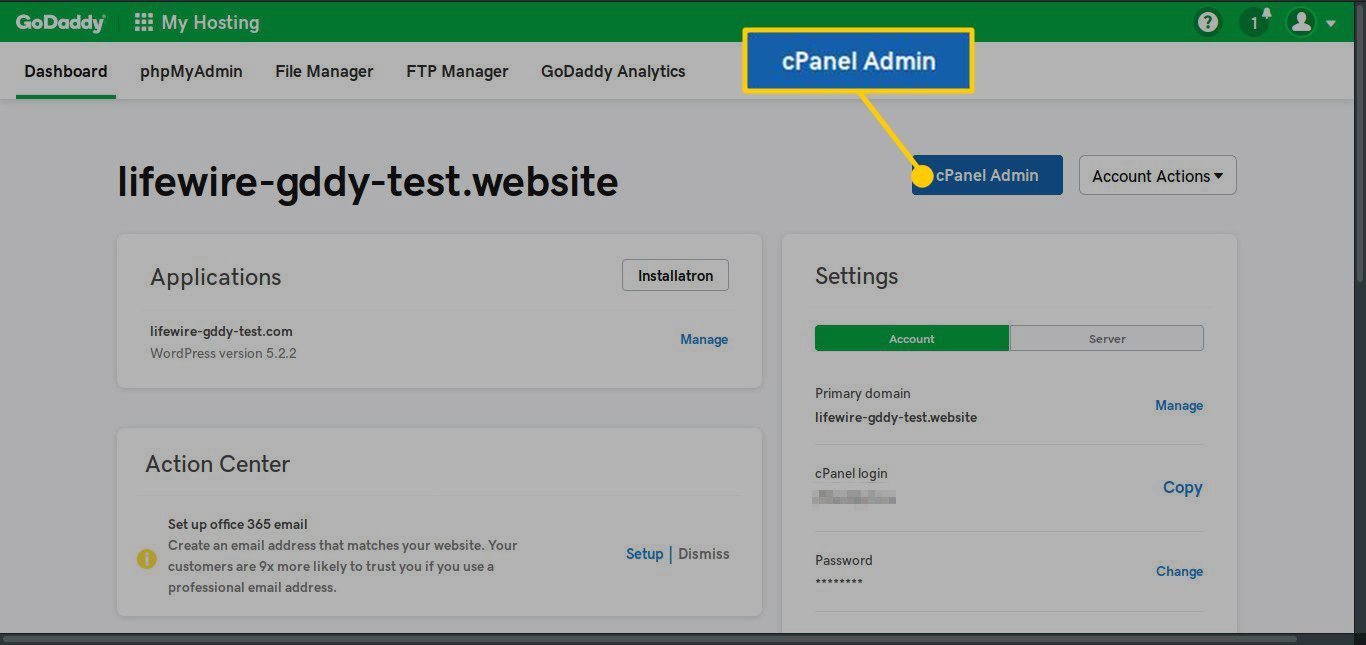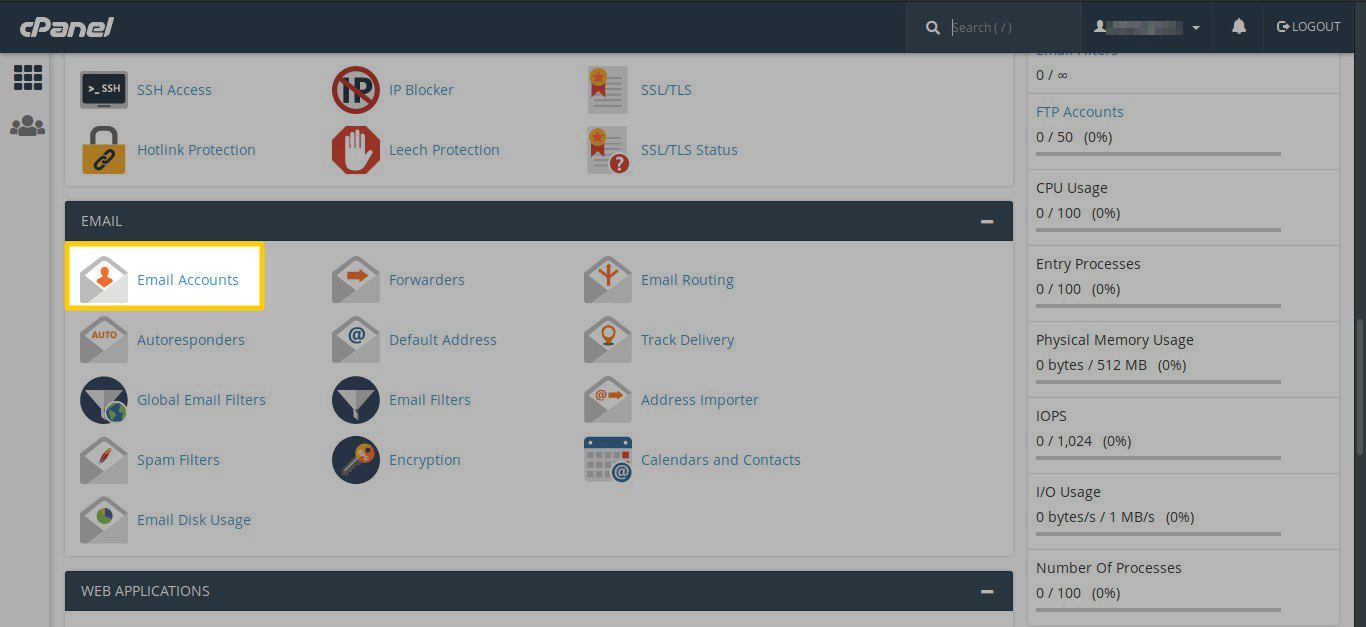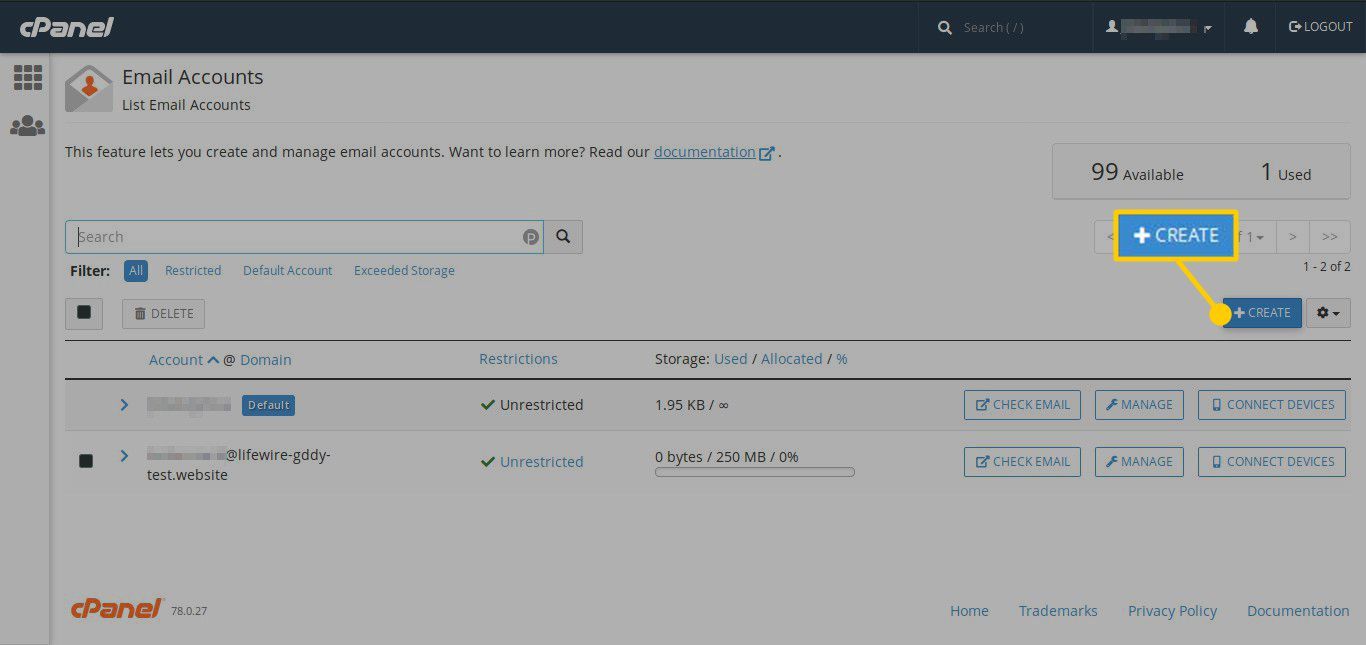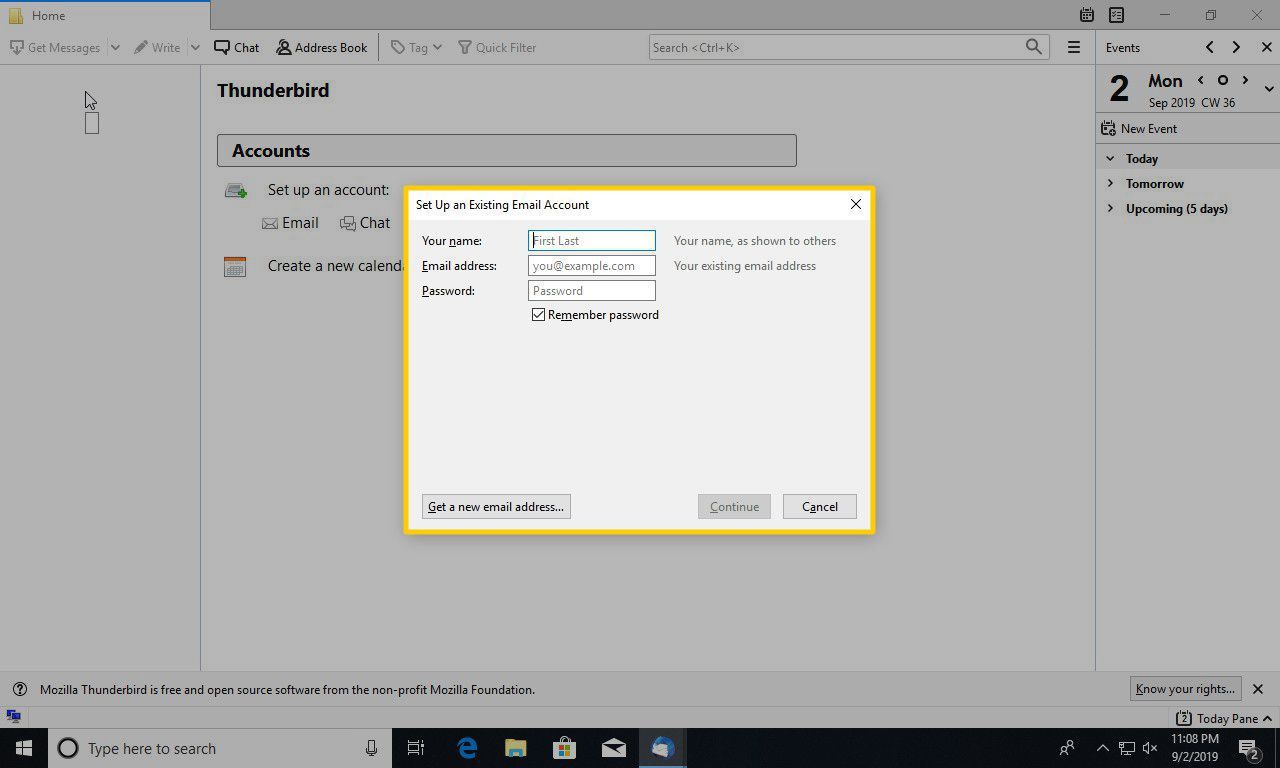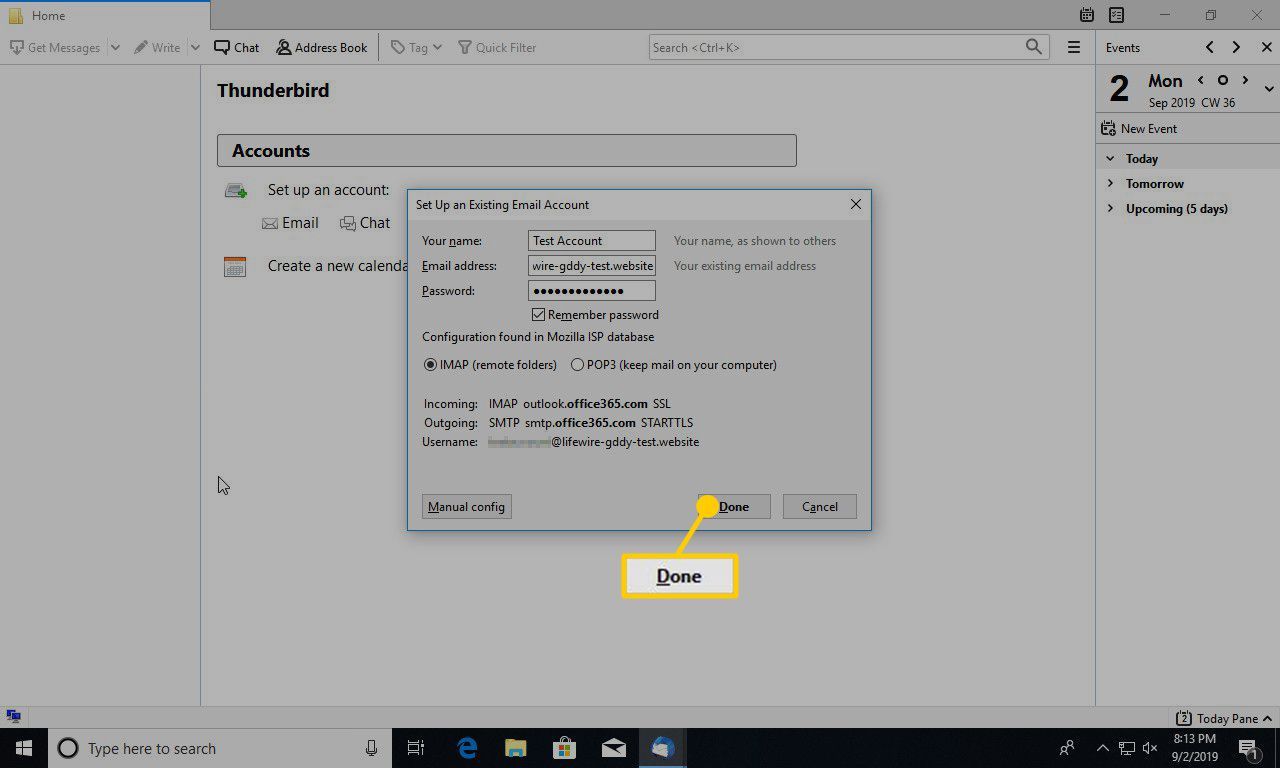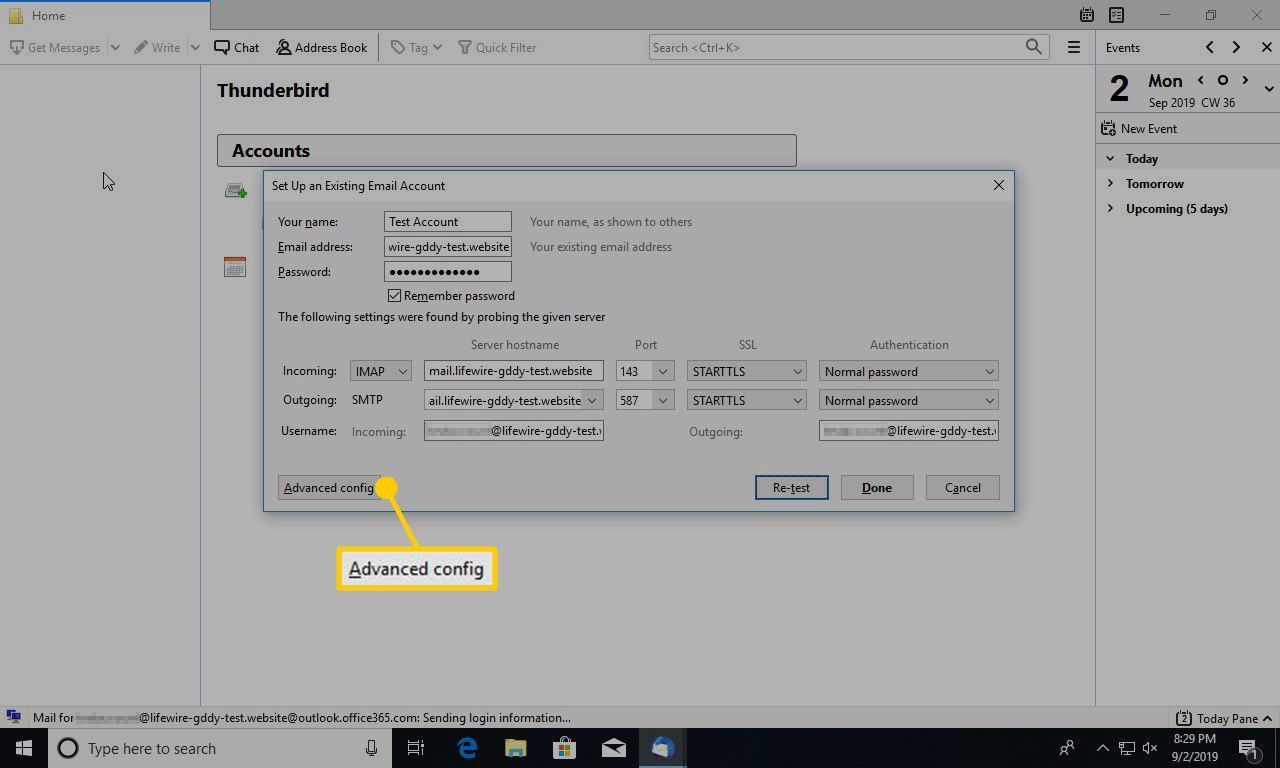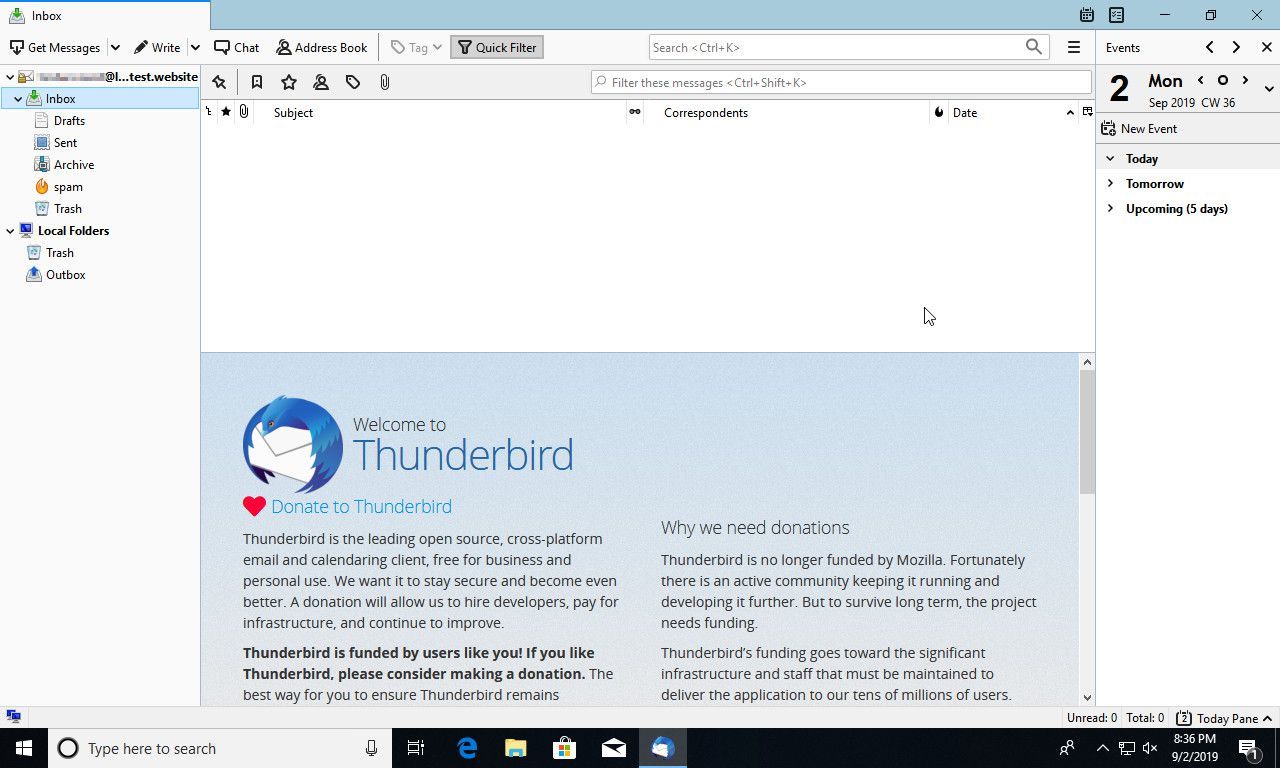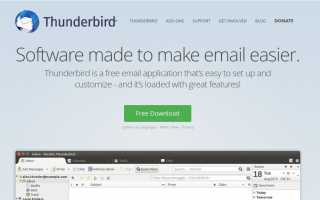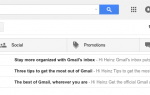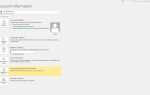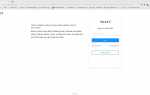Содержание
Когда вы зарегистрируетесь на веб-хостинге GoDaddy, вы также получите хостинг электронной почты со своей учетной записью. Хотя GoDaddy предоставляет доступ к вашей папке входящих сообщений через веб-почту в браузере, это не всегда так удобно. Вот почему приятно иметь возможность настроить свой собственный почтовый клиент на рабочем столе для постоянного доступа к вашей учетной записи электронной почты на рабочем месте GoDaddy, а также быстро и просто начать работу.
Установить Thunderbird
В этом руководстве основное внимание будет уделено Mozilla Thunderbird, поскольку это полнофункциональный клиент, который полностью бесплатен и доступен в Windows, Mac и Linux. Если у вас есть другой клиент, который вы предпочитаете использовать, вы, безусловно, можете сделать это, и инструкции будут схожими, но они не будут точно совпадать.
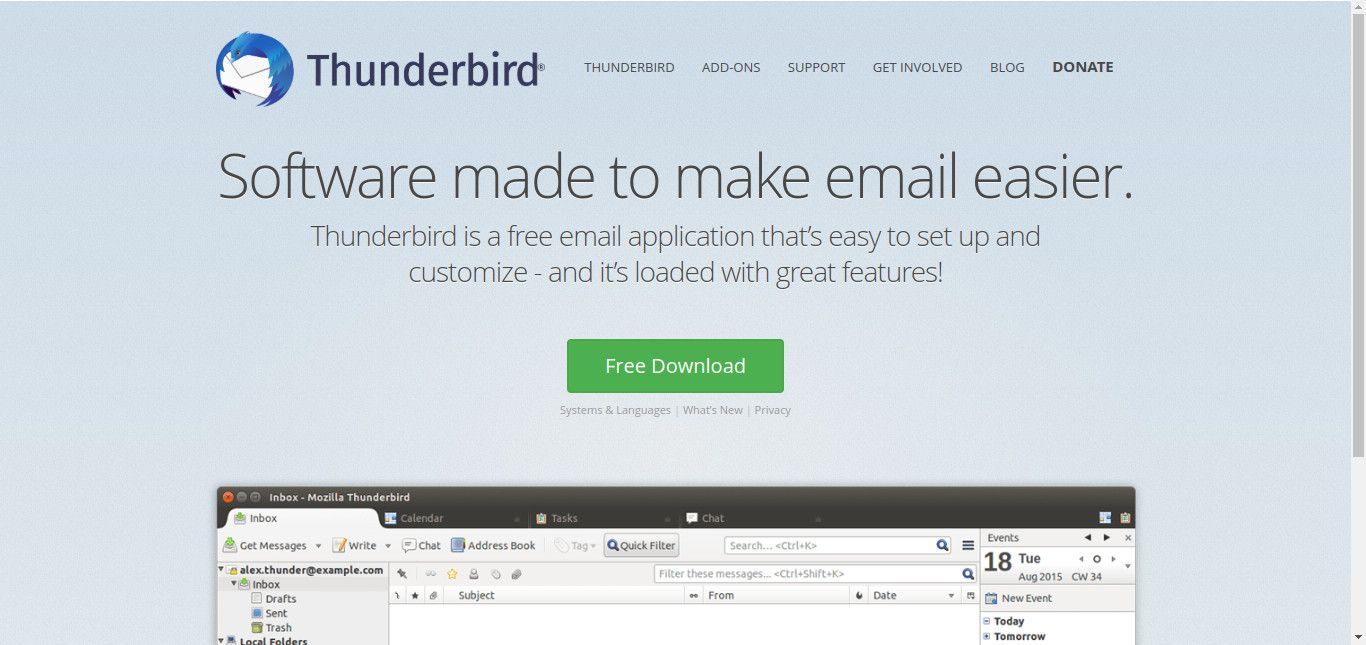
Thunderbird не займет много времени, чтобы настроить. Перейдите на страницу загрузки Thunderbird и скачайте последнюю версию. Установщик проведет вас через весь процесс. Это довольно очевидно, и это займет всего несколько минут, чтобы пройти. Параметры по умолчанию будут работать в большинстве случаев.
Если вы работаете в Linux, вы можете найти пакет Thunderbird в репозиториях вашего дистрибутива. Обычно его называют «громовой птицей».
Как получить доступ к электронной почте GoDaddy на рабочем столе
Электронная почта GoDaddy доступна для обслуживания, но она может быть не совсем той, которую вы хотели бы получить. Это не проблема. Вы можете легко настроить настольный клиент для получения ваших сообщений.
Если вы уже знаете свою учетную запись электронной почты GoDaddy, вы впереди игры. В противном случае войдите в свою учетную запись и откройте пакет хостинга. Выбрать cPanel Admin открыть вкладку cPanel.

Прокрутите вниз на вкладке cPanel и выберите Аккаунты электронной почты.

Здесь вы увидите свои учетные записи электронной почты в списке. Если вы еще не создали, вы можете нажать Создайте создать для себя.

Как только вы знаете свой полный адрес электронной почты, вы можете запустить Thunderbird.
Как только Thunderbird запустится, он попросит вас настроить учетную запись. Введите имя, которое вы хотите видеть при отправке почты. Затем введите адрес электронной почты, который вы установили в cPanel, а затем соответствующий пароль. Когда вы закончите, нажмите Продолжить.

Thunderbird вступит в действие, найдет ваш адрес электронной почты и попытается определить настройки почтового сервера. Это может занять несколько минут, но если вы настроили все правильно на GoDaddy, Thunderbird найдет правильные настройки. Когда это произойдет, нажмите Готово добавить свой аккаунт.

Если настройки вашей учетной записи не были определены правильно, как в примере выше, вы всегда можете настроить их вручную, нажав Ручная настройка в левом нижнем углу. Имейте в виду, что если вы настроите адрес электронной почты Outlook, вам нужно будет вручную настроить адреса, привязанные к cPanel.

На экране ручной настройки измените адрес IMAP на почта. с последующим вашим доменом. Установите порт в 143. Установите адрес SMTP на почта. и ваш домен тоже. Порт для этого 587. Ваше имя пользователя является полным адресом электронной почты.
Когда вы закончите, нажмите Re-тест чтобы убедиться, что Thunderbird теперь может подключиться. Если это возможно, нажмите Готово.
Может появиться предупреждение о том, что учетная запись не защищена. Подтвердите, что вы все еще хотите подключиться. Настройка Thunderbird может занять несколько минут. Затем вы придете в свой почтовый ящик, готовый к использованию.