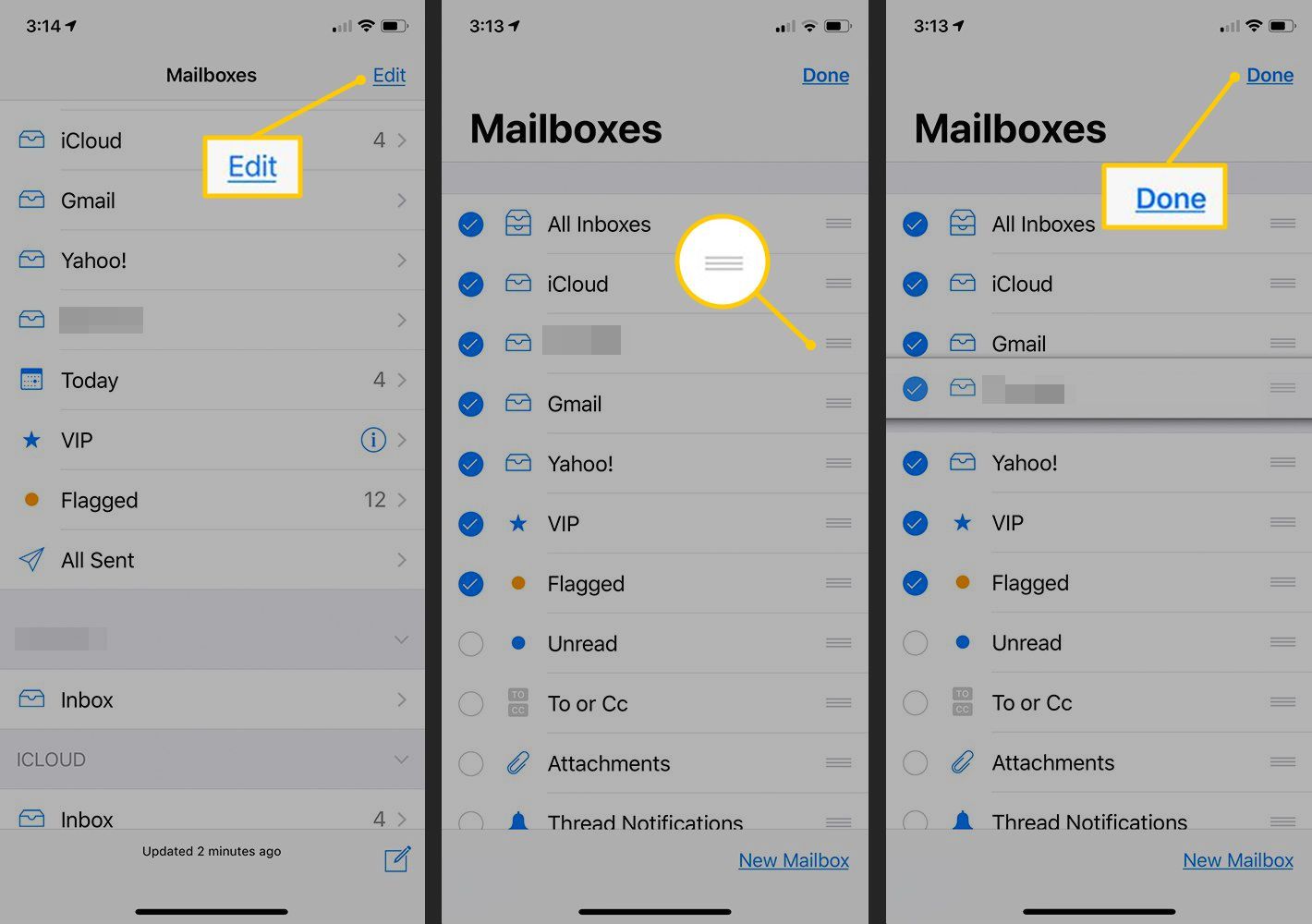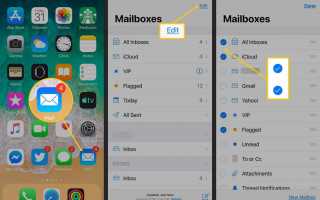Содержание
Папки и ярлыки электронной почты помогут вам лучше организовать свои сообщения, чтобы их было легче найти. Однако чем больше папок или ярлыков, тем больше они дезорганизуются со временем, и становится все труднее находить старые и заархивированные сообщения. Когда пришло время привести эти ярлыки и папки в порядок, используйте список почтовых ящиков в iOS Mail. Выберите несколько избранных (или несколько) и расположите их в верхней части списка почтовых ящиков по своему вкусу.
Инструкции в этой статье применимы к iPhone под управлением iOS 12.
Добавить почтовый ящик или папку в список ярлыков в iOS Mail
Чтобы добавить почтовый ящик или папку в список ярлыков ярлыков в Почте iOS:
На главном экране iPhone нажмите почта приложение.
Проведите слева направо, пока Почтовые ящики список виден.
Нажмите редактировать.
На экране редактирования нажмите на кружки рядом с почтовыми ящиками или папками, которые вы хотите отобразить в верхней части списка почтовых ящиков, для быстрого доступа.

Нажмите Готово чтобы сохранить ваш выбор и вернуться к Почтовые ящики экран. Каждый выбранный вами элемент отображается в верхней части списка почтовых ящиков.

Чтобы удалить почтовый ящик или папку из списка ярлыков, перейдите Почтовые ящики > редактировать и отмените выбор круглой кнопки перед элементом. Сам почтовый ящик или папка не удаляются. Он по-прежнему доступен в соответствующем разделе учетной записи ниже на экране.
Все папки Apple Mail могут быть добавлены в список ярлыков. С другими провайдерами электронной почты, такими как Gmail, в качестве ярлыка в начало списка почтовых ящиков можно добавить только основной почтовый ящик. Другие папки для каждого провайдера электронной почты расположены ниже по экрану.
Изменение порядка записей в списке ярлыков почты iOS
Чтобы изменить порядок отображения папок в списке почтовых ящиков:
Проведите слева направо, пока Почтовые ящики появится экран.
Нажмите редактировать.
Нажмите и удерживайте три горизонтальные полосы рядом с почтовым ящиком или папкой, которые вы хотите отобразить в другом месте списка.
Перетащите папку в нужное место.

Отпустите палец и папку.
Нажмите Готово.