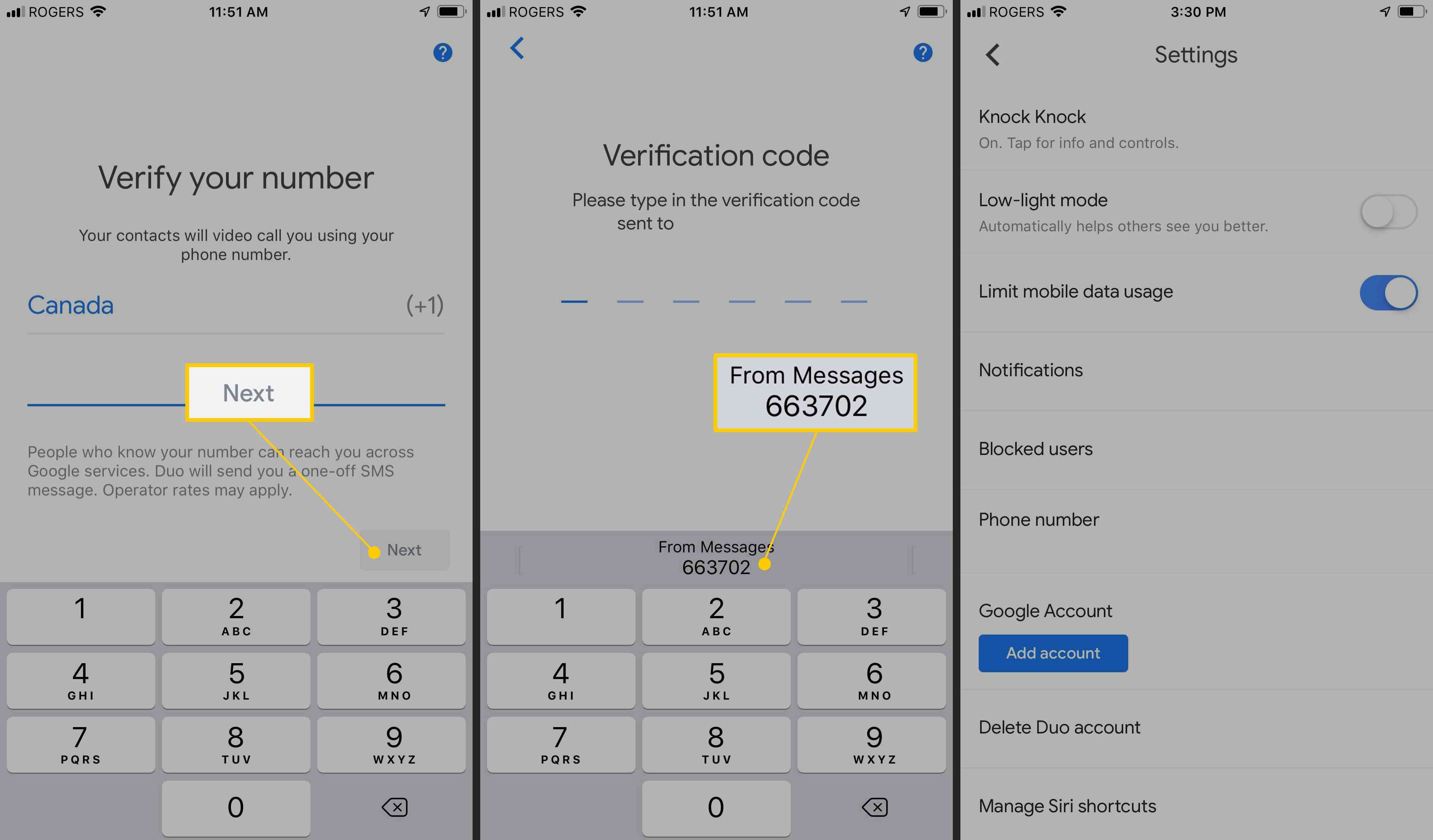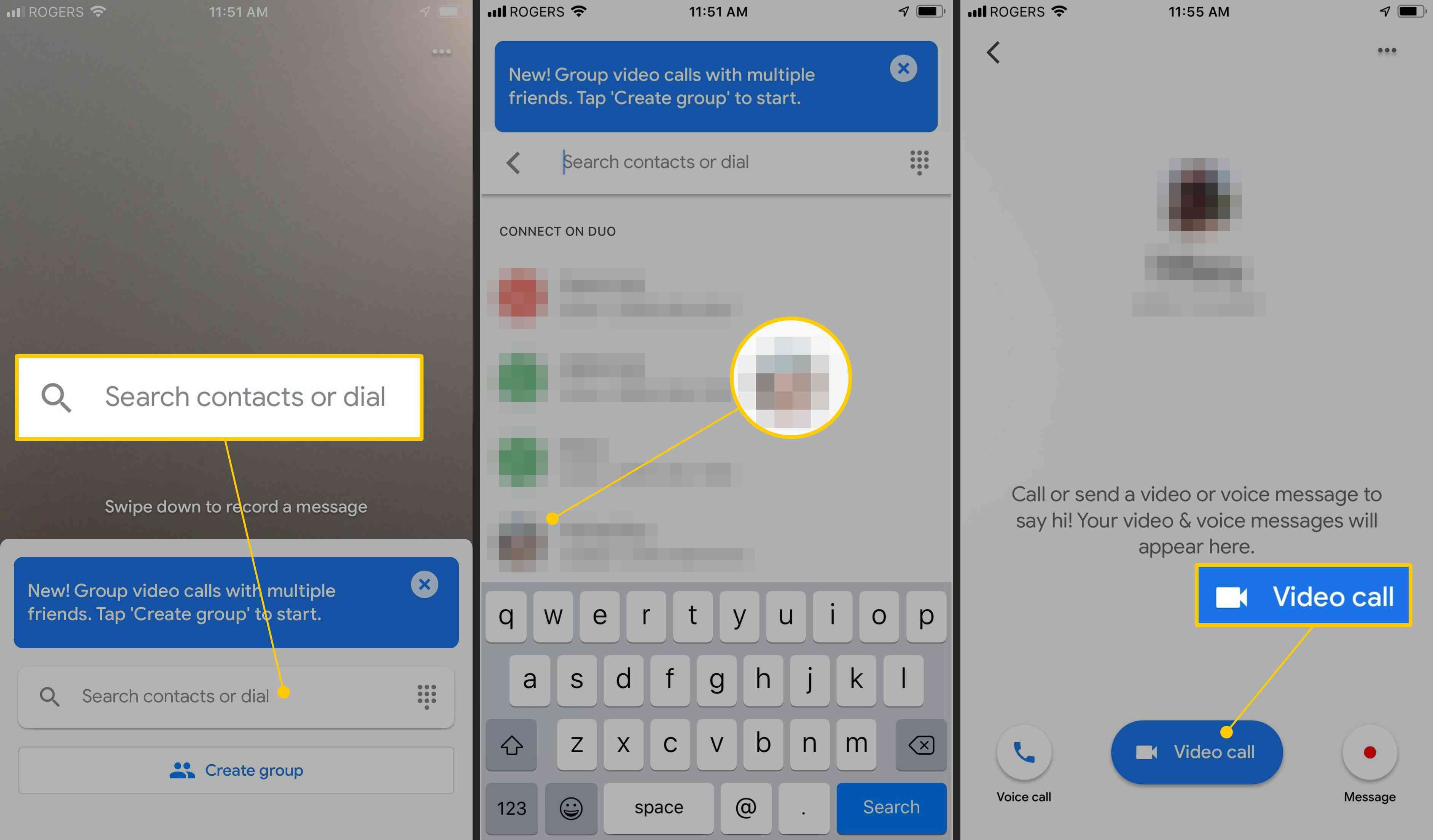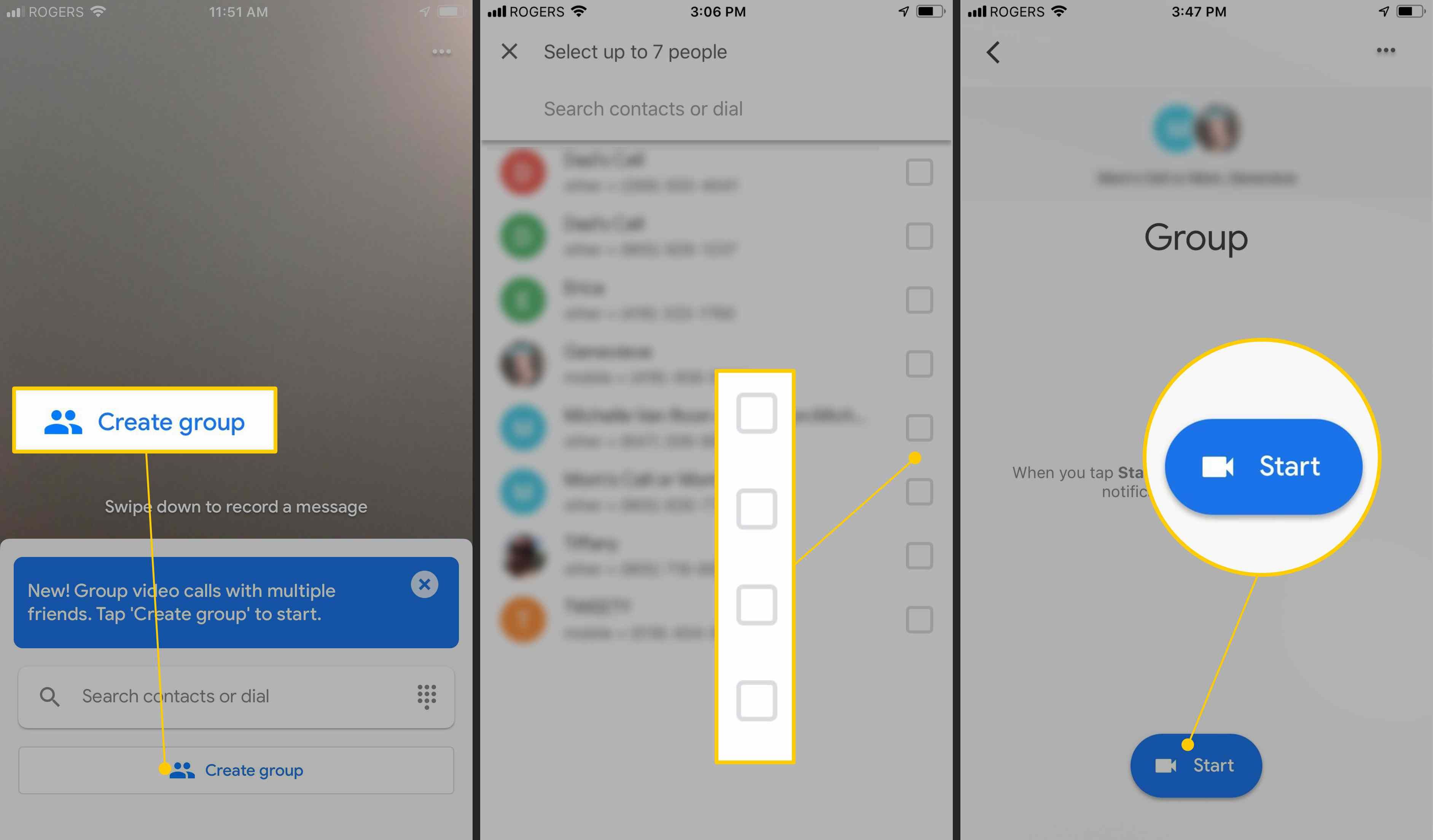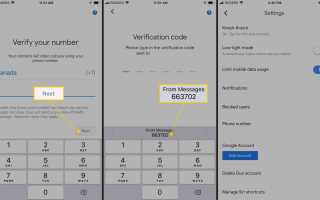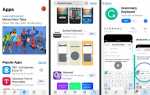Содержание
Duo — это собственное приложение для видеозвонков от Google, которое теперь предустановлено на многих новейших устройствах Android. Duo похож на приложение Apple FaceTime, но хотя FaceTime можно использовать только на устройствах Apple, Duo доступен для iOS, в Интернете, на Chromebook и даже на устройствах с интеллектуальным дисплеем, таких как Google Nest Hub Max.
А как насчет Google Hangouts?
Hangouts — это оригинальное приложение для видеозвонков от Google. Он по-прежнему доступен, но разделен на две отдельные службы (Meet и Chat) и теперь больше ориентирован на корпоративных пользователей.
Hangouts Meet предназначена для видеозвонков до 100 пользователей; Чат Hangouts предназначен для текстовых чатов с участием до 150 пользователей. Duo, с другой стороны, предназначен для случайных индивидуальных или небольших групповых вызовов. Это также совершенно бесплатный сервис, что делает его отличной альтернативой конкурирующим платным сервисам, таким как Skype.
Все, что вам нужно, — это активный номер телефона и доступ к устройству, которое может получать текстовые сообщения SMS.
Как настроить Google Duo на вашем мобильном устройстве
Хотя Duo можно использовать на самых разных устройствах, включая компьютеры и интеллектуальные дисплеи, нижеприведенные инструкции будут посвящены использованию Duo через мобильное приложение.
Эти инструкции по использованию приложения Duo применимы как к Android, так и к iOS.
Загрузите и откройте приложение Duo для Android или iOS.
Нажмите Согласен (Android) или я согласен (iOS), чтобы принять Условия предоставления услуг и Политику конфиденциальности, затем нажмите Дать доступ разрешить Google Duo доступ к микрофону, камере и контактам вашего устройства.
Введите свой номер телефона в указанное поле для проверки и нажмите следующий. Вы получите проверочный код по тексту.
Введите код подтверждения в соответствующее поле, чтобы завершить настройку учетной записи.
При желании, чтобы настроить параметры, нажмите три точки в правом верхнем углу, затем нажмите настройки из выпадающего списка.

Отсюда вы можете:
- Включите или выключите Knock Knock: Когда эта функция включена, люди, которым вы звоните, будут видеть живое видео о вас, когда вы звоните им, прежде чем они решат взять трубку.
- Включить или выключить режим слабой освещенности: Используйте этот параметр для оптимизации видеовызовов при соответствующих условиях освещения.
- Ограничить использование мобильных данных: Когда включено, Duo снизит ваше соединение до 1Mbsp, когда вы не можете подключиться к Wi-Fi.
- Включить или отключить уведомления: Держите уведомления, чтобы принимать звонки.
- Посмотреть заблокированных пользователей: Ведите постоянный список людей, которых вы заблокировали.
- Добавьте свой аккаунт GoogleПодключите Duo к своей учетной записи Google, чтобы использовать эту службу на нескольких устройствах и помочь людям, к которым вы подключены через другие службы Google (например, Gmail), найти вас в Duo.
Как использовать Google Duo для совершения видеозвонков
Вы можете использовать Duo для разговора один на один или группового вызова с включенным видео в обоих случаях.
Следующие инструкции можно выполнить с помощью приложения Duo для Android и iOS.
Чтобы сделать звонок один на один, откройте приложение Duo и нажмите Поиск контактов или набор.
Ваши контакты, которые уже находятся в Duo, будут перечислены вверху. В этом пошаговом руководстве мы покажем вам, как позвонить кому-то из ваших контактов, кто уже находится в Duo. Нажмите на имя контакта, чтобы увидеть ваши варианты звонков.
если вы хотите позвонить кому-то, кто еще не работает в Duo, вы можете ввести его номер телефона в поле вверху или прокрутить вниз, чтобы просмотреть остальные контакты, и нажать приглашение рядом с их именем, чтобы отправить им приглашение добавить вас в Duo с помощью текстового сообщения.
Нажмите Видеозвонок в нижней средней части экрана, чтобы немедленно вызвать их для видеочата. Ваш экран показывает, что ваша фронтальная камера видит при звонке.

Когда другой человек поднимет трубку, вы увидите его на весь экран, и вы увидите себя в левом нижнем углу. Вы можете нажать на меньший экран в левом нижнем углу, чтобы переключить, кого вы хотите видеть в полноэкранном режиме. Вы также можете нажать и удерживать меньший экран, чтобы перетащить его туда, где вы хотите, чтобы он был на экране.
Если вы хотите позвонить кому-нибудь, не заходя на видео, нажмите Голосовой звонок вместо.
Если вы хотите завершить разговор один на один, просто нажмите Конец вызова.
Если вы заканчиваете групповой вызов для группы, которую вы только что создали, вам будет предоставлена возможность назвать группу. Введите имя для группы и нажмите Сохранить. Все участники увидят группу и название группы в своем собственном разделе групп.
Как отправить сообщение, если никто не отвечает
Если вы попытаетесь позвонить кому-нибудь, а он не ответит, Google Duo скажет, что он недоступен. В этом случае вы можете отправить им дополнительное сообщение.
Нажмите Сообщение.
Нажмите красная кнопка начать запись короткого сообщения до 30 секунд. Вы также можете нажать переворот камеры икона чтобы перевернуть камеру, нажмите голос чтобы оставить только голосовое сообщение, или нажмите фото значок, чтобы отправить фото или видео с вашего устройства.
Как только вы остановите запись, вам будет показан предварительный просмотр вашего сообщения. Вы также можете нажать текст или же рисунок варианты в верхней части, чтобы добавить текст или нарисовать что-то поверх вашего сообщения.
Вы также можете быстро записать сообщение, проведя вниз с главной вкладки. После записи сообщения вы можете выбрать, кому вы хотите его отправить (всего до восьми контактов).
Как сделать групповой звонок
Вы также можете использовать Duo для групповых звонков, и это так же просто, как и один на один.
Чтобы выполнить групповой вызов, вместо нажатия «Поиск контактов» или набора номера на главной вкладке нажмите Создать группу.
Нажмите флажок рядом с контактами, которые вы хотите добавить в свою группу, а затем нажмите Готово.
Вы можете иметь до восьми человек в группе.
Группа будет создана, и вы можете нажать на синий Начало Кнопка для вызова каждого члена группы.

Если вы хотите завершить групповой вызов, нажмите Конец вызова.